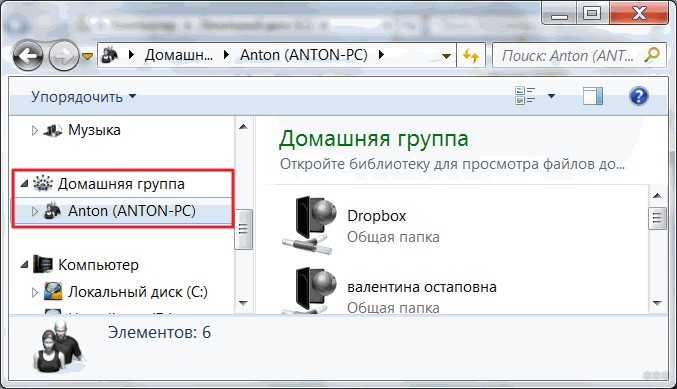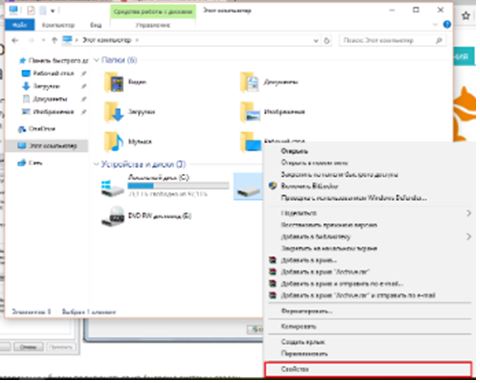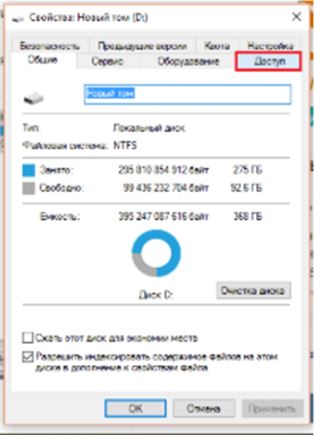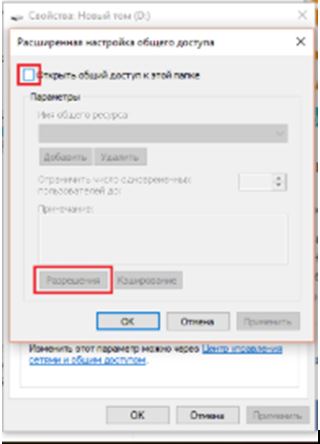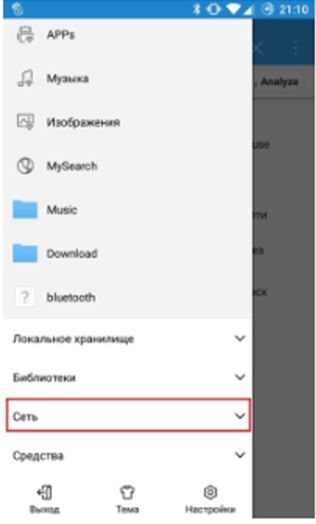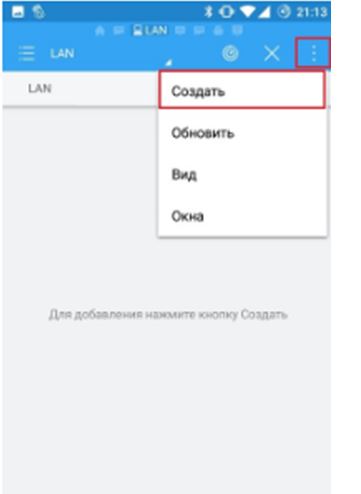- Как к андроид подключить телефон андроид?
- Как подключить андроид телефон к андроиду через блютуз?
- Как подключить андроид к андроид по wifi?
- Как еще можно подключить телефон андроид к андроиду?
- Как соединить андроид с андроидом через интерент?
- Подключение смартфона к домашней группе
- Подключаем смартфон к домашней группе
- Предварительные настройки
- Создаём нового пользователя
- Предоставление общего доступа к файлам
- Как зайти в сеть через мобильный гаджет на базе Андроид?
- Related posts:
Как к андроид подключить телефон андроид?
Практически каждому пользователю смартфона или планшета с ОС Android рано или поздно требуется передать файлы с андроида на андроид? Однако соединить между собой два современных гаджета и создать надежный канал передачи данных могут далеко не все «юзеры».
Поэтому в данной статье мы подробно рассмотрим актуальный вопрос, как подключить андроид к андроид, и представим четыре наиболее распространенных и простых по функционалу способа решения данной задачи.
Как подключить андроид телефон к андроиду через блютуз?
- Соединить между собой два устройства с операционной системой «Android» можно с помощью технологии «Bluetooth».
Для передачи файлов с андроида на андроид через «Bluetooth» необходимо:
- отыскать в «Диспетчере файлов» или «Каталоге файлов» тот самый фай, который вам нужно передать на другое Android устройство;
- нажать на выбранный файл и среди предложенных действий выбрать «Отправить»;
- вам откроется окно с перечнем способов отправки данного файла: необходимо выбрать, соответственно, «Bluetooth»;
- далее система предложит выполнить поиск учётных записей «Bluetooth»: для отправки файла необходимо, чтобы на втором андроид устройстве (принимающем) был включен модуль и параметр видимости;
- вводом ключа безопасности подтвердите подключение к устройству (если таковое потребуется) и дождитесь завершения передачи файла(ов).
Как подключить андроид к андроид по wifi?
Разумеется, одним только wifi модулем обойтись не получится: для обмена данными потребуется скачать специализированное программное обеспечение (например, «Fast File Transfer»).
Однако подключение андроида к андроиду через wifi имеет ряд преимуществ, в том числе:
- – скорость передачи данных при wifi соединении значительно выше, нежели при использовании Bluetooth адаптера;
- – обмен файлами можно организовать между устройствами с разными операционными системами;
- – реализована возможность использования «QR-кодов».
Для подключения двух android устройств через wifi необходимо скачать и установить соответствующее приложение, после чего запустите его и выполните следующие действия:
- на первом этапе вам будет предложено ввести «имя устройства» (Device name) – к примеру, «Proverka» – и пароль для установки wifi соединения;
- далее в «Менеджере файлов» (Диспетчере файлов) выберите подготовленный для передачи файл, выделите его и нажмите «Отправить»;
- в списке возможных способов передачи файла выберите «Fast File Transfer»;
- теперь на телефоне/смартфоне, который является «принимающей» стороной, включите wifi и в поиске доступных точек доступа выберите подключение, имя которого вы указали на первом шаге – «Proverka», и подключитесь с помощью ввода пароля;
- после успешного соединения в нижней части окна приложения будет указан адрес, который необходимо прописать в адресной строке браузера;
Как еще можно подключить телефон андроид к андроиду?
Кроме того, можно воспользоваться еще одним замечательным приложением под названием «Filedrop».
В таком случае для соединения двух «андроидов» выполните аналогичные первоначальные шаги: скачайте приложение, установите софт (на всех устройствах) и запустите. При первом запуске приложения потребуется предоставить доступ к файлам, папкам и т.п.: подтвердите разрешение и просто перетащите нужный файл на иконку того устройства, куда нужно осуществить его передачу (смартфон, планшет или компьютер).
Как соединить андроид с андроидом через интерент?
Для создания и расшаривания общей сетевой папки на смартфоне/планшете потребуется скачать и установить файловый менеджер «ESпроводник». Настройка софта состоит из следующих шагов:
Читайте еще: Системная уборка — какие файлы можно удалить с Андроида, чтобы не превратить телефон в кирпич
Он понадобится для синхронизации с устройствами (например, «199.199.199.199:2233»);
- нажмите «ОК», откройте созданную (одноимённую с адресом) папку и выберите действия, которые вам необходимы (копирование/перемещение/удаление и т.д).
Стоит отметить, что данное приложение бесплатное и, кроме того, включает в себя такие особенности как:
- – поддержка облачных хранилищ («Google Drive», «OneDrive», «Dropbox», «Box.net», «Sugarsync» и другие);
- – интегрированные «RAR» и «ZIP» архиваторы;
- – поддержка не только «FTP», но и «FTPS», «SFTP»и «WebDAV».
Перечислять весь возможный функционал можно достаточно долго, соответственно, для подключения устройств «Android» к «Android» данное приложение – одно из самых лучших решений.
Подключение смартфона к домашней группе
Пожалуй, каждому обладателю смартфона или планшета на базе Андроид приходила мысль подключить собственное устройство к домашней сети, подобно тому, как это делается между ПК. Ведь это позволит заходить на носители ПК и осуществлять манипуляции с файлами оттуда, не утруждая себя скачиванием их на флешку либо смартфон посредством провода ЮСБ. Настроить такое соединение можно достаточно легко. В данной статье мы расскажем вам о том, как подключить гаджет к домашней сети Вай-Фай.
Подключаем смартфон к домашней группе
Предварительные настройки
Перед подключением следует осуществить настройку на ПК, на который вы будете заходить со своего гаджета. Эта процедура не обязательная, однако, для того, чтобы в дальнейшем проблем не было это мероприятие надо осуществить.
Создаём нового пользователя
Чтобы была возможность заходить с девайса на ПК, на учётную запись должен быть установлен надёжный пароль. Если его нет, то есть 2 методики решения этой задачи:
- Создать новейшую учётную запись, защищённую паролем, предоставить ей соответствующие права и позабыть о ней, продолжая использование уже имеющейся, но утруждая себя введением пароля.
- Установить пароль на запись учётную и вам не придётся указывать его при каждом включении компа.
Это делается потому, что при заходе с устройства необходимо будет заполнять графу «Пароль». При отсутствии пароля вы можете и не зайти на комп.
Мы создаём нового пользователя так:
- Переходим в «Пуск», заходим в «Панель управления», кликаем по «Добавлению и удалению записей учётных».
- Создаём пользователя, придумав себе пароль и логин. Устанавливаем стандартные права доступа.
Предоставление общего доступа к файлам
Если ранее вами использовалась сеть между компами, то непременно создали уже общий доступ к требуемым папкам. Если нет, то мы вам сейчас расскажем, как это делается. Расширение может осуществляться и с дисками.
- Кликните правой мышкой по диску либо папке, к которой хотите дать доступ для иных аппаратов;
- Выбираем «Свойства»;
- Кликните на «Расширенные настройки»;
- Поставьте «галочку» возле «Открытие общего доступа»;
- Нажмите на «Расширения»;
- Тем, кто пользуется компом в домашней сети, следует оставить пользовательский тип «Все» и поставьте внизу флажки напротив требуемых вам операций над файлами. Если вы часто пользуетесь компом в сетях общественных, то кликните на «Добавление», выберите созданную вами учётную запись, поставьте галочку напротив графы «Полны доступ».
Как зайти в сеть через мобильный гаджет на базе Андроид?
Первым делом следует скачать и установить на свой гаджет приложение проводник ES. Потом надо подключить. Делается это следующим образом:
- Осуществите запуск проводника;
- Осуществите свайп в правую сторону;
- Тапните по разделу «Сеть»
- Заполните следующие поля:
- Адрес. Здесь следует указать адрес IP собственного ПК. Информацию о нём можно найти в консоли на компе. В консоли напечатайте команду «ipconfig» и кликните на «Ввод». Требуемая строчка с адресом и будет вашим адресом IPv
- Домен. Данную строчку можно оставить пустой;
- Логин. Здесь введите имя созданной вами учётной записи;
- Пароль. Введите пароль от учётной записи, логин которой был написан выше;
- Имя. Эта строчка может быть оставлена пустой;
- Кликните на «Ок».
После этого вы получите доступ к папкам и дискам с компьютера, к которым вы предоставили права общего доступа.