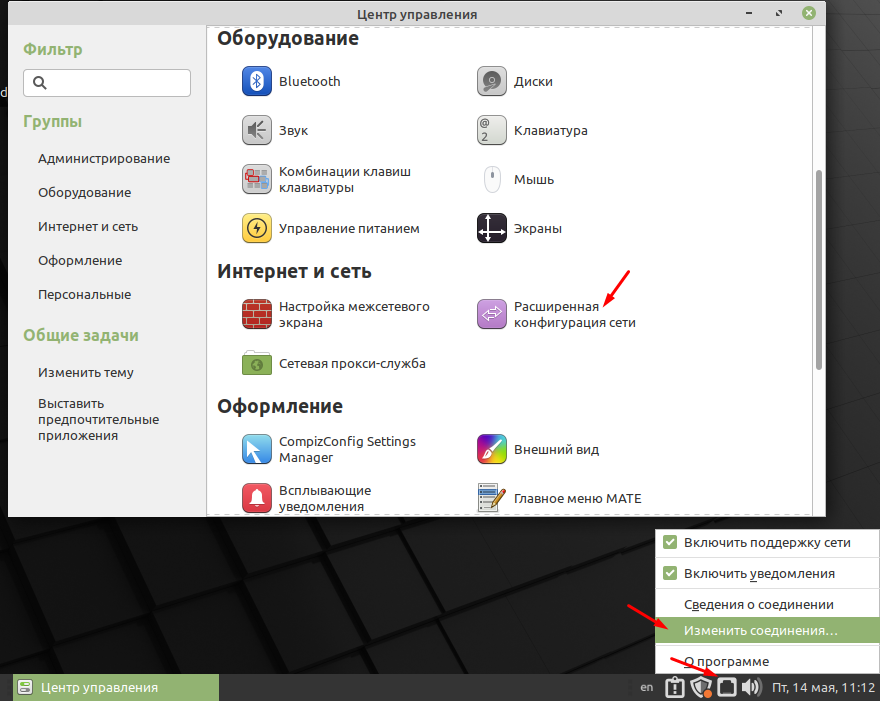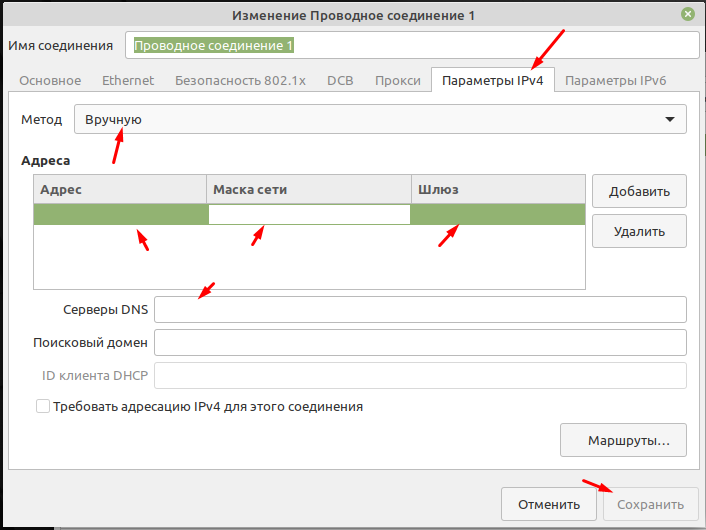- Локальная сеть интернет linux mint
- Основные конфигурационные файлы
- Файл настройки сетевых интерфейсов /etc/network/interfaces
- Файл /etc/hosts
- Файл с настройкой сетевого имени /etc/hostname
- Файл настроек DNS серверов /etc/resolv.conf
- Управление сетевыми интерфейсами.
- Как настроить сеть на Linux Mint
- Как найти свой IP-адрес на Linux Mint
- Как выполнить настройку сети в Linux Mint с помощью настроек сети
- Как настроить вашу сеть с помощью утилиты NMTUI
- Как сбросить настройки сети
- Как настроить входящий и исходящий трафик
- Вывод
- Как в Linux Mint 20.1 настроить сеть
- Как изменить параметры подключения к сети
Локальная сеть интернет linux mint
В данной статье речь пойдет о сетевых настройках в операционных системах по управлением Debian, Ubuntu, Linux Mint, Knoppix.
Debian — операционная система на основе Linux, состоящая из свободного ПО с открытым исходным кодом. На основе этого дистрибутива выпущено огормное количество различных дистрибутивов таких как: Ubuntu, Linux Mint, Knoppix т.п.
Основные конфигурационные файлы
Сетевые настройки осуществляются методом правки конфигурационных файлов, а также с помощью графических программ. В этом разделе рассмотрим файлы конфигурации, используемые в операционных системах Ubuntu, Linux Mint, Knoppix т.п.
Файл настройки сетевых интерфейсов /etc/network/interfaces
В этом файле настраиваются основные данные для сетевых интерфейсов, такие как ip адрес (address), сетевая маска (netmask), адрес сети (network), braodcast адрес (broadcast), шлюз по умолчанию (gateway).
Пример настройки интерфейса «lo», «eth0» и «eth1» для Ubuntu, Linux Mint, Debian.
[root@linux ~]# cat /etc/network/interfaces
# loopback интерфейс auto lo iface lo inet loopback
# Статическая настройка сетевых адресов интерфейса eth0 auto eth0 # Автоматическое поднятие интерфейса eth0 при загрузке системы iface eth0 inet static address 192.168.1.10 hwaddress ether 00:EC:2A:A3:C2:CA # Задание mac-адреса сетевой карты netmask 255.255.255.0 network 192.168.1.0 broadcast 192.168.1.255 gateway 192.168.1.1
# Интерфейс eth1 настроен на получения сетевых адресов по протоколу dhcp auto eth1 iface eth0 inet dhcp
# Настройка дополнительного статического маршрута
post-up route add -net 192.168.10.0 netmask 255.255.255.0 gw 192.168.1.100
# . ЭТО НЕНАДО ДОБОВЛЯТЬ В файл /etc/network/interfaces
# Ниже приведу вариант настройки статического маршрута из терминала (я часто использую именно этот вариант), маршрут слетает после перезагрузки системы. # route add -net 192.168.10.0 netmask 255.255.255.0 gw 192.168.1.100 eth0
Файл /etc/hosts
Впоследнее время неактуален, раньше использовался для соответствия списока ip-адресов и символьных имен, хотя иногда всеже используется.
Файл с настройкой сетевого имени /etc/hostname
В Debian и Ubuntu существует специальный файл /etc/hostname, в котором можно изменить сетевое имя, однако чтобы изменения вступили в силу, требуется перезагрузка системы.
Файл настроек DNS серверов /etc/resolv.conf
В этом файле перечисляется список ip адресов DNS серверов.
[root@linux ~]# cat /etc/resolv.conf nameserver 8.8.8.8 nameserver 8.8.4.4
Управление сетевыми интерфейсами.
Для просмотра состояния и конфигурации интерфейса существуют специальные команды:
[root@linux ~]# ifconfig [root@linux ~]# ip a
Посмотреть таблицу маршрутизации можно используя команду:
В Ubuntu, Debian, Linux Mint, Knoppix существуют специальные сценарии для управления сетевыми интерфейсами.
Сценарии ifup и ifdown позволяют включить или отключить сетевой интерфейс. В качестве аргумента эти сценарии принимают имя интерфейса.
ifdown eth0 - отключит интерфейс. ifup eth0 - включить интерфейс.
Сценарий rcnetwork или /etc/init.d/networking позволяют включить (start), отключить (stop) или перезапустить (restart) все интерфейсы разом.
/etc/init.d/networking start /etc/init.d/networking stop /etc/init.d/networking restart
И напоследок, функция маршрутизации между интерфейсами по умолчанию отключена, однако ее можно включить. Для этого надо добавить в файл /ete/sysctl.conf запись net.ipv4.ip_forward=1 и перезапустить систему.
Вот и все. На этом рассмотрение настройки сети в операционных системах Ubuntu, Debian, Linux Mint, Knoppix завершено.
Как настроить сеть на Linux Mint
Всегда рекомендуется выполнить некоторые важные настройки сети во время работы с операционной системой, прежде чем использовать Интернет на любом устройстве. Эти настройки сделаны, чтобы гарантировать, что ваш Интернет работает без сбоев и со всеми протоколами, которые вы хотите. Кроме того, если у вас медленный Интернет или у вас возникают проблемы с подключением к нему, вы всегда должны проверять параметры сети, чтобы убедиться, что что-то не так.
Точно так же, как сетевой администратор, ваша основная ответственность заключается в отслеживании нескольких действий в сети, а конфигурация сети позволяет им отслеживать любые изменения, влияющие на производительность сети. Администраторы могут сократить время простоя сети, используя программное обеспечение для отслеживания изменений. Если обновление системы снижает производительность сети, вы можете вернуться к предыдущей конфигурации, которая работала нормально.
Linux Mint хорошо известен своей мощностью, надежностью и безопасностью. Конфигурация сети — это комплексный процесс, который включает в себя настройку средств управления сетью, управление сетевым трафиком и эксплуатацию сети для облегчения сетевого взаимодействия. В этой статье будут рассмотрены некоторые основные детали, необходимые для настройки вашей сети.
Как найти свой IP-адрес на Linux Mint
Перед настройкой сети лучше сначала узнать свой собственный IP-адрес, чтобы потом при необходимости сбросить его, набрав.
После ввода этой команды вы найдете свой IP-адрес во второй точке, которая является портом конфигурации сети ens33, который можно увидеть на изображении.
Вы также можете проверить свой IP-адрес в сетевых настройках, для чего вам нужно щелкнуть меню и выбрать Сетевые настройки.
Как выполнить настройку сети в Linux Mint с помощью настроек сети
Вашей системе будет назначен IP-адрес по умолчанию, который в настоящее время доступен из сетевого пула. Вы можете настроить свою сеть, зайдя в настройки сети, которые вы можете найти в строке меню, как показано ниже. После этого вам нужно щелкнуть в правом нижнем углу «значок шестеренки», чтобы открыть для вас настройки сети.
Затем вам нужно щелкнуть вкладку IPv4, и там вы увидите, что ваша сеть по умолчанию настроена на «Протокол динамического управления хостом (DHCP)», и там также можно увидеть некоторые другие параметры.
DHCP используется для автоматического предоставления IP-адреса, но если вы хотите настроить параметры сети вручную, вам необходимо установить для него значение «Вручную» в раскрывающемся меню.
Теперь вы можете настроить свою сеть вручную и вам нужно будет указать значения для сетевого адреса. Например, значения, которые мы выбрали в нашем случае, указаны ниже.
Адрес: 192.168.114.100
Сетевая маска: 255.255.255.0
Шлюз: 192.168.114.2
После ввода требуемых значений необходимо нажать кнопку «Применить», после чего будут применены новые настройки.
Теперь проверьте новые настройки, и для этого вам нужно снова открыть настройки сети, и там вы увидите эту новую информацию:
Как настроить вашу сеть с помощью утилиты NMTUI
Вы можете проверить свой текущий сетевой IP-адрес на терминале или в сетевых настройках. Чтобы проверить это с терминала, вы можете ввести:
Чтобы настроить вашу сеть с помощью утилиты NMTUI, вам необходимо использовать приведенную ниже команду:
В терминале откроется новое окно с несколькими опциями, как показано ниже. Вам нужно выбрать опцию «Редактировать соединение», чтобы настроить сеть.
После выбора этой опции вам необходимо выбрать сетевое соединение и щелкнуть вкладку «Редактировать».
Выберите вкладку IPv4 и затем настройки «Вручную»:
Это откроет для вас все необходимые настройки, которые требуются для настройки сети. Здесь мы реализовали те же сетевые настройки, которые упоминались в предыдущей части, как показано ниже.
После применения настроек следующий шаг — вернуться в главное меню и выбрать опцию «Активировать соединение»:
Чтобы активировать вновь примененные настройки, вам необходимо деактивировать сетевое соединение, а затем снова активировать его.
Это обновит ваши сетевые настройки, чтобы можно было применить новые настройки, а позже вы также можете проверить это, снова набрав ранее обсужденную команду в терминале.
Как сбросить настройки сети
Чтобы сбросить все сетевые настройки, используйте:
$ sudo iptables -F INPUT $ sudo iptables -F OUTPUT
«INPUT» и «OUTPUT» — это цепочки, состоящие из правил для входящих и исходящих соединений, где опция «F» предназначена для сброса:
$ sudo iptables -P INPUT ACCEPT $ sudo iptables -P OUTPUT ACCEPT
И опция «P», чтобы установить политику для целевой цепочки:
Затем выполните команду, указанную ниже:
$ sudo systemctl restart NetworkManager
А теперь перезагрузите вашу систему, используя:
Как настроить входящий и исходящий трафик
Если вы хотите настроить свою сеть, чтобы разрешить или заблокировать ее для связи с внешним миром, вы можете сделать это, настроив брандмауэр. Один из способов сделать это — установить несложный брандмауэр (UFW), и вы можете сделать это, набрав.
После его установки вам необходимо убедиться, что ваш брандмауэр включен и в настоящее время активен, набрав
$ sudo ufw enable $ sudo ufw status
Теперь, если вы хотите разрешить или запретить какой-либо конкретный порт для связи, вы можете сделать это, набрав
А позже вы можете проверить, были ли эти правила реализованы или нет, набрав еще раз.
Таким же образом вы также можете отключить любой сетевой порт, набрав.
Вывод
После того, как вы настроите сетевое соединение в соответствии с вашими предпочтениями, у вас не будет никаких проблем с использованием Интернета на вашем Linux Mint. Кроме того, если вы когда-нибудь почувствуете, что какая-либо из ваших конфигураций была испорчена, вы всегда можете вернуться к настройкам сети и исправить проблему так же, как мы описали в этой статье. Следуя этому подходу, вы не только улучшите свои знания в области сетевых технологий, но также сможете самостоятельно решить большинство проблем, связанных с сетью.

Насколько публикация полезна?
Нажмите на звезду, чтобы оценить!
Средняя оценка / 5. Количество оценок:
Оценок пока нет. Поставьте оценку первым.
Как в Linux Mint 20.1 настроить сеть
Наверное одно из первых действий которые делает любой пользователь после установки операционной системы это настраивает подключение к локальной сети (Интернету). В большинстве случаев достаточно подключить сетевой кабель к компьютеру. Так как практически в каждой квартире есть роутер который раздает в автоматическом режиме всем подключенным к нему устройствам настройки сети, с помощью настроенного в нем DHCP сервера. Подобные схемы реализованы практически везде. Но бывают ситуации когда нужно вручную указать сетевые настройки, например, для того чтобы соединить два компьютера напрямую кабелем. В этом случае необходимо уметь настаивать все это дело в ручную. Сегодня расскажу как можно изменить настройки подключения к сети в Linux Mint.
Если вы используете Linux Mint или планируете перейти на неё то следующие статьи будут вам очень полезны.
Как изменить параметры подключения к сети
Открыть настройки сети можно из «Центра управления» выбрав раздел «Интернет и сеть» и пункт «Расширенная конфигурация сети», либо кликнув ПКМ на значке подключения к сети и выбрав пункт «Изменить соединения» который расположен на панели задач.
В открывшемся окне будут отображены все подключения, в большинстве случаев оно всегда одно. Все завесит от количества установленных сетевых карт и настроенных подключений. Выделяем его и снизу на панели жмем на настройки.
Первое что рекомендую сделать это изменит имя подключения на что то более понятное. Обычно если это подключение к интернету то его называют WAN, а подключение к локальной сети LAN. Это на будущие, вдруг у вас будет 10 подключений). Из всех вкладок вам понадобиться только «Параметры IPv4». Если вы подключаете компьютер к сети в которой есть DHCP сервер то поле метод нужно выбрать пункт «Автоматическое DHCP». А если вы хотите указать все настройки вручную то выбираем «Вручную» и ниже вводим IP адрес, Маску сети, шлюз и сервер DNS.
На этом самая простая настройка сети в операционной системе Linux Mint 20.1 MATE завершена. В принципе для того чтобы иметь простой доступ в интернет этого достаточно. О том как настроить VPN, прокси и прочие расскажу в следующей статье.