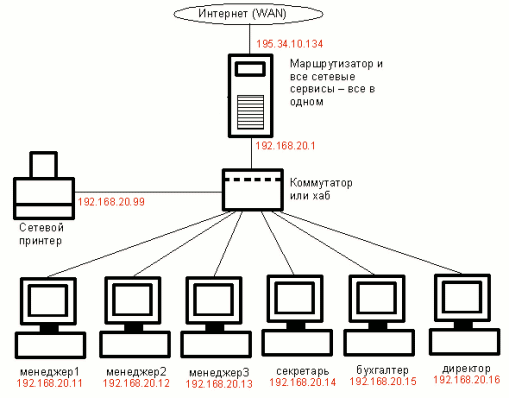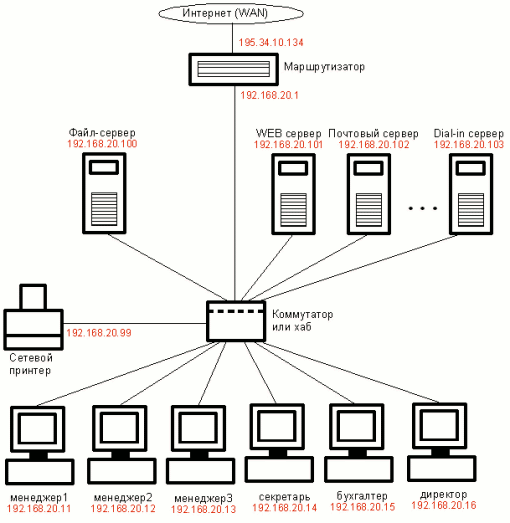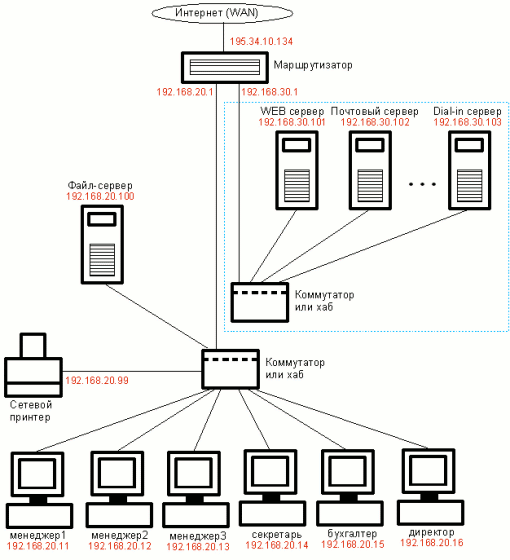Простая офисная локальная сеть с подключением к Интернет
Рассмотрим типичный небольшой офис. Предположим, что в нем работают несколько менеджеров (пусть их будет три), секретарь, бухгалтер и директор. На каждом рабочем месте установлен компьютер, также в офисе есть один выделенный канал в интернет с постоянным реальным ip адресом (например 195.34.10.134) и доменное имя myoffice.ru.
Теперь определимся, что мы хотим сделать.
- объединить все компьютеры в локальную сеть (LAN);
- организовать печать со всех рабочих мест на сетевой принтер;
- подключить и настроить Интернет — канал;
- организовать доступ в Интернет со всех компьютеров локальной сети.;
- защитить локальную сеть от внешних вторжений;
- установить и настроить сетевые сервисы: WEB-сервер, почтовый сервер, файловый, FTP, прокси и т.д.;
- организовать удаленный модемный доступ к офисной сети из дома с возможностью использования офисного интернет-канала
Теперь приступим к проектированию структуры сети.
Поставленую задачу построения простой локальной сети мы будем решать на базе стека (набора) протоколов TCP/IP.
Сначала выберем диапазон IP адресов для нашей локальной сети. Остановимся на зарезервированных для использования в частных сетях адресах: 192.168.0.0-192.168.255.255. Для нашей локальной сети используем адресацию 192.168.20.0/24, где «/24» — сокращенная форма записи маски подсети 255.255.255.0. В каждой такой сети (класса «С») может использоваться до 254 уникальных хостов, чего нам вполне достаточно. Постоянный ip адрес (195.34.10.134) в сети интернет нам по условию задачи предоставлен провайдером.
В простом случае наша сеть может иметь следующую топологию:
Как видно из рисунка 1, большая часть сетевых сервисов размещена на одном компьютере, который через один сетевой интерфейс подключен к сети интернет, через другой — к локальной сети офиса, а через модемное соединение — к домашнему компьютеру. Каждому сетевому интерфейсу этого компьютера соответствует свой ip адрес: 195.34.10.134 — в сети интернет, 192.168.20.1 — в локальной сети, 192.168.40.1 — при удаленном соединении. Таким образом этот компьютер выполняет роль и маршрутизатора и файерволла и серверов: web, почтового, базы данных и пр. (Маршрутизатор — в нашем случае играет роль шлюза в Интернет. Вы можете спросить: нафиг он нужен, чем занимается? Отвечу как чайник: маршрутзатор занимается маршрутизацией. пакетов между подсетями, но в нашем случае он будет просто «раздавать» Интернет всем компьютерам в нашей локальной сети). Но такая структура имеет недостатки: во-первых, опасно «класть все яйца в одну корзину» (такая сеть весьма уязвима для атак и не очень надежна — проигравший теряет все), во-вторых, в ней не оптимально распределяется нагрузка, а в-третьих, ее неудобно администрировать — любой сбой или неисправность основного сервера практически полностью парализует работу всей локальной сети. Несмотря на недостаки этого варианта, мы в дальнейшем в основном будем использовать именно его, т.к. мы здесь рассматриваем самые простые и дешевые решения для маленьких контор и дома. Следующие две схемы приведены лишь для ознакомления, и в них можно не вникать.
Теперь немного изменим топологию сети, чтобы устранить часть недостатков (см. рис.2).
Здесь маршрутизатор выполняет только роль шлюза в интернет и файерволла, а сетевые сервисы размещены внутри локальной сети, в идеале — каждый на отдельном компьютере. Теперь выход из строя одного сервера не парализует другие. Но в этой сетевой топологии тоже имеется недостаток: рабочие станции и серверы находятся в одном и том же сегменте сети, что потенциально снижает ее надежность и производительность.
Поэтому, может быть, будет лучше интернет-серверы выделить в отдельный сегмент (см. рис.3).
В этом случае локальная сеть находится в одном сегменте сети, а интернет-серверы — в другом.
Могут быть и другие топологии локальной сети, все зависит от конкретных целей и условий, но для упрощения задачи мы остановимся на первой сетевой топологии (Рис.1), несмотря на ее недостатки, т.к. для экспериментов — это не принципиально.
Теперь пришло время подумать на каком оборудовании и программном обеспечении (ПО) следует реализовать нашу простую локальную сеть. Конкретные реализации будут описаны в следующих статьях, здесь же затронем общие вопросы.
Прошло то время, когда руководство компаний могло не задумываться о легальности устанавливаемых программ. Сейчас нарушения в области авторских прав относятся к тяжким преступлениям, поэтому от греха подальше (с целью минимизации рисков) будем рассматривать только лицензионное программное обеспечение. Оптимизация затрат при переходе на лицензионные программы для маленьких организаций будут рассмотренны в отдельной статье 146УК (шутка :)))).
В качестве шлюза в Интернет можно использовать:
- компьютер с Windows (дорогое решение);
- компьютер с FreeBSD/Linux;
- аппаратный роутер (самое простое и дешевое решение — от 50$).
От некоторых крутых гуру, работающих в крупных организациях, скорее всего услышите рекомендацию на сервер поставить MS Windows 2003 Server, на него поставить ISA (для организации Интернет доступа), почтовый сервер MS Exchange, на клиентские компьютеры поставить Windows XP Pro и завести их в домен, а 1С использовать в терминальном режиме.
В принципе это функционально оптимальный вариант. для крупных организаций, но мы то не монстры, мы — маленькая конторка на 3-10 ПК. Посчитайте по прайс-листу партнеров Microsoft во сколько тысяч (десятков тысяч) долларов вам обойдется такое решение. Поэтому в следующих статьях будут рассматриваться в основном дешевые варианты, где на сервере (шлюзе) будут использоваться бесплатные FreeBSD или Linux, а на клиентских машинах Windows XP HomeEdition (или Professional). а то и Linux Ubuntu.
КОММЕНТАРИИ К СТАТЬЕ:
Статья изложена доступным для восприятия языком.
Спасибо автору за лаконичность изложения!
Поэтому перехожу к чтению следующей.
Создаем локальную сеть дома: пошаговое руководство
Локальная сеть позволит обеспечить быстрый доступ домашних устройств к общим файлам, а также выполнять печать на единственном семейном принтере, даже если он подключен по USB. Как ее организовать — в нашем практикуме.
Современные домашние ПК и почти все мобильные устройства имеют возможность выходить в сеть, будь то локальная или всемирная (Интернет). Мы расскажем, как достаточно просто организовать дома локальную сеть и с ее помощью обмениваться фотками и даже печатать их на сетевом принтере.
Домашняя локальная сеть: с проводами и без
Для организации домашней сети с более чем 3 устройствами, одно должно быть настольным ПК, а два других могут быть такими же настольными, либо портативными, например, ноутбук и планшет или смартфон.
В настоящее время в домашних решениях мало кто для организации сети создает отдельный сервер, подключенный к Интернету и через свитч осуществляющий доступ в локальную сеть и Интернет. Самым оптимальным решением является обычный Wi-Fi роутер c 4 и более LAN-портами, и одним и более USB портом для подключения внешних жестких дисков.
В общем-то, в настройках роутера уже имеется все для организации локальной домашней сети. Но эта сеть будет односторонней, в которой устройства не будут иметь доступ друг к другу, а значит — не смогут обмениваться файлами. Организация доступа — это как раз то, что нам предстоит настроить.
Организация рабочей группы
Для того, чтобы все компьютеры в локальной сети видели друг друга, нужно задать им одинаковые имена для параметра «Рабочая группа». Для этого в Windows 10 нужно в меню Пуск набрать слово «Система», кликнуть по результату (Система — Панель управления) и в открывшемся окне нажать справа на ссылку «Изменить параметры».
В следующем окне нажмите на кнопку «Изменить» и задайте имя вашей сетевой рабочей группы. Оно должно быть набрано английскими буквами. Имя вашего устройства должно быть уникальным, чтобы его можно было идентифицировать в локальной сети. После применения изменений придется перезагрузить компьютер, чтобы новые настройки вступили в силу.
Затем необходимо настроить, собственно, сам доступ. Для этого откройте Панель управления, кликните по разделу «Сеть и Интернет» и перейдите в «Центр управления сетями и общим доступом». Здесь в левой части нажмите на «Изменить дополнительные параметры общего доступа».
Здесь необходимо активировать обнаружение самого компьютера и подключенных к нему принтеров для домашней (частной) сети, после чего нажать на кнопку «Сохранить изменения».
Задаем IP-адреса в локальной сети
В целом домашняя локальная сеть уже должна работать, и все подключенные у ней устройства должны обнаруживаться. Но пока они не получили динамические адреса (назначаемые системой автоматически), это не позволит вам использовать ярлыки быстрого доступа к папкам устройств, т.к. они каждый раз будут получать от системы другой адрес. Избежать этого позволит назначение каждому устройству статического IP-адреса. Это можно сделать в настройках роутера для мобильных устройств, подключенных по Wi-Fi или в Windows ПК, подключенного по витой паре.
В первую очередь нужно узнать IP-адрес нашего роутера, который обычно напечатан на наклейке в нижней части устройства. Как правило, это 192.168.0.1 или 192.168.1.1. Последняя цифра (1) указывает на порядковый номер устройства в сети и может изменяться в диапазонах от 0 до 255. Учитывая, что 0 и 1 уже зарезервированы роутером, можно использовать цифры от 2 до 255.
Чтобы назначить ПК IP-адрес в локальной сети перейдите в «Панель управления – Центр управления сетями и общим доступом – Изменение параметров адаптера» (вторая строка в левом меню). Найдите в открывшемся списке сетей ту, к которой подключен ваш ПК и через правую кнопку мыши откройте «Свойства».
Здесь нужно перейти к пункту «IP версии 4 (TCP/IPv4)» и вызвать его свойства. Именно в этом окне нужно будет задать вручную статический IP-адрес вашего компьютера и шлюза.
Для этого переключите чекбокс на «Использовать следующий IP-адрес» и укажите цифры адреса и шлюза (начните снизу вверх):
- Основной шлюз. Сюда вписывается IP-адрес маршрутизатора;
- Маска подсети. Обычно указана там же, где и адрес роутера. Чаще всего имеет значение 255.255.255.0 или 255.255.0.0;
- IP-адрес. Сюда пишем желаемый адрес нашего компьютера, который будет отличаться от адреса роутера последней цифрой.
В настройках DNS-серверов также выберите опцию «Использовать следующие адреса DNS-серверов» и в качестве предпочитаемого DNS-сервера укажите IP-адрес роутера. Альтернативный DNS указывать не обязательно. Нажмите ОК и повторите процедуру для всех других Windows-устройств в вашей локальной сети, изменяя последнюю цифру на 1 больше. Потребуется перезагрузка.
После этого все устройства будут видны в сети, и их ресурсы будут доступны для каждого из ПК, при этом вы сможете обмениваться файлами, например, через общую папку или подключенный к роутеру внешний диск. Также можно будет зарегистрировать в качестве общего сетевой принтер, подключенный по USB к одному из компьютеров в сети и в дальнейшем выполнять на нем печать (при условии, что этот ПК будет включен).
Читайте также:
Фото: компании-производители