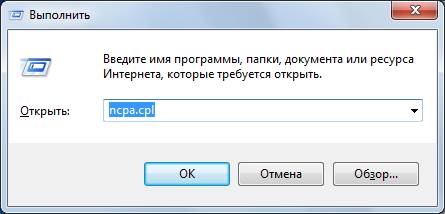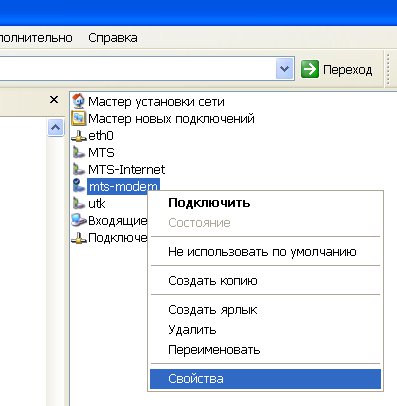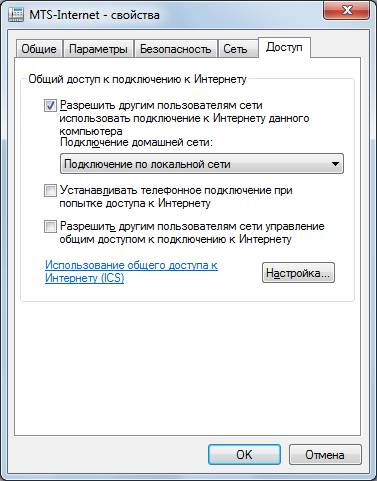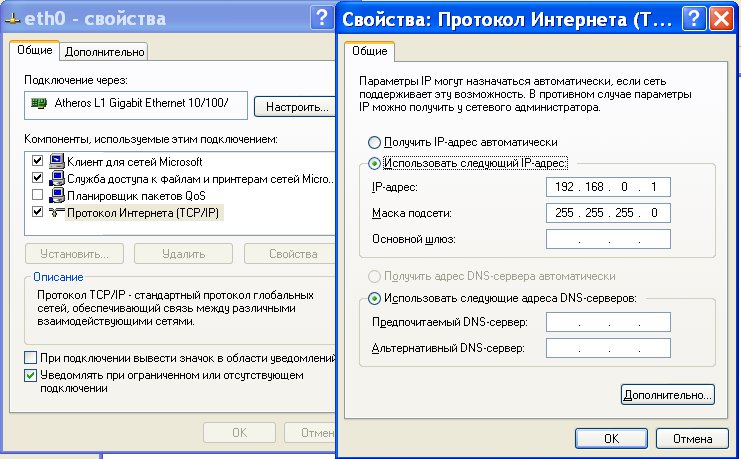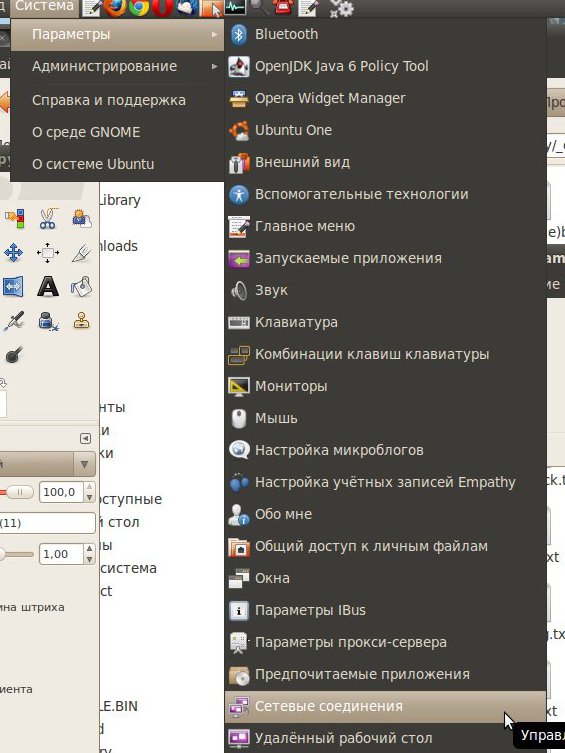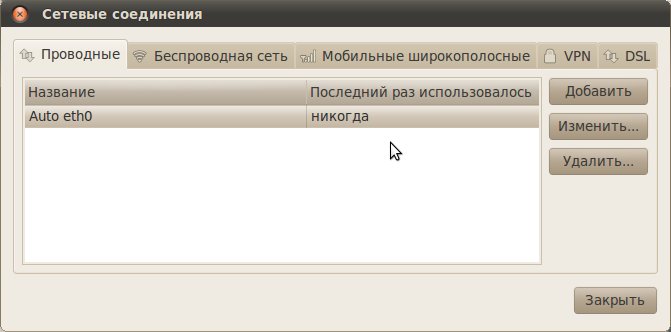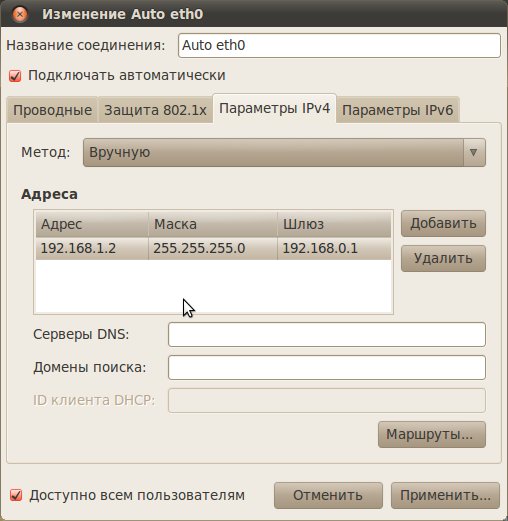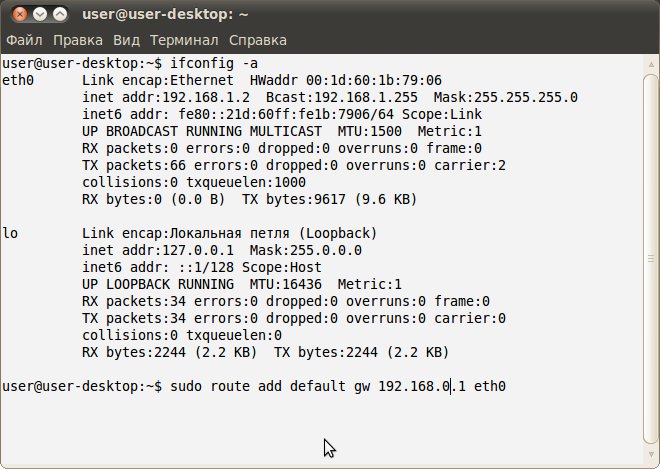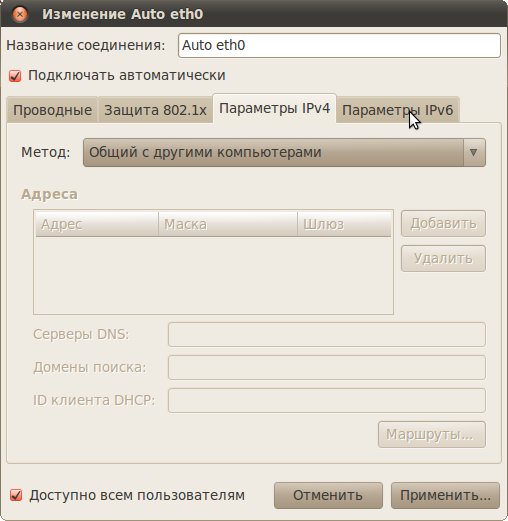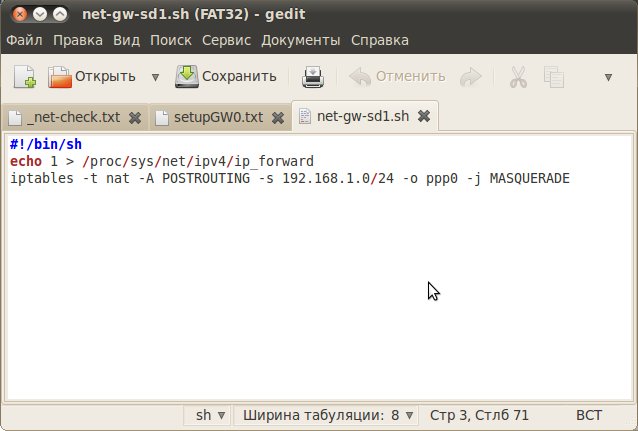- Как расшарить (раздать) Интернет по сети Ubuntu Linux и Windows
- Вариант 1, расшарить (раздать) Интернет с Windows на Ubuntu Linux
- Шаг первый, настройка Windows
- Шаг второй, настройка Ubuntu Linux
- Вариант 2, расшарить (раздать) Интернет с Ubuntu Linux на Windows
- Шаг первый, настройка Интернет-шлюза на ОС Ubuntu Linux
- Шаг второй, настройка Windows
- Примечания
Как расшарить (раздать) Интернет по сети Ubuntu Linux и Windows
В этой статье будет рассмотрен простейший случай локальной сети — одноранговая полностью доверенная сеть. Или, если проще выражаться, соединены несколько равноценных компьютеров и доступ разрешен всем ко всем. Именно это наиболее актуально для домашних сетей и маленьких компаний. И такие сети все чаще становятся гетерогенными, то есть кроме всеми известной и любимой ОС MS Windows, появляется ОС GNU/Linux.
Для начала немного теории. Раздача или расшаривание Интернет, это выражение просторечное, у специалистов же это называется создание Интернет-шлюза, а компания Microsoft называет это Internet Connection Sharing. Но как это ни назови, суть одна и та же — к Интернет подключается лишь одни из компьютеров локальной сети, а остальные компьютеры «получают» Интернет с него. Такой компьютер и называется Интернет-шлюз, его работа заключается в том, чтобы получать запросы от локальной сети и передавать эти запросы «в Интернет» и затем получив «из Интернета» ответы, отправить их в локальную сеть. Сложно? Но на практике все вполне просто.
Хотя в этой статье будет рассмотрена настройка Интернет-шлюза для гетерогенной сети, абсолютно так же настраивается раздача Интернет и для однотипной сети (где только Windows или только Linux).
В этой статье будет описано как настроить Интернет по локальной сети между Ubuntu Linux и Windows в самом простейшем варианте — максимально быстро и с минимальными знаниями и навыками.
Вариант 1, расшарить (раздать) Интернет с Windows на Ubuntu Linux
Для начала нужно убедиться, что на компьютере бесперебойно работают и подключение к Интернет и к локальной сети. При настройке Интернет-шлюза не имеет значения, каким образом компьютер подключен к Интернет и к локальной сети. Например подключение к Интернет может быть Dial-up типа через сотовый 3G или 4G USB модем. А к локальной сети компьютер может быть подключен через проводную Ethernet сетевую карту или беспроводную карту Wi-fi.
Шаг первый, настройка Windows
Настройка Интернет-шлюза будет показана на примере Windows XP, но для Windows 7 все делается точно так же.
Нажать на клавиатуре клавиши Windows+R и в открывшемся окне вписать «ncpa.cpl» и нажать кнопку «Ок»:
В списке доступных сетевых подключений нужно выбрать то, через которое компьютер подключается к Интернет, затем нажать на нем правую кнопку мыши и выбрать строку меню «Свойства»:
Примечание. «Сетевое окружение» можно открыть и другими способами — через меню «Пуск — Настройка» и через «Панель управления» в элементе «Мой компьютер».
В окне свойств подключения к Интернет, нужно открыть вкладку «Доступ», на этой вкладке включить опцию «Разрешить другим пользователям . » и в списке доступных соединений выбрать то, через которое подключена локальная сеть:
После нажатия кнопки «Ок», в Windows будет включена переадресация Интернет трафика между двумя сетевыми интерфейсами. После этого можно настраивать компьютеры в локальной сети, для того, чтобы они могли получать трафик с Интернет-шлюза. Для этого нужно узнать какой Интернет-адрес Windows присвоила тому соединению, которую подключена локальная сеть, это можно сделать открыв окно «Свойства» этого соединения. В этом окне нужно открыть вкладку «Общие», затем выделить «Протокол Интернета TCP\IP» и нажать кнопку «Свойства». Откроется новое окно и в нем будет вписан адрес этого соединения. Этот адрес нужно запомнить или записать. Именно этот адрес нужно будет использовать при настройке компьютеров локальной сети:
По умолчанию Windows XP использует адрес 192.168.0.1, а Windows 7 192.168.137.1.
Шаг второй, настройка Ubuntu Linux
На компьютере(ах) с ОС Ubuntu Linux, которые должны «получить» Интернет, нужно всего лишь указать адрес Интернет-шлюза в настройках того сетевого подключения, через которое этот компьютер подключен к локальной сети. Сделать это можно как через графический интерфейс, так и через консольную команду.
Настройка через графический интерфейс.
Откройте список сетевых подключений, через значок «Сеть» в трее или через меню «Система — Параметры — Сетевые соединения»:
В окне с перечнем соединений выберите то, через которое этот компьютер подключен к локальной сети, выделите его и нажмите кнопку «Изменить»:
Далее, в новом окне откройте вкладку «Параметры IPv4» и укажите метод «Вручную», впишите адрес для этого подключения, а также адрес Интернет-шлюза:
Затем нажмите кнопку «Применить».
Все готово, можно пользоваться Интернет.
Через консоль то же самое можно сделать одной командой «sudo route add default gw 192.168.0.1 eth0»:
Примечание. Консольную команду нужно повторять после перезагрузки Linux.
Вариант 2, расшарить (раздать) Интернет с Ubuntu Linux на Windows
Порядок такой же как и в первом варианте, сначала настраивается компьютер-шлюз, который подключен к Интернет, затем клиенты. Только в этом случае Интернет-шлюз будет на ОС Ubuntu Linux.
Шаг первый, настройка Интернет-шлюза на ОС Ubuntu Linux
Для начала нужно убедиться, что на компьютере бесперебойно работают и подключение к Интернет и к локальной сети. При настройке Интернет-шлюза не имеет значения, каким образом компьютер подключен к Интернет и к локальной сети. Например подключение к Интернет может быть Dial-up типа через сотовый 3G или 4G USB модем. А к локальной сети компьютер может быть подключен через проводную Ethernet сетевую карту или беспроводную карту Wi-fi.
Настройка через графический интерфейс.
Откройте список сетевых подключений, через значок «Сеть» в трее или через меню «Система — Параметры — Сетевые соединения». В окне с перечнем соединений выберите то, через которое этот компьютер подключен к локальной сети, выделите его и нажмите кнопку «Изменить». Далее, в новом окне откройте вкладку «Параметры IPv4» и укажите метод «Общий с другими компьютерами»:
После этого перейдите на вкладку «Параметры IPv6» и там замените опцию «Auto (Авто)» на «Ignore (Отключить)». После этого нажимаете кнопку «Применить».
После перезапуска службы «Network Manager» начнет работать переадресация Интернет трафика между двумя сетевыми интерфейсами. Перезапуск Network Manager происходит при перезагрузке Ubuntu Linux, но можно это сделать вручную, если в консоли выполнить команду «sudo service network-manager restart» или «sudo /etc/init.d/NetworkManager restart».
После этого нужно узнать адрес, который Network Manager присвоил вашему сетевому интерфейсу. Это можно сделать через консоль, набрав там команду «ifconfig -a» и затем, в результатах этой команды найти нужный интерфейс. Например «eth0 . inet addr:10.42.43.1». Этот адрес (10.42.43.1) нужно будет использовать на компьютерах в локальной сети как адрес Интернет-шлюза.
Через консоль то же самое можно сделать двумя командами:
- sudo echo 1 > /proc/sys/net/ipv4/ip_forward
- sudo iptables -t nat -A POSTROUTING -s 192.168.1.0/24 -o ppp0 -j MASQUERADE
Примечание. Адрес «192.168.1.0/24» нужно заменить на адрес вашей локальной сети.
Вместо двух команд можно сделать скрипт:
И точно так же, нужно знать адрес вашего сетевого интерфейса локальной сети для настройки компьютеров-клиентов.
Примечание. При использовании консольных команд или скрипта, их нужно будет выполнять при каждом запуске Linux.
Шаг второй, настройка Windows
На компьютере(ах) с ОС Windows, которые должны «получить» Интернет, нужно всего лишь указать адрес Интернет-шлюза в настройках того сетевого подключения, через которое этот компьютер подключен к локальной сети. Открываете «Сетевые подключения», далее свойства нужного подключения, далее вкладка «Общие», затем выделить «Протокол Интернета TCP\IP» и нажать кнопку «Свойства»:
и в этом окне вписать адрес Интернет-шлюза.
- Адрес шлюза должен совпадать с адресом сетевого интерфейса на компьютере-шлюзе.
- Собственный адрес компьютера должен быть из той же подсети. Подсеть это первые три группы цифр адреса, в этом примере подсеть «192.168.0»
Примечания
Существуют и другие способы совместного использования Интернет по локальной сети, например можно «раздавать» Интернет при помощи специальной программы — прокси-сервер.
В этой статье не определены меры по обеспечению безопасности Интернет-шлюза и локальной сети от проникновения из Интернет. Наипростейшие способы такой защиты:
- Использовать в качестве Интернет-шлюза ОС Ubuntu Linux.
- Если вы используете в качестве Интернет-шлюза ОС Windows, установите какой-либо комплекс антивирус + файерволл, например Касперский Интернет Секьюрити.
При настройке компьютеров-клиентов, можно указывать не только адрес шлюза, но и адреса DNS серверов. В качестве DNS сервера можно указать:
- Адрес Интернет-шлюза.
- Адреса DNS серверов вашего Интернет-провайдера.
- Адреса любых DNS серверов, которые стабильно доступны в сети.
Если вам оказалась полезна или просто понравилась эта статья, тогда не стесняйтесь — поддержите материально автора. Это легко сделать закинув денежек на Яндекс Кошелек № 410011416229354. Или на телефон +7 918-16-26-331.
Даже небольшая сумма может помочь написанию новых статей 🙂
Или поделитесь ссылкой на эту статью со своими друзьями.
Настройка сети
- Настройка сети между Ubuntu 18.04 и Windows
- Сеть между xp и Windows 10
- Windows 10 Интернет через телефон
- WiFi с ноутбука Windows 10
- Kyocera M2030dn и M2530dn настройка сканирования по сети
- Kyocera M2030dn и M2530dn — печать и сканирование по сети
- Canon 1133A — печать и сканирование по сети
- Как расшарить папку на Windows 7
- Как в Linux расшарить папку для Windows
- Настройка точки доступа на роутерах
- Как раздать WiFi на Ubuntu 14.04
- Как раздать WiFi windows 8
- Не запускается маршрутизация и удаленный доступ
- Windows 8.1 домашняя сеть как изменить
- Как расшарить Интернет с модема Мегафон М100-3
- Cоздание точки доступа WiFi на Windows 7
- Как раздать WiFi интернет с Андроида
- Cоздание точки доступа wifi на Ubuntu 12.04
- Как раздать Интернет с Windows 7
- Настройка LAN между Ubuntu Linux и Windows
- Как раздать Интернет между Ubuntu Linux и Windows
| Copyright digital.workshop 1999 — 2021. Это произведение доступно по лицензии Creative Commons Attribution-NoDerivs 3.0. | Developed by digital.workshop |