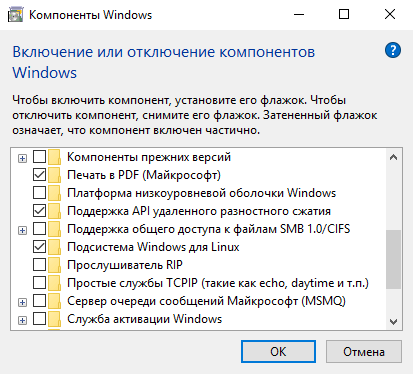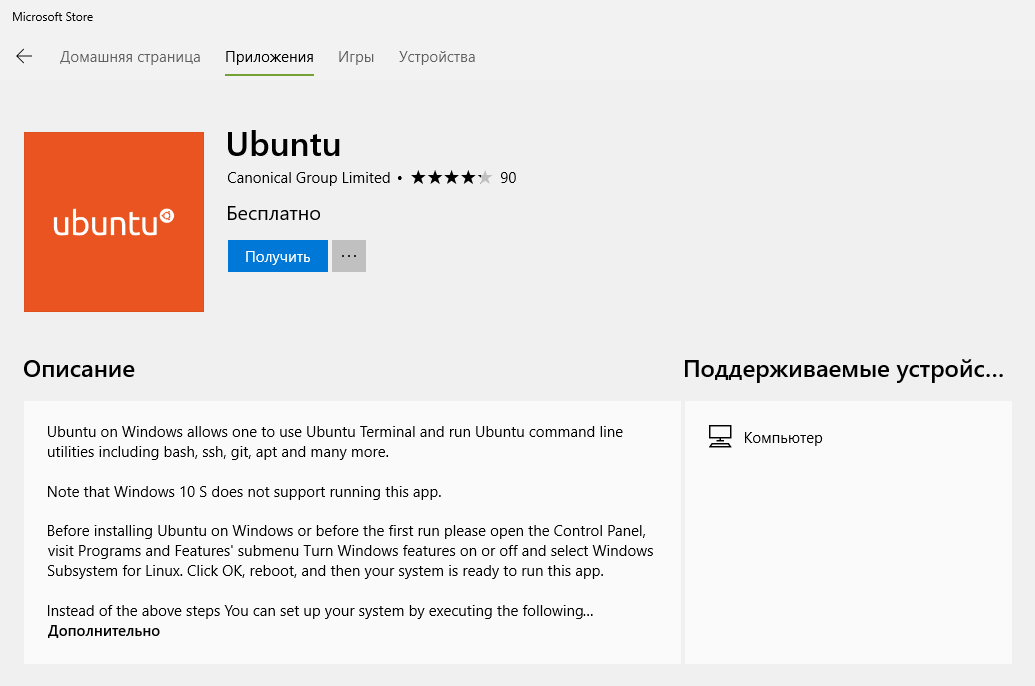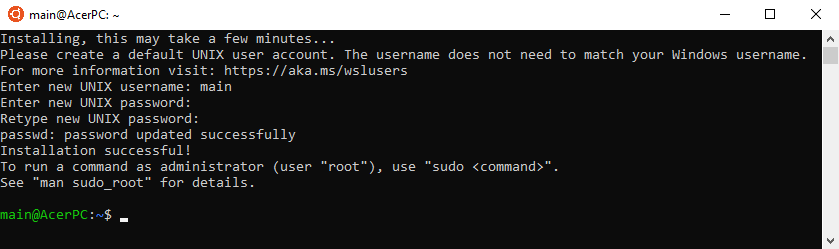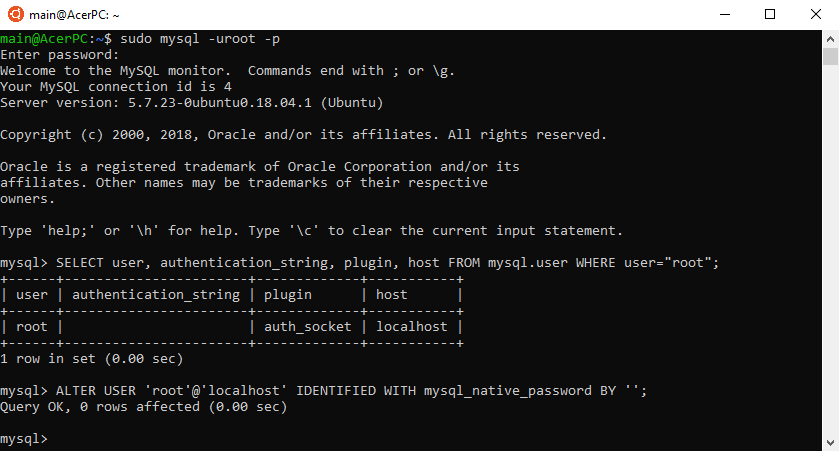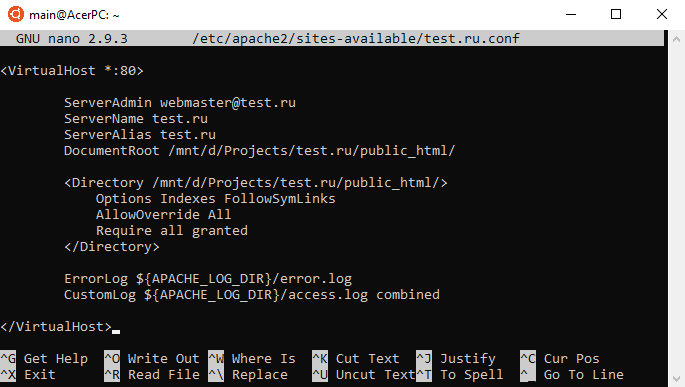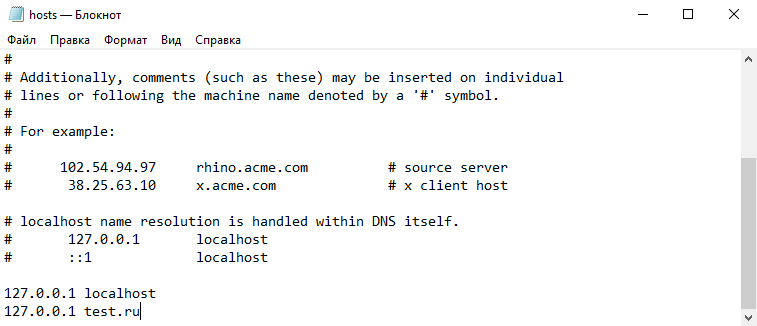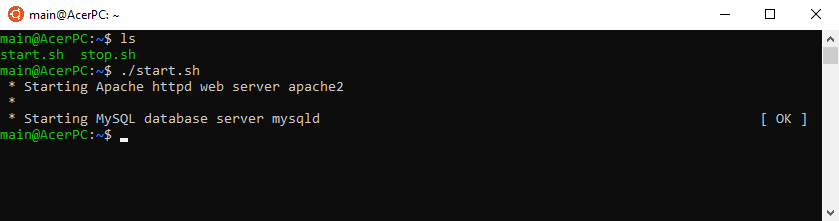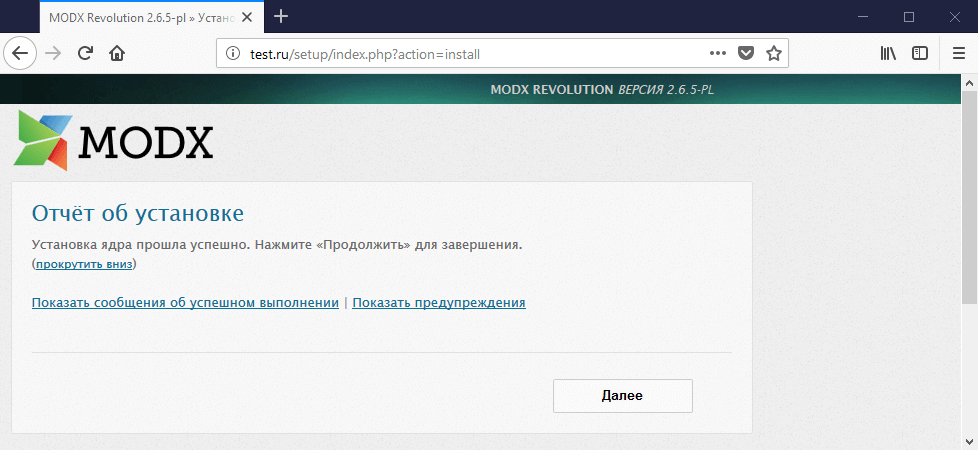- Установка локального веб-сервера на подсистему Windows для Linux
- Основные этапы настройки веб-сервера на WSL
- Включение подсистемы Windows для Linux
- Какую версию WSL выбрать
- Работа с версиями WSL
- Доступ к файловым системам ОС
- Установка приложения «Ubuntu»
- Установка программного обеспечения в ОС Ubuntu
- Создание директории для веб-проекта
- Изменение метода аутентификации MySQL пользователя root
- Создание базы данных
- Настройка виртуальных хостов в Apache
- Перенаправление test.ru на локальный веб-сервер
- Команды для запуска и остановки веб-сервера
- Проверка работоспособности веб-сервера
- Инструкция по установке phpMyAdmin
- Дополнительные инструкции
Установка локального веб-сервера на подсистему Windows для Linux
Microsoft Windows 10 имеет новую дополнительную функцию, которая называется «Подсистема Windows для Linux (WSL)». Она была добавлена в систему, начиная с обновления «Anniversary Update» и доступна только в 64-битных редакциях этой операционной системы .
WSL представляет собой подсистему для ОС Windows 10, через которую можно запускать Linux приложения. В этой статье рассмотрим, как на данной подсистеме можно настроить веб-сервер (Apache, MySQL, PHP) для локальной разработки веб-проектов.
Windows 10, начиная с версии 2004 уже включает WSL 2.
Основные этапы настройки веб-сервера на WSL
Процесс установки веб-сервера на WSL можно разбить на следующие шаги:
- включение через панель управления дополнительной функции Windows 10 «Подсистема Windows для Linux»;
- установку «Ubuntu» или любого другого дистрибутива Linux из магазина приложений Microsoft Store;
- установка программного обеспечения в ОС Linux и его настройка;
- редактирование файла hosts в Windows 10;
- создания bash скриптов для запуска и остановки веб-сервера;
- проверки работоспособности веб-сервера, посредством установки на сайт, какой-нибудь CMS, например MODX Revolution.
Включение подсистемы Windows для Linux
Для включения компоненты «Подсистема Windows для Linux» в Windows 10 необходимо выполнить следующие действия:
- открыть «Панель управления» (Пуск -> Служебные -> Windows -> Панель управления);
- открыть окно «Компоненты Windows» (пункт «Программы» в «Панели управления» -> Включение и отключение компонентов Windows);
- установить галочку напротив опции «Подсистема Windows для Linux» и нажать «ОК»;
- перезагрузить операционную систему.
Для использования WSL 2 вам необходимо дополнительно ещё включить в окне «Компоненты Windows» необязательный компонент «Платформа виртуальной машины».
Какую версию WSL выбрать
Чтобы определиться какая версия WSL вам нужна, нужно рассмотреть их различия.
WSL 2 в отличие от WSL 1 имеет полнофункциональное ядро Linux с полной совместимостью системных вызовов. Это позволяет использовать внутри WSL 2 целый ряд приложений (Docker и другие). Если вам нужна поддержка этих приложений, то тогда однозначно стоит остановится на 2 версии этой подсистемы. К сведению, ядро Linux для WSL 2 собранно компанией Microsoft и будет автоматически обновляться через центр обновления Windows.
WSL 1 рекомендуется использовать для проектов, файлы которого будут находиться в файловой системе Windows. В этом случае вы получите более высокую производительность, чем на WSL 2.
На мой взгляд, использовать вторую версию WSL пока не имеет особого смысла, только если вы не используете Docker или другое приложение, которому нужна полная совместимость системных вызовов Linux. Т.к. при использовании WSL 2 вам необходимо будет располагать проект в файловой системе Linux, иначе производительность файловых систем ОС при работе с этим проектом будет достаточно низкой. Но в любом случае вы можете переключить WSL для дистрибутива Linux как на первую версию, так и на вторую, и посмотреть какой вариант этой подсистемы для работы вам более подходит.
Работа с версиями WSL
Установку версии WSL, которую вы хотите использовать по умолчанию, осуществляется посредством выполнения в PowerShell следующей команды (например, WSL 2):
Эта команда установит по умолчанию в качестве версии WSL 2. Если нужно WSL 1, то в вместо 2, нужно указать соответственно 1.
Проверить WSL версию, назначенному каждому из установленных дистрибутивов Linux можно в PowerShell через следующую команду:
Для того чтобы изменить назначенную WSL версию дистрибутиву Linux на другую:
Например, для того чтобы перевести Ubuntu-18.04 на WSL 2 необходимо выполнить команду:
wsl --set-version Ubuntu-18.04 2Доступ к файловым системам ОС
Получить в Windows доступ к файлам WSL можно, например, через проводник, введя в его адресной строке путь \\wsl$ или просто выполнив в Bash команду explorer.exe . .
В WSL получение доступа к файловой системе Windows выполняется через /mnt . Например, для того чтобы в Bash перейти на диск C:\ необходимо ввести cd /mnt/c , а на D:\ — cd /mnt/d .
Установка приложения «Ubuntu»
Установку приложения «Ubuntu» на компьютер осуществим через магазин приложений Microsoft Store. Для этого необходимо открыть данный магазин приложений, найти приложение «Ubuntu» и установить его.
Установка программного обеспечения в ОС Ubuntu
Запустим операционную систему «Ubuntu».
Введём новое UNIX имя пользователя (username) и пароль (password).
Обновим локальный индекс apt пакетов в операционной системе Ubuntu:
Обновим установленное программное обеспечение:
sudo apt install mysql-serverУстановим php и другие пакеты, необходимые для веб-разработки:
sudo apt install php libapache2-mod-php php-mysql php-xml php-curlДля установки какой-то определённой версии php, например 7.1.x, необходимо выполнить следующие команды:
sudo add-apt-repository ppa:ondrej/php sudo apt update sudo apt install php7.1 libapache2-mod-php7.1 php7.1-mysql php7.1-xml php7.1-curlВключим модуль Mod rewrite в Apache:
Создание директории для веб-проекта
Создадим в Windows 10, например, с помощью проводника, директорию для сайта (проекта) test.ru:
d:\Projects\test.ru\public_htmlПри использовании WSL 2 рекомендуется сохранять файлы в файловой системе Linux. Это необходимо для обеспечения максимальной производительности.
В этом случае директорию для проекта поместим сюда:
\home\main\projects\test.ru\public_htmlДля более удобного создания каталогов и работы с файловой системой Linux вы можете установить в Ubuntu, например, Midnight Commander:
Запуск Midnight Commander осуществляется посредством ввода команды:
Изменение метода аутентификации MySQL пользователя root
Для изменения метода аутентификации MySQL пользователя root выполним следующие действия:
2. Подключимся к серверу MySQL под стандартным пользователем root, который создаётся при установке MySQL на компьютер:
3. Нажмём на Еnter , т.к. по умолчанию пользователь root, созданный при установке, не имеет пароля.
4. Проверим метод аутентификации, который используется для пользователя root.
SELECT user, authentication_string, plugin, host FROM mysql.user WHERE user="root";Если пользователь использует аутентификацию с помощью плагина auth_socket, то изменим эту настройку на использование пустого пароля. Для этого введём команду:
ALTER USER 'root'@'localhost' IDENTIFIED WITH mysql_native_password BY '';Выполним команду FLUSH PRIVILEGES, которая применит внесённые изменения:
Создание базы данных
Создадим базу данных для веб-проекта test.ru. Для этого введем в командной строке MySQL введём следующую команду:
Если в базу данных testru необходимо загрузить дамп некоторой базы, находящийся, например, в файле backup.sql, то можно воспользоваться следующими инструкциями:
use testru; source backup.sql;Для завершения работы с командной строкой MySQL выйдем из неё:
Настройка виртуальных хостов в Apache
В Ubuntu файлы настроек виртуальных хостов Apache располагаются в /etc/apache2/sites-available/*.conf. По умолчанию в Apache уже настроен один виртуальный хост. Его настройки лежат в файле 000-default.conf. Данный файл будем использовать в качестве примера.
Создадим копию файла 000-default.conf:
sudo cp /etc/apache2/sites-available/000-default.conf /etc/apache2/sites-available/test.ru.confОтредактируем файл test.ru.conf, для этого можно воспользоваться, например, редактором nano:
sudo nano /etc/apache2/sites-available/test.ru.confИтоговое содержимое файла test.ru.conf:
ServerAdmin webmaster@test.ru ServerName test.ru ServerAlias www.test.ru DocumentRoot /mnt/d/Projects/test.ru/public_html/ Включим новый виртуальный хост с помощью утилиты a2ensite:
Перенаправление test.ru на локальный веб-сервер
Для того чтобы доменное имя test.ru было связано с локальным веб-сервером необходимо открыть файл hosts, расположенный по адресу C:\Windows\System32\drivers\etc и добавить в него строчку:
Команды для запуска и остановки веб-сервера
Для запуска Apache и MySQL необходимо ввести следующие команды:
sudo service apache2 start sudo service mysql startsudo service apache2 stop sudo service mysql stopДля упрощения запуска и остановки веб-сервера можно создать bash скрипты start.sh и stop.sh.
#!/bin/bash echo password | sudo -S sudo service apache2 start echo password | sudo -S sudo service mysql start exit 0#!/bin/bash echo password | sudo -S sudo service apache2 stop echo password | sudo -S sudo service mysql stop exit 0Вместо password необходимо ввести пароль, который установили для UNIX пользователя.
Запуск веб-сервера (./start.sh):
Проверка работоспособности веб-сервера
Длы проверки работоспособности веб-сервера установим на test.ru систему управления контентом, например, MODX Revolution.
Для этого скачаем со страницы Download MODX Revolution архив системы и распакуем его в директорию d:\Projects\test.ru\public_html\.
Для установки системы необходимо открыть мастер. Осуществляется это посредством ввода в строку поиска браузера адреса http://test.ru/setup. После этого ответим на все вопросы мастера и нажмём на кнопку «Установить».
Дождёмся окончания процесса установки и получим отчет об установке CMS MODX Revolution.
Инструкция по установке phpMyAdmin
Пошаговые действия по установке phpMyAdmin в Ubuntu:
1. Установим пароль для MySQL пользователя root , если его нет (т.к. по умолчанию phpMyAdmin не разрешает войти, если у пользователя БД нет пароля).
sudo mysql -uroot -p ALTER USER 'root'@'localhost' IDENTIFIED WITH mysql_native_password BY 'root'; FLUSH PRIVILEGES; exitsudo apt-get install phpmyadminПри установке мастер будет предлагать вам ответить на следующие вопросы:
- на приглашение «настроить базу данных для phpmyadmin с помощью dbconfig-common» выберите Yes (Да);
- в окне на сообщение «пожалуйста, выберите веб сервер, который следует автоматически настроить для запуска phpMyAdmin» выберите Apache (для этого нажмите на Пробел , Tab и Enter );
- при запросе пароля для самого приложения phpMyAdmin введите, например, root .
Но установленная этим образом версия phpMyAdmin является устаревшей и содержит некоторые ошибки.
Для её обновления выполним ещё следующие действия:
- cd /usr/share — переход в «usr/share»;
- sudo rm -rf phpmyadmin — удаление в «usr/share» директории «phpmyadmin»;
- sudo wget -P /usr/share/ «https://files.phpmyadmin.net/phpMyAdmin/4.9.5/phpMyAdmin-4.9.5-all-languages.zip» — загрузка последней версии (4.9.5) phpMyAdmin;
- sudo unzip phpMyAdmin-4.9.5-all-languages.zip — распаковка её в текущий каталог;
- sudo cp -r phpMyAdmin-4.9.5-all-languages phpmyadmin — копирование извлечённые файлы в папку «phpmyadmin»;
- sudo rm -rf phpMyAdmin-4.9.5-all-languages — удаление папки «phpMyAdmin-4.9.5-all-languages».
Для входа в phpMyAdmin необходимо ввести в адресной строке браузера URL: http://localhost/phpmyadmin/ . В поля «Пользователь» и «Пароль» введите root .
Дополнительные инструкции
1. Как в MySQL отключить режим ONLY_FULL_GROUP_BY ?
Один из способов отключить режим ONLY_FULL_GROUP_BY это добавить в конец файла «mysql.cnf», расположенного в «/etc/mysql/» следующий код:
[mysqld] # установка sql_mode sql_mode = "STRICT_TRANS_TABLES,NO_ZERO_IN_DATE,NO_ZERO_DATE,ERROR_FOR_DIVISION_BY_ZERO,NO_AUTO_CREATE_USER,NO_ENGINE_SUBSTITUTION" # настройка дефолтной кодировки character-set-server = utf8Открыть файл «mysql.cnf» для редактирования можно так:
sudo nano /etc/mysql/mysql.cnf