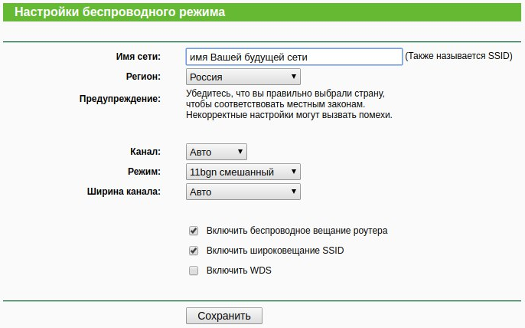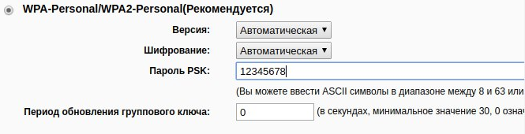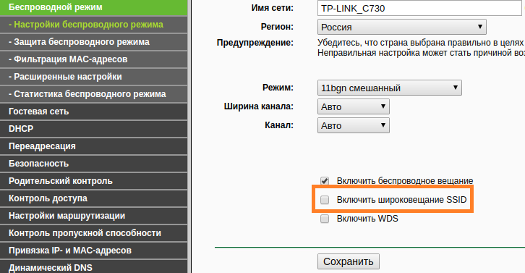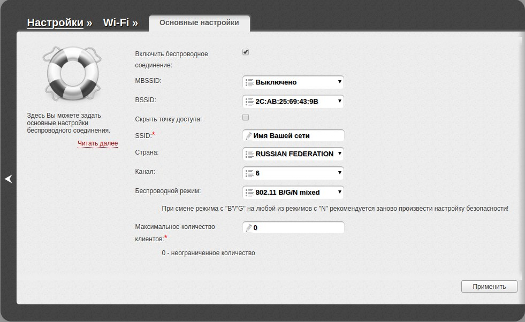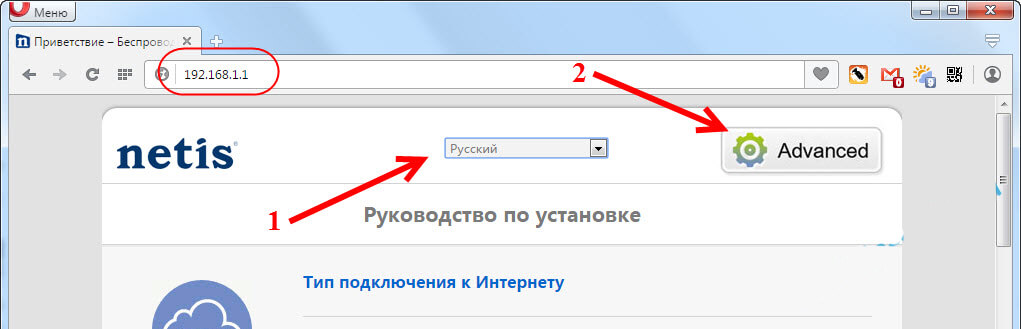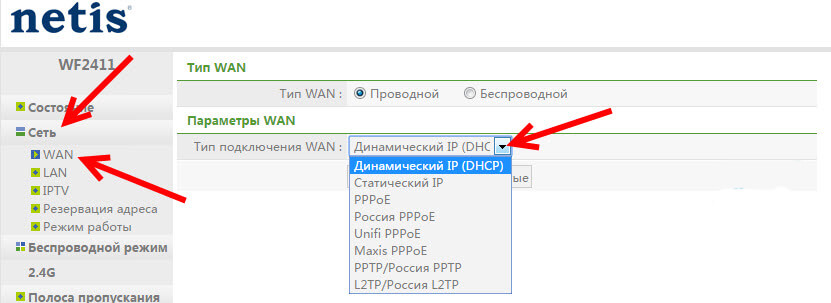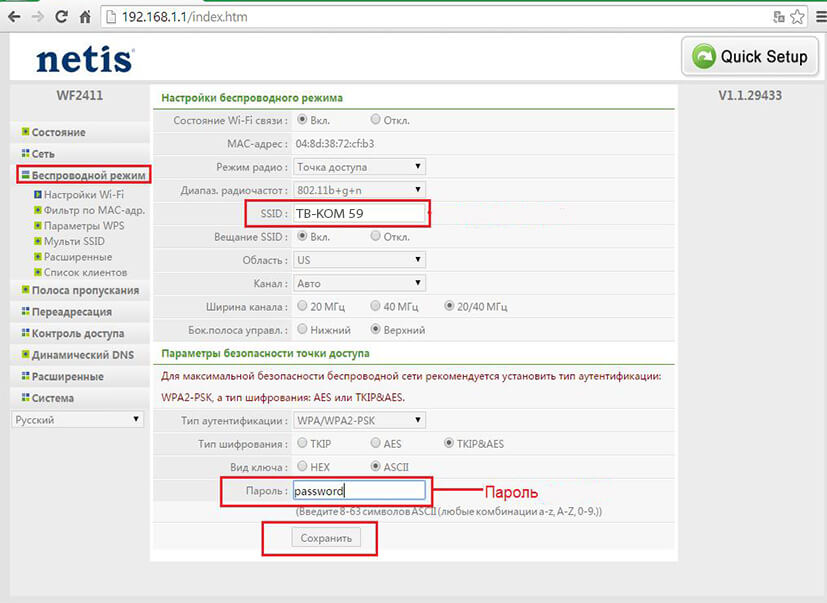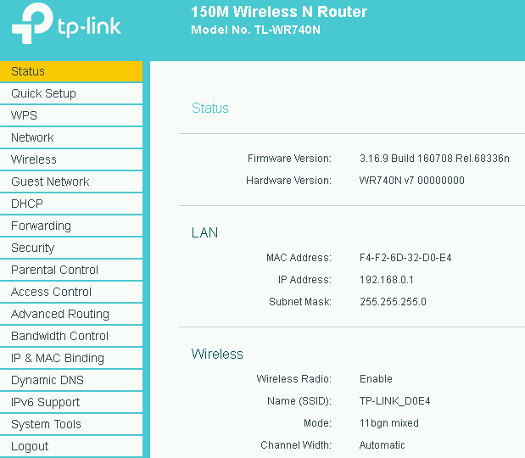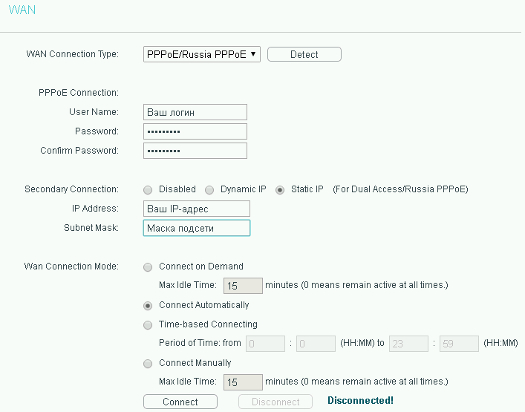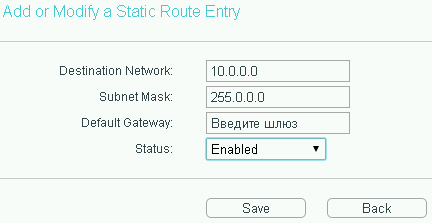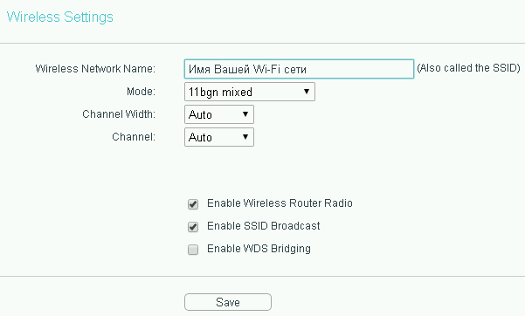Луганет как настроить роутер
Для входа в настройки роутера запустите браузер и укажите адрес 192.168.1.1 или 192.168.0.1. Используя стандартный логин — admin и пароль — admin, Вы получите доступ к веб интерфейсу роутера.
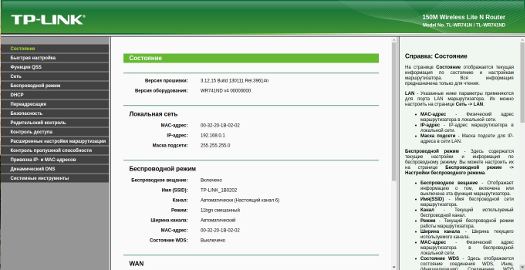
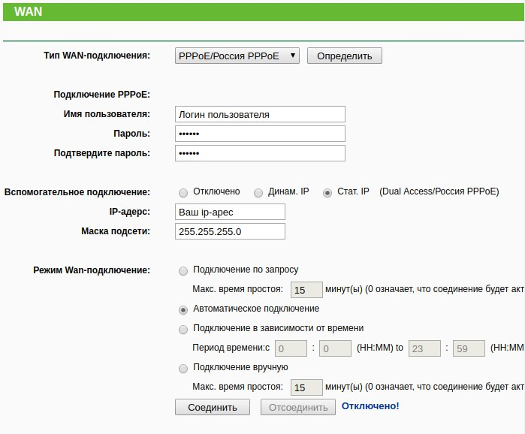
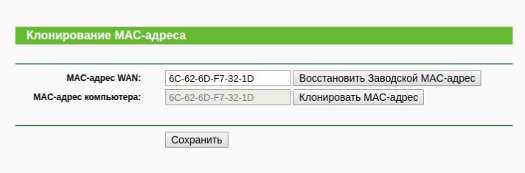
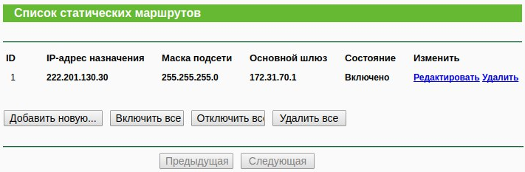
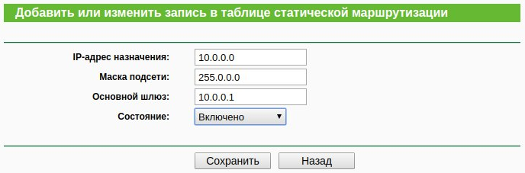
Перейдите в пункт “Защита беспроводного режима”, поставьте галочку напротив “WPA-Personal/WPA2-Personal(Рекомендуется)”, в поле “Пароль PSK” придумайте и введите пароль Вашей будущей сети, состоящий минимум из 8-ми символов. Внизу страницы нажмите кнопку “Сохранить”.
Настройка безопасности на роутере
Совет 1. Запрещаем удаленное управление Вторая проблема — открытый доступ к интерфейсу управления роутером. Обычно производители по умолчанию разрешают администрировать устройство только из локальной сети, но так бывает далеко не всегда. Обязательно проверьте, доступен ли веб-интерфейс из Интернета. 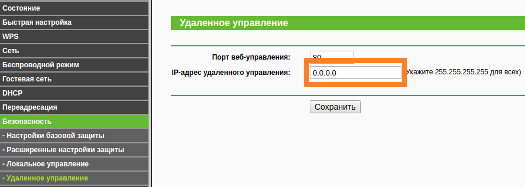
Совет 3. UPnP и все-все-все Современные беспроводные маршрутизаторы умеют не только раздавать Wi-Fi и обеспечивать узлам локальной сети доступ в Интернет — как правило, они поддерживают разнообразные протоколы, позволяющие автоматически настраивать и соединять между собой подключенные «умные устройства». 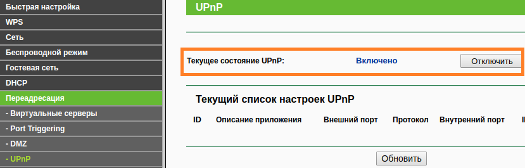
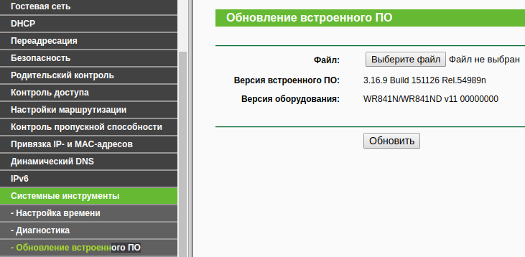
Настройка роутера
Подключение и настройка Wi-Fi маршрутизатора в доме или офисе — это хороший способ создать удобную локальную сеть, не прокладывая дополнительных кабелей. С помощью правильно настроенного оборудования можно использовать все ресурсы интернет-соединения на нескольких устройствах. Специалисты Сети Луганет производят как настройку клиентского оборудования, так и роутеров приобретенных в нашей компании. В стоимость работ входит:
• Подключение и настройка маршрутизатора для организации беспроводной сети,
• Подключение к Интернету с помощью беспроводного Wi-Fi соединения трех или менее устройств клиента,
• Демонстрация работоспособности. Стоимость услуги Настройка роутера:
— на дому — 140 руб. + вызов мастера.
— на абон. отделе (только на АО Ольховский, 7) — 140 руб. Источник
D-Link
Настройка роутера D-Link
Для входа в настройки роутера запустите браузер и укажите адрес 192.168.1.1 или 192.168.0.1. Используя стандартный логин — admin и пароль — admin, Вы получите доступ к веб интерфейсу роутера. 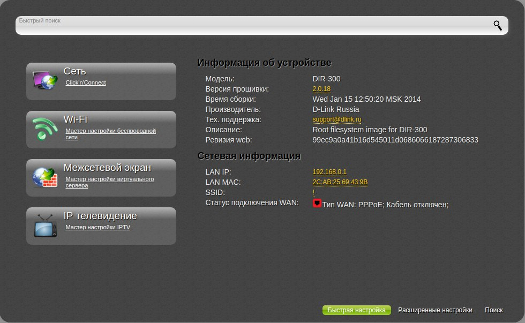
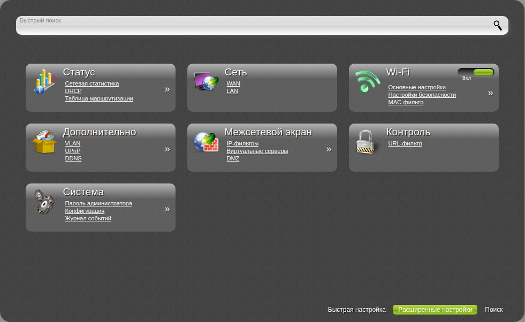
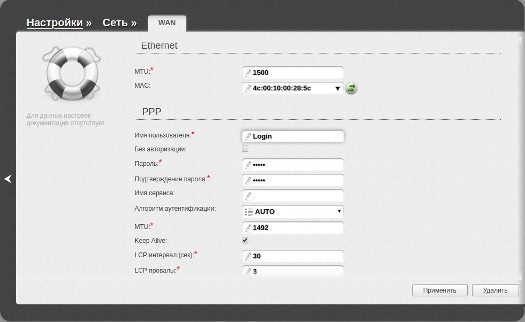
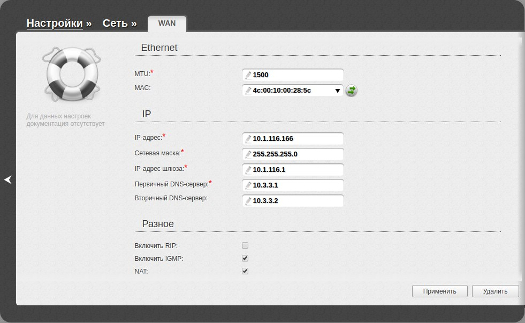
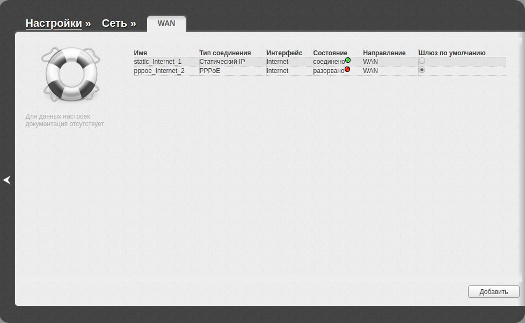
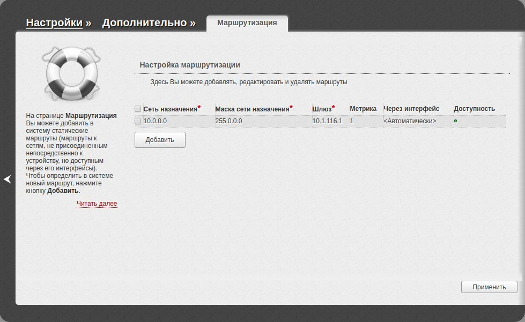
Далее перейдите в “Настройки безопасности”, в поле “Сетевая аутентификация” выберите тип шифрования “WPA2-PSK”, в поле “Ключ шифрования PSK” придумайте и введите пароль Вашей будущей сети, состоящий минимум из 8-ми символов. Внизу страницы нажмите кнопку “Применить”. Источник
Роутер Netis
Настройка роутера Netis
- Подключить роутер к сети кабелем питания.
- Включить роутер нажатием кнопки Power на задней панели.
- Соединить компьютер с роутером c помощью кабеля, который идет в комплекте с роутером (патч-кордом).
- Один конец патч-корда подключается в сетевую карточку компьютера, другой следует подсоединить к одному из трех разъемов (портов LAN) на задней панели роутера.
- Кабель c интернетом, который заходит в квартиру, подключаем в единый разъем (порт WAN).
Настройка роутера
Теперь нам нужно подключится к роутеру с устройства, с которого мы будем его настраивать. Если у вас есть стационарный компьютер или ноутбук, то лучше всего подключить его к Netis WF2411 с помощью сетевого кабеля, который идет в комплекте. Один конец кабеля подключаем к роутеру в LAN разъем, а другой конец к сетевой карте компьютера.
Настройка интернета на Netis WF2411
Откройте любой браузер (производитель рекомендует Chrome или Internet Explorer), я настраиваю через Оперу. В адресной строке наберите адрес 192.168.1.1, или http://netis.cc, и перейдите по ней. Откроется страница с настройками маршрутизатора.
Далее переходим слева на вкладку Сеть – WAN. Здесь находятся очень важные настройки, если их поставить неправильно, то роутер Netis WF2411 не сможет подключится к интернету и раздавать его. Выбираем тип соединения Динамический IP.
Теперь нам нужно клонировать MAC-адрес. Нажмите на кнопку Дополнительные и откроются дополнительные настройки там нажмите клонировать MAC-адрес.
Для сохранения настроек нажимаем на кнопку Сохранить.
Настройка Wi-Fi, и установка пароля на маршрутизаторе Netis WF2411
Под настройкой беспроводной сети имеется в виду изменение названия этой самой сети. Ну и конечно же, советую защитить свою Wi-Fi сеть хорошим паролем.
Для этого в настройках перейдите на вкладку Беспроводной режим – Настройка Wi-Fi (если нужно, то выберите сеть 2.4G, если роутер двухдиапазонный). На этой странице нас интересует поле SSID, там мы прописываем название своей беспроводной сети (например ТВ-КОМ (номер квартиры)).
Для установки пароля, в выпадающем меню Тип аутентификации выберите WPA2-PSK. И в поле Пароль, придумайте и запишите пароль, который будет использоваться для подключения к вашему Wi-Fi. Пароль должен быть минимум 8 символов, английских букв и цифр.
Другие параметры лучше не менять. Нажмите кнопку Сохранить. После этого, нужно будет подключится к Wi-Fi уже с новым паролем, который мы установили.
Роутер TP-Link (Вариант 2)
Для входа в настройки роутера запустите браузер и укажите адрес 192.168.1.1 или 192.168.0.1. Используя стандартный логин — admin и пароль — admin, Вы получите доступ к веб интерфейсу роутера.
Для настройки PPPoE, перейдите во вкладку Network — WAN. В поле «WAN Connection Type» выберите пункт «PPPoE/Russia PPPoE». В поле «User Name» введите логин своей учетной записи, «Password» и «Confirm Password» — введите пароль и подтверждение пароля, заранее уточнив у оператора технической поддержки. В поле «Secondary Connection» — выберите пункт «Static IP», данные вводимые в поля «IP Address» и «Subnet Mask» — уточните у оператора технической поддержки. Внизу страницы нажмите кнопку «Save».
Для изменения MAC-адреса устройства, перейдите во вкладку Network — MAC Clone. В поле «WAN MAC Address» введиту в ручную, либо клонируйте MAC-адрес нажав на кнопку «Clone MAC Address».
MAC-адрес вашего устройства должен совпадать с MAC-адресом в Вашей учетной записи у поставщика услуг Интернет. Если Вы изменили МАС-адрес требуется связаться с технической поддержкой для смены МАС-адреса в Вашей учетной записи у поставщика услуг Интернет
Для настройки маршрутизации, перейдите во вкладку «Advanced Routing» — «Static Routing List», нажмите кнопку «Add New…». Данные вводимые в поля «Destination Network», «Subnet Mask», «Default Gateway» — уточните у оператора технической поддержки. Внизу страницы нажмите кнопку «Save».
Для настройки Wi-fi сети, перейдите во вкладку «Wireless» — «Wireless Setting», в поле «Wireless Network Name» — введите имя Вашей сети. Внизу страницы нажмите кнопку «Save».
Перейдите во вкладку «Wireless Security», выберите тип защиты «WPA/WPA2 — Personal(Recommended)» нажав на соотвествующую кнопку, в поле «Wireless Password» — придумайте и введите пароль Вашей будущей сети, состоящий минимум из 8-ми символов. Внизу страницы нажмите кнопку “Save”.