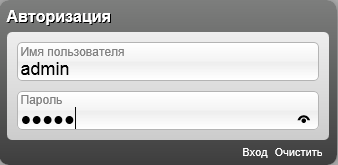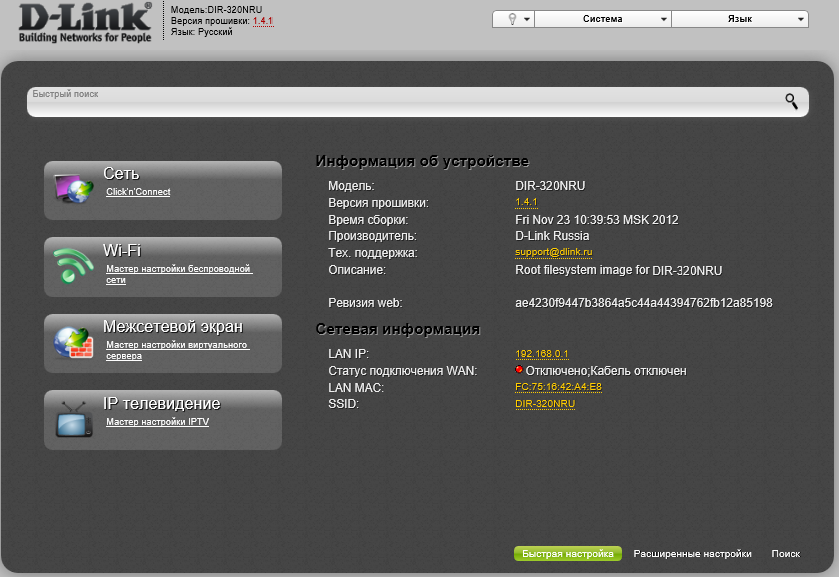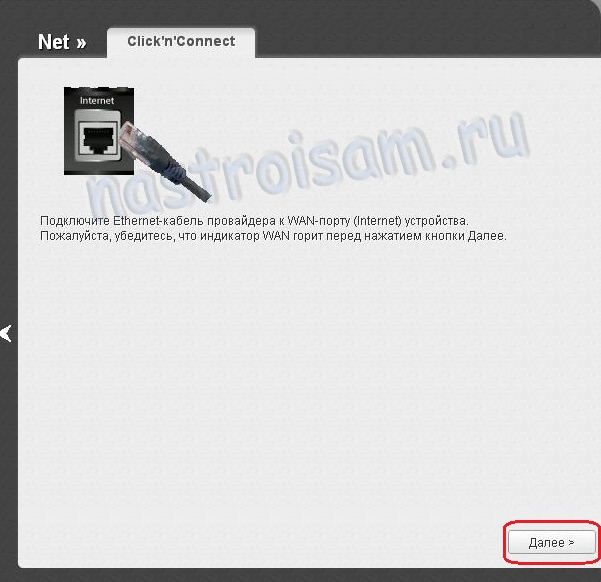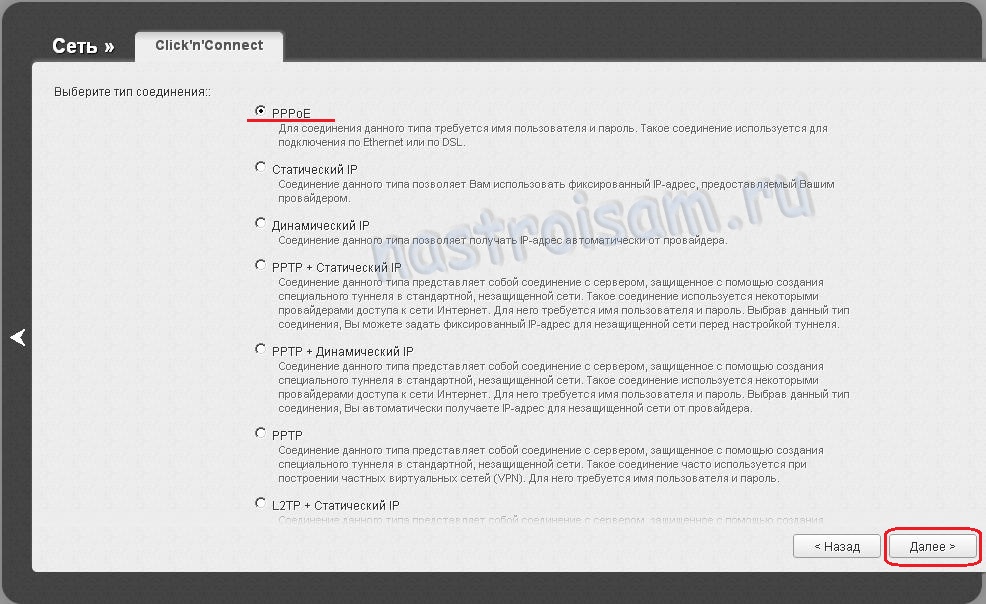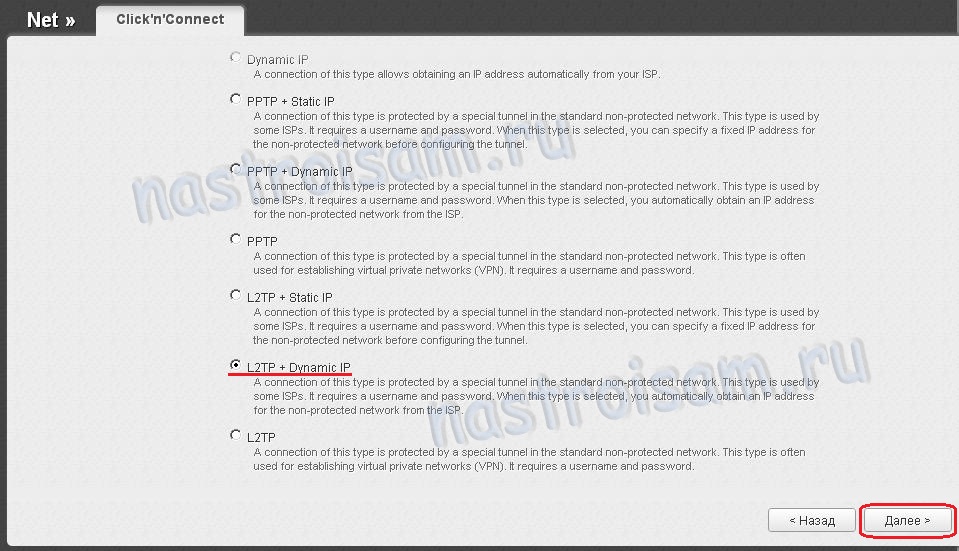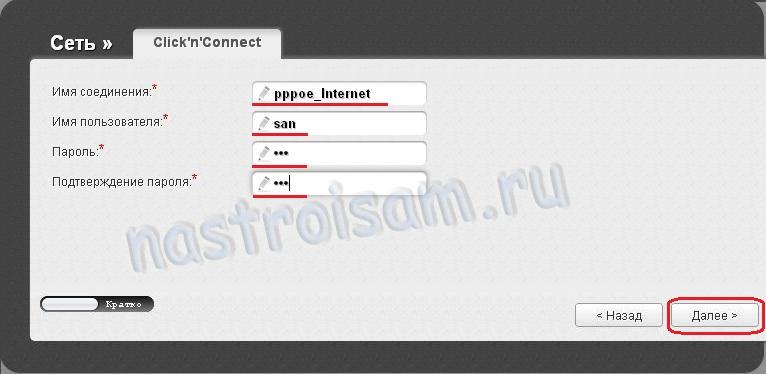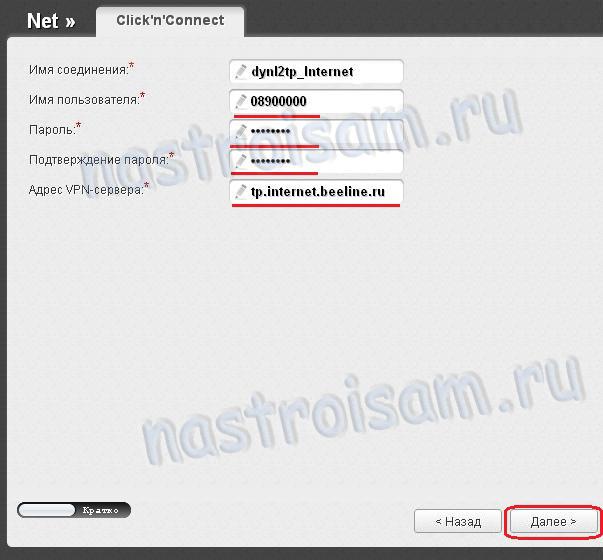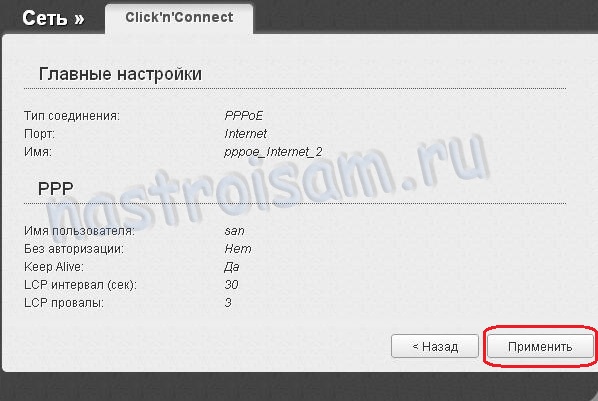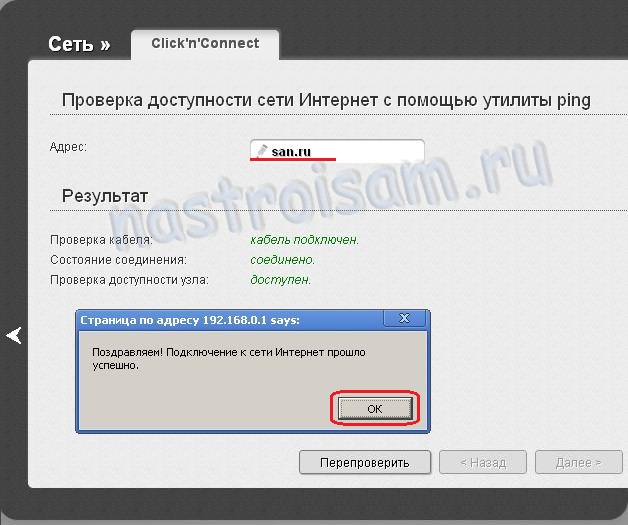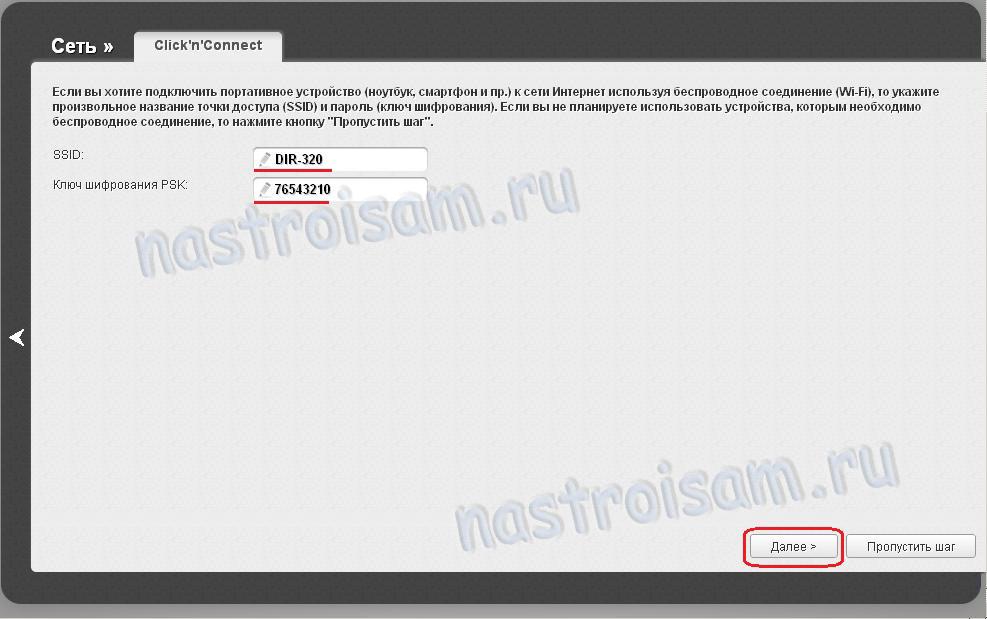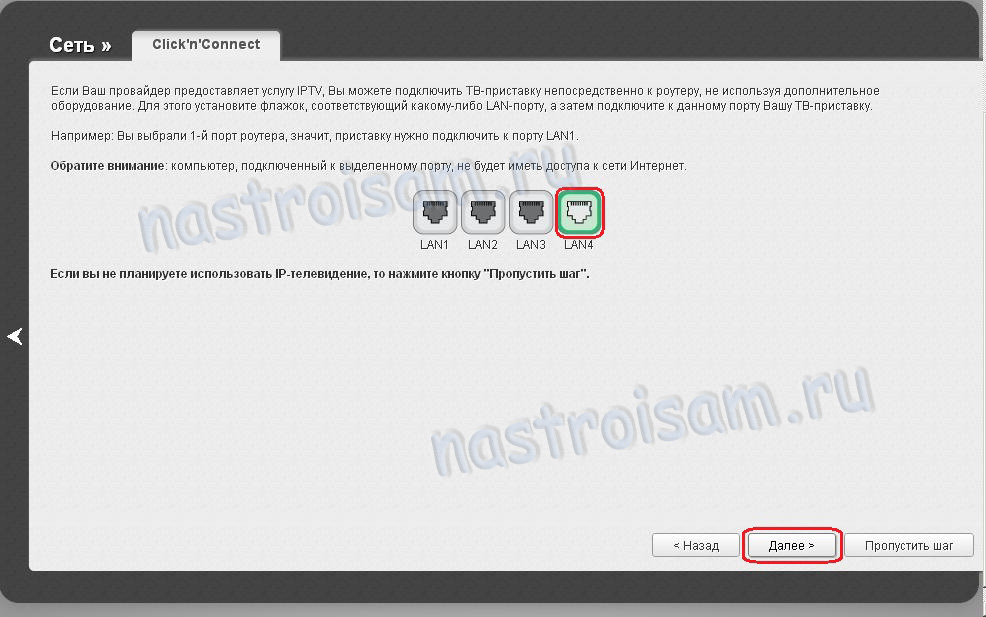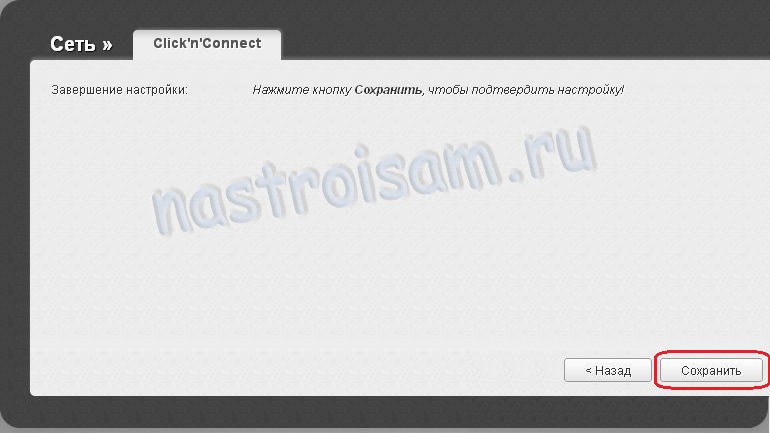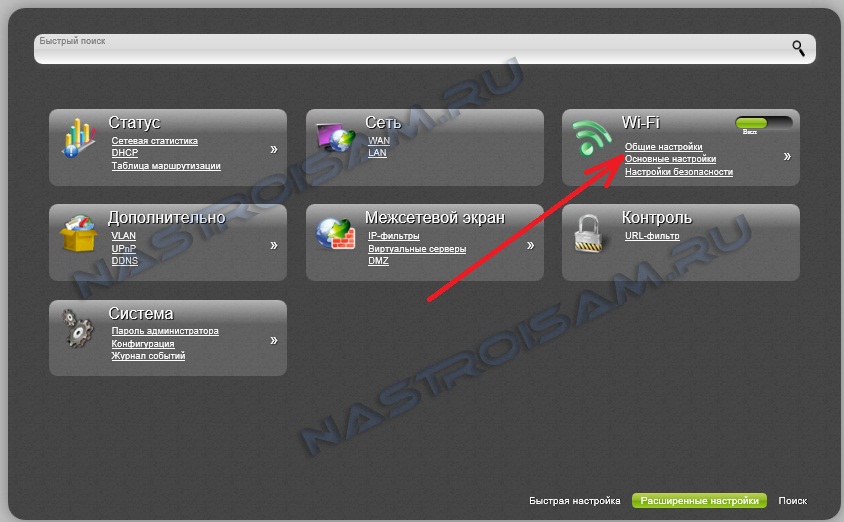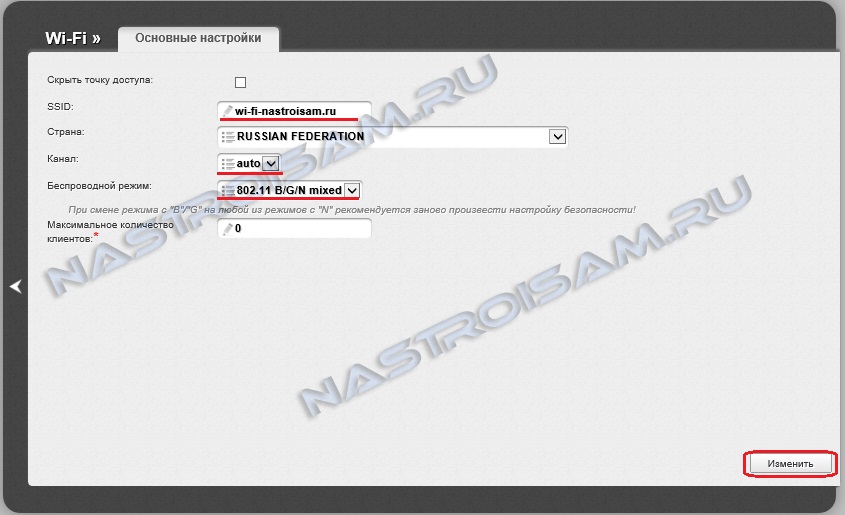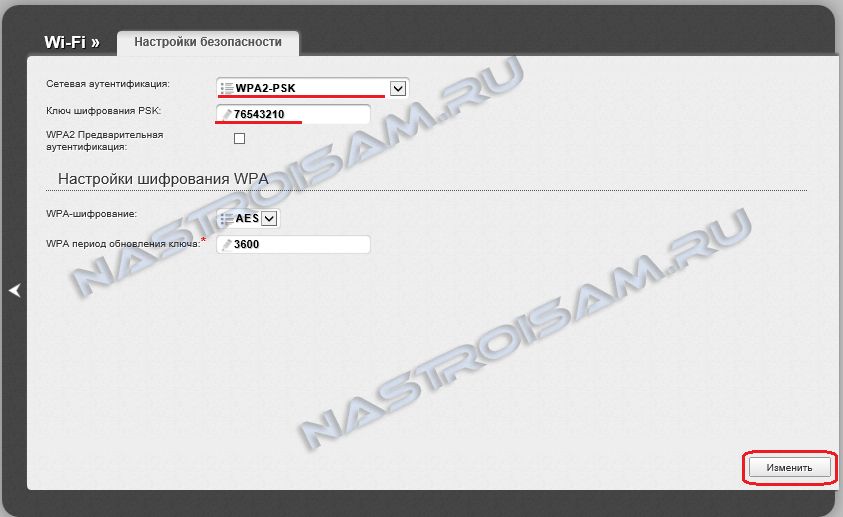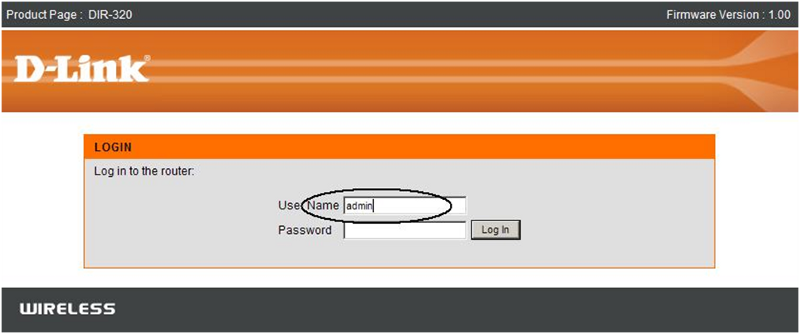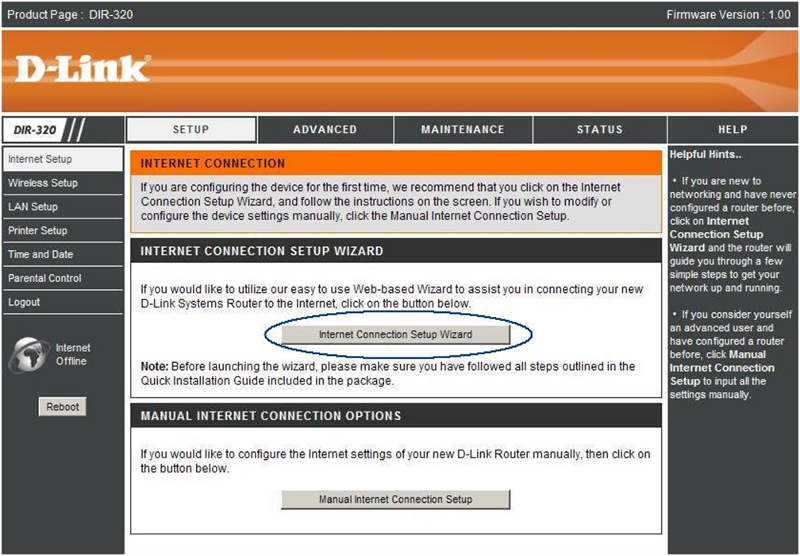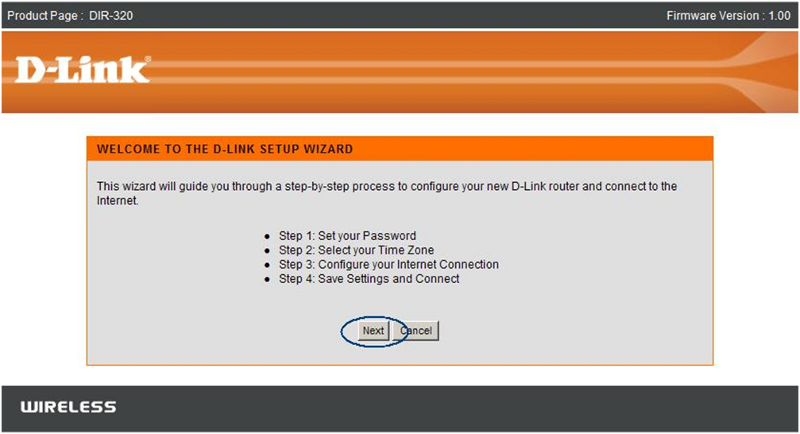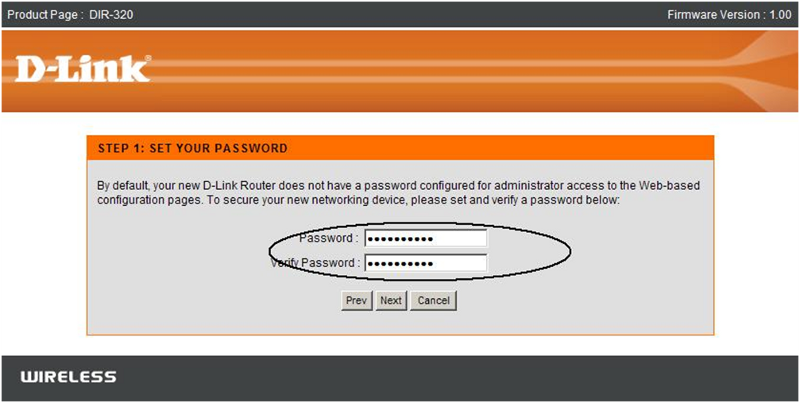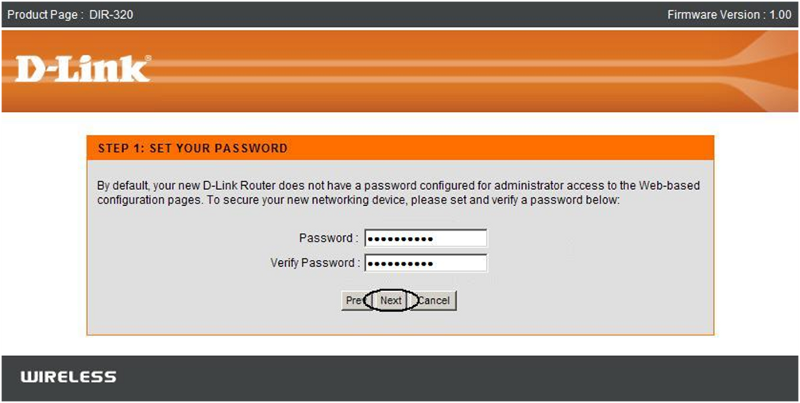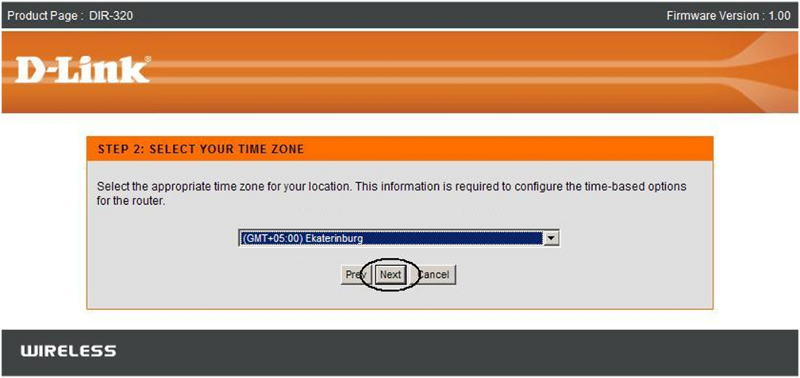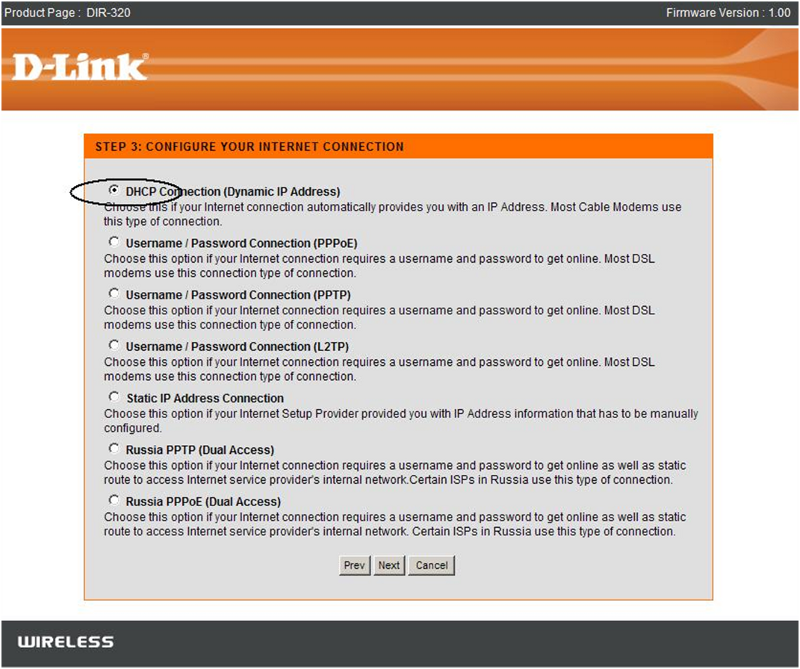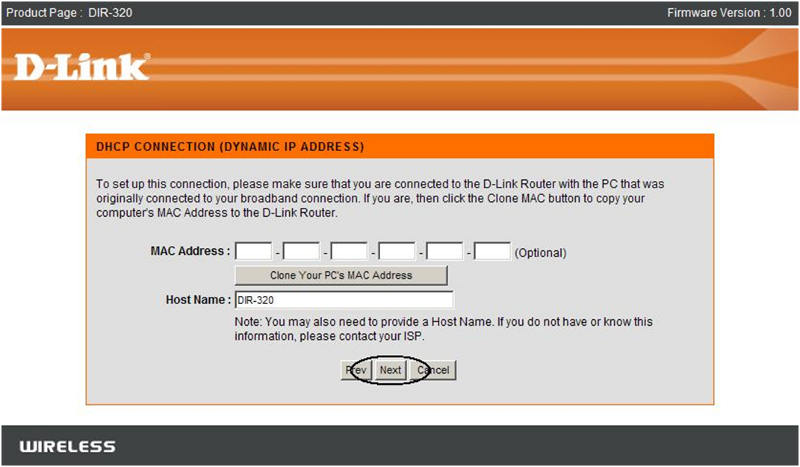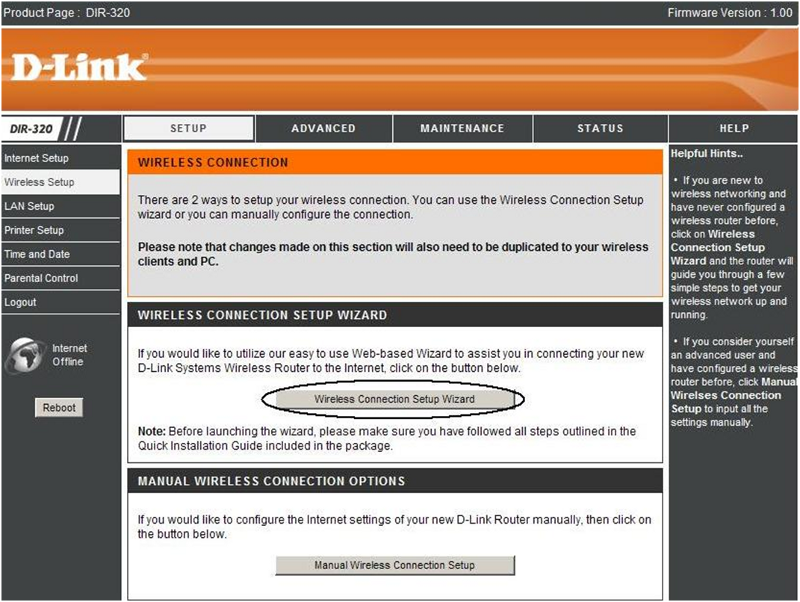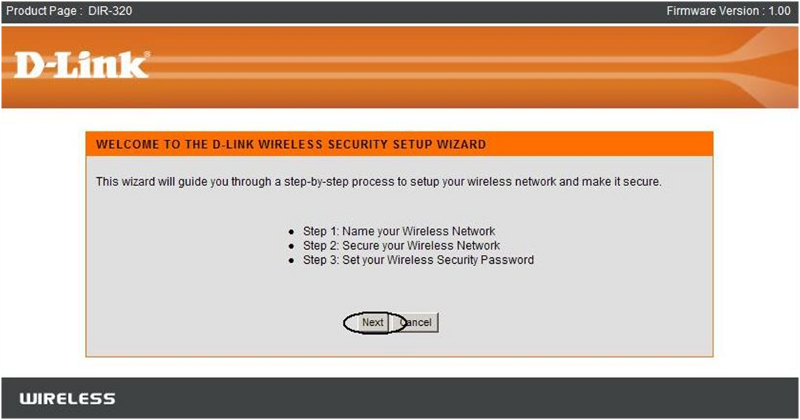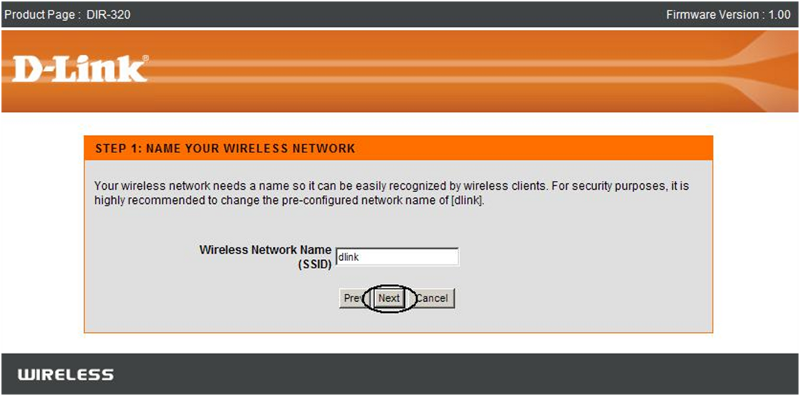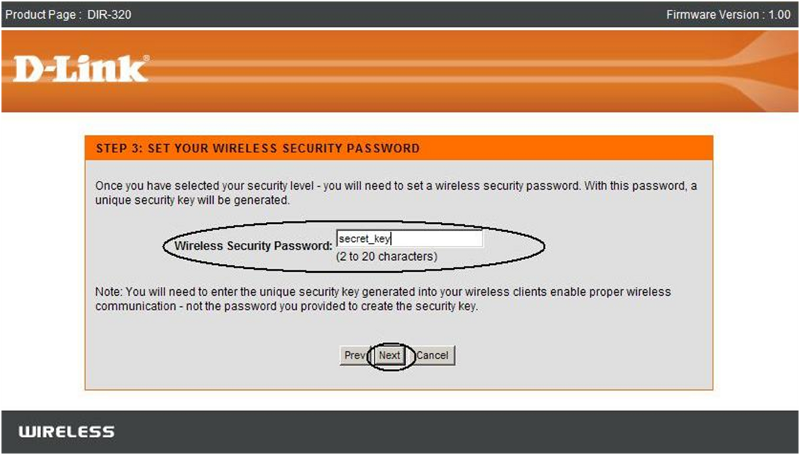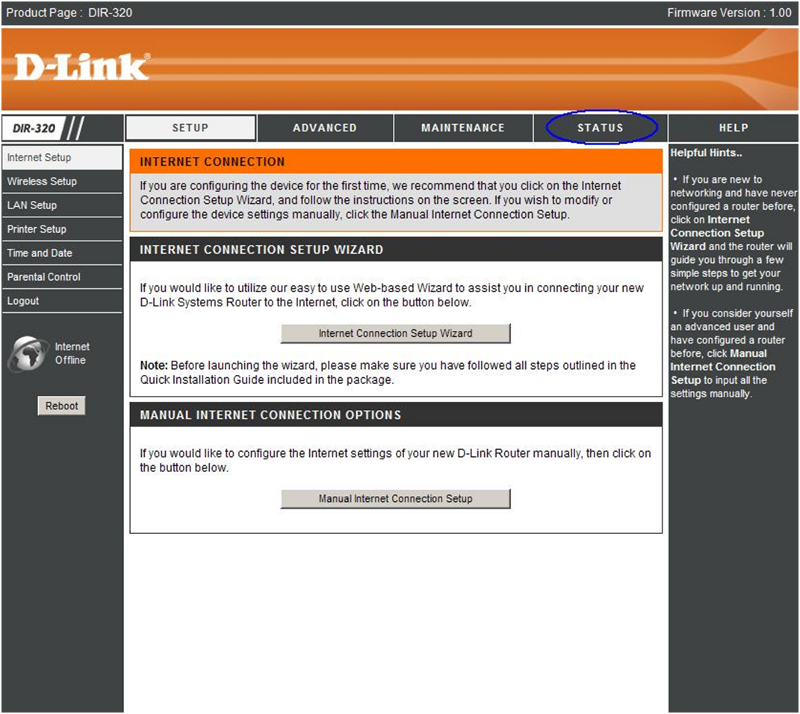- Настройка роутера D-Link DIR-320: интернет, Wi-Fi, пароль, IPTV
- Внешний вид и подключение
- Как войти в Web-интерфейс
- Новая прошивка
- Древняя прошивка
- Настройка оборудования
- Блог о модемах, роутерах и GPON терминалах Ростелеком
- DIR-320 NRU
- Базовая настройка роутера DIR-320 NRU.
- Беспроводная сеть Wi-Fi:
- Настройка роутера D-Link DIR-320(300)
- Настройка беспроводного доступа и шифрования
- Где посмотреть MAC-адрес, чтобы сообщить его в ООО «Прайд»?
Настройка роутера D-Link DIR-320: интернет, Wi-Fi, пароль, IPTV
Всем привет! И сегодня мы поговорим про настройку роутера D-Link DIR-320. Модель достаточно старая, но ещё встречается среди пользователей. К слову, её уже полностью убрали из выпуска, но в строю ещё остались несколько моделей. Данный роутер встречается с тремя разными прошивками. Настраиваются они примерно одинаково, но есть некоторые небольшие отличия, поэтому я написал инструкцию для настройки каждой из них. Если у вас будут возникать какие-то вопросы или трудности во время конфигурации – то пишите в комментарии.
Внешний вид и подключение
Сначала давайте посмотрим на задние порты маршрутизатора D-Link DIR-320 (смотрим слева направо по картинке снизу):
- USB 2.0 порт – сюда можно подключить жесткий диск, флешку, принтер или 3G/4G модем (только на новых моделях).
- 4-1 LAN порты – подключение локальных устройств по сетевому шнуру.
- INTERNET – сюда вставляем кабель от провайдера.
- Питание – не забудьте подключить блок питания
- RESET – кнопка для сброса до заводских настроек. Если вы получили его от друга, знакомого, то при включенном питании зажмите эту кнопку на 10-секунд, пока маршрутизатор DIR-320 D-Link полностью не перезагрузится.
Ну и кратенько пробежимся по индикаторам, которые в любой момент времени смогут быстро показать вам – что с роутером не так:
- Питание – включен или выключен аппарат.
- Status (только на старой модели) – если мигает зеленым, значит роутер исправно работает. В остальных случаях указывает на ошибку системы. Для исправления можно просто попробовать перезагрузить интернет-центр.
- INTERNET (WAN) подключение – если мигает, то соединение по кабелю от провайдера есть. На некоторых версиях значок имеет вид планеты.
- Wi-Fi подключение – если есть какое-то соединение, то будет мигать.
- 1-4 – локальные подключения по кабелю
- USB подключение.
Для настройки мы будем использовать прямое подключение. Возьмите сетевой кабель и вставьте один конец в свободный LAN порт. Второй конец нужно подключить к сетевой карте ноутбука или компьютера. Можно также попробовать подключиться по Wi-Fi с ноутбука, телефона или планшета. Имя сети будет дублировать наименование модели. Пароль находится в строке PIN на этикетке под корпусом аппарата и состоит из 8 цифр.
Как войти в Web-интерфейс
- Далее нужно ввести логин и пароль. На разных версиях могут быть разные варианты: admin-admin» или admin-*пустая строка*. В любом случае эту информацию можно подсмотреть на той же самой бумажке под корпусом.
ВНИМАНИЕ! Далее вам нужно взять и держать под рукой договор от провайдера, именно там описаны все основные данные для подключения. Без него вы интернет не настроите.
Настройка D-Link DIR-320 может делаться в разных прошивках, поэтому смотрите по интерфейсу, который вы видите перед собой. Есть три версии: темная, светлая и красная (древняя) версия пришивки.
Новая прошивка
В разделе «Быстрая настройка» находим раздел «Сеть» и нажимаем «Click’n Connection».
Слева в меню выбираем «Начало» и далее нажимаем на кнопку «Click’n Connection».
- Если вы подключаете кабельный интернет, то проверьте, чтобы провод от провайдера был подключен к WAN порту. Если вы подключаетесь к мобильному интернету через «свисток», то вставьте его в USB порт.
- Если вы видите вот такой шаг, то тут нужно выбрать провайдера «Вручную», если вы подключены к провайдеру по кабелю. Если же вы подключили 3G/4G модем, то нужно из списка выбрать вашего мобильного оператора. Если нужного оператора нет, то также оставляем поле со значением «Вручную».
- На следующем этапе нужно выбрать тот тип соединения, который использует ваш провайдер – данная информация указана в договоре. От этого типа подключения будут зависеть данные, которые также нужно ввести из договора. Если в договоре никакой информации по данному поводу нет, то выберите «Динамический IP».
- В поле «Имя соединения» можете ввести любое значение, так как данное наименование будет просто отображаться в Web-интерфейса. Галочку можете оставить как есть, но можете прописать DNS вручную.
- Далее проверьте, что все данные были введены правильно и нажмите «Применить». После этого аппарат проверит подключение к интернету. Если вы все данные ввели верно, то далее на некоторых версиях есть возможность подключить «Яндекс.DNS», лучше пока убрать галочку и пойти дальше.
- Оставляем «Точку доступа», если вы хотите, чтобы Wi-Fi был включен. Но вы его также можете «Выключить».
- По умолчанию стоит сетевая аутентификация в режиме «Защищенная сеть» – тут нужно просто придумать пароль и вписать его ниже. Но вы также можете установить «Открытую сеть» без ключа.
- На последнем этапе, если у вас есть IPTV приставку, подключите её к выбранному порту и нажмите «Далее». Если у вас её нет, то кликаем на кнопку «Пропустить шаг».
Я бы советовал также установить другой пароль от данной администраторской панели. Для этого:
В главном меню перейдите во вкладку «Расширенные настройки», и далее в разделе «Система» нажмите на «Пароль администратора».
Слева переходим в раздел «Система» и нажимаем на «Пароль администратора».
В самом конце установите пароль и сохраните изменения. Также вы можете перезагрузить аппарат – для этого в самом верху нажмите по ссылке «Система» и выберите «Перезагрузить».
Древняя прошивка
Давайте попробуем настроить старую версию роутера D-Link DIR-320. Настраивается он немного по-другому, хотя и принцип немного такой же как и у новых версий.
- Теперь самое главное – нужно выбрать тип подключения: PPPoE, PPTP, L2TP. Эта информация описана в договоре, там же будут написаны дополнительные данные типа логина и пароля. Если в договоре ничего не указано и никакой информации по поводу подключения нет, то попробуйте выбрать первый вариант «DHCP Connection».
ПРИМЕЧАНИЕ! Если ваш провайдер использует привязку MAC-адреса, то нужно будет позвонить к провайдеру и сообщить данный MAC.
Настройка оборудования
Блог о модемах, роутерах и GPON терминалах Ростелеком
DIR-320 NRU
Роутер D-Link DIR-320 NRU уже весьма давно присутствует на рынке SOHO-оборудования, но я как-то незаслуженно обходил его стороной. Теперь же я решил наверстать упущенное. Хотя, как ни крути, это тот же самый DIR-300 NRU, только со встроенным принт-сервером, из-за которого эту модель в основном и покупают, учитывая сравнительно низкую цену на текущий момент. По качеству и скорости работы от DIR-300 NRU отличий нет.
Рассмотрим подробнее базовую настройку роутера DIR-320 NRU.
Базовая настройка роутера DIR-320 NRU.
IP-адрес роутера в локальной сети — 192.168.0.1, адрес веб-интерфейса роутера http://192.168.0.1 . Логин на доступ — admin, пароль так же — admin.
Если у Вас веб-интерфейс роутера зеленого цвета (версия 1.3.X), вам надо обновить прошивку до версии 1.4.X. Самая последняя на текущий момент — 1.4.3.
Пройдя аутентификацию, попадаем в веб-интерфейс роутера:
Для базовой настройки устройства воспользуемся встроенным мастером — Click’n’Connect.
Примечание:
1. Конфигурирование расширенных параметров роутера DIR-320 можно посмотреть здесь . Веб-интерфейс аналогичен.
2. Если у Вас тип подключения — Динамический IP, как например в ТТК-Урал или Ростелеком Удмуртия, то настраивать WAN-подключение не надо — оно настроено по умолчанию. Переходите сразу к настройке WiFi.
Итак, выбираем ярлычок Click’n’Connect в разделе Сеть и запускаем Мастер настройки роутера:
В начале Вас попросят подключить WAN-кабель (это кабель провайдера, приходящий в Вашу квартиру). Это нужно для проверки соединения после настройки. Вообще, это не обязательно, но желательно. Нажимаем кнопку Далее. Попадаем в раздел выбора типа соединения:
Если Вы не знаете какой тип соединения Вам надо настраивать — уточните это в техподдержке. Для Ростелеком и ТТК в большинстве случаев, используется PPPoE. В Дом.ру используется только PPPoE во всех городах присутствия.
В случае Билайн — выбирать надо L2TP+Dynamic IP:
Вводим авторизационные данные:
Нужно указать название соединения — оно может быть произвольным словом в латинской раскладке. Затем надо ввести логин и пароль для подключения к Интернету. Эти данные Вам должны были выдать при подключении к провайдеру.
Если у Вас Билайн, то потребуется ввести ещё и адрес VPN-сервера:
Адрес VPN-севера Билайн — tp.internet.beeline.ru
Здесь нажимаем кнопку Применить.
Далее роутер будет пытаться подключится к сети и проверить доступность тестового узла в Интернете:
В поле Адрес вводится адрес любого адреса в Интернет — по умолчанию выставлен ya.ru.
Примечание: если WAN-кабель Вы к маршрутизатору не подключили, то проверка доступности сайта не пройдет, так как он не сможет подключиться к сети провайдера.
Нажимаем кнопку Далее, чтобы перейти к базовой настройке беспроводной сети Wi-Fi на DIR-320 NRU:
В поле «SSID» надо ввести имя создаваемой беспроводной сети WiFi. В поле «Ключ шифрования PSK» указываем ключ безопасности сети WiFi, в качестве которого можно использовать любую буквенную, цифирную или смешанную последовательность не короче 8 символов. Нажимаем Далее.
Выбираем порт для STB-приставки и нажимаем Далее.
Примечание: Этот вариант настройки IPTV подходит только в том случае, если провайдер для доставки IPTV не использует VLAN. В противном случае — используйте эту инструкцию — ссылка.
Беспроводная сеть Wi-Fi:
Для доступа к расширенным параметрам Wi-Fi, надо в главном окне веб-интефейса нажать на ссылку «Расширенные настройки»:
Затем ищем раздел «Wi-Fi», выбираем пункт меню «Основные настройки»:
Здесь можно изменить идентификатор SSID сети, а так же «Канал» и «Беспроводной режим» адаптера.
Выбрав в разделе «Wi-Fi» пункт «Настройка безопасности», можно изменить тип аутентификации и ключи безопасности беспроводной сети.
После окончания всех действий — не забудьте сохранить конфигурацию устройства, выбрав пункт «Сохранить и перезагрузить» в меню в правом верхнем углу веб-интерфейса.
Настройка роутера D-Link DIR-320(300)
Для начала необходимо изменить настройки сетевого адаптера на Вашем компьютере (не описывается в данном руководстве):
Подключаем Ваш компьютер к любому из LAN-портов! точки доступа и набираем в адресной строке браузера (белая полоска в верхней части окна) 192.168.0.1 В строке User Name вводим — admin, а поле пароля оставляем пустым:
Настроим порт входящего сигнала (Internet), для этого выбираем Internet Connection Setup Wizard в меню Internet Setup:
В окне приветствия нажмите Next:
Первый шаг: введите придуманный Вами пароль и повторите его в окне ниже (этот пароль нужен для последующих работ с точкой доступа):
Нажмите Next:
Выберите свой часовой пояс:
Для автоматического получения IP адреса роутером укажите укажите соединение типа DHCP, оставив все поля пустыми, нажмите Next, (как узнать MAC-адрес для подключения к услугам провайдера расскажем в конце руководства):
Настройка беспроводного доступа и шифрования
Настроим беспроводное соединение роутера DIR-320(300), для этого выбираем Wireless Connection Setup Wizard в меню Wireless Setup:
Нажимаем Next:
Придумайте и введите имя Вашей беспроводной сети (SSID):
Выбираем метод шифрования согласно возможностей Вашего компьютера (в руководстве описана установка метода WPA2):
Указываем ключ шифрования (секретное слово), который нужно будет указать в настройках беспроводного соединения на Вашем копьютере. КЛЮЧ НА DIR320(300) И НА КОМПЬЮТЕРЕ ДОЛЖНЫ СОВПАДАТЬ.
Нажимаем Save для завершения настройки.
Где посмотреть MAC-адрес, чтобы сообщить его в ООО «Прайд»?
В главном меню окна настройки роутера передите во вкладку STATUS:
Внимательно переписываем указанные в поле MAC Address 6 пар символов (у каждого роутера свои) и не менее внимательно сообщаем их по одному из номеров телефонов (48-1234, 49-1234, 48-03-83):