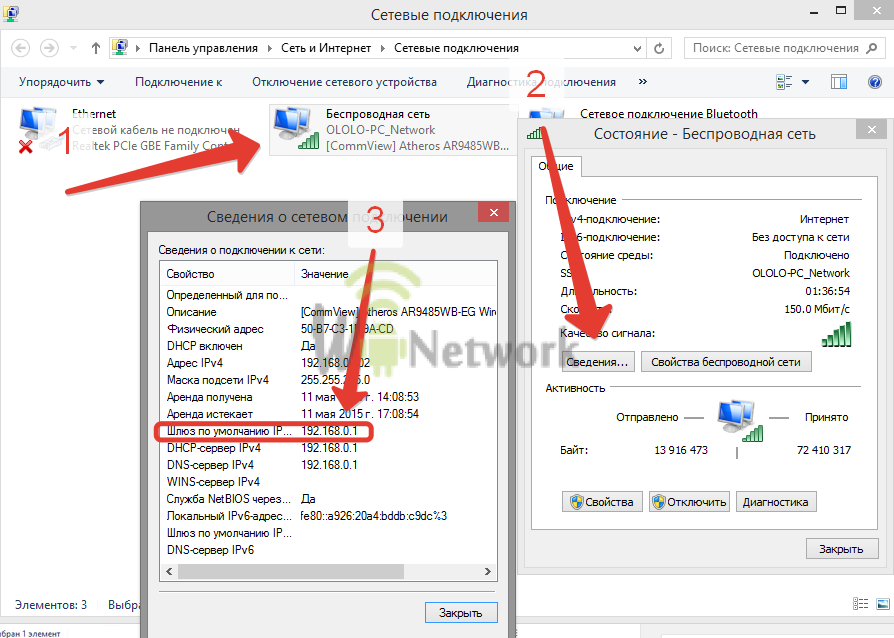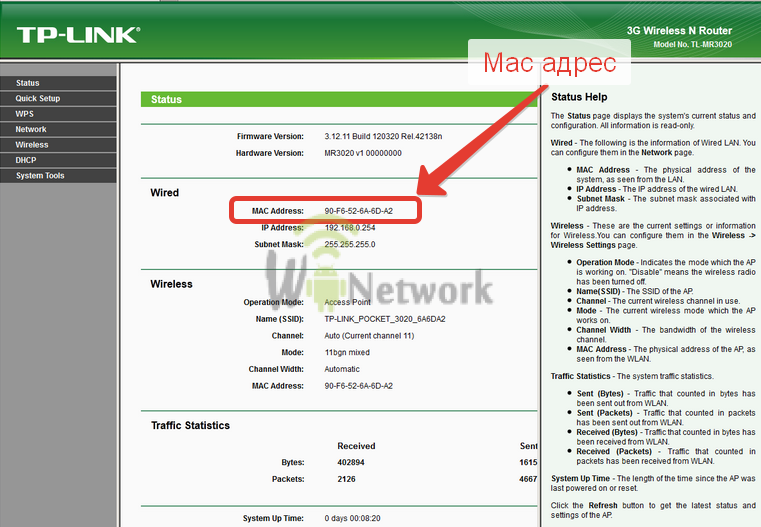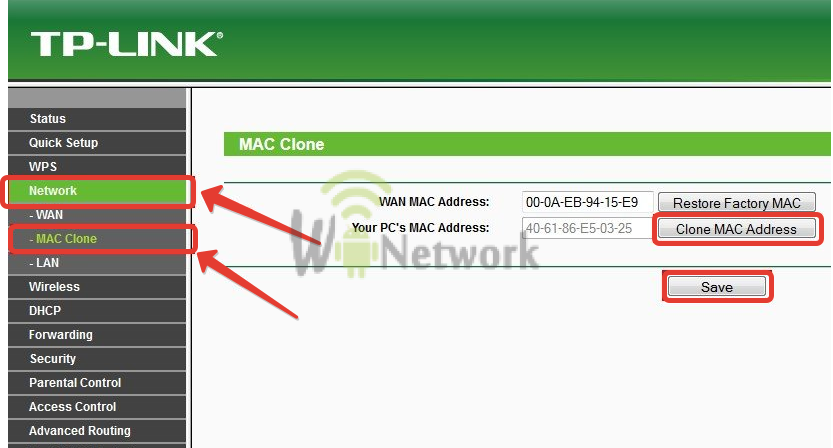- Mac адрес Wi-Fi роутера
- Что такое MAC-адрес и с чем его «едят»
- Как определить MAC-адрес роутера
- Изменение MAC-адреса Wi-Fi роутера
- Итог
- Читайте также:
- Как узнать и поменять MAC-адрес в роутере: наша инструкция
- Зачем это нужно?
- Определение
- Клонирование через админ-панель
- ASUS
- D-Link
- Zyxel Keenetic
- TP-Link
- Изменение для сетевой карты
- Заключение
Mac адрес Wi-Fi роутера
Сегодня абсолютное большинство домашних пользователей не ограничиваются использованием для работы в интернете одного лишь компьютера и организуют доступ всей своей цифровой техники к сети через беспроводной Wi-Fi роутер (маршрутизатор). При этом многие сталкиваются с новым для себя понятием MAC-адреса и такими связанными с ним вопросами, как:
- что такое MAC-адрес роутера;
- какие есть способы, чтобы узнать его;
- как при необходимости сменить MAC-адрес.
В данной статье мы постараемся ответить на них в простой и интересной всем читателям форме.
Что такое MAC-адрес и с чем его «едят»
Данная аббревиатура расшифровывается как Media Access Control — «управление доступом к среде». MAC-адрес представляет собой последовательность из шести пар шестнадцатеричных цифр, к примеру, 08-ED-B9-49-B2-E5. Первые три группы закреплены за определенной фирмой-производителем, далее следует уникальный заводской номер. Таким образом, у каждого из сотен миллионов выпущенных устройств, от телефона до телевизора, имеется свой собственный MAC-адрес.
Интернет-провайдер может использовать для авторизации не логин и пароль, а MAC. Если вы перешли от подключения сетевого кабеля напрямую к компьютеру, к подключению через W-F- роутер, то доступ в Сеть может пропасть. Причина в том, MAC-адрес Wi-Fi роутера отличается от предыдущего, используемого для авторизации поставщиком интернет-услуг. Есть два варианта решения этой проблемы:
- сначала узнать новый MAC-адрес и сообщить его техподдержке;
- самостоятельно сменить на старый, благо в каждом роутере есть подобный функционал.
Как определить MAC-адрес роутера
В простейшем случае он указан на самом устройстве, на нижней стороне корпуса.
Достаточно позвонить провайдеру, сообщить о проблеме и продиктовать MAC-адрес роутера оператору, после чего он произведет необходимые действия, и в течение 5-10 минут доступ в сеть восстановится. Если же данная наклейка или MAC-адрес на ней отсутствует, то, чтобы его узнать, нужно будет проделать следующие шаги.
- Определить IP-адрес роутера.
- Используя его, войти в панель управления роутером.
- Найти раздел с параметрами устройства, где и будет указан физический адрес.
Рассмотрение понятия IP-адреса выходит за рамки данной статьи, но узнать его несложно.
- Нажимаем кнопку «Пуск», выбираем «Панель управления».
- Далее раздел «Сеть и Интернет» и, наконец, «Центр управления сетями и общим доступом».
- Жмем на расположенный слева текст «Изменение параметров адаптера», видим значок «Подключение по локальной сети».
- Нажимаем на него двойным кликом. Появится окно состояния, в нем жмем на кнопку «Сведения…». Справа от надписи «Шлюз по умолчанию IPv4» будет написан адрес роутера, чаще всего это 192.168.0.1 или 192.168.1.1.
На втором шаге вводим эти цифры в адресную строку браузера, после нажатия Enter, открывается окно, куда вводим логин и пароль администратора. Узнать их можно из инструкции от роутера, в большинстве случаев это admin/admin.
Важно! Проводить все настройки роутера, касательно смены Mac адреса, или прошивки роутера рекомендуется
Теперь переходим к третьему шагу. В маршрутизаторах разных моделей пункты меню, содержащие сведения о MAC-адресе, несколько отличаются. Для примера рассмотрим пару распространенных Wi-Fi роутеров – D-Link DIR 600 и TP-Link TL-MR3020.
- Для D-Link: заходим в меню Status, найти интересующую нас информацию можно в разделе Internet.
- Для TP-Link: после ввода логина и пароля администратора сразу попадаем в меню Status, где физический адрес указан в разделе WAN.
Перейдем ко второму способу.
Изменение MAC-адреса Wi-Fi роутера
Для этого понадобится выполнить следующий набор действий.
- Узнать предыдущий физический адрес.
- Зайти в панель управления Wi-Fi роутером.
- Заменить «родной» MAC на нужный нам.
Удобнее всего будет выполнять их, подключив маршрутизатор к компьютеру, на котором мы работали в Интернете изначально.
Проделываем те же шаги, что и для определения IP-адреса, но теперь нас интересует строка «Физический адрес». Записываем его, чтобы держать перед глазами, после чего выполняем пункт 2 уже известным нам способом. Альтернативным вариантом будет узнать прежний MAC-адрес в техподдержке.
Остается только заменить текущий адрес W-F- роутера нашим. Опять же приведем примеры для D-Link DIR 300 и TP-Link TL-WR741N. Стоит обратить внимание, что оба Wi-Fi роутера обладают возможностью клонировать физический адрес текущего компьютера.
- Для D-Link: заходим в меню Setup, далее нажимаем Manual Internet connection setup. В разделе Dynamic IP Internet connection type вводим адрес в соответствующие поля. В случае входа в панель управления роутера с предыдущего компьютера мы можем сменить MAC, просто нажав кнопку «Clone MAC adress».
- Для TP-Link: в меню Network заходим в раздел MAC clone и вписываем нужный нам или «клонируем» нажатием на кнопку.
Итог
Итак, мы изучили, как узнать и сменить физический адрес Wi-Fi роутера. Надеемся, что эта информация была для вас полезной!
Читайте также:




Как узнать и поменять MAC-адрес в роутере: наша инструкция
Для регистрации абонентов и предоставления доступа в интернет провайдеры используют привязку к MAC-адресу сетевого устройства. Такая процедура необходима как для идентификации клиента, так и для правильной работы протокола Ethernet. Чтобы облегчить жизнь абонентам и службе поддержки провайдеров, была придумана функция клонирования MAC адресов.
Зачем это нужно?
MAC адрес – это уникальный идентификатор, который присваивается каждой единице оборудования. Клонирование Мак-адреса позволяет заменять реальный физический адрес на виртуальный. Как бы временно прописать второй адрес, наделив его всеми полномочиями первого.
Сделав это, при замене роутера не нужно обращаться к провайдеру с просьбой дать доступ в интернет новому маршрутизатору. Достаточно изменить MAC-адрес на тот, с которым роутеру предоставляется доступ в интернет (то есть прописать физический Мак-адрес старого роутера в новый). Как это сделать? Для начала определите идентификатор нужного вам маршрутизатора.
Определение
Подробно о том, как узнать MAC маршрутизатора, читайте здесь.
Быстрый и легкий способ определения физического адреса маршрутизатора – посмотреть его на развороте корпуса. Он указан на наклейке, как MAC, вместе с остальной информацией.
Если к роутеру подключен компьютер, смартфон или планшет, узнать Мак можно через админку в разделе «Состояние» – «Локальная сеть». Это начальная страница с основной информацией о роутере.
Далее информацию можно передать провайдеру (если смотрели идентификатор незарегистрированного маршрутизатора). Или же поменять Мак-адрес этого роутера в настройках другого, но как это сделать? Достаточно выполнить пару операций в параметрах сетевого устройства.
Клонирование через админ-панель
Как клонировать идентификатор роутера, рассказывается в следующем видео:
Для этого понадобится подключенный к роутеру по сети компьютер. У различных производителей сетевых устройств данная функция может размещаться в различных местах веб-интерфейса.
ASUS
Как изменить Мак-адрес роутера ASUS? Все довольно просто:
- Откройте вкладку «Интернет».
- В одном из разделов найдите поле с MAC и измените его на нужный.
D-Link
Популярные модели DIR-615, DIR-300 и прочие роутеры D-Link позволяют клонировать физический адрес в разделе «Сеть» – «WAN».
Чтобы попасть в этот раздел, нужно нажать «Расширенные настройки» или «Настройка вручную» на основной странице веб-интерфейса.
Zyxel Keenetic
Прописывать идентификатор нужно в разделе «Интернет» — «Подключение».
Далее в поле «Использовать MAC–адрес» выберите «Введенный».
TP-Link
Расскажу, как настроить Мак-адрес через настройки роутера:
- Откройте веб-интерфейс по указанному на обороте доступу.
- Введите данные для авторизации, также указанные на обратной стороне корпуса устройства.
- Найдите раздел «Клонирование MAC-адреса» в разделе «Сеть».
- Впишите 12 символов нужного идентификатора в первой строке вместо того, который указан.
- Затем нажмите «Применить».
Вы всегда сможете откатиться к реальному физическому адресу, нажав «Восстановить заводской».
Изменение для сетевой карты
Дополнительно можно клонировать MAC-адрес компьютера (автоматически прописав его в первом поле), с которого вы управляете в админке, если привязка к интернету сделана провайдером по физическому адресу сетевой карты ПК. Можно поступить наоборот, и прописать MAC маршрутизатора в свойствах сетевой карты.
Это понадобится, если временно нужно подключить кабель от провайдера не к маршрутизатору, а напрямую к компьютеру. Клонирование в операционной системе Windows 10 происходит следующим образом:
- Комбинацией клавиш + R вызовите строку «Выполнить» и пропишите команду mmc devmgmt.msc.
- В диспетчере устройств откройте «Сетевые адаптеры», клацните ПКМ по нужному устройству и выберите «Свойства».
- В разделе «Дополнительно» выберите строку «Locally Administered Address» или в русской локализации «Сетевой адрес».
- В строке «Значение» пропишите 12-ти символьный MAC.
- Готово. Жмите «ОК» для применения изменений.
Заключение
Замена MAC-адреса проводится в панели администратора роутера и не вызывает сложностей. Так как провайдеры продолжают делать привязку к физическому идентификатору сетевого оборудования, функция клонирования MAC помогает использовать один зарегистрированный физический адрес для любого устройства, которому нужно предоставить интернет напрямую, подключившись от Ethernet-кабеля провайдера.