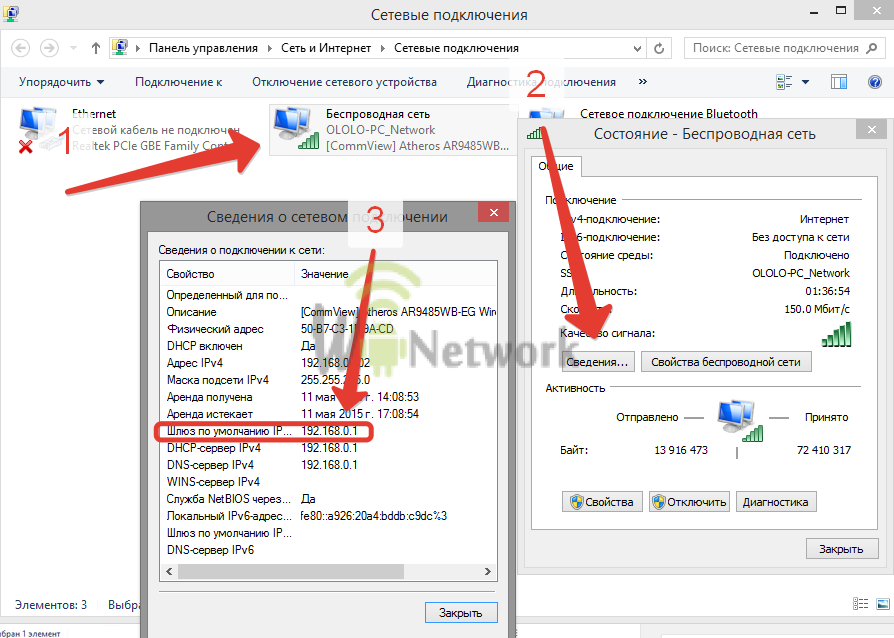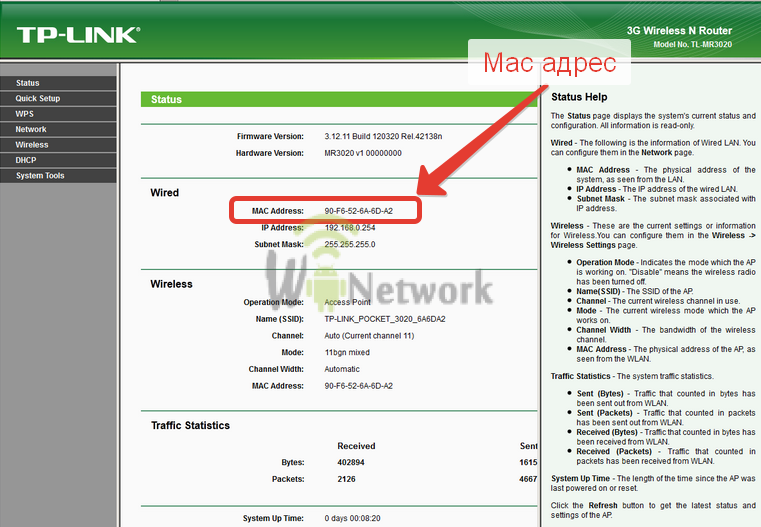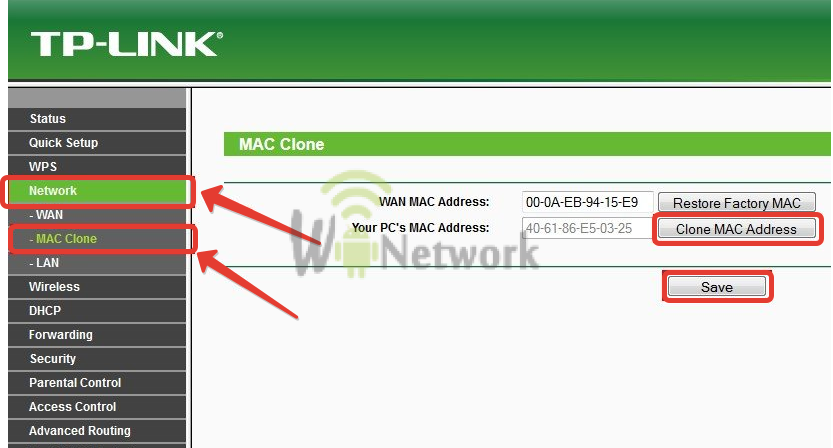- Как узнать MAC-адрес любого подключенного WiFi-устройства
- Что такое MAC-адрес и чем он нам может помочь
- Узнайте MAC из Android в «Настройках»
- Узнай MAC от Android с помощью разных приложений
- Как узнать MAC-адрес Wi-Fi адаптера: 4 рабочих способа
- Про роутер
- У вас Windows?
- Android
- iOS
- Mac адрес Wi-Fi роутера
- Что такое MAC-адрес и с чем его «едят»
- Как определить MAC-адрес роутера
- Изменение MAC-адреса Wi-Fi роутера
- Итог
- Читайте также:
Как узнать MAC-адрес любого подключенного WiFi-устройства
Знаете ли вы, как узнать MAC-адрес компьютеров, подключенных к вашей домашней сети Wi-Fi? В этом уроке мы покажем вам несколько способов узнать MAC-адрес любого Wi-Fi устройства, независимо от того, какой роутер вы используете, или от оператора, которого вы используете. Если мы хотим выполнить эту задачу, мы можем сделать это несколькими способами в Android из настроек, с помощью сетевых приложений Android или в Windows 10 по командам.
Что такое MAC-адрес и чем он нам может помочь
Наблюдения и советы этой статьи мы подготовили на основании опыта команды MAC адрес происходит от аббревиатуры Управление доступом к среде . Это 48-битный идентификатор (6 блоков из двух шестнадцатеричных символов (8 бит)), который однозначно соответствует карте или сетевому устройству. Он также известен как физический адрес , и это is Также уникальный для каждого устройства . Он определяется и настраивается Институтом электротехники и электроники (последние 24 бита) и производителем (первые 24 бита) с использованием «организационно уникального идентификатора».
MAC позволяет нам всегда и всегда идентифицировать конкретный компьютер, независимо от IP-адреса, который он имеет в то время, поскольку он уникален для каждого устройства. Таким образом, зная MAC устройства, мы могли:
- Ограничьте доступ в Интернет.
- Настройте полосу пропускания и приоритеты на маршрутизаторе.
- Открытые порты.
- Настройте DHCP, например, чтобы назначить локальный IP-адрес, который всегда совпадает с определенным MAC.
В некоторых маршрутизаторах в разделе Wi-Fi у нас доступна фильтрация MAC-адресов, хотя с точки зрения безопасности она не очень полезна, мы могли бы включить ее, чтобы создать небольшой барьер для тех, кто хочет получить доступ к сети. Один из способов настроить это — добавить наши MAC-адреса, и мы указали, что только они могут быть подключены. В случае, если кто-то подключится, используя наш пароль, у него не будет доступа к сети. Это произойдет, потому что он не входит в список MAC-адресов, которым разрешено входить в эту сеть Wi-Fi.
Узнайте MAC из Android в «Настройках»
В «Настройках» нашего Android-устройства мы также можем узнать наш MAC. Процесс одинаков для всех производителей, хотя названия иногда несколько меняются. Процесс будет следующим:
После того, как все эти шаги будут выполнены, в красном поле у вас будет отмечен MAC:
Узнай MAC от Android с помощью разных приложений
Конечно, если мы хотим узнать MAC-адрес любого WiFi-устройства, один из самых простых способов — сделать это с помощью приложения для Android. Приведем несколько примеров. В настоящее время большинству современных версий Android требуются разрешения для работы. В этом случае они обычно просят нас разрешение на размещение . Некоторые зададут важный вопрос: может ли он работать без активации? Ответ положительный, но с ограничениями. Например, не будет отображаться название нашей сети Wi-Fi.
В качестве первого примера мы возьмем NetX Cеть Tools . Вот его главный экран:
- Имя хоста или компьютера.
- Локальный IP.
- MAC-адрес, который мы ищем.
- Производитель устройства.
Вы можете скачать приложение отсюда:
Как узнать MAC-адрес Wi-Fi адаптера: 4 рабочих способа
Приветствую! Эта статья будет посвящена тому, как узнать MAC-адрес своего Wi-Fi адаптера. Только очень кратко и по делу. Собственно, как всегда, на WiFiGid.
Если же у вас остались какие-то вопросы или есть свои классные дополнения – смело пишите их в комментарии. Другие наши читателя обязательно оценят ваш порыв!
Про роутер
Если вам в процессе изучения этой статьи вдруг все же приспичит узнать MAC-адрес своего роутера, то у нас есть про это отдельная статья. Здесь останавливаться не будем:
Для всех остальных случаев использования Wi-Fi адаптера – читаем ниже.
При желании в списке DHCP-клиентов на роутере можно найти свой компьютер или ноутбук, но гораздо проще сделать все напрямую.
У вас Windows?
Наверное, это самый распространенный вариант. Лично у меня Windows 10, но алгоритм будет примерно таким же и на Windows 7. Начинаем искать, где MAC-адрес зарыт:
- Проще всего – запустить командную строку (загуглите как это сделать, на «десятке» можно просто щелкнуть правой кнопкой мыши по кнопке Пуск и выбрать пункт «Windows PowerShell»):
- Отобразится список всех сетевых адаптеров. Среди них ищем нашу «Беспроводную сеть» (обычно будет так) и в пункте «Физический адрес» видим наш МАК:
Есть вариант, конечно же сделать это и через свойства сетевого адаптера:
Параметры сети и интернет – Настройка параметров адаптера – Двойной клик по адаптеру – Сведения
На Windows 7 – Панель управления – Центр управления сетями и общим доступом – Изменение параметров адаптера – Далее как выше.
Но, согласитесь, через командную строку все гораздо проще. А есть и еще варианты:

Android
Обычно все хотят узнать MAC-адрес именно на компьютерах и ноутбуках, но если у вас проблема именно на смартфоне – покажу и такой вариант. Для Андроидов:
Настройка – Система – Об устройстве – Состояние – MAC адрес Wi-Fi (иного WI-Fi MAC Address):
iOS
Настройки – Основные – Об устройстве – графа Адрес Wi-Fi
Осталось что-то не раскрытым? Задайте свой вопрос в комментариях ниже, и мы попытаемся найти на него ответ. До скорых встреч на нашем ВайФайГиде!
Mac адрес Wi-Fi роутера
Сегодня абсолютное большинство домашних пользователей не ограничиваются использованием для работы в интернете одного лишь компьютера и организуют доступ всей своей цифровой техники к сети через беспроводной Wi-Fi роутер (маршрутизатор). При этом многие сталкиваются с новым для себя понятием MAC-адреса и такими связанными с ним вопросами, как:
- что такое MAC-адрес роутера;
- какие есть способы, чтобы узнать его;
- как при необходимости сменить MAC-адрес.
В данной статье мы постараемся ответить на них в простой и интересной всем читателям форме.
Что такое MAC-адрес и с чем его «едят»
Данная аббревиатура расшифровывается как Media Access Control — «управление доступом к среде». MAC-адрес представляет собой последовательность из шести пар шестнадцатеричных цифр, к примеру, 08-ED-B9-49-B2-E5. Первые три группы закреплены за определенной фирмой-производителем, далее следует уникальный заводской номер. Таким образом, у каждого из сотен миллионов выпущенных устройств, от телефона до телевизора, имеется свой собственный MAC-адрес.
Интернет-провайдер может использовать для авторизации не логин и пароль, а MAC. Если вы перешли от подключения сетевого кабеля напрямую к компьютеру, к подключению через W-F- роутер, то доступ в Сеть может пропасть. Причина в том, MAC-адрес Wi-Fi роутера отличается от предыдущего, используемого для авторизации поставщиком интернет-услуг. Есть два варианта решения этой проблемы:
- сначала узнать новый MAC-адрес и сообщить его техподдержке;
- самостоятельно сменить на старый, благо в каждом роутере есть подобный функционал.
Как определить MAC-адрес роутера
В простейшем случае он указан на самом устройстве, на нижней стороне корпуса.
Достаточно позвонить провайдеру, сообщить о проблеме и продиктовать MAC-адрес роутера оператору, после чего он произведет необходимые действия, и в течение 5-10 минут доступ в сеть восстановится. Если же данная наклейка или MAC-адрес на ней отсутствует, то, чтобы его узнать, нужно будет проделать следующие шаги.
- Определить IP-адрес роутера.
- Используя его, войти в панель управления роутером.
- Найти раздел с параметрами устройства, где и будет указан физический адрес.
Рассмотрение понятия IP-адреса выходит за рамки данной статьи, но узнать его несложно.
- Нажимаем кнопку «Пуск», выбираем «Панель управления».
- Далее раздел «Сеть и Интернет» и, наконец, «Центр управления сетями и общим доступом».
- Жмем на расположенный слева текст «Изменение параметров адаптера», видим значок «Подключение по локальной сети».
- Нажимаем на него двойным кликом. Появится окно состояния, в нем жмем на кнопку «Сведения…». Справа от надписи «Шлюз по умолчанию IPv4» будет написан адрес роутера, чаще всего это 192.168.0.1 или 192.168.1.1.
На втором шаге вводим эти цифры в адресную строку браузера, после нажатия Enter, открывается окно, куда вводим логин и пароль администратора. Узнать их можно из инструкции от роутера, в большинстве случаев это admin/admin.
Важно! Проводить все настройки роутера, касательно смены Mac адреса, или прошивки роутера рекомендуется
Теперь переходим к третьему шагу. В маршрутизаторах разных моделей пункты меню, содержащие сведения о MAC-адресе, несколько отличаются. Для примера рассмотрим пару распространенных Wi-Fi роутеров – D-Link DIR 600 и TP-Link TL-MR3020.
- Для D-Link: заходим в меню Status, найти интересующую нас информацию можно в разделе Internet.
- Для TP-Link: после ввода логина и пароля администратора сразу попадаем в меню Status, где физический адрес указан в разделе WAN.
Перейдем ко второму способу.
Изменение MAC-адреса Wi-Fi роутера
Для этого понадобится выполнить следующий набор действий.
- Узнать предыдущий физический адрес.
- Зайти в панель управления Wi-Fi роутером.
- Заменить «родной» MAC на нужный нам.
Удобнее всего будет выполнять их, подключив маршрутизатор к компьютеру, на котором мы работали в Интернете изначально.
Проделываем те же шаги, что и для определения IP-адреса, но теперь нас интересует строка «Физический адрес». Записываем его, чтобы держать перед глазами, после чего выполняем пункт 2 уже известным нам способом. Альтернативным вариантом будет узнать прежний MAC-адрес в техподдержке.
Остается только заменить текущий адрес W-F- роутера нашим. Опять же приведем примеры для D-Link DIR 300 и TP-Link TL-WR741N. Стоит обратить внимание, что оба Wi-Fi роутера обладают возможностью клонировать физический адрес текущего компьютера.
- Для D-Link: заходим в меню Setup, далее нажимаем Manual Internet connection setup. В разделе Dynamic IP Internet connection type вводим адрес в соответствующие поля. В случае входа в панель управления роутера с предыдущего компьютера мы можем сменить MAC, просто нажав кнопку «Clone MAC adress».
- Для TP-Link: в меню Network заходим в раздел MAC clone и вписываем нужный нам или «клонируем» нажатием на кнопку.

Итог
Итак, мы изучили, как узнать и сменить физический адрес Wi-Fi роутера. Надеемся, что эта информация была для вас полезной!
Читайте также: