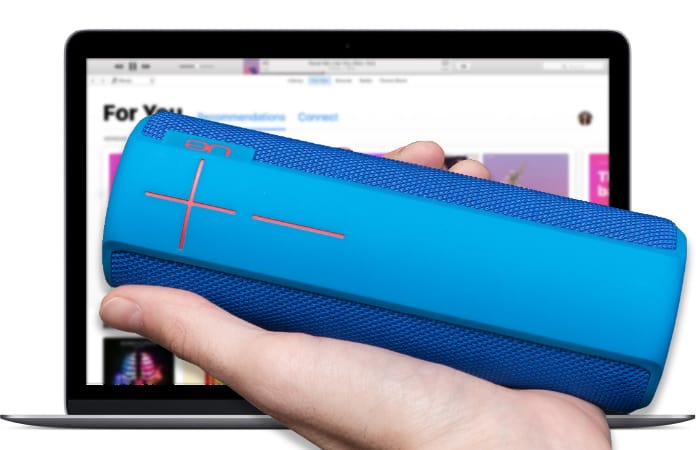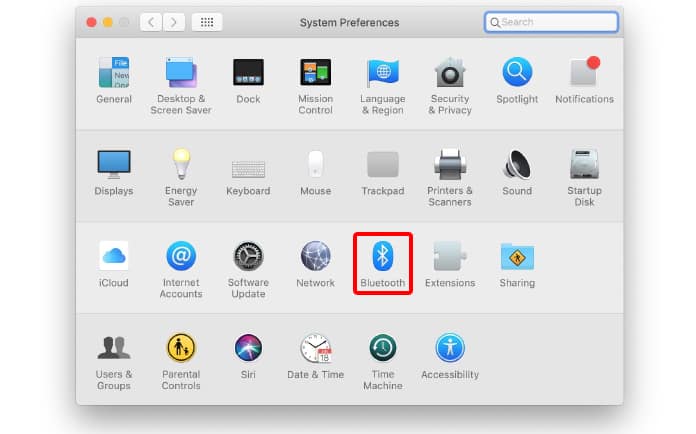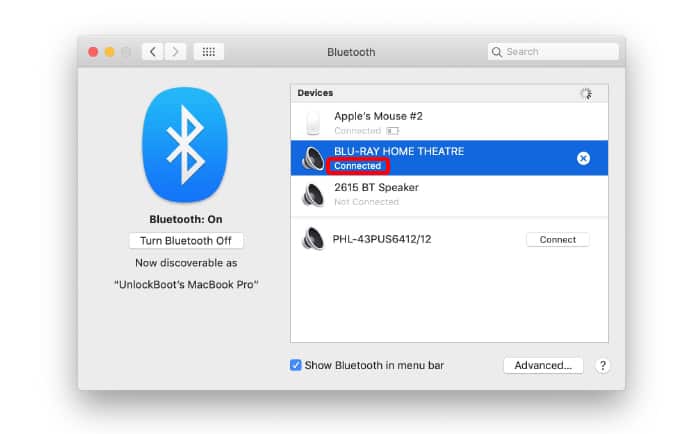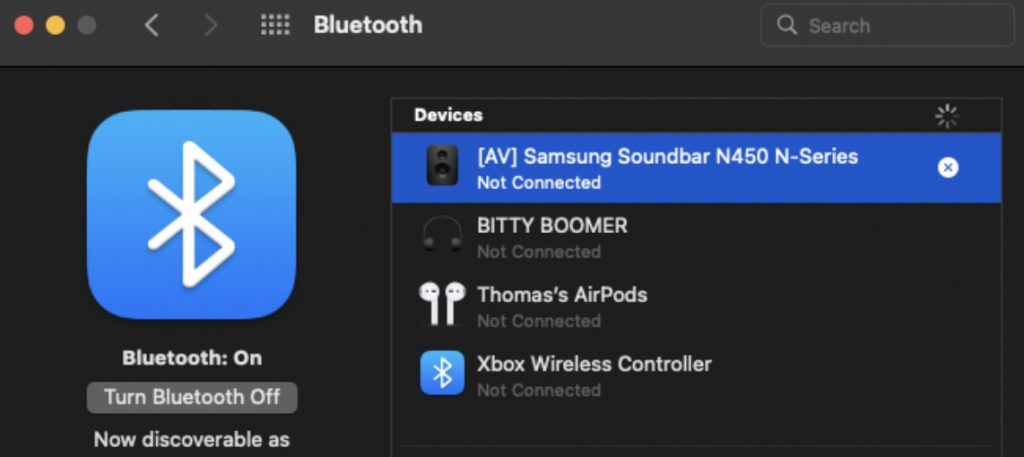- Как подключить Bluetooth-колонку к Mac (macOS)
- Как подключить Bluetooth-колонку к Mac?
- Как отключить Bluetooth-колонку от Mac (macOS)?
- Как удалить (забыть) Bluetooth-колонку на Mac?
- How to Connect a Bluetooth Speaker to your Mac Easily
- Step for Connecting Bluetooth Speaker with Mac
- Steps for Disconnecting Bluetooth Speakers from MacOS
- Steps for Removing a Bluetooth Speaker from Mac Completely
- Set up a Bluetooth audio device to work with Mac
- Set up a Bluetooth audio device
- Select a Bluetooth audio device as your computer’s input or output device
- Bluetooth Speakers not Working with Mac? Here’s How to Fix
- Troubleshooting Bluetooth speakers
- Reset Bluetooth
- Safe Mode
- Factory reset your speaker
Как подключить Bluetooth-колонку к Mac (macOS)
Сегодня мини-колонки, подключаемые к гаджетам по Bluetooth, являются довольно популярными аксессуарами. Подключить их можно и к Mac (MacBook, iMac, Mac mini и т.д.), расширив звуковой диапазон стандартных динамиков. Благодаря беспроводной колонке, например, ноутбук Apple может превратиться в настоящий мини-кинотеатр с впечатляющим глубоким звуком.
Подключение колонки по Bluetooth к Mac довольно простая задача. Главное требование одно – включенный беспроводной интерфейс на самом компьютере и расположение аудиоустройства в пределах досягаемости сигнала.
Предварительно убедитесь, что колонка не сопряжена с другими активными устройствами поблизости. Тогда предварительно стоит от них отключиться.
MacOS вообще легко сопрягается по Bluetooth с любыми аудиоустройствами, начиная от гарнитур и заканчивая модными динамиками.
Наше пошаговое руководство будет полезным для тех, кто никогда ранее не создавал пару своего Mac с динамиками посредством Bluetooth или не имел опыта беспроводного подключения аудиоустройств к компьютеру. Мы пошагово расскажем, как подключить по Bluetooth колонку к вашему Mac.
Как подключить Bluetooth-колонку к Mac?
1. Включите питание беспроводной колонки и перевести ее в режим обнаружения. Обычно это осуществляется с помощью нажатия клавиши питания или специальной кнопки со значком Bluetooth.
2. На устройстве с macOS нажмите на меню в правом верхнем углу и выберите пункт «Системные настройки».
3. Перейдите в раздел Bluetooth.
4. В открывшейся панели включите беспроводной интерфейс, если он отключен. После появления в списке устройств нового элемента со значком динамика надо нажать на кнопку «Подключиться» в правой части строки.
5. Подождате несколько секунд. После подключения Bluetooth-колонки в списке устройств под ним появится небольшая надпись «Подключено».
После подключения Bluetooth-колонки отрегулируйте громкость звука. Сделать это можно как на самом динамике, так и на компьютере, например, через Пункт управления.
Самый простой способ проверить работоспособность передачи звука – открыть iTunes (приложение Музыка в macOS Catalina и новее), нажать на значок AirPlay и воспроизвести любую композицию или просмотреть какое-нибудь видео на YouTube. Аудио должно поступать на беспроводные динамики.
В нашем примере MacBook Pro подключен к недорогой, но достаточно качественной акустической системе с AliExpress. Она значительно превосходит качество звучания встроенных в ноутбук динамиков.
Как отключить Bluetooth-колонку от Mac (macOS)?
Самый простой способ отключить беспроводное аудиоустройство от Mac – выключить питание колонки. Вот только при повторном включении устройство снова попытается произвести сопряжение. Но если динамик отключать не требуется, а он еще понадобится для подключения по Bluetooth к iPad или iPhone, то придется отменить сопряжение с аудиоустройством в строке меню Mac или в панели управления Bluetooth.
1. В строке меню macOS нажмите на значок Bluetooth или откройте Пункт управления (см. скриншоты).
2. В разделе устройства найдите используемую колонку. Для ее отключения, просто нажмите на нее.
Другой способ отключения динамика – отключение Bluetooth на самом Mac. Но такое решение может оказаться нецелесообразным, ведь многие пользователи используют подключаемые по беспроводной связи клавиатуру, мышь и другие аксессуары.
Как удалить (забыть) Bluetooth-колонку на Mac?
Чтобы Mac больше никогда не подключался к конкретному динамику и тот не обнаруживался больше, можно отключить это аудиоустройство в компьютере.
1. Откройте меню и выберите «Системные настройки».
2. Выберите панель настроек Bluetooth.
3. Справа от названия аудиоустройства нажмите значок с крестиком.
4. Подтвердите удаление из системы подключенной колонки.
Так как динамик отсоединен от компьютера и удален из него, при необходимости подключения аудиоустройства по Bluetooth надо будет проделать все те же вышеописанные шаги.
Насколько публикация полезна?
Нажмите на звезду, чтобы оценить!
Средняя оценка 5 / 5. Количество оценок: 8
Оценок пока нет. Поставьте оценку первым.
How to Connect a Bluetooth Speaker to your Mac Easily
Connecting Mac to a Bluetooth speaker will enable you to enjoy audio wirelessly. The only pre-requisite for doing so is that the Bluetooth on your Mac should be active, and the Speaker should be within good range. With these two requirements fulfilled, MacOS can connect to any Bluetooth speaker, portable or stereo.
If you haven’t synced a Mac with Bluetooth before, or you’re entirely new to connecting various devices with Bluetooth, the guide below should assist you with the entire process of connecting a Bluetooth speaker with a Mac.
Step for Connecting Bluetooth Speaker with Mac
Step 1: Activate the Bluetooth speaker, and put it in ‘discovery’ mode (usually a power and/or Bluetooth icon button) is relevant.
Step 2: Pull down “Apple menu” () and select System Preferences.
Step 3: Choose the preference panel for Bluetooth.
Step 4: Activate Bluetooth if it isn’t already activated. When the Bluetooth speaker appears in the list of devices, choose “Connect’ beside it.
Step 5: Wait a while, and the Bluetooth speaker should be able to form a connection. You should also see a small text saying “Connected”.
Once connected, adjust the volume on Mac and speaker so they’re easily heard, and conduct a sound test. Open iTunes and play any track. Doing so will allow you to hear the sound from Bluetooth speakers.
Steps for Disconnecting Bluetooth Speakers from MacOS
The most straightforward way is to switch off the Bluetooth speaker. However, when the speaker turns on again, it will make an attempt to pair itself with the Mac.
If you don’t want to switch off the speaker, or want to use the Bluetooth speaker with another iDevice, you have to utilize the Bluetooth control panel or menu bar to remove and disconnect the device from the Mac computer.
- Pull down “Bluetooth menu bar” and choose Bluetooth speaker.
- Select “Disconnect” from the submenu that shows up. It’s beside the Bluetooth speaker in the menu that is dropdown.
Alternatively, you can switch off the Mac’s Bluetooth to disconnect the Bluetooth speaker, though it’s not a practical thing to do if you’re using a wireless mouse, keyboard, or another Mac-supported Bluetooth accessory.
Steps for Removing a Bluetooth Speaker from Mac Completely
You can also directly use the Mac PC to remove the Bluetooth speaker, so that it’s no longer found or paired by the computer when it attempts to discover a Bluetooth device:
- Pull down the Apple menu and select “System Preferences”.
- Choose the preference panel for “Bluetooth”.
- Click the “x” button beside the name of the speaker.
- Confirm that you wish to remove the connected device from the Mac.
After the Bluetooth speaker is removed and disconnected, the Bluetooth speaker should be added again using the same steps that you used to connect it with the Mac. Starting today, nothing can stop you from enjoying the world of Bluetooth music!
Set up a Bluetooth audio device to work with Mac
Bluetooth is a wireless technology that allows your Mac and devices to communicate without using cables.
To use a Bluetooth audio device such as a headset or speakers, you must first connect the device with your Mac, then select the device as your input or output device.
Set up a Bluetooth audio device
- Make sure the device is turned on and discoverable. If you can’t turn on the device or make it discoverable, see the instructions that came with the device.
- On your Mac, choose Apple menu
> System Settings, then click Bluetooth in the sidebar. (You may need to scroll down.) Open Bluetooth settings for me
You can also connect a Bluetooth device to your Mac by clicking the Bluetooth status icon in the menu bar and choosing the device. If the icon isn’t in the menu bar, you can add it using Control Centre settings.
Select a Bluetooth audio device as your computer’s input or output device
- On your Mac, choose Apple menu
> System Settings, then click Sound in the sidebar. (You may need to scroll down.) Open Sound settings for me
Bluetooth Speakers not Working with Mac? Here’s How to Fix
For many of the things people do on their Macs, speakers are essential. If your speakers stop working, you won’t be able to listen to your YouTube videos or hear your Zoom meetings. There can be many possible reasons why this problem has occurred. While it may be possible that you have a hardware problem, you should not jump to any conclusions without trying the steps below. These kinds of problems are usually caused by software, and are easy to fix.
Troubleshooting Bluetooth speakers
Before going into the more advanced troubleshooting tips, you may want to check these first:
- Make sure that your Mac’s volume is not set to mute, or set too low. Go to the Apple menu, choose System Preferences and click Sound > Output, then check that:
- Your speakers are selected.
- The Output volume is not set low.
- The Mute checkbox is not selected.
- Open System Preferences and click Bluetooth.
- Select your Bluetooth speaker.
- Press the “x” on the right. Click the Remove button.
- After you remove it, connect it again.
Reset Bluetooth
After trying the basic steps above, you may consider resetting the Bluetooth module on your Mac. Resetting the module can fix the problem when speakers keep disconnecting. There are two ways to do this. You can try one of them:
The first one is to use Terminal:
- Open Terminal on your Mac (Applications > Utilities).
- Enter the following command and hit enter:
The other method is to delete the Bluetooth plist file:
- Open Finder.
- In the top menu bar, click Go, then Go to Folder. Enter the following, then click Go.
/Library/Preferences/com.apple.Bluetooth.plist
Safe Mode
Restarting your Mac in Safe Mode may fix this problem. Start your Mac in Safe Mode, test your wireless speakers in Safe Mode, then after leaving Safe Mode, test your speakers again.
- Go to the Apple menu > About This Mac. Look in the Overview tab to figure out if you have an Intel or Apple silicon processor in your Mac.
- If you have an Intel Mac, turn off your Mac. Then turn on your Mac and immediately press and hold the Shift key until you see the login screen.
- If you have a Mac with Apple silicon, turn off your Mac. Then press and hold the power button until the startup options window appears. Select your startup disk and press and hold the Shift key and click the “Continue in Safe Mode” option.
- Log in to your Mac. It is normal if you need to login more than once.
- Your Mac is now in Safe Mode. Your Mac may be slower in Safe Mode. This is normal too. Does your Bluetooth speaker work?
- Leave Safe Mode. You can do that by restarting your Mac.
- Check your speaker again.
Factory reset your speaker
If the issue continues, factory reset the speaker. All Bluetooth speakers have a way to reset them. But how you do this may vary, depending on the manufacturer. It usually involves pressing a combination of buttons. Sometimes, there may be a reset pinhole. Sometimes you may need to press and hold the power button for 10 seconds. You should check with the manufacturer of your device, or check the manual, to learn how you can do this. After resetting, you will need to pair your speakers again.
Related articles
Dr. Serhat Kurt worked as a Senior Technology Director. He holds a doctoral degree (or doctorate) from the University of Illinois at Urbana / Champaign and a master’s degree from Purdue University. Here is his LinkedIn profile. Email Serhat Kurt.