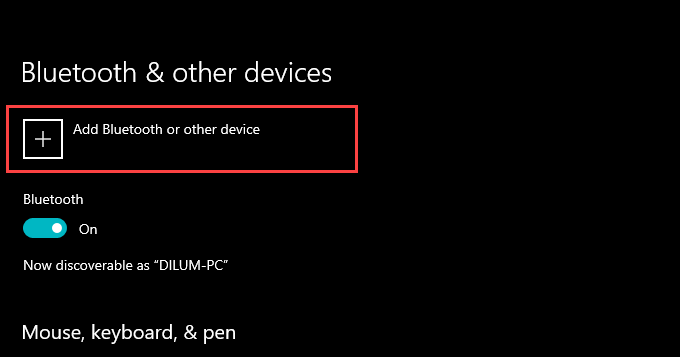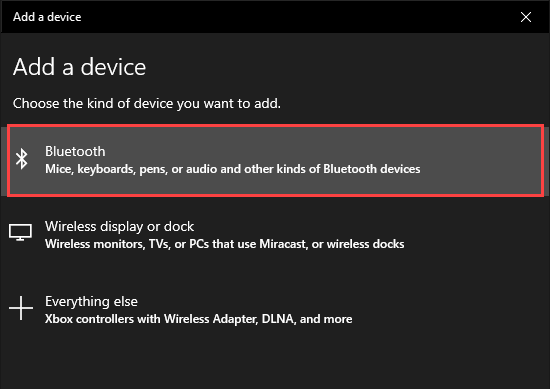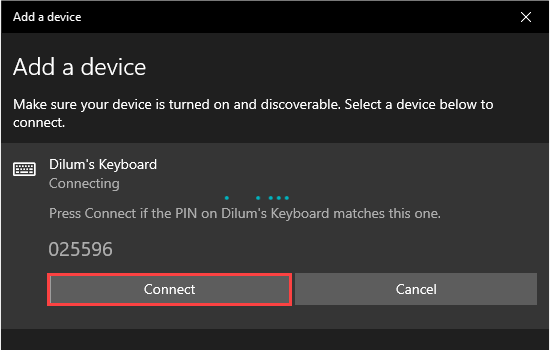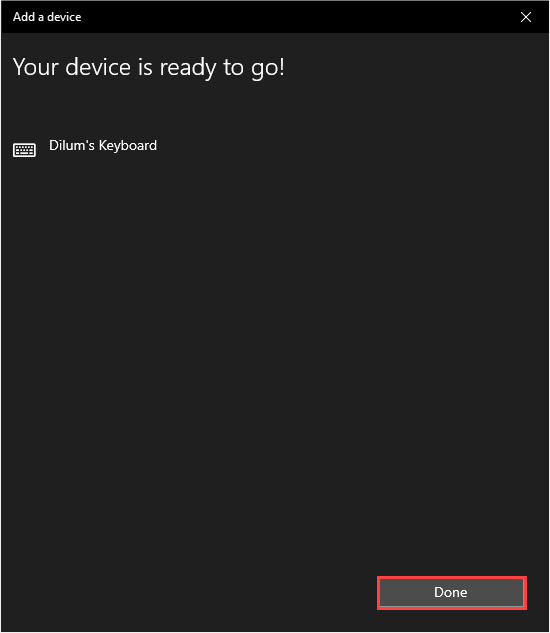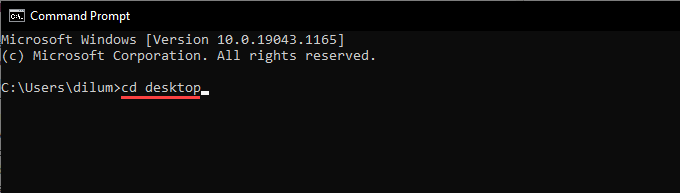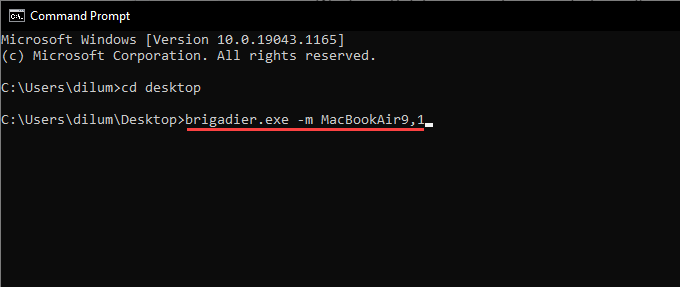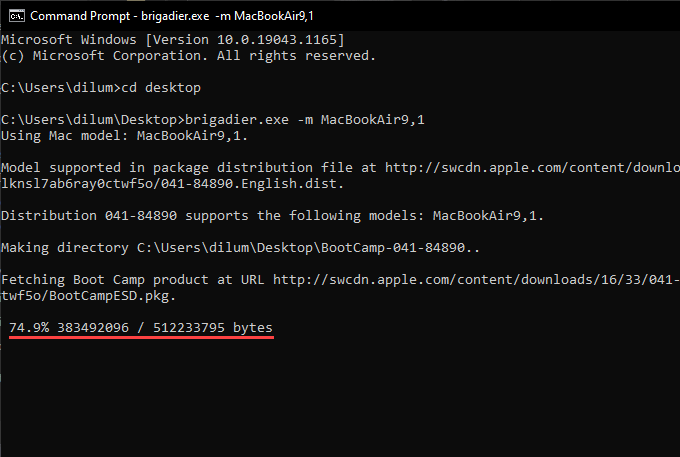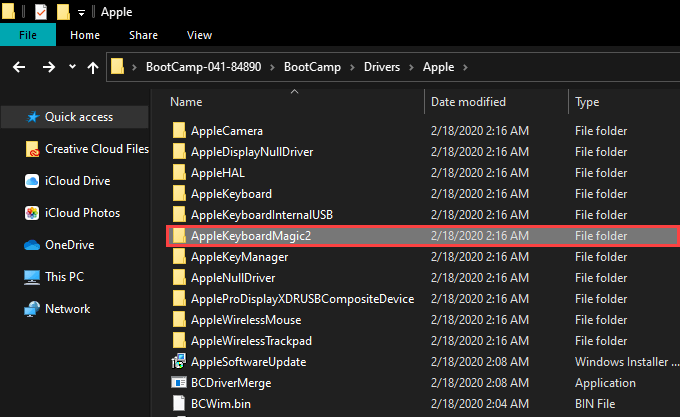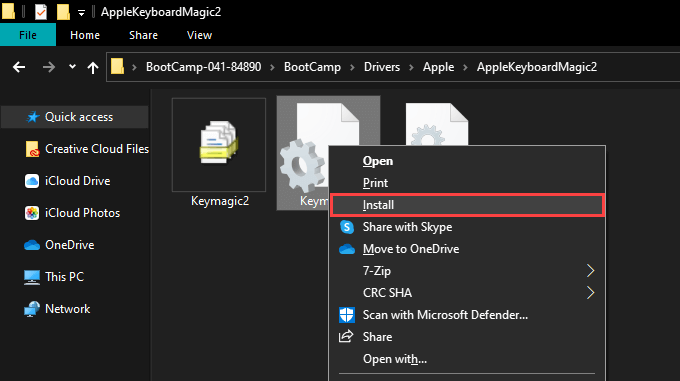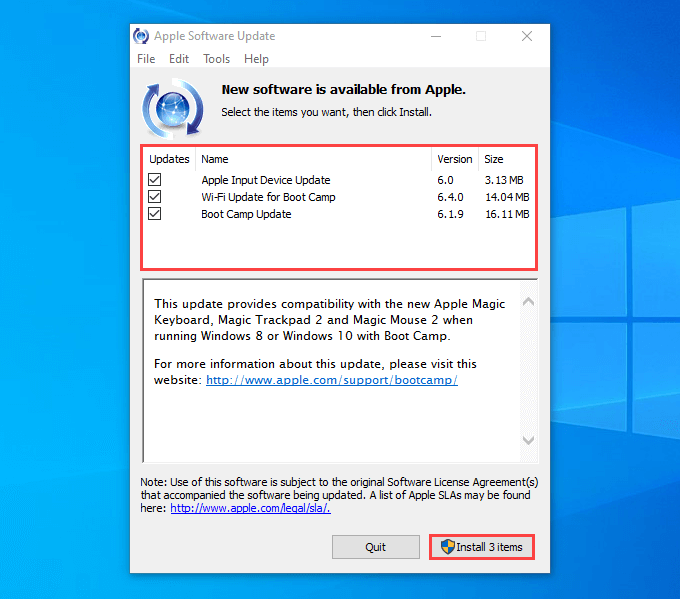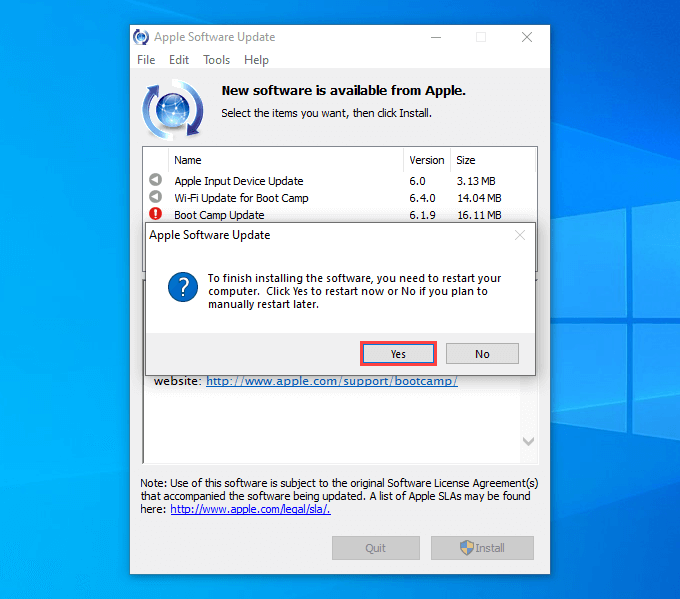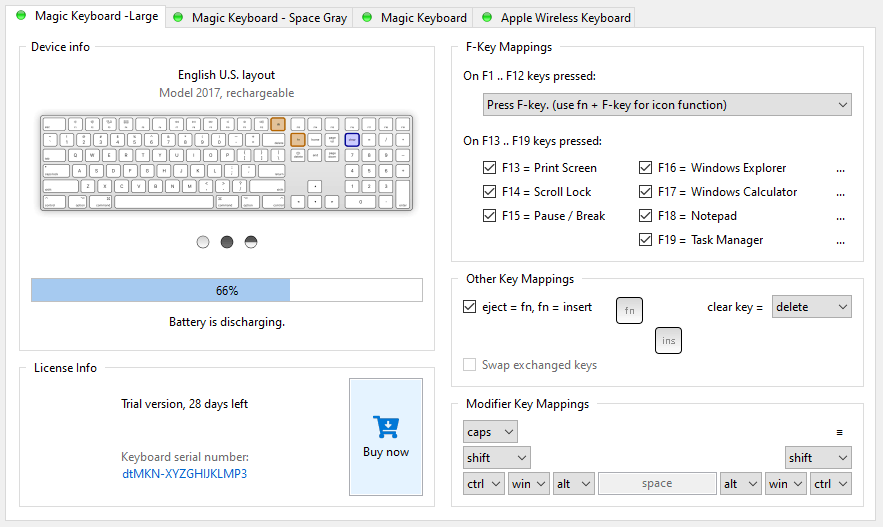- Can’t pair a Windows Designer Bluetooth Keyboard with my Mac?
- Как настроить и использовать Apple Magic Keyboard в Windows
- Сопряжение клавиатуры Apple Magic Keyboard с Windows
- Замена клавиш Magic Keyboard в Windows
- Установите драйверы Magic Keyboard в Windows
- Абсолютная магия в Windows
- How do I pair apple wireless keyboard with windows 10
- 6 Answers 6
Can’t pair a Windows Designer Bluetooth Keyboard with my Mac?
Hi Everyone! I just bought a Windows Designer Bluetooth Keyboard and Mouse to use with my Macbook Pro 13 inch, purchased mid 2012. The mouse pairs perfectly but the keyboard never seems to connect! I have El Capitan installed. I see the keyboard listed in the Bluetooth Devices Window, then I click on the Pair button. It asks me to put in the passcode, and when I do it says connected for a few minutes but the little wheel beside the device keeps spinning and it never really connects! I’ve been trying over and over! Can anyone out there help?
MacBook Pro, OS X El Capitan (10.11.2), pairing microsoft designer keyboard
Posted on Dec 23, 2015 11:44 AM
OK, so I just bought this thing and went through the same craziness as everyone else. Here is what I did to finally make it work
1) Reset Bluetooth module — hold down Shift-Option then click bluetooth menu, go under debug, reset module
3) Open bluetooth preferences, put MS keyboard into pairing mode (button is on left side of square base, opposite battery end — hold it for 3s until white light on Esc key starts flashing
4) Click pair in bluetooth preferences
5) *** IMPORTANT — READ BEFORE DOING *** — when numbers pop up, click pair and then you must type all 6 and hit enter, before the box disappears — easiest to do on number keypad. It seems that once you start typing, the box will just disappear in a few seconds — all keys must be hit including enter, before this happens.
6) With any luck, it will actually pair now.
What a pain in the microshaft.
Как настроить и использовать Apple Magic Keyboard в Windows
Apple Magic Keyboard — это удивительно гладкое устройство с ножничными клавишами, которые обеспечивают невероятное качество набора текста. Лучше всего то, что вы также можете использовать его с другими устройствами.
Поскольку Magic Keyboard использует Bluetooth для подключения, у вас не должно возникнуть проблем с подключением к ПК или Mac под управлением Windows через Boot Camp. Однако небольшие отличия в Magic Keyboard могут стать проблемой.
Итак, ниже вы поймете, что вам нужно сделать, чтобы правильно настроить и использовать Magic Keyboard в Windows. Вы также узнаете, как установить последние версии драйверов для устройства, если у вас возникнут какие-либо проблемы.
Программы для Windows, мобильные приложения, игры — ВСЁ БЕСПЛАТНО, в нашем закрытом телеграмм канале — Подписывайтесь:)
Сопряжение клавиатуры Apple Magic Keyboard с Windows
Вы можете подключить клавиатуру Apple Magic Keyboard к Windows так же, как и любую другую. блютуз устройство. Однако, если вы только что установили Windows через Boot Camp и клавиатура была подключена к macOS, она должна быть автоматически сопряжена с Windows. Если нет, приведенные ниже шаги помогут вам подключить его к Windows на любом ПК или Mac.
1. Включите Magic Keyboard, а затем выключите. Вы должны найти выключатель питания в правом верхнем углу устройства.
2. Откройте меню «Пуск» и выберите «Настройки»> «Устройства»> «Bluetooth и другие устройства».
3. Включите переключатель рядом с Bluetooth и выберите Добавить Bluetooth или другое устройство.
5. Выберите клавиатуру Magic Keyboard. Если Windows отображает шестизначный PIN-код и просит вас подтвердить, видите ли вы его на Magic Keyboard (что невозможно, поскольку у нее нет дисплея), просто выберите «Подключиться».
Вы завершили сопряжение Magic Keyboard, поэтому можете сразу же начать использовать ее с Windows. Однако, если вы столкнетесь с какими-либо проблемами, вот как устранение проблем, связанных с Bluetooth, в Windows.
Замена клавиш Magic Keyboard в Windows
Apple разрабатывает Magic Keyboard для macOS, поэтому вы заметите несколько отличий (в частности, клавиш-модификаторов) от типичной клавиатуры ПК. К счастью, большинство ключей работают как заменители, поэтому вот список наиболее важных:
Если вы используете Apple Magic Keyboard без цифровой клавиатуры, вы обнаружите, что различные клавиши (например, «Домой», «Page Up / Down» и «End») полностью отсутствуют. То же самое относится ко всем моделям Magic Keyboard, поскольку в них нет клавиш Print Screen и Applications.
В этом случае вам придется полагаться на экранную клавиатуру, встроенную в Windows, для выполнения соответствующих действий. Вы можете вызвать его в любое время, используя сочетание клавиш Windows + Ctrl + O (или на Magic Keyboard, нажав Command + Ctrl + O).
Установите драйверы Magic Keyboard в Windows
Клавиатура Magic Keyboard должна работать без проблем, как только вы завершите ее сопряжение с
Windows. Но если у вас возникнут проблемы с подключением или другие проблемы при использовании Magic Keyboard, вы должны установить соответствующие драйверы для устройства.
Apple не выпускает последние официальные драйверы Magic Keyboard для использования на ПК с Windows, поэтому вы должны использовать скрипт Python под названием Brigadier, чтобы загрузить их как часть программного обеспечения поддержки Boot Camp.
1. Загрузите Файл Brigadier.exe с Github и скопируйте его на свой рабочий стол.
2. Найдите и откройте командную строку. Затем введите cd desktop и нажмите Enter.
3. Затем введите brigadier.exe -m MacBookAir9,1 и нажмите Enter.
4. Подождите, пока Brigadier завершит загрузку программного обеспечения поддержки Boot Camp. Затем выйдите из консоли командной строки.
5. Откройте папку BootCamp на рабочем столе. Затем перейдите в подпапки BootCamp> Drivers> Apple> AppleKeyboardMagic2.
6. Щелкните правой кнопкой мыши файл Keymagic2.inf и выберите «Установить».
Использовать Apple Software Update
Если вы используете Windows через Boot Camp на Mac, вы можете установить обновления, связанные с Magic Keyboard, непосредственно с помощью апплета Apple Software Update.
1. Откройте меню «Пуск» и выберите «Обновление программного обеспечения Apple» из списка программ.
2. Установите флажок «Обновление устройства ввода Apple». Для оптимальной работы установки Boot Camp необходимо также выбрать любые другие обновления. Затем выберите «Установить элементы».
3. Введите «Да», чтобы перезапустить Windows и завершить установку выбранных элементов.
Если вам нужна превосходная функциональность при использовании Magic Keyboard с Windows, стоит обратиться к стороннему вспомогательному программному обеспечению под названием Magic Keyboard Utilities.
Утилиты Magic Keyboard не только устанавливают драйверы, необходимые для бесперебойной работы клавиатуры Apple Magic Keyboard в Windows, но также могут изменять клавиши-модификаторы, помогать переключаться между различными раскладками клавиатуры, сопоставлять полезные действия с функциональными клавишами и т. Д. Он даже позволяет следить за временем автономной работы клавиатуры.
Стоимость Magic Keyboard Utilities составляет 14,90 долларов в год, но вы можете полностью протестировать приложение в течение 28 дней с помощью бесплатной пробной версии. Это высокая цена, но если вы планируете использовать Magic Keyboard с компьютером в течение длительного времени, это должно помочь значительно улучшить опыт.
Абсолютная магия в Windows
Небольшие различия в раскладке клавиатуры в сочетании с отсутствием различных клавиш могут затруднить работу с Magic Keyboard на ПК. Тем не менее, используйте его в течение некоторого времени, и вы найдете его более управляемым. Теперь, когда вы закончили настройку клавиатуры Apple Magic Keyboard, вот что вам нужно сделать, чтобы настроить Magic Mouse в Windows.
Программы для Windows, мобильные приложения, игры — ВСЁ БЕСПЛАТНО, в нашем закрытом телеграмм канале — Подписывайтесь:)
How do I pair apple wireless keyboard with windows 10
My apple wireless keyboard has stopped pairing with Windows 10. Now when I try to pair through settings, I’m asked to enter a passcode for the keyboard rather than being supplied a passcode to pair the device. I’m unable to type anything using the keyboard. Entering four zeros using the laptop keyboard does not work. I’ve tried un-installing bluetooth drivers and reinstalling. This doesn’t help. Any advice?
All solutions given below didn’t work for me. To fix this, you need to delete a registry key under this address Computer\HKEY_USERS\.DEFAULT\Software\Microsoft\Windows\CurrentVersion\Bluetooth\ExceptionDB\Addrs — After deletion, try to add keyboard again and it will show the pin code which you will have to type on the Apple keyboard. This works like a charm.
6 Answers 6
After trying 15 times in vain, here is the method that worked for me (source)
- Go to «Add Bluetooth or other device»
- Find the wireless keyboard and click on it.
- When prompted for a pin, enter any 6 digits on the computer’s internal keyboard and press CONNECT.
- While it says connecting, enter same 6 digits on the external keyboard and press enter. It should successfully connect.
- Repeat until successful.
As ridiculous as the answer sounds it works in some cases ~ at least in mine. I was in limbo, and was prompted for a PIN without seeing what it was. I read about using 1234 and I tried it but it never worked. The steps here are a touch unbelievable however I followed them, instead used 1234. After a few times getting the timing correct, it worked. Good job persevering and sharing to those of us who are stuck.
On the old «magic keyboard», additional thing to keep in mind is pressing the «on» button all the time while doing the manipulations above. So, it’s best to use a helping of additional person while setting up the device.
For #3/4/5, it’s not a timing thing, you’ll have ample time to enter the code you chose to pair with on your bluetooth keyboard, but I didn’t realize you had to enter it twice (once on my existing/wired keyboard to tell Windows to accept a pairing code, and AGAIN on the Apple keyboard to confirm/pair).
I know this thread is old but this worked for me. currently typing on my (1st-gen) Apple Wireless Keyboard, Lenovo X1 Tablet (3rd-gen — «Clamshell» mode), Windows 10 Pro 1809:
1 — I’m sure you can use Bluetooth in the Settings app, but I used Control Panel. I searched for «bluetooth» and clicked «Add a Bluetooth device» under «Devices and Printers.»
2 — I powered the Apple Wireless Keyboard OFF (if already off then proceed..)
3 — I held down the power button on the keyboard until the green LED came on AND started flashing. KEEP HOLDING THROUGHOUT PAIRING PROCESS!
4 — The pairing code FINALLY came up, and I was able to type in the code/hit enter (while still holding the power button on the keyboard).
5 — I let off of the power button upon pairing finalized, the computer installed drivers, and I typed this response!
Your friendly neighborhood Brando