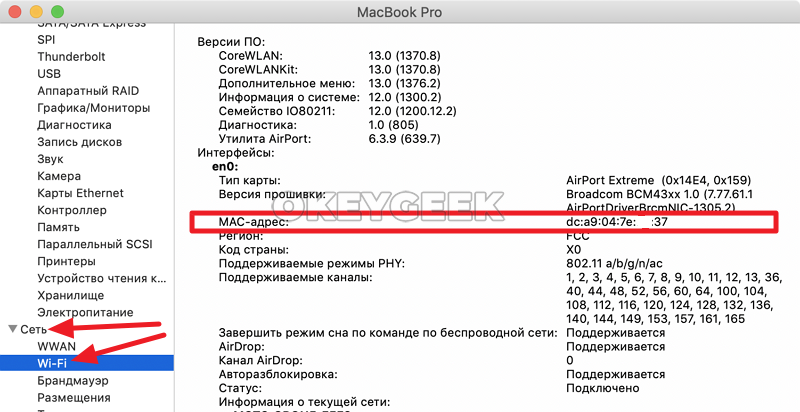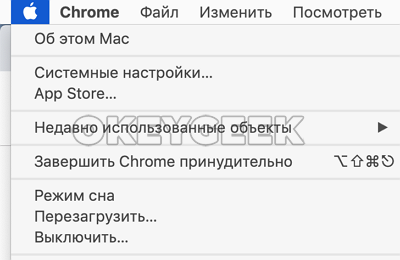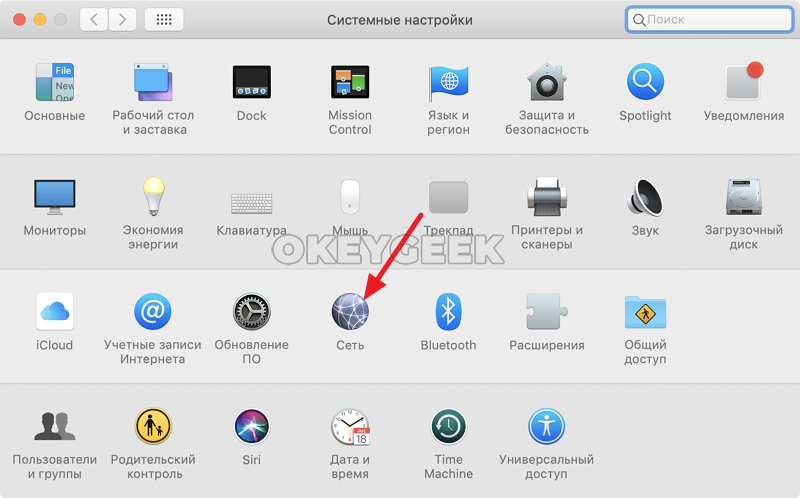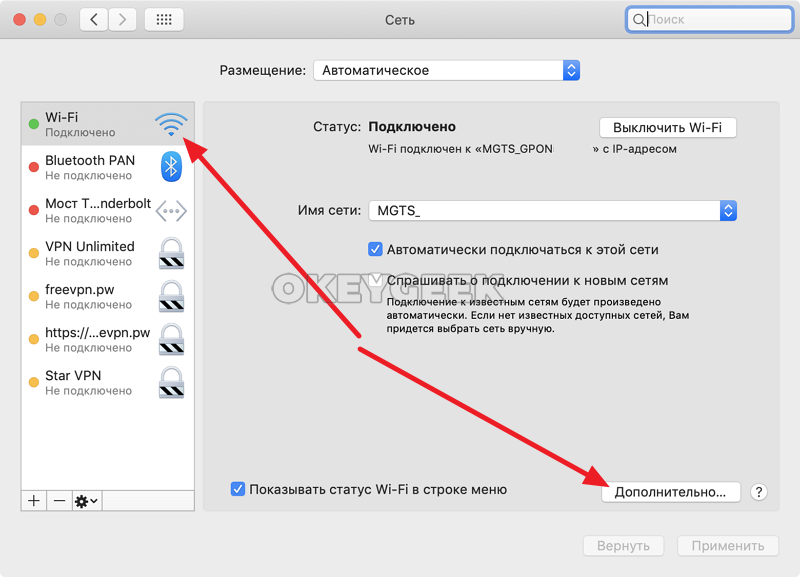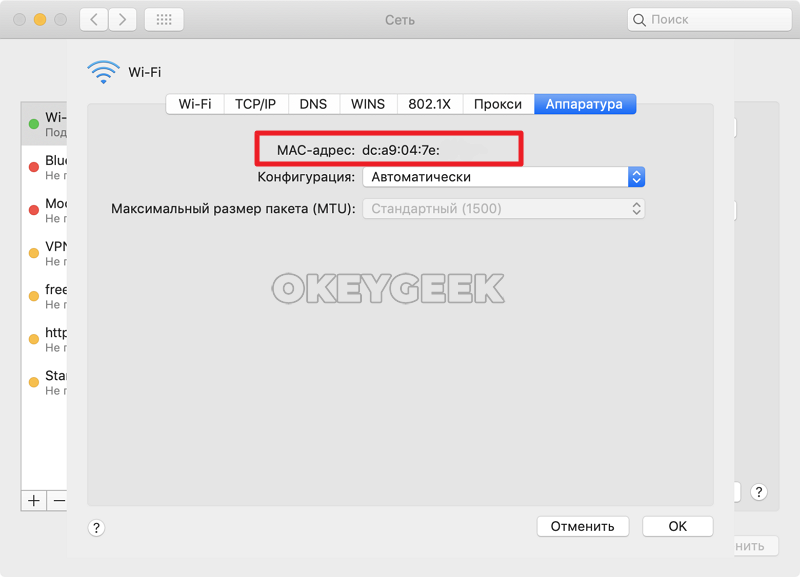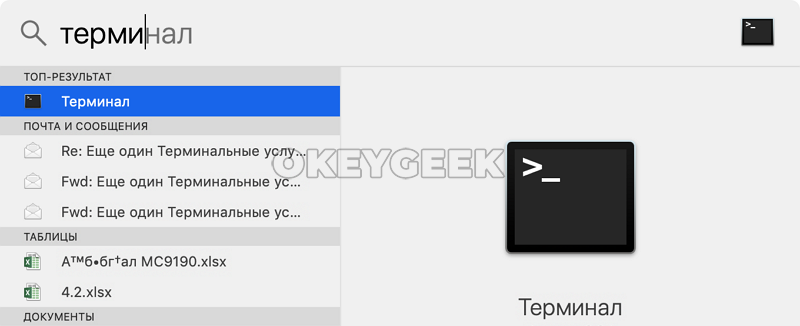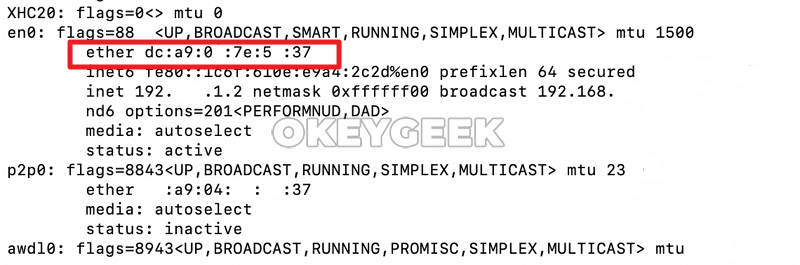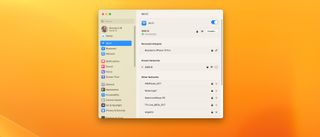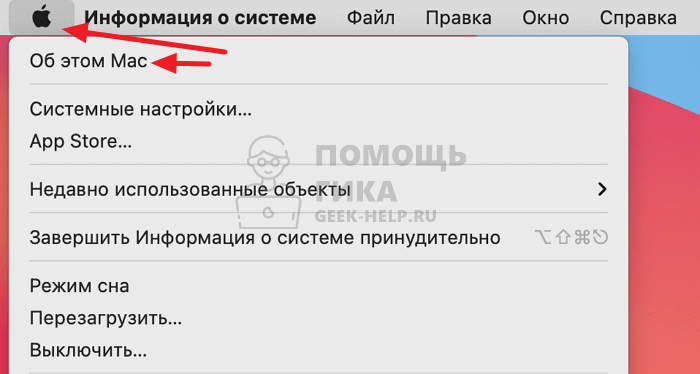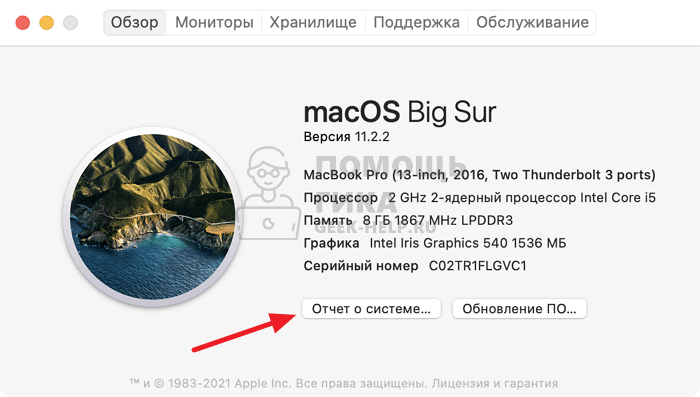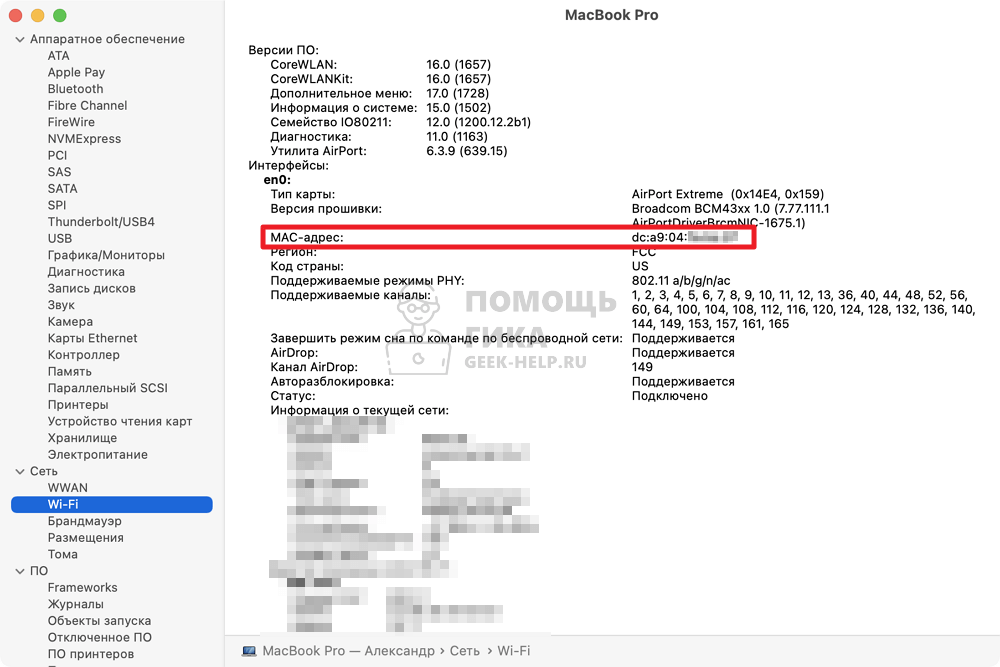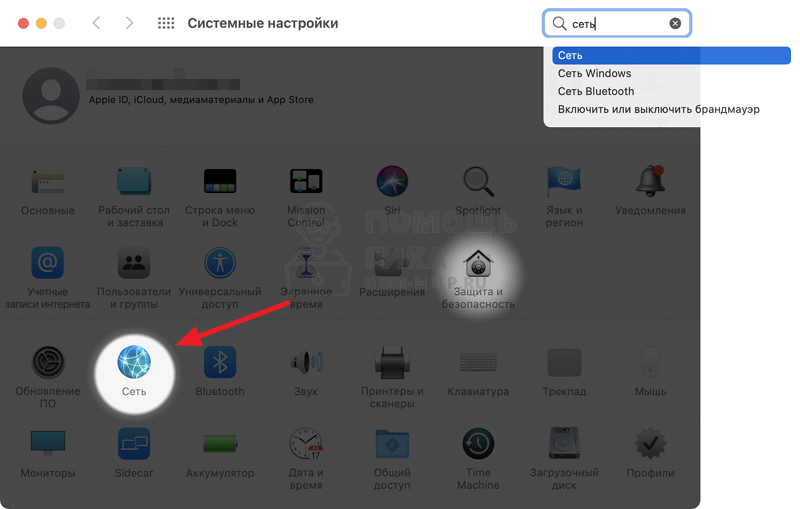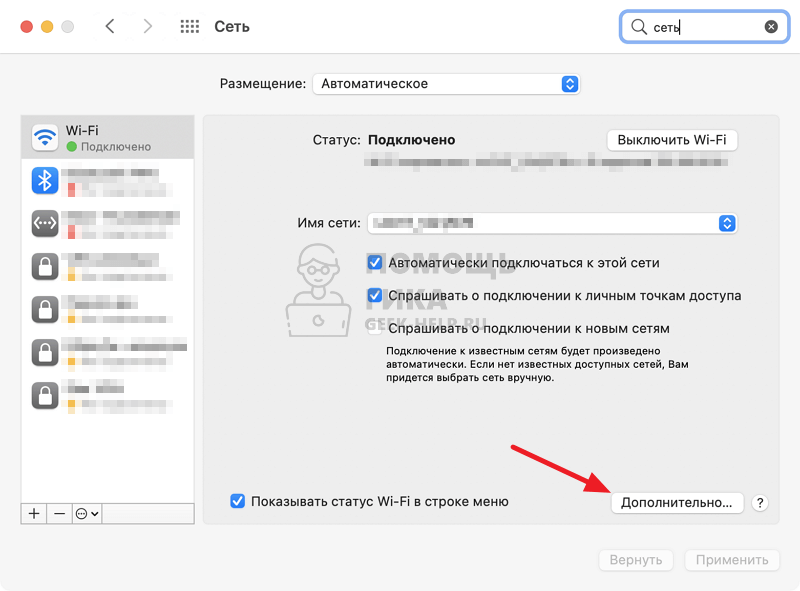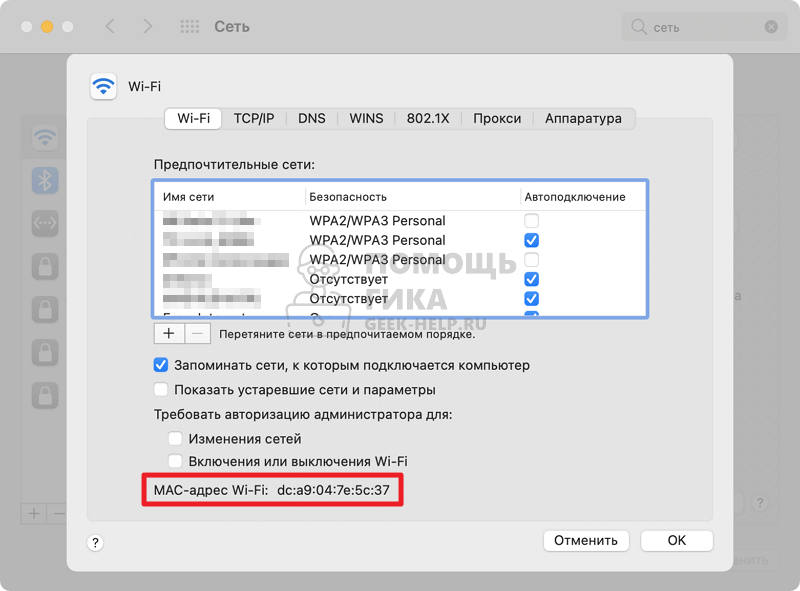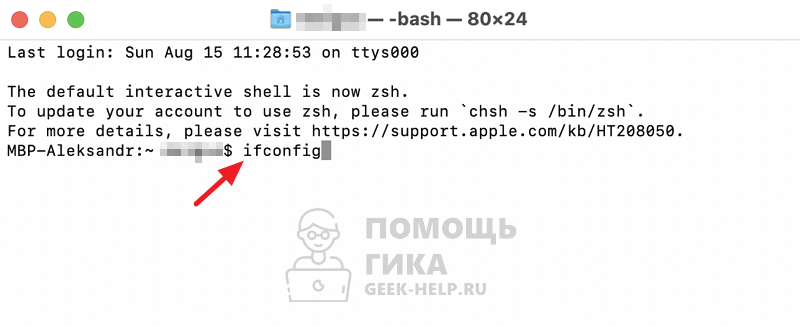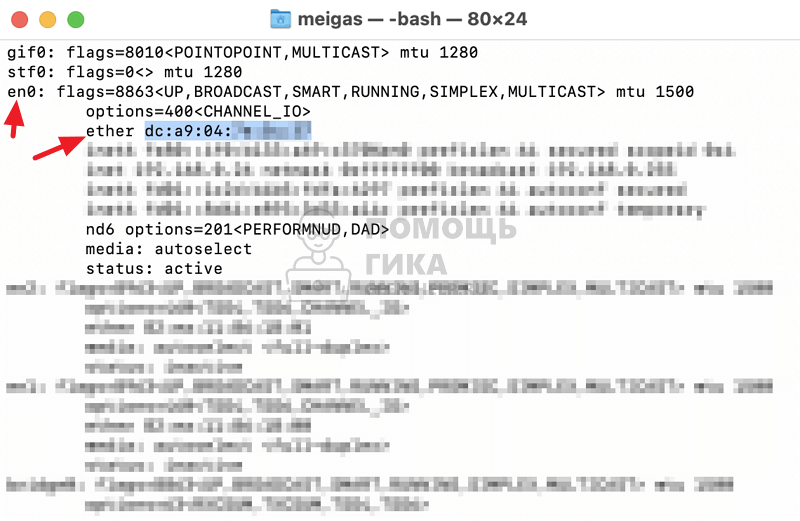- Shell command for getting mac address in OS X
- 6 Answers 6
- Как узнать Mac-адрес сетевого оборудования в MacOS
- Как узнать Mac-адрес на MacOS в информации о системе
- Как узнать Mac-адрес на MacOS в сетевых настройках
- Как узнать Mac-адрес на MacOS через терминал
- How to Find Your MAC Address in macOS
- How to Find Your MAC Address in macOS 13 Using System Settings
- How to Find Your MAC Address in macOS 12 Using Network Preferences
- How to Find Your MAC Address in macOS 13 or macOS 12 Using Terminal
- Как узнать Mac-адрес на Mac (Macbook, iMac, Mac Mini)
- Через информацию о Mac
- Через настройки Mac
- Через “Терминал” на Mac
Shell command for getting mac address in OS X
I have been handicapped by the GUI and always seem to ask of help when it comes to the command line. On Mac OS X only I need a command line to get the mac address of the wifi currently in use. Help!
6 Answers 6
ifconfig en1 gets the interface details for wifi, the mac is on a line starting with ether, and is the second word on that line so:
awk and grep ? Why not just ifconfig en1 | awk ‘/ether/
How to know the WiFi interface index for sure? It seems like it’s en0 for some people so your code would fail
For macbooks it’s normally en0 these days, as per another answer ifconfig en0 | awk ‘/ether/
This is wrong, if your are on VPN and have additional CONX, you won’t be able to get the right MAC address. I posted a solution that chooses the right Address below.
I think the best and easiest way to get the information is using this command:
networksetup -listallhardwareports It will return a nice list of devices like this:
Hardware Port: USB 10/100/1000 LAN Device: en6 Ethernet Address: 00:e0:4c. Hardware Port: Wi-Fi Device: en0 Ethernet Address: 80:e6:50. Hardware Port: Bluetooth PAN Device: en3 Ethernet Address: 80:e6:50. Hardware Port: Thunderbolt 1 Device: en1 Ethernet Address: 72:00:05. Hardware Port: Thunderbolt 2 Device: en2 Ethernet Address: 72:00:05. Hardware Port: Thunderbolt Bridge Device: bridge0 Ethernet Address: 72:00:05. VLAN Configurations =================== Как узнать Mac-адрес сетевого оборудования в MacOS
В ходе работы с сетевыми подключениями пользователю компьютера с операционной системой MacOS может потребоваться узнать Mac-адрес установленной сетевой карты. Данная информация нужна далеко не каждому, даже активному, пользователю компьютера, поэтому компания Apple не вынесла ее в список основных сведений о системе. Тем не менее, узнать Mac-адрес установленной сетевой карты более чем просто, и есть несколько способов, как это сделать.
Оглавление: 1. Как узнать Mac-адрес на MacOS в информации о системе 2. Как узнать Mac-адрес на MacOS в сетевых настройках 3. Как узнать Mac-адрес на MacOS через терминал
Как узнать Mac-адрес на MacOS в информации о системе
Самый простой способ узнать сведения о любых комплектующих MacBook, iMac или другого компьютера под управлением MacOS — это воспользоваться разделом “Информация о системе”. Чтобы посмотреть данные сведения, требуется в верхнем левом углу нажать на значок яблока, после чего выпадет меню. Зажмите на клавиатуре кнопку Option (alt), и вместо верхнего пункта “Об этом Mac” появится пункт “Информация о системе”. На него и нужно нажать.
В левой части открывшегося окна раскройте раздел “Сеть” и выберите пункт Wi-Fi. Справа отобразится информация об используемом на данном компьютере Wi-Fi оборудовании. В разделе “Интерфейсы” имеется строчка “Mac-адрес”, в ней и указывается Mac-адрес данного компьютера.
Обратите внимание: В данном разделе можно посмотреть сведения о Wi-Fi сетях, к которым подключался компьютер, и которые были обнаружены.
Как узнать Mac-адрес на MacOS в сетевых настройках
Второй способ, как узнать Mac-адрес используемого на компьютере сетевого оборудования, это запросить дополнительные сведения об устройствах в сетевых настройках. Чтобы это сделать, нажмите в левом верхнем углу на значок яблока и перейдите “Системные настройки”.
В них выберите раздел “Сеть”.
В левой части открывшегося окна выберите Wi-Fi, после чего снизу нажмите на пункт “Дополнительно”, чтобы раскрыть сведения о данном сетевом оборудовании.
Откроется страница с подробными сведения. Здесь нужно сверху переключиться на раздел “Аппаратура”, и самой первой строкой будет обозначен Mac-адрес.
Обратите внимание: Также узнать Mac-адрес Wi-Fi оборудования можно на вкладке Wi-Fi в самой нижней части. Там отображается “Адрес Wi-Fi” — это и есть Mac-адрес.
Как узнать Mac-адрес на MacOS через терминал
Еще один способ узнать сведения о сетевом оборудовании — это использовать утилиту “Терминал”, некий аналог командной строки из Windows. Утилита дает возможность выполнять массу различных действий, в том числе запрашивать информацию об аппаратных комплектующих. Главная сложность при работе с “Терминалом” — это необходимость знать команды, которые отвечают за те или иные функции.
Чтобы запустить “Терминал”, нажмите на клавиатуре сочетание Command+Пробел, и в открывшемся окне Spotlight введите название данной утилиты. Когда необходимое совпадение будет найдено, нажмите на приложение, чтобы открыть его.
За отображение информации о системном оборудовании отвечает команда ifconfig. Введите ее и нажмите Enter, чтобы выполнить. После этого в окне терминала появится массу информации об оборудовании. Нужно найти подпункт “ether” в строке “en0:”, и в нем будет отображен Mac-адрес сетевого оборудования компьютера.
Стоит отметить, что через терминал можно изменить Mac-адрес сетевого оборудования, если это нужно по каким-то причинам.
Важно: Не меняйте Mac-адрес без необходимости — это может привести к сбоям при работе с интернетом.
Чтобы изменить Mac-адрес, введите команду:
sudo ifconfig en0 ether xx:xx:xx:xx:xx:xx
Для внесения изменений потребуется ввести пароль администратора компьютера.
How to Find Your MAC Address in macOS
Each networking adapter connected to your Mac has its own MAC address.
When you connect to your wireless router at home or public Wi-Fi, your device needs to be identifiable. The best way to do that is by giving each device that connects its own unique identity that can be trusted to join a network. If you’re using a Mac, Windows PC, an Android smartphone or an iPhone, your device is assigned a unique media access control (MAC) address from the factory.
If your computer has a Wi-Fi adapter and a physical Ethernet port, each will have its own unique MAC address. These MAC addresses are permanent fixtures on a computer, smartphone, tablet, etc. So while I may rename my smartphone «Brandon’s iPhone 14 Pro» or change its name to «Brandon Rulez,» the Wi-Fi MAC address will stay the same, allowing me to easily connect to known networks. You may need to know your MAC address for several reasons, including in order to whitelist it on your router (if you want to create a list of allowed devices).
Below, we’ll show you how to find your MAC address on both macOS 13 Venture and macOS 12 Monterey. If you’re using Windows, see our article on how to find your MAC address in Windows.
How to Find Your MAC Address in macOS 13 Using System Settings
The System Settings app is where you can access the vast majority of configuration options available for your Mac. Accessing your MAC address is relatively straightforward when using the following steps.
1. Navigate to the ‘Network’ tab in System Settings. You can get to System Settings by clicking on the gear icon in the Dock or by searching for ‘System Settings’ in Spotlight. Click on ‘Network’ in the sidebar.
2. Click on ‘Wi-Fi’ or ‘Ethernet,’ depending on what MAC address you need and then click details. If you need to find your Wi-Fi adapter MAC address, click Wi-Fi, then Details.
If you want to find your Ethernet MAC address, click Ethernet, then Details.
3. Now Click Hardware from the sidebar. Clicking the Hardware tab will bring up the final menu that will reveal your MAC address.
4. Look for ‘MAC address’ at the top of the page. If you need to use the MAC address for whatever reason, you can highlight it and copy it directly from this window to paste it wherever you want.
How to Find Your MAC Address in macOS 12 Using Network Preferences
The process in macOS 12 Monterey (and older versions of macOS) is a bit simpler.
1. Click the Wi-Fi icon in the top Menu Bar. When you click the Wi-Fi icon, it will bring up a list of available wireless networks. At the bottom of the popup is a setting for Network Preferences, which you need to click.
2. Select Wi-Fi (or Ethernet): You will need to select which network adapter you wish to view; in this case, we selected the Wi-Fi adapter on a MacBook Pro. Then click on Advanced.
3. Find the section labeled Wi-Fi MAC Address: You’ll find your MAC address displayed at the very bottom of the window.
How to Find Your MAC Address in macOS 13 or macOS 12 Using Terminal
An alternative method for finding your MAC address in macOS is to use the Terminal app. This might be preferable if you don’t want to mouse and click through the macOS user interface.
1. Open the Terminal app. The best way to do this is to type ‘Terminal’ in Spotlight.
2. Enter the following ifconfig into Terminal and then hit enter.
3. Look for CSUM> or ROINVERT_SUM>: You’ll need to scroll down quite a bit to find the pertinent information regarding your MAC address. In my case, the Wi-Fi MAC address is found under CSUM>. The Ethernet MAC address is found under ROINVERT_CSUM>
Как узнать Mac-адрес на Mac (Macbook, iMac, Mac Mini)
При работе в общей сети или при создании сетевого подключения через роутер, может потребоваться узнать Mac-адрес компьютера, с которого идет подключение. Mac-адрес есть у каждого компьютера, и он индивидуален. У Macbook, iMac, Mac Mini такой адрес тоже имеется. В этой статье мы рассмотрим способы узнать Mac-адрес на Mac.
Через информацию о Mac
Проще всего узнать Mac-адрес компьютера через настройки. Для этого в левом верхнем углу экрана нажмите на значок с яблоком и перейдите в раздел “Об этом Mac”.
Откроются основные сведения о компьютере. К детальной информации можно перейти нажав “Отчет о системе”.
Переключитесь в левом меню в раздел Wi-Fi подраздела “Сеть”. Справа отобразится информация о сетевом оборудовании компьютера. В строке “Mac-адрес” раздела “Интерфейсы” можно найти нужную информацию.
Через настройки Mac
Еще один способ узнать Mac-адрес Macbook, iMac или Mac Mini — это посмотреть его в настройках сети компьютера. Нажмите в левом верхнем меню на значок яблока и перейдите в раздел “Системные настройки”.
Далее перейдите в раздел “Сеть”.
В разделе “Сеть” внизу нажмите “Дополнительно”, чтобы зайти в детальные настройки сети.
Здесь Mac-адрес будет отображаться в нижней строке.
Отметим, что Mac-адрес у каждого компьютера один. Соответственно, каким бы способом из приведенных в этой инструкции вы не посмотрели Mac-адрес, он будет одинаковым.
Через “Терминал” на Mac
“Терминал” в Mac — это аналог командной строки в Windows. Зная команды, через “Терминал” можно получить различную информацию о компьютере. Откройте “Терминал” — это проще всего сделать через поиск Spotlight.
Далее введите команду ifconfig и нажмите Enter.
Отобразится информация о сетевом оборудовании, а также об использованных сетях. В строке en0 mac-адрес будет отображаться в пункте ether.
Способ отображения Mac-адреса через “Терминал” удобен тем, что есть возможность скопировать данный адрес, если его необходимо переслать.