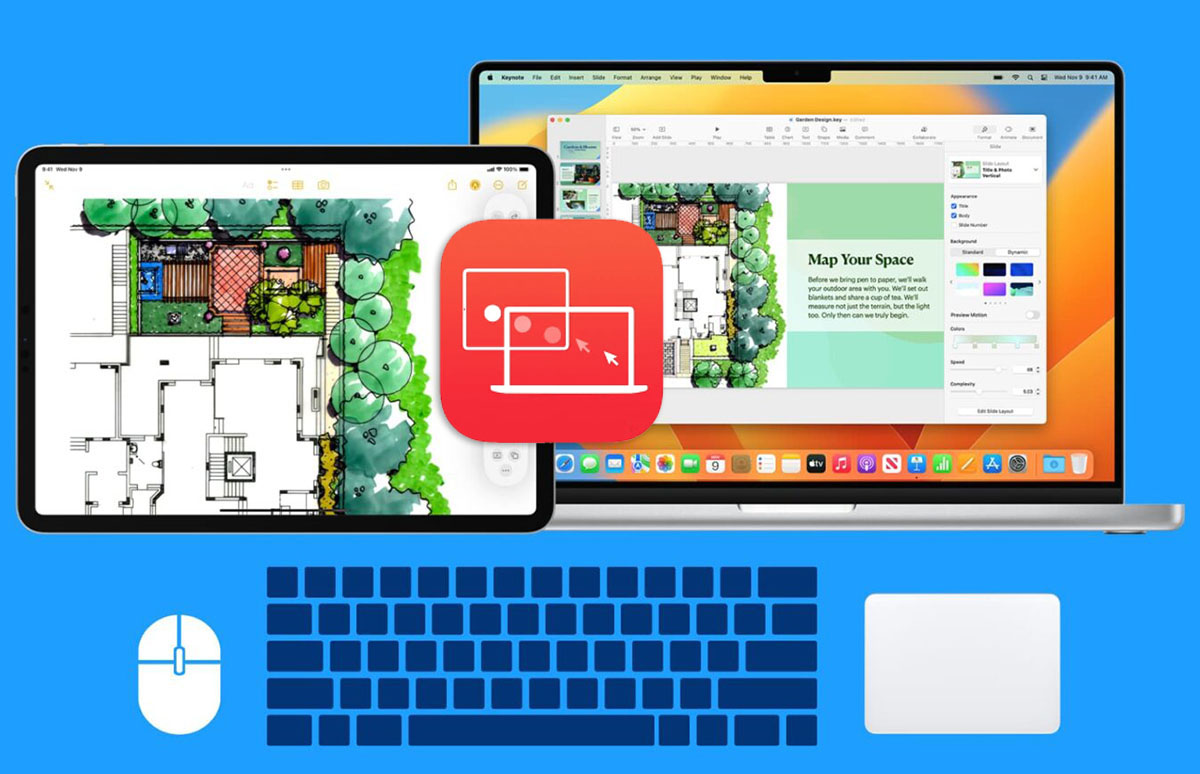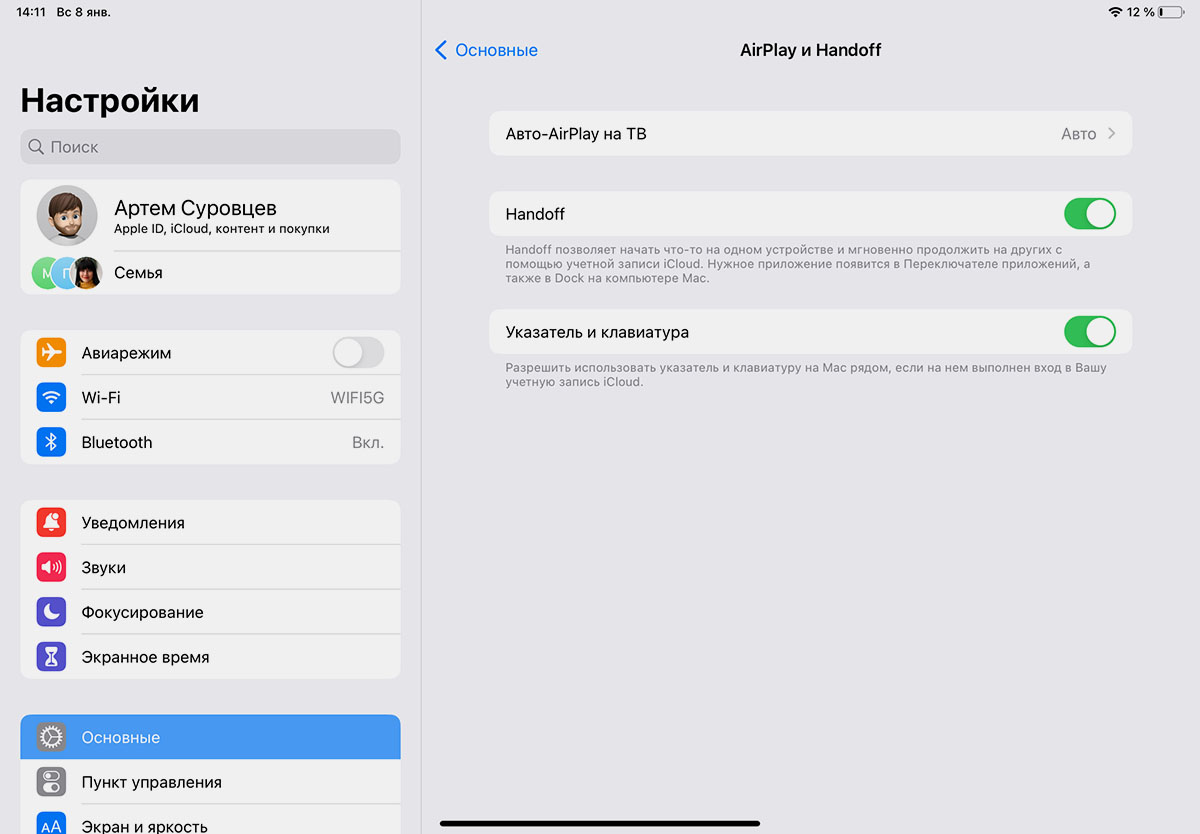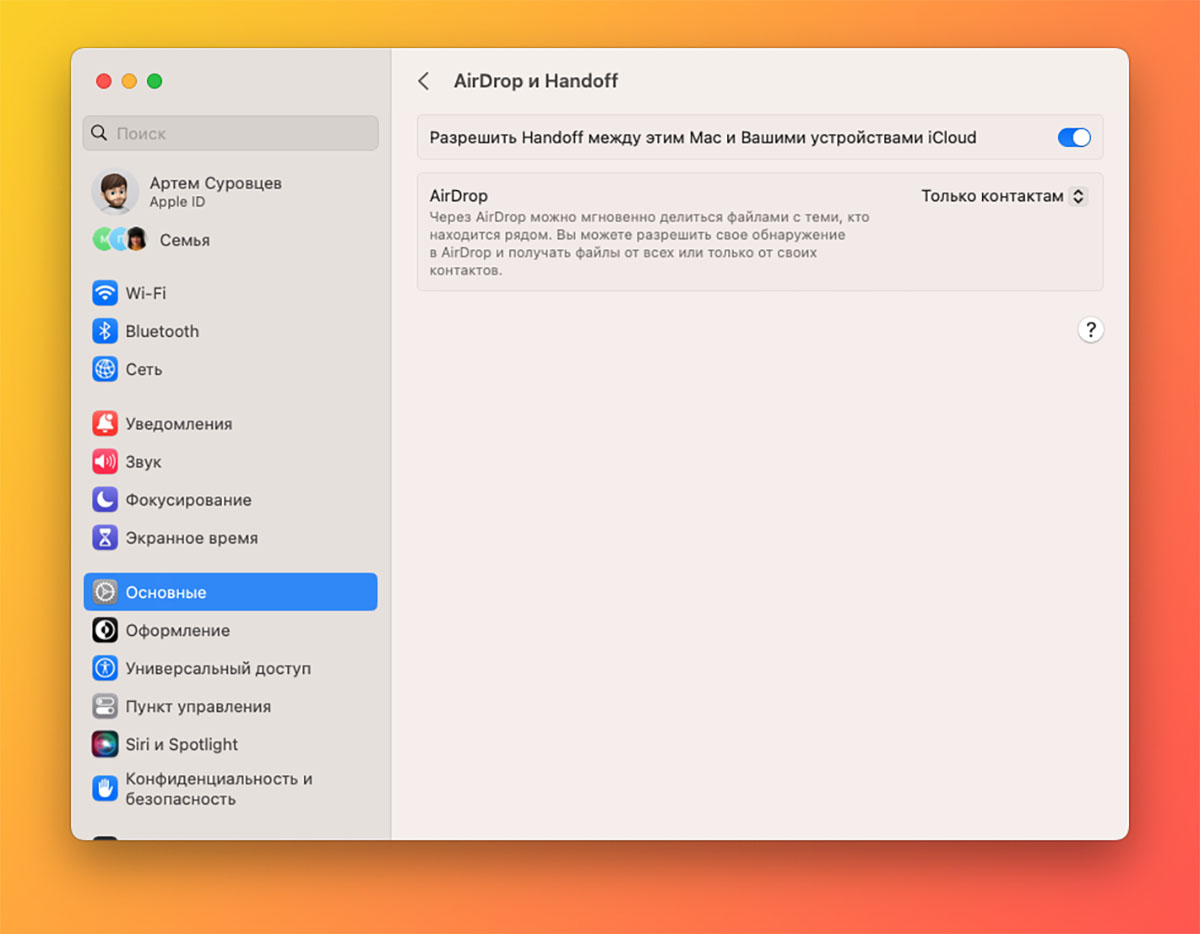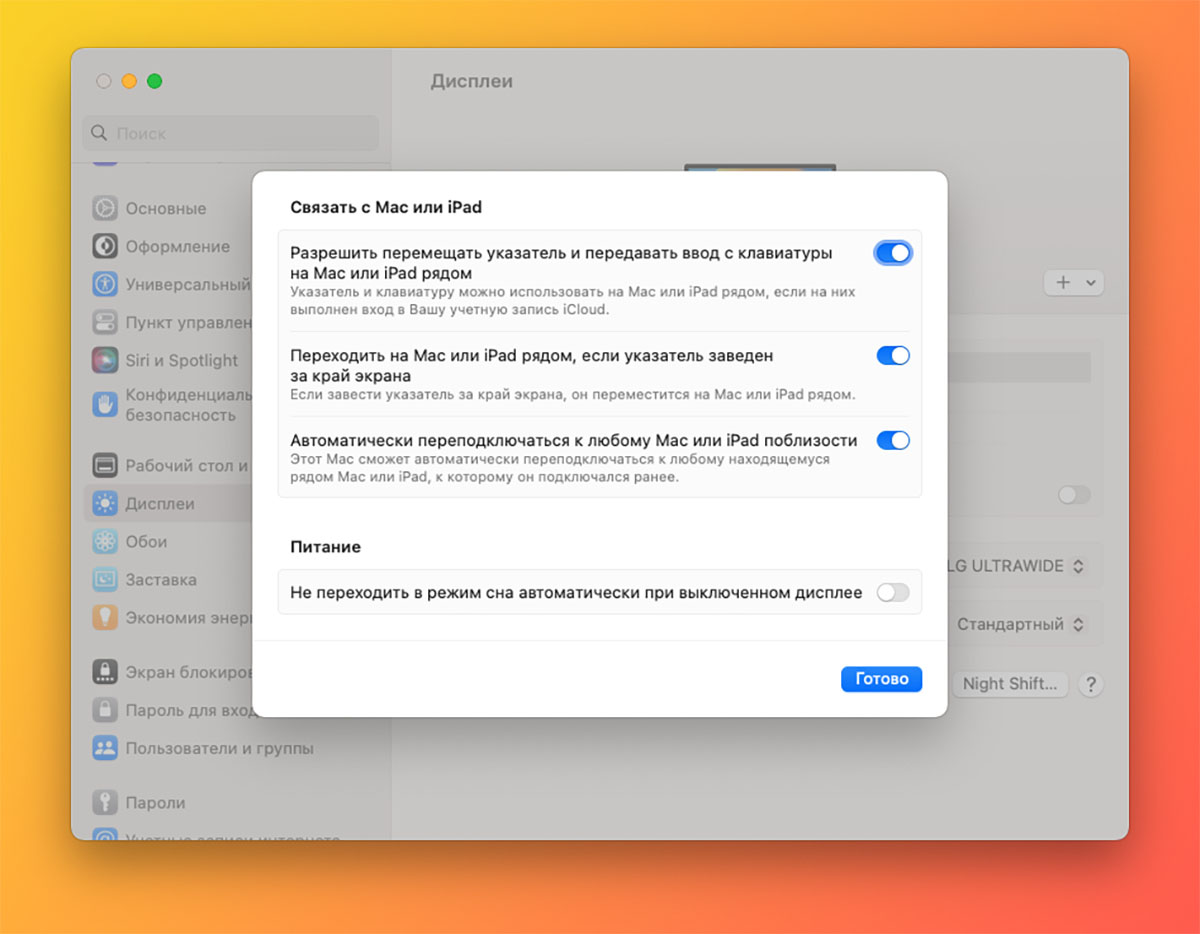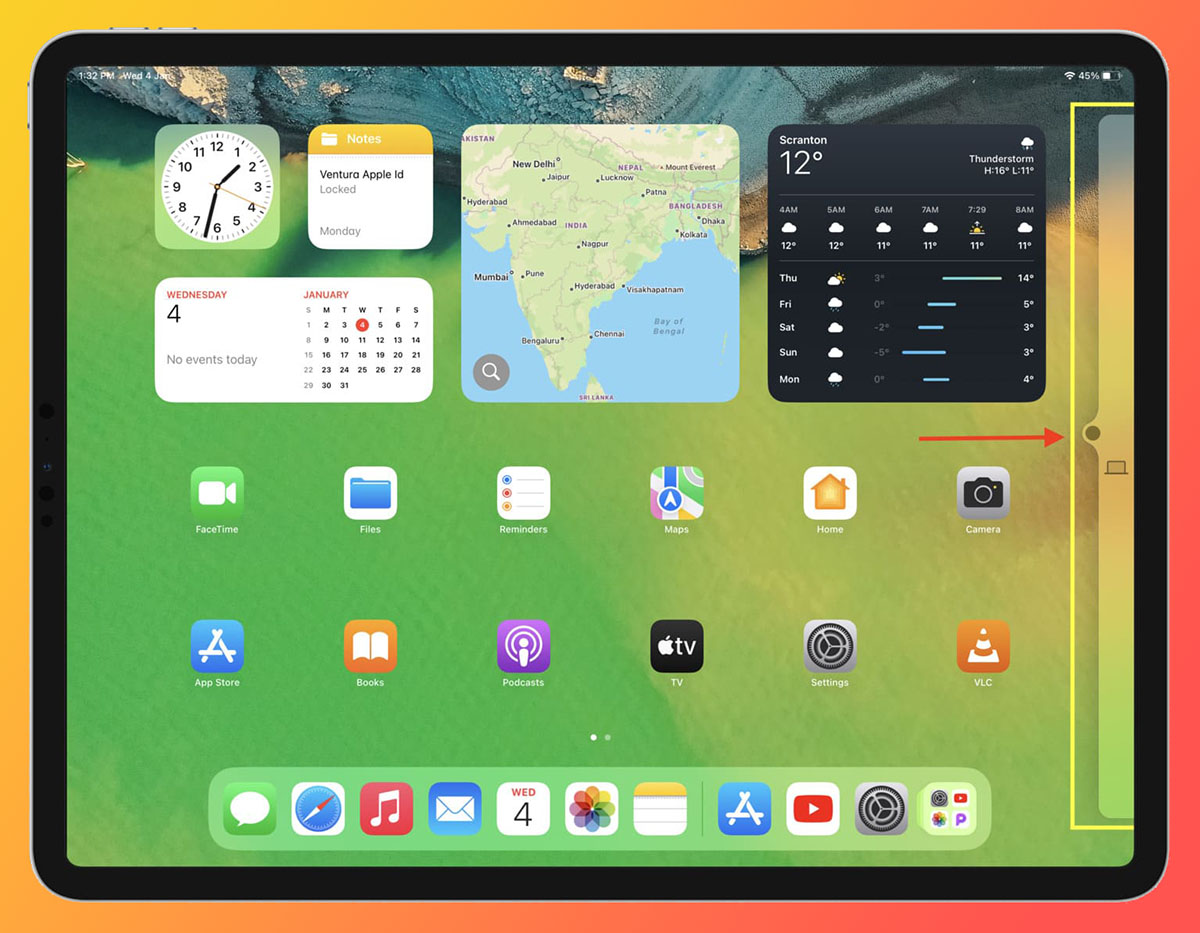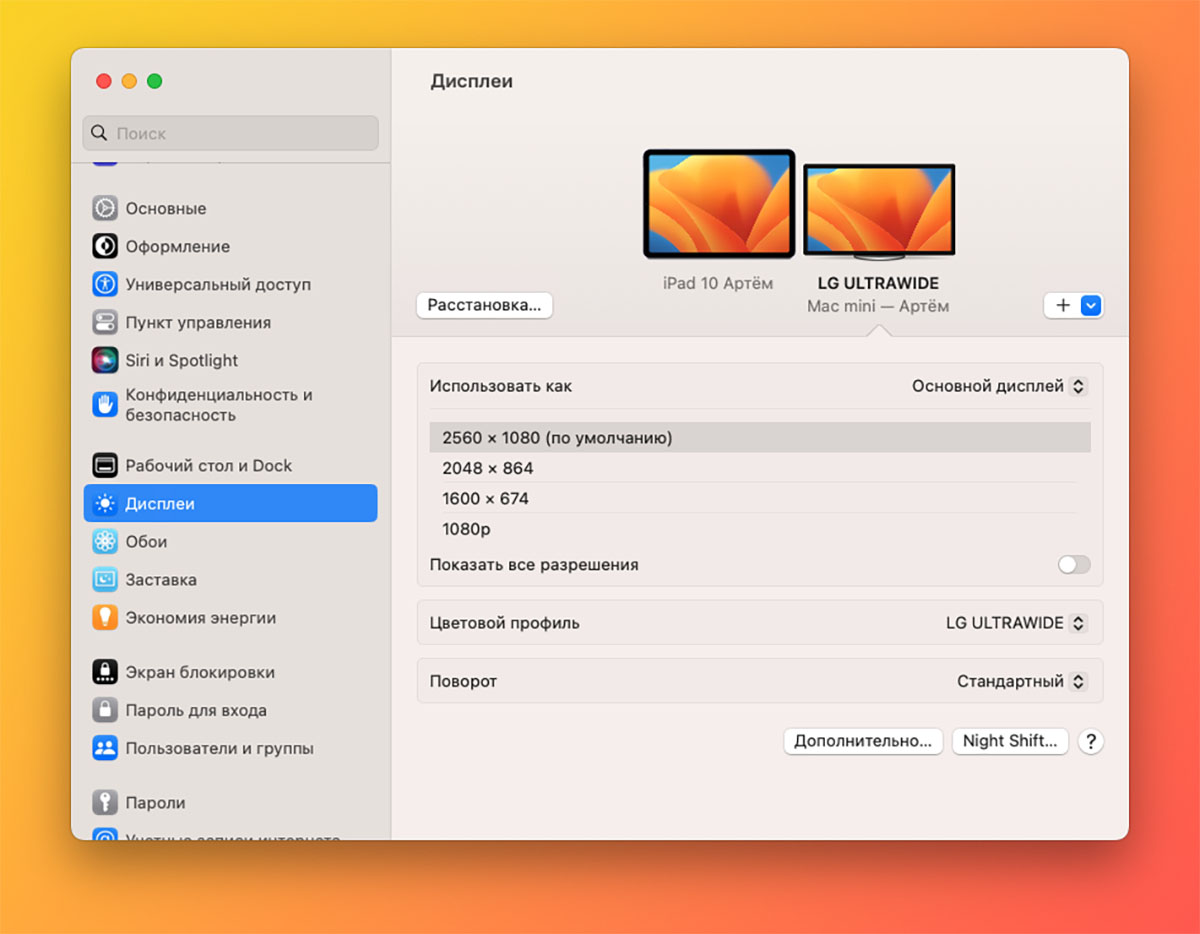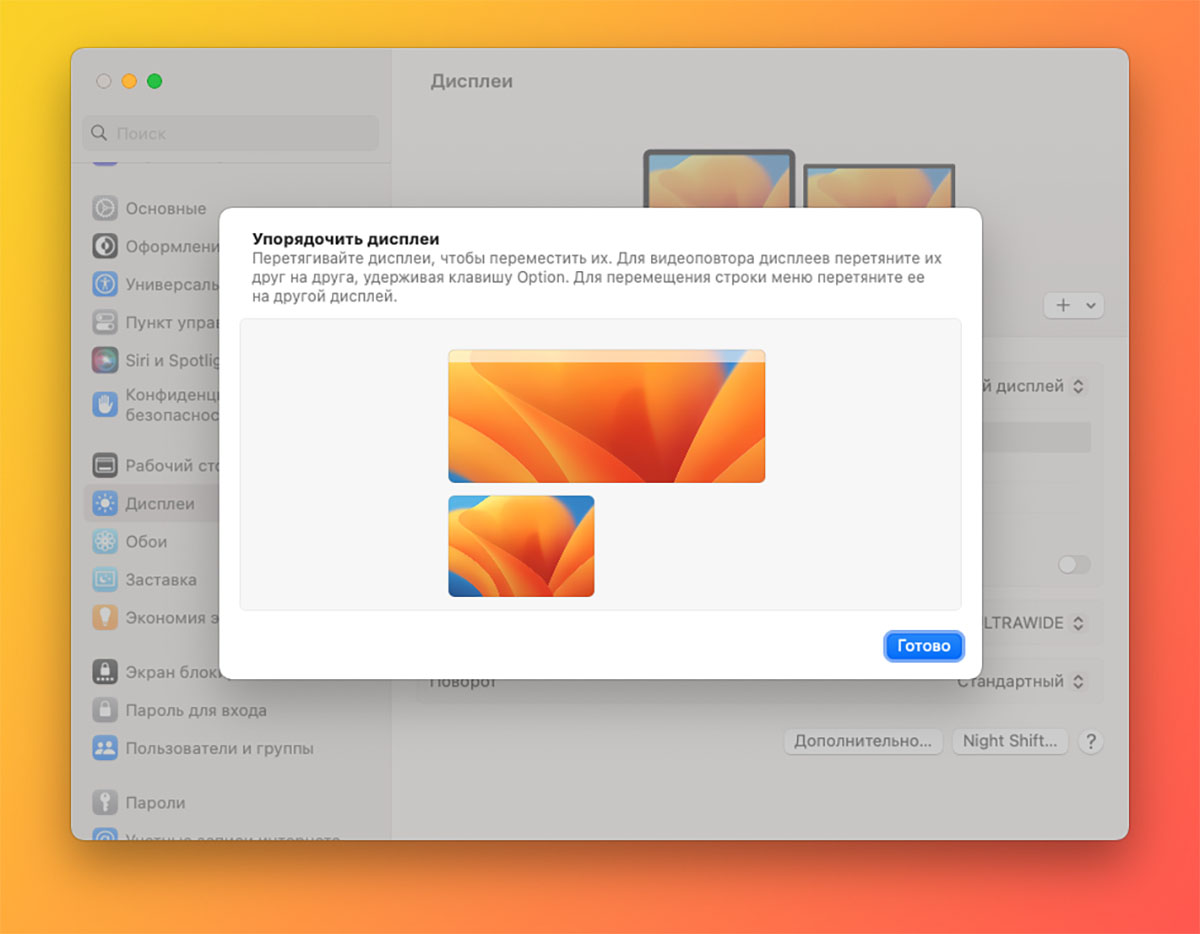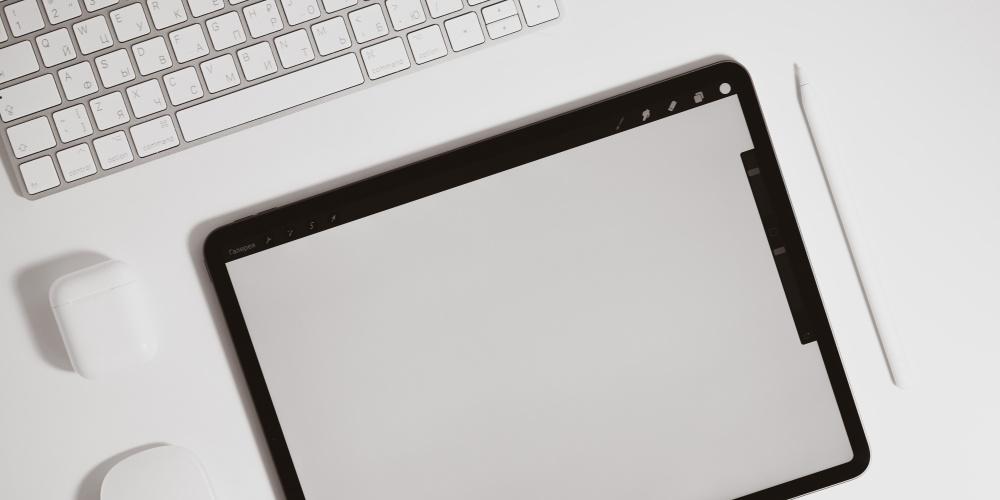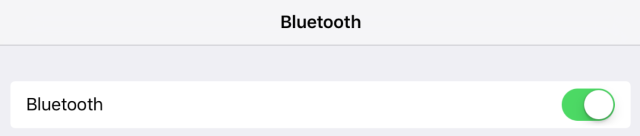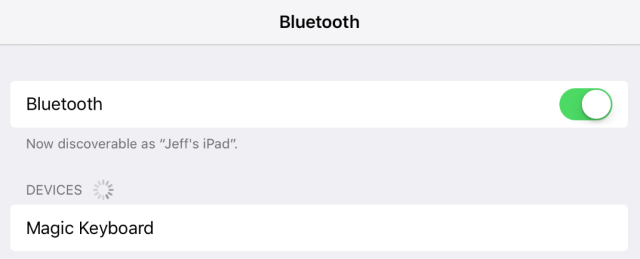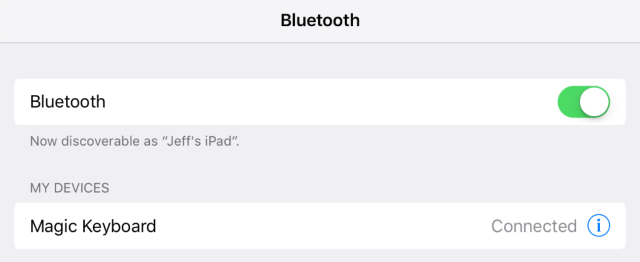- Настройка и использование клавиатуры Magic Keyboard для iPad
- Подключение клавиатуры Magic Keyboard к iPad
- Использование клавиатуры Magic Keyboard
- Откройте клавиатуру Magic Keyboard с подсоединенным iPad
- Выведите iPad из режима сна с помощью клавиатуры Magic Keyboard
- Изменение угла обзора
- Изменение настроек трекпада и яркости клавиатуры
- Зарядка iPad
- Переключение на экранную клавиатуру
- Дополнительная информация
- Как использовать клавиатуру и трекпад Mac для беспроводного управления iPad или другим компьютером
- Что нужно для работы Universal Control
- Как настроить Universal Control на iPad и Mac
- Можно ли подключить Magic Keyboard на Mac к iPad?
- Шаги, чтобы подключить его к iPad
- Это хорошая альтернатива Magic Keyboard самого iPad?
- Как подключить Magic Keyboard к iPad
- Как подключить Magic Keyboard к iPad?
Настройка и использование клавиатуры Magic Keyboard для iPad
Клавиатура Magic Keyboard 1-го поколения (A1998) функционально совместима с iPad Pro 12,9 дюйма (5-го поколения) с дисплеем Liquid Retina XDR. Из-за того, что этот iPad Pro немного толще, клавиатура Magic Keyboard может не полностью прилегать в закрытом положении, особенно при использовании защитных пленок для экрана.
Подключение клавиатуры Magic Keyboard к iPad
- Расположите клавиатуру Magic Keyboard на ровной поверхности так, чтобы шарнир был с противоположной от вас стороны, а логотип Apple — сверху.
- Откройте крышку. Верхняя часть крышки отклонится в противоположном от вас направлении.
- Продолжайте наклонять ее, пока она не достигнет нужного угла или прекратит поддаваться.
- Положите iPad на клавиатуру Magic Keyboard. Объективы на задней панели необходимо расположить в левом верхнем углу таким образом, чтобы они вошли в выемку Magic Keyboard.
Использование клавиатуры Magic Keyboard
После подсоединения iPad к клавиатуре Magic Keyboard включать/заряжать ее или выполнять с ней сопряжение не требуется.
Откройте клавиатуру Magic Keyboard с подсоединенным iPad
- Расположите клавиатуру Magic Keyboard на ровной поверхности так, чтобы шарнир был с противоположной от вас стороны, а логотип Apple — сверху.
- Открывайте крышку, пока не достигнете подходящего угла или пока она не прекратит поддаваться.
Выведите iPad из режима сна с помощью клавиатуры Magic Keyboard
Чтобы вывести iPad из режима сна, нажмите любую клавишу на клавиатуре Magic Keyboard. При следующем нажатии клавиши отобразится экран блокировки. Разблокируйте iPad с помощью функции Face ID или Touch ID либо введите код-пароль с Magic Keyboard или с помощью обычных нажатий на экран.
Изменение угла обзора
Вы можете менять угол наклона iPad, чтобы подобрать идеальное положение для себя.
Изменение настроек трекпада и яркости клавиатуры
Чтобы изменить настройки трекпада, перейдите в меню «Настройки» > «Основные» > «Трекпад». Вы можете изменить скорость перемещения (скорость, с которой перемещается указатель), а также направление прокрутки. Вы также можете включить или выключить параметры «Касание для имитации нажатия» и «Касание двумя пальцами для имитации правой кнопки мыши».
Как и на iPad, яркость Magic Keyboard автоматически регулируется в зависимости от уровня окружающего освещения. Чтобы вручную изменить яркость клавиш на Magic Keyboard, перейдите в меню «Настройки» > «Основные» > «Клавиатура» > «Физическая клавиатура».
Зарядка iPad
Вы можете заряжать iPad как обычно, подсоединив кабель USB-C к порту USB-C на iPad. Или вы можете подсоединить кабель USB-C к порту USB-C на Magic Keyboard. Клавиатуру Magic Keyboard не требуется заряжать.
Порт USB-C на клавиатуре Magic Keyboard обеспечивает питание, но не передает данные. Это значит, что его нельзя использовать с устройствами ввода, такими как мышь USB-C. Не подсоединяйте один конец кабеля USB-C к порту USB-C на iPad, а другой — к порту USB-C на клавиатуре Magic Keyboard.
Переключение на экранную клавиатуру
Вместо клавиатуры Magic Keyboard может потребоваться открыть экранную клавиатуру, например для ввода символов с диакритическими знаками или использования функции диктовки.
Чтобы отобразить экранную клавиатуру, коснитесь текстового поля, после чего нажмите и удерживайте в правом нижнем углу экрана iPad, пока не появится экранная клавиатура. Чтобы снова скрыть клавиатуру, нажмите на экране iPad.
Дополнительная информация
Клавиатура Magic Keyboard оснащена магнитами, которые надежно фиксируют iPad. Не кладите карты, которые хранят информацию на магнитной полосе (например, кредитные карты или ключ-карты отелей), на внутреннюю сторону клавиатуры Magic Keyboard или между iPad и клавиатурой Magic Keyboard. При контакте с ними карта может размагнититься.
Как использовать клавиатуру и трекпад Mac для беспроводного управления iPad или другим компьютером
В закладки
Полтора года назад на летней презентации WWDC нам показали новую опцию для экосистемы гаджетов Apple. Она позволяла переносить управление курсором и клавиатурой с Mac на другой компьютер или iPad поблизости.
Лишь год назад фишка стала доступна в тестовом режиме.
Тогда опция Universal Control работала не лучшим образом, а все желающие могли заменить её сторонними аналогами.
Прошел еще год, и теперь нововведение можно рекомендовать для повседневной работы.
Что нужно для работы Universal Control
Подойдут следующие модели планшетов с установленной iPadOS 15.4 и новее:
▪ iPad 6/7/8/9/10
▪ iPad mini 5/6
▪ iPad Air 3/4/5
▪ iPad Pro, все модели
Опция будет работать на этих Mac с macOS Monterey 12.3 и новее:
▪ MacBook 2016 и новее
▪ MacBook Air 2018 и новее
▪ MacBook Pro 2016 и новее
▪ Mac mini 2018 и новее
▪ iMac 2017 и новее
▪ Mac Pro 2019 и новее
▪ Mac Studio
Разумеется, компьютер и планшет должны принадлежать одной учетной записи Apple ID с включенной двухфакторной аутентификацией.
Оба гаджета надо разместить поблизости в зоне действия сигнала Bluetooth, то есть в радиусе до 3-5 метров.
Mac и iPad стоит заранее разблокировать, а на планшете с сотовым модулем нужно выключить режим модема. Также стоит отключить VPN.
Как настроить Universal Control на iPad и Mac
1. На iPad перейдите в Настройки – Основные – AirPlay и Handoff и включите опции Handoff и Указатель клавиатуры.
2. На Mac перейдите в Системные настройки – Основные – AirPlay и Handoff и активируйте опцию Handoff.
3. На Mac откройте раздел Системные настройки – Дисплей – Дополнительно и включите все три опции в разделе Связать с Mac или iPad.
4. Разблокируйте оба устройства и перетяните курсор за левую границу экрана Mac.
При первом сопряжение на планшете появится индикатор у правой границы экрана. После этого курсор будет перемещаться между гаджетами плавно и без дополнительных анимаций.
В дальнейшем можно настроить другую область для перемещения курсора между iPad и Mac. Для этого на компьютере перейдите в раздел Системные настройки – Дисплей и нажмите кнопку Расстановка.
Здесь перетащите «прямоугольник» экрана планшета в удобную позицию относительно экрана Mac. Например, отражающую реальное расположение устройств. Граница между этими пиктограммами экранов будет считаться зоной активации Universal Control. Остаётся просто перевести через неё курсор с одного устройства на другое.
Когда курсор будет находиться на экране планшета, печатать на iPad вы сможете с клавиатуры Mac. Можно и наоборот.
Кстати, таким же способом можно настроить работу между несколькими компьютерами Mac с одной учетной записью Apple ID.
В закладки
Можно ли подключить Magic Keyboard на Mac к iPad?
Если что-то нельзя обсуждать, так это качество клавиатур. iOS производит для своих устройств, особенно Magic Keyboard, и да, мы говорим во множественном числе, потому что есть две разные модели этой клавиатуры, одна специально для IPad и еще один специально для Мак. Однако многие пользователи задаются вопросом, можно ли использовать Magic Keyboard от Mac на iPad? Об этом мы расскажем в этом посте.
Шаги, чтобы подключить его к iPad
Существуют разные модели Magic Keyboard для Mac, с цифровой клавиатурой и без , но кроме того, в рамках каждого из них вы можете приобрести его с Touch ID или без . Если вас интересует клавиатура Magic Keyboard с цифровой панелью и Touch ID, знайте, что она также доступна в двух разных вариантах отделки: черно-белый.
- Включите клавиатуру через перемещение вкладки клавиатуры вправо.
- На вашем iPad откройте Настройки приложение
- Нажмите Блютуз .
- Когда клавиатура появится в разделе «Другие устройства», щелкните по нему .
Выполнив эти простые шаги, вы уже подключите клавиатуру Magic Keyboard для Mac к своему iPad и сможете использовать ее без каких-либо проблем, наслаждаясь великолепным пользовательским интерфейсом, который обеспечивает набор текста на этой клавиатуре. Конечно, нужно учитывать, что версии с Touch ID, этот метод разблокировки не будет работать с iPad .
Это хорошая альтернатива Magic Keyboard самого iPad?
Наверняка один из вопросов, который зададут многие пользователи, заключается в том, действительно ли стоит покупать клавиатуру Magic Keyboard для Mac, чтобы использовать ее с iPad, особенно если сравнить цену этого по отношению к самому iPad. Самая дорогая версия Mac достигает 205 евро , будучи числовой версией с Touch ID и в черном цвете, в то время как версия для iPad, самая дешевая, остается как минимум 335 евро , это версия, доступная для 11-дюймовых iPad Pro и iPad Air.
Реальность такова, что факт того, стоит ли оно того, зависит от многих факторов, особенно от того, как вы собираетесь использовать одно и то же устройство. Если вам нужно использовать только клавиатуру дома и, кроме того, у вас уже есть подставка для iPad, несомненно, разница в цене того стоит, так как вы сэкономите приличную сумму денег. Однако, если вы хотите воспользоваться портативностью что iPad дает вам возможность работать с ним в разных ситуациях и, прежде всего, в разных местах, потенциал, который дает вам Magic Keyboard для iPad, намного больше, особенно с точки зрения комфорта, поскольку в противном случае вам пришлось бы перевозите не только iPad, но и клавиатуру и подставку, с которой вы хотите ее использовать.
Как подключить Magic Keyboard к iPad
Размер и вес новой клавиатуры Apple Magic Keyboard делает ее идеально подходящей к планшетам iPad. Аксессуар можно брать с собой куда угодно, помещая в сумку, карман пальто, пиджака или даже в специальные кармашки чехлов для iPad. Своей простотой отличается и процесс подключения Magic Keyboard к iPad, который мы подробно разобрали в этой инструкции.
Magic Keyboard — новая клавиатура компании Apple, выпущенная одновременно с обновленными моделями iMac. Особенностей у новинки оказалось немало: реализованный механизм нажатия клавиш «бабочка», встроенный аккумулятор, способный проработать на одной зарядке целый месяц, более 70 механических улучшений, обновленный дизайн с низким профилем и многое другое. Созданная специально для новых iMac, Magic Keyboard может стать идеальным решением и для тех пользователей, кто активно работает на планшетах iPad, ее всего лишь необходимо подключить по Bluetooth.
Как подключить Magic Keyboard к iPad?
Шаг 1. Отключите Magic Keyboard
Шаг 2. Активируйте Bluetooth в настройках iPad, перейдя в меню Настройки -> Bluetooth
Шаг 3. Включите Magic Keyboard
Шаг 4. В разделе «Устройства» на iPad нажмите на появившуюся строчку Magic Keyboard
Шаг 5. Дождитесь пока установки связи между Magic Keyboard и iPad будет завершена
Если после работы с Magic Keyboard в паре с iPad вы захотите вновь соединить устройство со своим Mac, до для этого придется всего лишь подключить клавиатуру к компьютеру при помощи Lightning-кабеля. После быстрой установки соединения между Magic Keyboard и Mac провод можно будет убрать.
- Недостатки Magic Keyboard, Magic Mouse 2 и Magic Trackpad 2
- Подробности создания новых iMac, Magic Keyboard, Magic Trackpad 2 и Magic Mouse 2 из лаборатории Apple
- Новые аксессуары Apple: клавиатура Magic Keyboard, мышь Magic Mouse 2 и трекпад Magic Trackpad 2