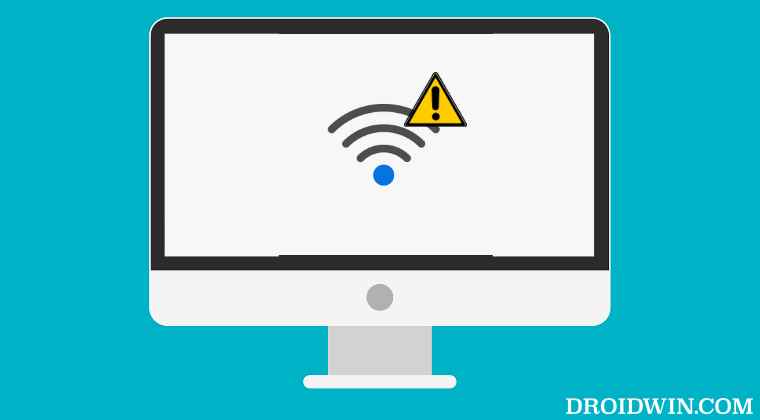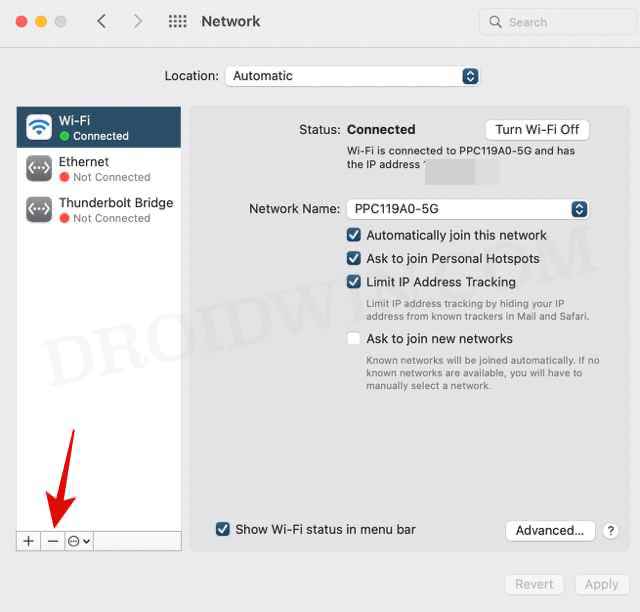- Если компьютер Mac не подключается к Интернету через Wi-Fi
- Перезапуск компьютера Mac
- Обновление компьютера Mac
- Проверьте состояние VPN-клиента или другого ПО для обеспечения безопасности
- Воспользуйтесь встроенными средствами диагностики
- Обновите прошивку маршрутизатора Wi-Fi
- Попробуйте подключиться к другой сети или обратитесь к интернет-провайдеру
- WiFi не работает на Mac: как исправить [10 Methods]
- ИСПРАВЛЕНИЕ 1. Перезагрузите Mac
- ИСПРАВЛЕНИЕ 2. Перезапустите маршрутизатор.
- ИСПРАВЛЕНИЕ 3. Снимите флажок «Автоматически подключаться к этой сети».
- ИСПРАВЛЕНИЕ 4: Используйте беспроводную диагностику
- ИСПРАВЛЕНИЕ 5: изменение настроек DNS
- ИСПРАВЛЕНИЕ 6. Сброс NVRAM
- ИСПРАВЛЕНИЕ 7. Сброс конфигурации сети
- ИСПРАВЛЕНИЕ 8: сброс настроек сети
- ИСПРАВЛЕНИЕ 9: сброс WiFi-подключения
- ИСПРАВЛЕНИЕ 10: Обновите macOS
- Как решить проблемы с Wi-Fi на Mac
- Способ первый
- Способ второй
Если компьютер Mac не подключается к Интернету через Wi-Fi
Если компьютер Mac подключен к сети Wi-Fi, но не может подключиться к веб-сайтам, серверам электронной почты и другим интернет-службам, попробуйте следующие решения.
Для подключения к Интернету через Wi-Fi компьютер Mac должен быть сначала подключен к сети Wi-Fi, которая должна обеспечивать подключение к Интернету. Чтобы подключиться к сети Wi-Fi, щелкните значок Wi-Fi в Пункте управления или в строке меню, затем выберите в меню нужную сеть. Если веб-сайты, электронная почта и все другие интернет-службы остаются недоступными после подключения к сети Wi-Fi, попробуйте следующие решения.
Перезапуск компьютера Mac
Перезапуск может помочь, поскольку при перезапуске компьютер Mac автоматически обновляет интернет-адрес, назначенный ему при подключении к сети Wi-Fi. Или можно обновить IP-адрес вручную. Это называется возобновлением аренды DHCP. Если срок аренды истек и адрес уже используется другим устройством, компьютеру Mac будет назначен новый адрес.
Обновление компьютера Mac
Проверьте состояние VPN-клиента или другого ПО для обеспечения безопасности
Если вы установили VPN-клиент или другое программное обеспечение, которое отслеживает сетевые подключения или взаимодействует с ними, это программное обеспечение может влиять на доступ в Интернет. Узнайте о сетевых проблемах, связанных с VPN-клиентами и другим программным обеспечением.
Воспользуйтесь встроенными средствами диагностики
Рекомендации по улучшению связи Wi-Fi. Нажмите значок Wi-Fi в Пункте управления или в строке меню и проверьте, не отображается ли пункт меню «Рекомендации по улучшению связи Wi-Fi». Если отображается этот пункт, компьютер Mac обнаружил проблему и может предоставить рекомендации. Выберите «Рекомендации по улучшению связи Wi-Fi», чтобы узнать больше*.
Беспроводная диагностика.Нажмите и удерживайте клавишу Option на клавиатуре при выборе пункта Wi-Fi в Пункте управления или в строке меню, затем выберите в меню команду «Открыть Беспроводную диагностику». Узнайте больше об использовании приложения «Беспроводная диагностика» для анализа среды беспроводной связи.

Обновите прошивку маршрутизатора Wi-Fi
Если вы управляете маршрутизатором сети Wi-Fi, установите последние обновления прошивки маршрутизатора в соответствии с рекомендациями производителя. Также может помочь простой перезапуск маршрутизатора и следование рекомендуемым компанией Apple настройкам для маршрутизаторов и точек доступа Wi-Fi.
Попробуйте подключиться к другой сети или обратитесь к интернет-провайдеру
Если вы можете получить доступ к Интернету при подключении к другой сети, или вы не уверены, что ваша сеть работает правильно, обратитесь к администратору сети или интернет-провайдеру.
* Рекомендации по настройке сети Wi-Fi недоступны для режима модема или сетей, в которых используются определенные протоколы безопасности корпоративного уровня, такие как WPA Enterprise или WPA2 Enterprise.
WiFi не работает на Mac: как исправить [10 Methods]
В этом руководстве мы покажем вам различные способы решения проблемы с неработающим Wi-Fi на вашем Mac. Может быть довольно много причин, по которым сеть на вашем Mac не работает должным образом. От временного сбоя в подключении до повреждения DNS-адреса возможности очень широки.
Аналогичным образом, повреждение данных конфигурации сети или проблемы с NVRAM/PRAM и SMC также могут создать проблемы для вашей сети. Итак, в этом руководстве мы рассмотрим все эти проблемы, которые, в свою очередь, должны помочь вам решить проблему с неработающим Wi-Fi на вашем Mac. Без дальнейших церемоний, давайте начнем.
Исправить WiFi, не работающий на Mac
Программы для Windows, мобильные приложения, игры — ВСЁ БЕСПЛАТНО, в нашем закрытом телеграмм канале — Подписывайтесь:)
Рекомендуется попробовать каждый из перечисленных ниже обходных путей, а затем посмотреть, какой из них принесет вам успех. Итак, имея это в виду, давайте начнем.
ИСПРАВЛЕНИЕ 1. Перезагрузите Mac
Хотя это может быть одним из самых очевидных обходных путей, но поверьте нам, во многих случаях простой перезапуск ПК — это все, что нужно, когда дело доходит до устранения проблем, связанных с WiFi. Итак, давайте проверим его и посмотрим на результаты.
- Для начала нажмите на логотип Apple, расположенный вверху слева.
- Затем выберите «Перезагрузить» и подождите, пока ваш Mac перезагрузится.
- После загрузки проверьте, работает ли WiFi на вашем Mac.
ИСПРАВЛЕНИЕ 2. Перезапустите маршрутизатор.
Затем вам следует рассмотреть возможность перезагрузки маршрутизатора, чтобы обновить базовые сетевые настройки. Поэтому выключите его, а затем отсоедините от розетки. Затем подождите минуту и снова подключите его. Теперь дайте вашему Mac подключиться к сети Wi-Fi и посмотрите, установится ли соединение.
ИСПРАВЛЕНИЕ 3. Снимите флажок «Автоматически подключаться к этой сети».
Ваш Mac автоматически подключится к сохраненной сети, как только найдет ее. Однако это автоматическое подключение не всегда может быть лучшим подходом, поэтому вам следует вручную выбрать сеть по вашему выбору, а затем приступить к установке подключения через нее. Вот как это можно сделать:
- Нажмите на значок WiFi, расположенный в правом верхнем углу, и выберите «Настройки сети».
- Затем снимите флажок «Автоматически подключаться к этой сети».
- Теперь вручную подключитесь к сети по вашему выбору.
- Проверьте, устраняет ли это проблему с неработающим Wi-Fi на вашем Mac.
ИСПРАВЛЕНИЕ 4: Используйте беспроводную диагностику
Mac поставляется со встроенным средством устранения неполадок, специально разработанным для диагностики, отладки и устранения неполадок, связанных с сетью. Итак, давайте протестируем этот инструмент и посмотрим на результаты.
- Вызовите поиск Spotlight с помощью сочетаний клавиш Command + пробел.
- Затем введите Wireless Diagnostic и выберите то же самое из результатов.
- После этого нажмите «Продолжить» и позвольте инструменту диагностировать проблему.
- После этого появятся соответствующие исправления. Реализуйте его в соответствии с инструкциями.
- Теперь проверьте, устраняет ли это проблему с неработающим Wi-Fi на вашем Mac.
ИСПРАВЛЕНИЕ 5: изменение настроек DNS
Ваш интернет-провайдер автоматически назначил сервер доменных имен вашей системе. Однако со временем данные могут быть повреждены или устаревать, и, следовательно, веб-браузер не сможет преобразовать URL-адрес в связанный с ним IP-адрес.
В таких случаях вы можете выбрать сторонний DNS, например, от Google и Cloudflare. Помимо обеспечения более безопасной платформы обмена данными, они также более эффективны и стабильны. Что касается этого руководства, давайте продолжим с DNS от Google.
- Нажмите на значок WiFi, расположенный в правом верхнем углу, и выберите «Настройки сети».
- Затем выберите WiFi в левой строке меню и нажмите кнопку «Дополнительно».
- После этого перейдите на вкладку DNS и нажмите на значок плюса.
- Теперь введите приведенное ниже значение в отведенное место и нажмите OK, чтобы сохранить его. 8.8.8.8
- Проверьте, устраняет ли это проблему с неработающим Wi-Fi на вашем Mac.
ИСПРАВЛЕНИЕ 6. Сброс NVRAM
Как M1/M2, так и Mac на базе Intel поставляются с NVRAM[энергонезависимой оперативной памятью]которая содержит информацию о конфигурации вашего Mac. Они хранят информацию, связанную с настройками вашего рабочего стола, мышью, клавиатурой, часовым поясом и разрешением экрана, среди прочего. Поэтому, если эти сохраненные данные будут повреждены, связанные с ними аппаратные или программные компоненты могут не работать должным образом. Поэтому вам придется сбросить NVRAM, используя приведенные ниже инструкции: [Non-VolatileRandomAccessMemory)whichholdsinformationabouttheconfigurationofyourMacTheystoreinformationrelatedtoyourdesktopsettingsmousekeyboardtimezoneanddisplayresolutionamongothersSoifthisstoreddatagetscorruptedthenitsassociatedhardwareorsoftwarecomponentmightnotbeabletoperformasexpectedThereforeyouwillhavetoresettheNVRAMusingtheinstructionsgivenbelow:
- Если у вас Mac M1 или M2, то обычный перезапуск приведет к сбросу NVRAM.
- Для Mac на базе Intel вы должны сначала выключить компьютер.
- Затем, прежде чем появится серый экран, одновременно нажмите клавиши CMD, Option, P и R.
- Продолжайте нажимать эти клавиши, пока ваш Mac не перезагрузится и вы не услышите звук запуска.
- Как только это произойдет, вы можете отпустить клавиши, и сброс NVRAM завершен.
- Теперь проверьте, устраняет ли это проблему с неработающим Wi-Fi на вашем Mac.
ИСПРАВЛЕНИЕ 7. Сброс конфигурации сети
В случае, если конфигурация сети повреждена, лучшим способом действий будет ее сброс и возврат к значению по умолчанию. Вот как это можно сделать:
- Откройте Finder и нажмите «Перейти» в верхней левой строке меню.
- Затем выберите «Перейти к папке» и введите следующую папку:/Library/Preferences/SystemConfiguration/
- Теперь выберите перечисленные ниже файлы из этой папки и нажмите Delete.com.apple.airport.preferences.plist com.apple.network.identification.plist ИЛИ com.apple.network.eapolclient.configuration.plist com.apple.wifi. сообщение-tracer.plist NetworkInterfaces.plist settings.plist
- После этого перезагрузите Mac и проверьте, работает ли сейчас WiFi.
ИСПРАВЛЕНИЕ 8: сброс настроек сети
Если сброс конфигурации сети не привел к успеху, вам следует удалить сетевые настройки Mac и проверить результаты.
- Откройте Launchpad, перейдите в папку «Другое» и запустите «Терминал».
- Затем выполните следующую команду в окне терминала:
- Теперь введите приведенную ниже команду. Это отключит ваш WiFi.sudo ifconfig en0 down
- После этого выполните приведенную ниже команду, чтобы снова включить его. sudo ifconfig en0 up
- Теперь проверьте, устраняет ли это проблему с неработающим Wi-Fi на вашем Mac.
ИСПРАВЛЕНИЕ 9: сброс WiFi-подключения
Если ни одно из вышеупомянутых исправлений не помогло вам, то вашим последним действием должен быть сброс соединения WiFi. При этом сохраненная сеть WiFi будет удалена, и вам будет предложено создать ее новый экземпляр. Вот как:
- Нажмите на значок WiFi, расположенный в правом верхнем углу, и выберите «Настройки сети».
- Затем выберите Wi-Fi в левой строке меню и щелкните значок минуса.
- После этого щелкните значок плюса, выберите WiFi и нажмите «Создать».
- Теперь выберите WiFi и выберите тот, к которому вы хотите подключиться.
- Введите его пароль, и беспроводное соединение будет успешно установлено.
ИСПРАВЛЕНИЕ 10: Обновите macOS
В редких случаях ошибочное обновление, выпущенное Apple, также может привести к проблемам, связанным с сетью. если это так, то гигант из Купертино обычно быстро выпускает патч в виде обновления. Поэтому, если есть ожидающее обновление, вы должны захватить его, не задумываясь. Вот как:
- Нажмите на логотип Apple и выберите «Об этом Mac».
- Затем нажмите «Обновление программного обеспечения». Теперь Mac будет искать ожидающие обновления.
- Если он есть, то скачайте и установите его прямо сейчас.
- Затем перезагрузите Mac, и основная проблема с сетью должна быть решена.
Вот и все. Это были десять различных методов, которые помогут вам решить проблему с неработающим Wi-Fi на вашем Mac. Если у вас есть какие-либо вопросы относительно вышеупомянутых шагов, сообщите нам об этом в комментариях. Мы вернемся к вам с решением в ближайшее время.
Как решить проблемы с Wi-Fi на Mac
На протяжении многих лет пользователи Mac сталкиваются с проблемами Wi-Fi-подключения. Неполадка обычно носит эпизодический характер, проявляясь в основном после установки крупного обновления операционной системы. Безусловно, чистая установка macOS в большинстве случаев решает проблему, однако сегодня мы обойдемся менее радикальными мерами.
Способ первый
Для того чтобы Mac автоматически пересоздал настройки сети, нам нужно удалить текущие.
- Выключаем Wi-Fi в строке состояния
- Создаем бэкап настроек на всякий случай. Для этого создаем папку на рабочем столе
- Запускаем Finder и жмем комбинацию Command + Shift + G
- Указываем путь к папке /Library/Preferences/SystemConfiguration/
В большинстве случаев данный способ решает практически любые неполадки с сетью. Однако если он не помог – переходим к следующему методу.
Способ второй
Нам необходимо изменить размер MTU – максимальный размер одного пакета данных. В некоторых случаях это может помочь.
- Запускаем «Системные настройки»
- Находим пункт «Сеть»
- Выбираем наше Wi-Fi-подключение и выбираем пункт «Размещение». Редактируем