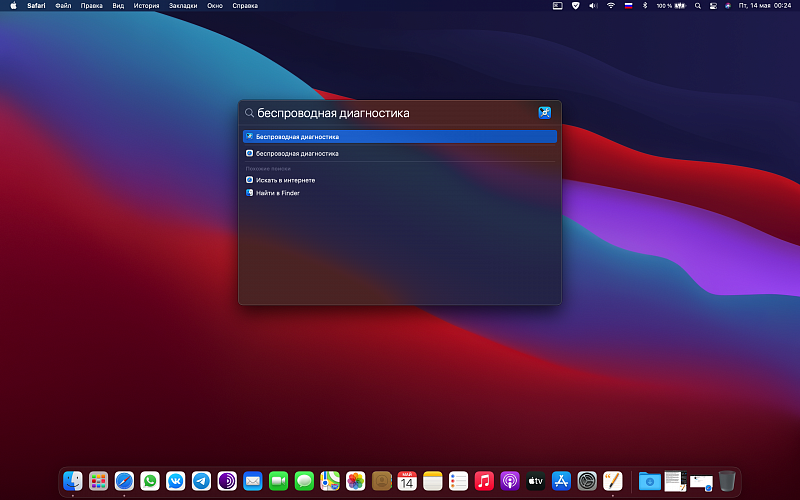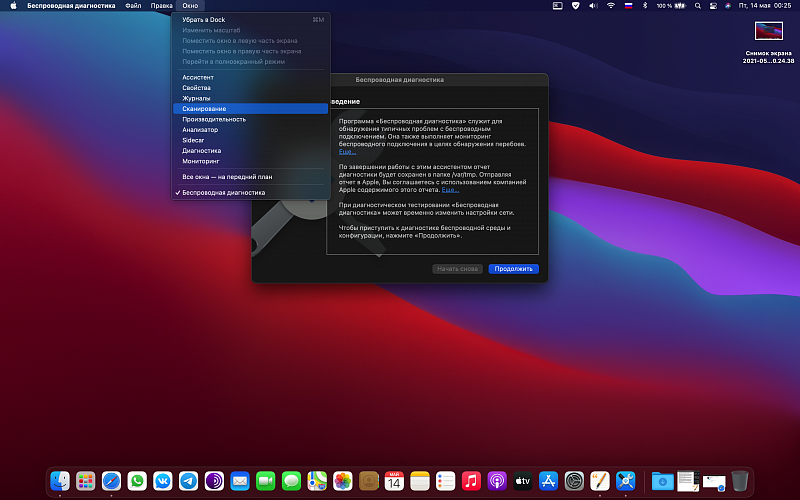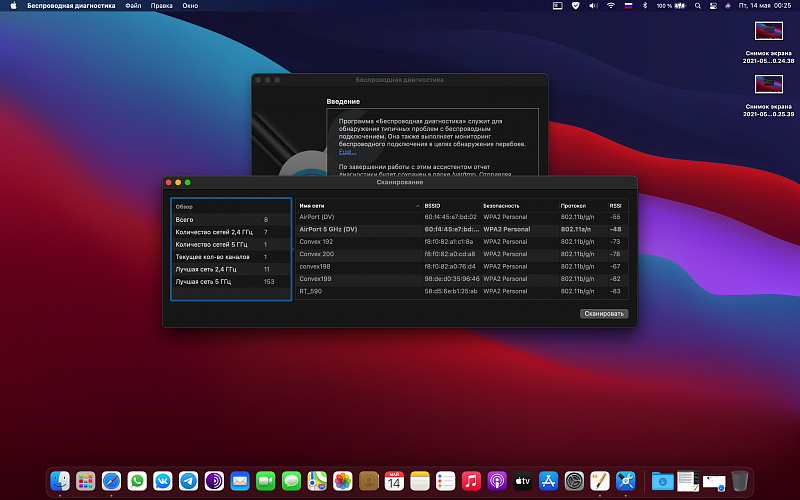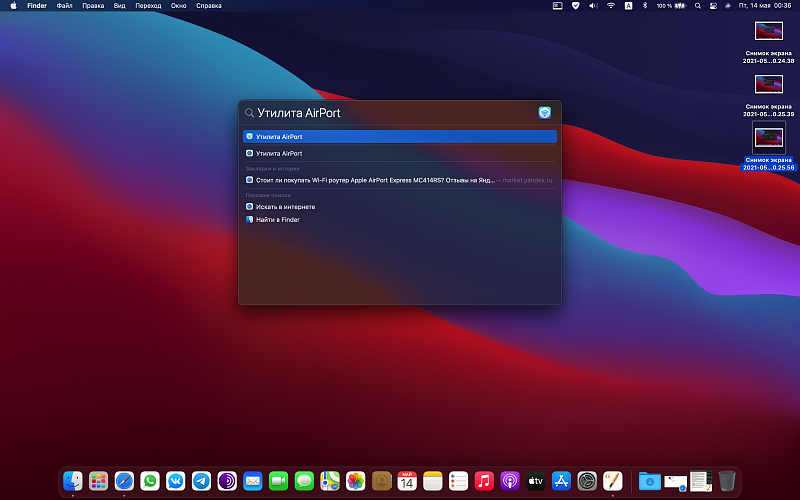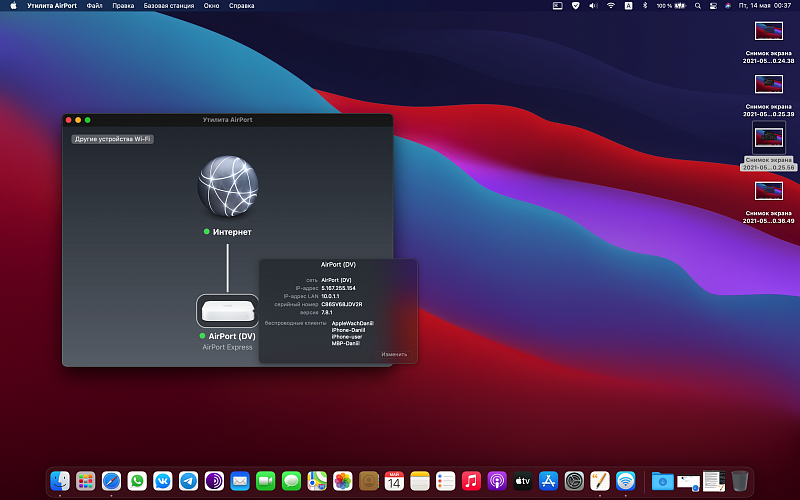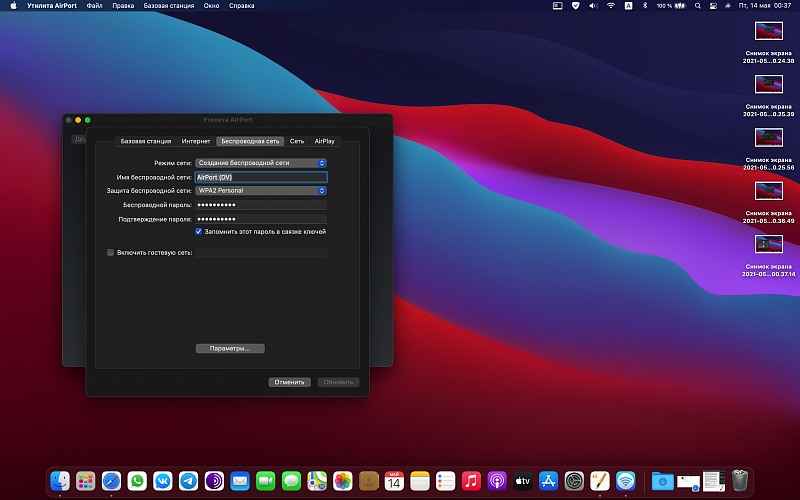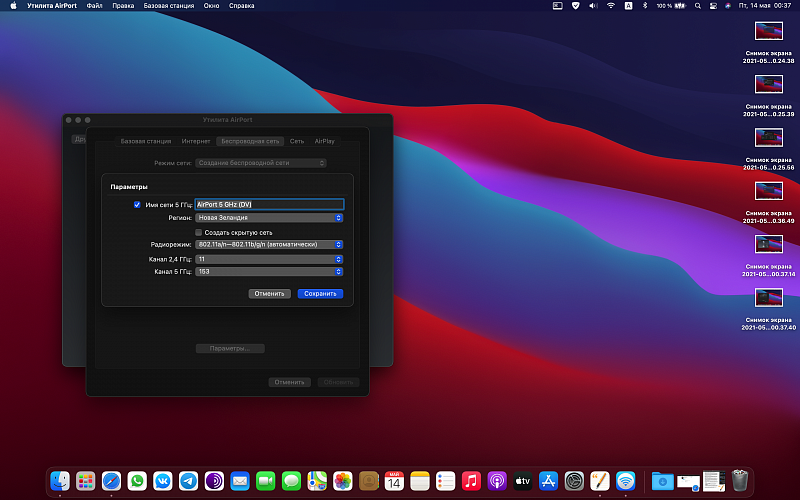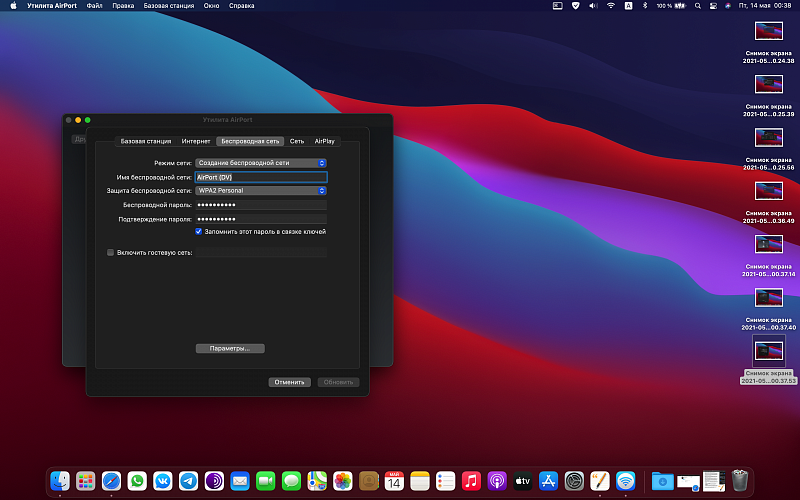- Настройка параметров беспроводной сети в приложении «Утилита AirPort» на Mac
- Изменение имени сети 5 ГГц
- Изменение нормативного региона
- Изменение каналов 2,4 ГГц и 5 ГГц
- Mac настройка канала wifi
- Как узнать оптимальный канал Wi-Fi в macOS Big Sur
- Улучшаем работу сети Wi-Fi на macOS
- Как выбрать лучший канал для сети Wi-Fi в macOS
- Комментариев: 1
- Оптимальный Wi-Fi канал в OS X Mavericks. Как выбрать? (Инструкция)
Настройка параметров беспроводной сети в приложении «Утилита AirPort» на Mac
Ассистент настройки Утилиты AirPort автоматически определяет наилучшие значения параметров беспроводной сети в процессе настройки. Эти значения можно изменить вручную.
Изменение имени сети 5 ГГц
- На компьютере Mac откройте Утилиту AirPort , которая находится в папке «Программы/Утилиты». Открыть Утилиту AirPort
- В графическом представлении выберите базовую станцию, которую требуется настроить, затем нажмите «Правка». Возможно, необходимо будет ввести пароль для базовой станции.
- Нажмите «Беспроводная сеть», затем нажмите кнопку «Параметры» в нижней части панели.
- Выберите «Имя сети 5 ГГц», затем введите новое имя.
- Нажмите «Сохранить» для закрытия диалогового окна, затем нажмите «Обновить» для сохранения изменений.
Изменение нормативного региона
- На компьютере Mac откройте Утилиту AirPort , которая находится в папке «Программы/Утилиты». Открыть Утилиту AirPort
- В графическом представлении выберите базовую станцию, которую требуется настроить, затем нажмите «Правка». Возможно, необходимо будет ввести пароль для базовой станции.
- Нажмите «Беспроводная сеть», затем нажмите кнопку «Параметры» в нижней части панели.
- Нажмите всплывающее меню «Страна», затем выберите страну или регион.
- Нажмите «Сохранить» для закрытия диалогового окна, затем нажмите «Обновить» для сохранения изменений.
Изменение каналов 2,4 ГГц и 5 ГГц
По умолчанию выбран лучший из доступных каналов. Если базовая станция находится под действием помех, попробуйте изменить канал, который она использует.
- На компьютере Mac откройте Утилиту AirPort , которая находится в папке «Программы/Утилиты». Открыть Утилиту AirPort
- В графическом представлении выберите базовую станцию, которую требуется настроить, затем нажмите «Правка». Возможно, необходимо будет ввести пароль для базовой станции.
- Нажмите «Беспроводная сеть», затем нажмите кнопку «Параметры» в нижней части панели.
- В появившемся диалоговом окне выберите канал во всплывающих меню «Канал 2,4 ГГц» и «Канал 5 ГГц».
Примечание. В большинстве случаев лучше использовать вариант «Автоматически», однако могут возникать ситуации, когда Вам потребуется выбрать для сети конкретный канал.
Компьютеры и устройства сети Wi-Fi автоматически настраиваются на канал, который использует базовая станция. При изменении канала базовой станции, делать то же самое для компьютеров, подключенных к этой беспроводной сети, не требуется.
Mac настройка канала wifi
Будь в курсе последних новостей из мира гаджетов и технологий
Как узнать оптимальный канал Wi-Fi в macOS Big Sur
Hola! Wi-Fi, технология, которая появилась еще в далеком 1998 году, сейчас плотно вжилась в нашу жизнь, сменилось несколько поколений и версий, но, к сожалению, многие пользователи так и не узнали принцип его работы. Думаю, что объяснять принцип работы радиоволн не стоит, однако, хочется рассказать про несколько важных вещей в работе Wi-Fi — частота и канал.
2.4 GHz и 5 GHz — это частоты, в которых работает Wi-Fi, в чем их особенность? Если кратко, то особенность частоты 2.4 GHz — более широких обхват действия работы сети, но более низкая скорость и повышенная задержка; особенность частоты 5 GHz — более высокая скорость, пониженный пинг (задержка), но меньший радиус действия. Как правило, современные роутеры поддерживают работу сразу в двух частотных диапазонах.
Радиоканал Wi-Fi — это узкий, персонализированный канал связи, в котором работает устройство раздачи и захвата (преобразователя) сигнала, например: роутер и ноутбук. В России разрешены 13 беспроводных каналов, три из которых никак не пересекаются – это каналы 1, 6 и 11 (для ширины канала 20 МГц), с шириной канала 40 МГц – это каналы 3 и 11.
Как правило, в многоквартирных домах устройств, которые раздают сигнал Wi-Fi очень много, почти в каждой квартире. Современные роутеры достаточно мощные, чтобы пробивать сигналом стены, а то и этажи, соответственно, радиоволны разных сетей Wi-Fi могут накладываться друг на друга, тем самым они нарушают целостность работы сети, появляется более высокая задержка сигнала, наблюдается падение скорости.
Как это исправить? Все просто, необходимо изменить радиоканал вашей сети в настройках роутера. Объясню на примере MacBook Pro с установленной macOS Big Sur на борту:
1. Необходимо открыть программу «Беспроводная диагностика» (можно найти, используя поиск — cmd+Пробел ).
4. Готово! Оптимальные каналы для частот 2.4 Ghz и 5 Ghz указаны в левом блоке программы, пункты: «Лучшая сеть 2.4 ГГц» и «Лучшая сеть 5 ГГц» . (В моем случае это 11 канал для частоты 2.4 Ghz и 153 канал для частоты 5 Ghz.)
Если вы обладатель роутера от компании Apple, то вот бонусный гайд, как изменить канал Wi-Fi в Apple AirPort Express в macOS Big Sur:
2. Нажимаем левой кнопкой мыши на иконку устройства, которое необходимо настроить, далее на кнопку «Изменить» .
4. Меняем необходимые параметры, выбираем нужный нам канал, который macOS нам уже подсказала и нажимаем на кнопку «Сохранить» .
5. Окно закроется, теперь нажимаем на кнопку «Обновить» (справа, внизу программы), дожидаемся загрузки и переподключения к сети Wi-Fi.
Все, готово! Мы успешно просмотрели и изменили радиоканал Wi-Fi на наиболее оптимальный. Теперь в работе сети будет возникать намного меньше ошибок. Надеюсь, что смог помочь и доступно объяснить тем, кто не знал.
P.S. — Спасибо, что прочитали, пожалуйста, напишите в комментах, что бы вы еще хотели узнать в (или о) macOS, обязательно приму во внимание ваши предложения для статьи!
Улучшаем работу сети Wi-Fi на macOS
А вы знали, что в macOS имеется мощный встроенный инструмент для диагностики беспроводных сетей Wi-Fi? Мало того, штатными средствами можно даже организовать захват беспроводного траффика, но речь сегодня не об этом.
Сейчас, в любом многоквартирном доме, помимо вашей сети существуют десятки других соседских и все вы используете один из двух выделенных диапазонов частот – 2,4 ГГц или 5 ГГц. В России и странах СНГ на частоте 2.4 ГГц доступно 13 каналов. А теперь посмотрите сколько сетей wi-fi видит ваш ноутбук или компьютер и все они друг другу мешают.
Стоит ли говорить, что подобная загруженность эфира не лучшим образом сказывается на производительности беспроводных сетей, а в особо «удачных» случаях могут наблюдаться проблемы с подключением к точке доступа и постоянные обрывы соединения, особенно в вечерние часы. Точки доступа вынуждены работать на одних и тех же радиоканалах в непосредственной близости друг от друга.
Лично я использую дома диапазон 5 ГГц, который работает несколько быстрее 2,4 ГГц и каналы практически не заняты, но дальность работы так себе. ведь, чем выше частота, тем большее влияние на распространение сигнала оказывают различные препятствия, например стены и перекрытия.
Все мои соседи, в основном, сидят на забитой «по самое не могу» частоте 2.4 ГГц, потому что так, по умолчанию, настроены роутеры от провайдеров, которые выбирают канал в автоматическом режиме (не всегда адекватно). Ведь не каждый полезет в настройки, хотя там можно кое-что изменить для более уверенного приёма.
Как выбрать лучший канал для сети Wi-Fi в macOS
macOS умеет находить самые наименее загруженные каналы для настройки вашего роутера и подскажет к какому из них подключиться. С помощью программы можно посмотреть уровень сигнала и помехи конкретной Wi-Fi сети.
Запустить встроенный мониторинг беспроводных сетей можно кликнув по значку Wi-Fi с зажатой клавишей ⌥ Option (Alt) в верхнем меню. Далее выбираем пункт Открыть программу «Беспроводная диагностика» и верхнем меню «Окно» выбираем пункт «Сканирование».
В правой части утилиты «Сканирование» у нас отогреются все доступные беспроводные сети, а в левой будут отмечены лучшие сети 2,4 и 5 ГГц, то есть наименее загруженные сети с самым устойчивым сигналом.
Тут наверное следует немного пояснить. Например, столбец RSSI содержит информацию об уровне сигнала. Шкала начинается с -100 и стремится к нулю и чем ближе данная цифра к нулю, тем сильнее сигнал. Таким образом, значение -50 лучше, чем -70, а при значении уровня сигнала -80 уже практически невозможно установить связь. Аналогичная ситуация и со столбцом «Шум».
Как видите, это весьма полезная утилита, странно только что её так глубоко запрятали. Таким образом можно проанализировать эфир вокруг вас и выбрать оптимальный канал для настройки Wi-Fi.
Если считаете статью полезной,
не ленитесь ставить лайки и делиться с друзьями.
Комментариев: 1
- 2019-04-29 в 23:31:30 | doc Хотел бы только поправить каналов то конечно 13 , вот только если посмотреть полосу которую использует wifi соединение 20мгц то число каналов сокращается до 4 🙂 а если 40 мгц то вообще до двух. так что ни о какиех 14 каналах речи не идет если вы конечно не используете стандарт «а» который 10мегабит, в нем, да, можно получить 14 независимых каналов. В остальных случаях нет! Так что 5ГГц рулят!
Оптимальный Wi-Fi канал в OS X Mavericks. Как выбрать? (Инструкция)
Номер используемого Wi-Fi канала является важным параметром, влияющим на качество беспроводной сети. Для того чтобы подобрать оптимальный канал Wi-Fi в OS X Mavericks, в настройках беспроводной сети маршрутизатора необходимо выбрать тот номер канала, который максимально удален от других беспроводных сетей, если такие существуют в радиусе действия роутера.
Стандартные средства OS X Mavericks предоставляют возможность с легкостью определить оптимальный (свободный) канал Wi-Fi, позволяющий избежать сбоя по частотам.
Как вычислить наилучший канал Wi-Fi в OS X Mavericks:
1. Зажмите кнопку Alt и нажмите на значок Wi-Fi в верхнем меню. Затем выберите функцию «Открыть беспроводную диагностику».
2. Укажите учетные данные администратора.
3. Закройте, появившееся окно с предложением проверить Wi-Fi, и нажмите Cmd + 2 или откройте пункт Утилиты в меню Окна.
4. Откройте вкладку Поиск Wi-Fi, которая является встроенным в OS X Mavericks сканером Wi-Fi сетей.
5. Нажмите на иконку Искать и через некоторое время на вашем экране появятся необходимые данные.
6. В правом нижнем углу экрана отобразятся оптимальные каналы связи для сетей диапазонов 2,4 ГГц и 5 ГГц.
Теперь, когда у вас есть все необходимые данные для того, чтобы внести изменения в настройки роутера и переключить канал связи согласно с требованиями операционной системы. Впоследствии скорость беспроводной связи увеличится, а работа сети будет корректной.
Насколько публикация полезна?
Нажмите на звезду, чтобы оценить!
Средняя оценка 0 / 5. Количество оценок: 0
Оценок пока нет. Поставьте оценку первым.