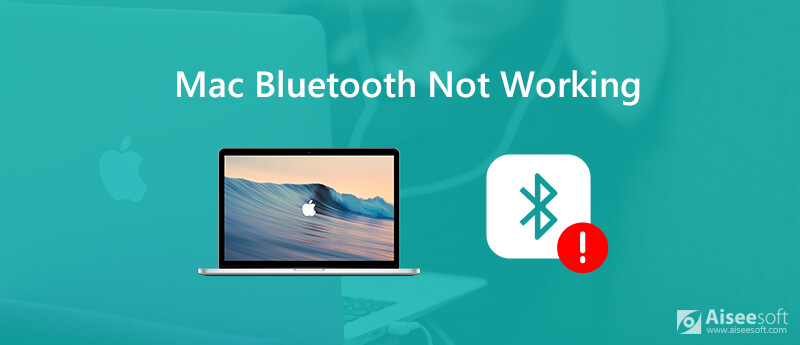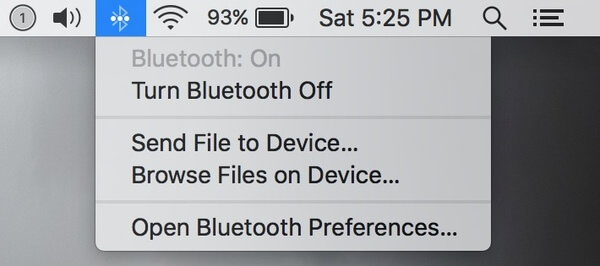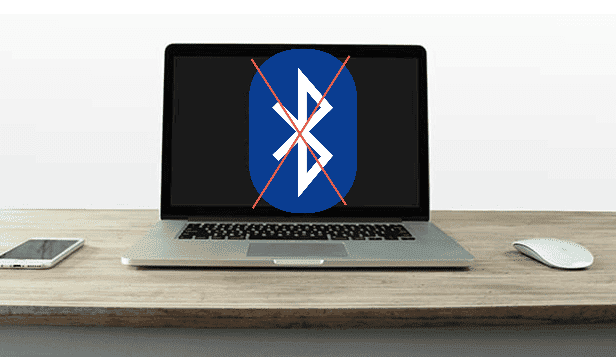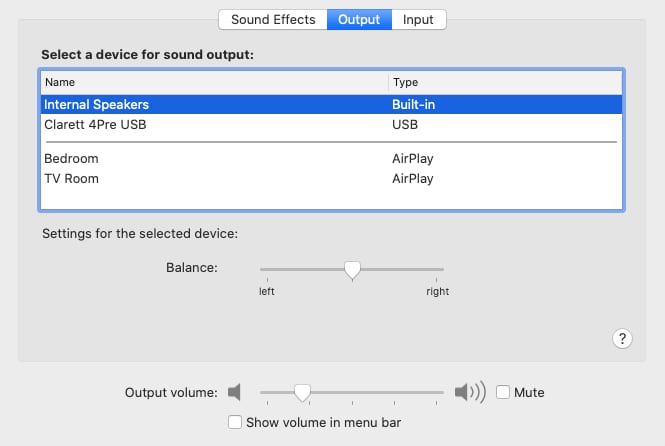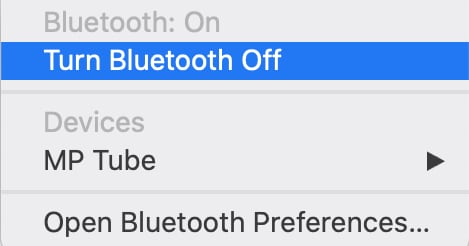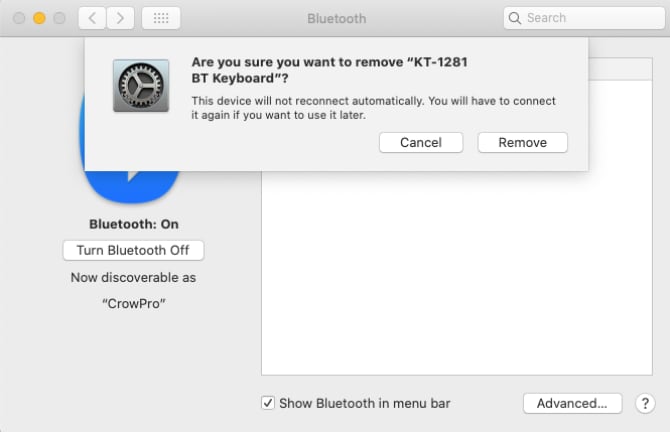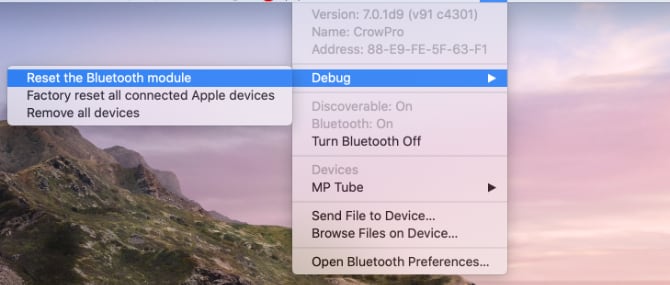- 6 способов исправить Bluetooth не работает на Mac в разных аспектах
- Способ 1: проверьте, включен ли Bluetooth на Mac
- Способ 2: отключить все USB-накопители, когда Bluetooth не отвечает
- Способ 3: сброс SMC для устранения проблем с Bluetooth на Mac
- Не работает Bluetooth на Mac? Решение проблемы
- 1. Удалите настройки Bluetooth и перезагрузите компьютер
- 2. Сбросьте настройки SMC
- Как решить проблему Bluetooth, недоступного на Mac? возможные решения
- 1. Bluetooth недоступен? Вам нужно перезагрузить Mac
- 2. Проверьте настройки устройства Bluetooth вашего Mac.
- 3. Отключите и снова включите Bluetooth.
- 4. Снова выполните сопряжение устройства Bluetooth с Mac.
- 5. Перезагрузите PRAM и / или SMC.
- 6. Удалите несколько ключевых файлов PLIST.
- 7. Перезагрузите модуль Bluetooth на Mac.
- По-прежнему возникают проблемы с Bluetooth?
6 способов исправить Bluetooth не работает на Mac в разных аспектах
Bluetooth — хороший инструмент для передачи файлов между устройствами iOS и компьютерами Mac без USB-подключения. Метод передачи файлов на короткие расстояния популярен. К сожалению, вы можете столкнуться с отсутствием Bluetooth или с ошибками в работе при попытке сопряжения аксессуаров Bluetooth. Почему Bluetooth не доступен на Mac? Это наиболее вероятные причины.
- Устройство Bluetooth не включено.
- Большое расстояние между устройствами Bluetooth.
- Bluetooth не работает, потому что ваш Mac не хватает места или батареи.
- Поврежденные файлы Bluetooth из-за системных ошибок.
- Внутренние глюки.
Ну, перезагрузка Mac всегда является первым выбором для устранения всех ошибок Mac, в том числе Bluetooth не работает на Mac. Если проблема с Bluetooth все еще существует, вы можете сделать это, как показано в следующих параграфах.
Способ 1: проверьте, включен ли Bluetooth на Mac
Возможно, вы просто выключили Bluetooth и забыли его включить. Вы можете найти значок «Bluetooth» на верхней панели инструментов экрана вашего Mac. Убедитесь, что состояние Bluetooth «Включено». Конечно, вы можете выключить и включить Bluetooth, чтобы попробовать еще раз. Если это не работает, вы можете перезагрузить Mac и снова подключить периферийные устройства Bluetooth, чтобы исправить Bluetooth, недоступный на Mac.
Способ 2: отключить все USB-накопители, когда Bluetooth не отвечает
Иногда не отвечающая клавиатура, трекпад и другие подключенные устройства могут привести к тому, что Bluetooth не работает на Mac. Во-первых, вам нужно перезагрузить Mac, чтобы убрать мелкие глюки. Позже вы можете подключить мышь, клавиатуру USB и внешние накопители обратно к Mac по одному. Таким образом, вы можете быстро обнаружить несовместимое устройство.
Способ 3: сброс SMC для устранения проблем с Bluetooth на Mac
Сбрасывая SMC (контроллер управления системой), вы можете эффективно устранять аппаратные или программные ошибки Mac. Весь процесс зависит от типа Mac, который вы используете.
Перезагрузите SMC на Mac без съемных батарей:
Не работает Bluetooth на Mac? Решение проблемы
Некоторые пользователи Mac иногда наблюдают неожиданную проблему с работоспособностью Bluetooth на своем компьютере, чаще всего это происходить после установки обновлений системы или перезагрузки компьютера. В сегодняшней инструкции мы постараемся рассказать Вам что делать, если не работает Bluetooth на Mac.
Основным симптомом этой проблемы будет отказ работы клавиатуры, мышки или других устройств, подключенных к Вашему Mac по протоколу Bluetooth. Также при попытке перейти к настройкам Bluetooth через панель меню пользователь увидит сообщение Bluetooth: недоступно, а сама иконка Bluetooth в панели меню будет перечеркнута.
А в системной информации во вкладке Bluetooth будет отсутствовать информация. Все это позволит заподозрить, что проблема кроется в компьютере, а не внешнем устройстве.
Ниже мы приведем несколько возможных путей решения этой проблемы:
1. Удалите настройки Bluetooth и перезагрузите компьютер
Для начала Вам нужно удалить .plist файл с настройками Bluetooth и позволить компьютеру создать новый:
- Закройте любые программы, которые могут взаимодействовать с Bluetooth, в том числе и Системные настройки.
- Откройте Finder и нажмите сочетание клавиш Command + Shift + G. В открывшемся окне введите адрес для перехода:
- Найдите в этой папке файл com.apple.Bluetooth.plist и удалите его (если в папке есть файл com.apple.Bluetooth.plist.lockfile — удалите и его тоже). Для удаления от Вас потребуется ввести пароль администратора.
После этого перезагрузите компьютер. После его включения Вам придется снова открыть настройки Bluetooth и заново подключить внешние устройства.
2. Сбросьте настройки SMC
Если после удаления настроек Bluetooth так и остался не активным, то попробуйте сбросить настройки SMC: Рекомендуется делать сброс настроек SMC только после выполнения удаления настроек Bluetooth, поскольку некоторые пользователи смогли вернуть функциональность Bluetooth после выполнения обоих манипуляций.
Сброс настроек SMC позволит перенастроить множество системных функций, в том числе и модуля беспроводного соединения.
Процесс сброса Настроек SMC немного отличается в зависимости от характеристик компьютера и его модели. Мы рекомендуем посмотреть официальную инструкцию от Apple.
Насколько публикация полезна?
Нажмите на звезду, чтобы оценить!
Средняя оценка 2.2 / 5. Количество оценок: 9
Оценок пока нет. Поставьте оценку первым.
Как решить проблему Bluetooth, недоступного на Mac? возможные решения
Пока это Проблемы с Bluetooth случаются редко , разве что бывает и все подбрасывает в воздух. Внезапно вы не можете использовать свою систему так же, как раньше, и вам приходится искать разные способы выполнения задач. это связано с Bluetooth. Но не паникуйте — обычно есть легкое и простое решение.
блютуз О чем большинство людей забывают, пока не перестанут работать. Например, вам может казаться, что все идет хорошо, пока AirPods решили не подключаться. В большинстве случаев это относительно легко исправить. Но иногда рабочий процесс может быть немного сложным.
Одна из самых неприятных проблем — это Нет Bluetooth Вдруг на вашем Mac. По крайней мере, так это звучит, но можно ли быть уверенным? Без четкого указания на ошибку это могло быть Устранение неполадок Bluetooth на Mac Как блуждание в темноте.
Вот как исправить проблемы с Bluetooth в macOS.
1. Bluetooth недоступен? Вам нужно перезагрузить Mac
Да, это ход, о котором вы всегда слышите, но для этого есть причина. В большинстве случаев перезагрузка решит множество проблем с вашим Mac, в том числе проблемы с Bluetooth.
Перезагрузка Mac приведет к Меню Apple -> Перезагрузить Он устраняет почти все проблемы с Bluetooth, особенно ту, где произошел сбой модуля Bluetooth и система не отвечает. По словам Apple, удаление любых USB-устройств может помочь, поэтому вы также можете попробовать этот процесс, а затем перезапустить.
2. Проверьте настройки устройства Bluetooth вашего Mac.
Чтобы подключиться к вашему Mac, вы должны сначала включить устройство Bluetooth, которое вы хотите подключить, и убедиться, что батарея заряжена. Это может показаться очевидным, но стоит проверить это, прежде чем вы достигнете расширенных измерений, чтобы исправить проблему, которой на самом деле не существует. Если вы раньше не сопрягали это устройство, убедитесь, что вы сделали это правильно (и что оно видно вашему Mac).
Если вы пытаетесь использовать динамик Bluetooth или другое аудиоустройство, и вы уже подключили его, и задаетесь вопросом, почему вы ничего не слышите, вам нужно убедиться, что он выбран в качестве основного выхода в Системные настройки -> Звук -> Вывод.
То же самое и с наушниками Bluetooth с микрофоном: перейдите на вкладку «Вкладка».Входи выберите там свое устройство Bluetooth. Ваш Mac должен запомнить ваш выбор при следующем подключении беспроводного аудиоустройства.
Вы также можете нажать кнопку «уровень звукав строке меню и выберите там свое аудиоустройство. Если вы не видите кнопку в строке меню, возможно, вам нужно включить ее. Перейти к Системные настройки -> Звук -> Вывод , затем выберите «Показать громкость» в строке меню внизу окна.
3. Отключите и снова включите Bluetooth.
Чтобы сбросить Bluetooth без полной перезагрузки Mac, перейдите на Системные настройки -> Bluetooth И нажмите Выключи. Вы также можете отключить Bluetooth, щелкнув значок в строке меню — щелкните, чтобы снова включить его. Если у вас проблемы с Используйте AirDrop на Mac Переключение этого параметра часто может решить вашу проблему.
Вы также можете попробовать полностью закрыть процесс Bluetooth, хотя это не всегда эффективно. Открытым Терминал и введите sudo kill вороненый за которым следует пароль администратора. Это должно закрыть и перезапустить процесс в фоновом режиме, вам нужно попробовать еще раз и попробовать Bluetooth.
4. Снова выполните сопряжение устройства Bluetooth с Mac.
Если вы уже сопрягали устройство в прошлом, вы можете сказать своему Mac, чтобы он забыл о нем и начал заново. Вы можете обнаружить все сопряженные в данный момент Bluetooth-устройства под Системные настройки -> Bluetooth.
Найдите то, что вызывает у вас проблемы, выберите его, затем нажмите X, а затем Удалить, чтобы избавиться от него.
Теперь вам нужно будет снова выполнить сопряжение устройства, что по большей части включает нажатие кнопки до тех пор, пока индикатор не замигает. Если вы не уверены, обратитесь к руководству по эксплуатации устройства.
5. Перезагрузите PRAM и / или SMC.
Хотя это более сложный процесс, Сброс PRAM или SMC вашего Mac Это одно из рекомендуемых решений целого ряда наиболее распространенных проблем. Консоль управления системой (SMC) Менее вероятно проблема с PRAM или NVRAM, когда дело доходит до Bluetooth. Однако их нельзя сбросить, поскольку основная проблема может вызывать проблемы с Bluetooth на Mac.
Люди часто выполняют два этих шага одновременно, поэтому они указаны здесь как есть. Смотри на меня Наше подробное руководство о том, как сбросить PRAM и SMC Чтобы выполнить процесс, независимо от того, какой у вас Mac.
6. Удалите несколько ключевых файлов PLIST.
macOS хранит информацию об устройствах Bluetooth в двух файлах на вашем жестком диске: один, который является личным для вас, и один, который используется всеми пользователями вашего Mac. Часто рекомендуется удалить эти файлы при возникновении проблем с Bluetooth, поскольку это заставляет macOS создавать новые файлы при перезагрузке компьютера.
Оба файла представляют собой файлы PLIST, которые используются во всей операционной системе для хранения данных приложения в формате XML. Чтобы удалить и воссоздать эти файлы:
- Открыть Finder И нажмите Перейти -> Перейти в папку из строки меню.
- написать или вставить / Library / Preferences.
- Найдите файл с названием com.apple.Bluetooth.plist и перетащите его в корзину.
- Нажмите Перейти -> Перейти в папку снова и введите или вставьте ~ / Библиотека / Настройки / ByHost.
- Найдите файл, который начинается с ком. яблоко Bluetooth за которыми следуют цифры и буквы (заканчивающиеся на .plist) и перетащите его в корзину.
- Отключите все USB-устройства и выключите компьютер.
- Выключите устройства Bluetooth и снова включите Mac.
- Вам необходимо включить Bluetooth на своих устройствах и повторить попытку сопряжения.
7. Перезагрузите модуль Bluetooth на Mac.
В крайнем случае, вы можете попытаться сбросить настройки модуля Bluetooth до заводских. Это означает, что вы потеряете все существующие соединения. Если у вас все еще возникают проблемы после того, как вы попробовали все вышеперечисленное, это небольшая плата, чтобы заставить Bluetooth снова работать.
Если у вас нет значка Bluetooth в строке меню, перейдите в Системные настройки -> Bluetooth И отметьте Показать Bluetooth в строке меню. Нажмите сейчас на Shift + Опция И щелкните значок Bluetooth в строке меню. В появившемся меню выберите Отладка -> Сбросить модуль Bluetooth. Теперь вы можете попробовать повторно подключить свои устройства.
Последний совет здесь — начать повторное сопряжение ваших устройств в порядке важности. Вы не должны соединять наушники только для того, чтобы обнаружить, например, что с мышью и клавиатурой, на которые вы полагаетесь, все еще есть проблемы. После подключения критически важных устройств вы можете сосредоточиться на других проблемах.
По-прежнему возникают проблемы с Bluetooth?
Большинство проблем должно исчезнуть после удаления системных файлов, сброса PRAM и сброса модуля Bluetooth вашего Mac до заводских настроек. Если у вас все еще есть проблемы, вероятно, у вашего Mac есть внутренние проблемы с оборудованием, хотя вы можете попробовать Свежая установка macOS тоже.
Лучший вариант — купить специальный USB-адаптер Bluetooth и использовать его вместо Bluetooth. У старых компьютеров Apple больше шансов иметь проблемы, чем у новых, поэтому цена ремонта часто не стоит по сравнению с ценой USB-ключа. Hideez Key USB Smart Bluetooth 4.0 Донгл Недорого и должно помочь.
если Я купил твой мак Недавно и он все еще на гарантии, или сделал Опция Apple Care с вашим Mac Вам следует записаться на прием в Apple. Грамотный специалист бесплатно разберет проблему и устранит ее. Это может быть признаком проблемы с оборудованием в более крупном масштабе, так что это разумная идея. Если вы серьезно настроены решить проблему, но ваше устройство не находится на гарантии, вы можете отнести его в Apple и оплатить ремонт.