- Проблемы с Bluetooth в macOS Ventura и способы их устранения
- Решение проблем Ventura Bluetooth
- Выключите и снова включите Bluetooth
- Перезагрузите Bluetooth-устройство
- Проверьте, заряжено ли ваше устройство Bluetooth и доступно ли оно для обнаружения
- Отключите и повторно подключите ваше устройство
- Отключите аксессуары
- Убедитесь, что ваша macOS обновлена
- Не недооценивайте обслуживание
- Удалите файлы plist, чтобы исправить проблемы Ventura Bluetooth
- Сбросьте модуль Bluetooth
- Сброс NVRAM/PRAM и SMC
- Исправьте macOS Ventura Bluetooth, не работающую с Setapp
- [решено на 100 %] Проблемы Bluetooth в macOS Monterey в macOS 12.3
- Сбросить модуль Bluetooth
- Очистить настройки кэша
- Запустите Mac в безопасном режиме
- Сбросить SMC
- Обновите свой Mac
- Связаться со службой поддержки Apple
Проблемы с Bluetooth в macOS Ventura и способы их устранения
Новую macOS 13 приятно использовать, но избежать некоторых распространенных проблем невозможно. Хотя мы видели, как многие люди сообщают, что Bluetooth продолжает отключаться на Ventura или вообще не подключает устройства, необходимо вооружить вас знаниями о том, как это исправить.
Решение проблем Ventura Bluetooth
Может быть немного сложно сразу добраться до сути проблемы, поэтому мы предлагаем вам попробовать каждый из приведенных ниже советов, от самого простого до более сложного. Надеюсь, вам удастся решить проблемы с Bluetooth в macOS Ventura до того, как вы доберетесь до конца списка! Пойдем.
Выключите и снова включите Bluetooth
Звучит смешно, но это действительно может решить всю проблему:
- Щелкните значок Bluetooth в строке меню или войдите в Bluetooth через Центр управления.
- Выключить Bluetooth
- Перезагрузите Mac и включите Bluetooth.
- Попробуйте снова подключить беспроводные устройства.
Перезагрузите Bluetooth-устройство
Что, если проблема не имеет ничего общего с Вентурой? Иногда незначительные программные ошибки могут помешать вашему устройству Bluetooth подключиться к Mac. Вот почему мы предлагаем перезагрузить это устройство. Это может решить проблему для тех, кто сталкивается с тем, что устройство Bluetooth не показывает Ventura.
Проверьте, заряжено ли ваше устройство Bluetooth и доступно ли оно для обнаружения
Еще одна вещь, которую вы должны сделать, это убедиться, что ваше устройство Bluetooth полностью заряжено, включено и доступно для обнаружения. Он также должен быть размещен в непосредственной близости от вашего Mac.
Отключите и повторно подключите ваше устройство
Если ваше устройство Bluetooth обнаруживается и кажется, что оно успешно подключено к Mac, попробуйте выполнить повторное сопряжение:
- Перейдите в «Системные настройки» и откройте «Bluetooth».
- Найдите свое устройство в списке, щелкните его правой кнопкой мыши и выберите «Забыть».
- Соедините свое устройство с Mac, как если бы вы делали это впервые.
Установите AirBuddy, чтобы быстрее подключать устройства Bluetooth. У него красивый экран сопряжения, похожий на тот, что есть на iOS, позволяющий подключаться одним щелчком мыши. Вы также можете просмотреть уровень заряда батареи всех ваших устройств в одном удобном меню.
✕ Удалить баннер приложения
Кстати, переключение на альтернативный инструмент подключения Bluetooth также может помочь исправить неработающий Bluetooth в macOS Ventura, так что попробуйте!
Еще один вспомогательный инструмент, который вы можете попробовать бесплатно, наряду с AirBuddy, называется ToothFairy. Это приложение позволяет настроить несколько подключений Bluetooth и назначить каждому из них настраиваемый пункт строки меню.
✕ Удалить баннер приложения
И AirBuddy, и ToothFairy можно попробовать бесплатно с Setapp, сервисом подписки для приложений macOS и iOS.
Отключите аксессуары
Если у вас есть какие-либо USB-устройства или устройства Thunderbolt, подключенные к Mac, удалите их. Некоторые из них на самом деле могут вызвать проблемы с Bluetooth Ventura, которых у вас никогда не было. Другими словами, убедитесь, что между вашим Mac и Bluetooth-устройством нет препятствий.
Убедитесь, что ваша macOS обновлена
Bluetooth продолжает отключаться на Ventura? Возможно, проблема с macOS связана с вашей утилитой Bluetooth. Вот почему так важно поддерживать вашу систему в актуальном состоянии:
- Откройте настройки системы
- Перейдите на вкладку «Общие» и выберите «Обновление программного обеспечения».
- Если есть ожидающее обновление macOS, обязательно установите его.
Не недооценивайте обслуживание
Поддержание вашего Mac в форме сведет к минимуму количество проблем, таких как Bluetooth, не работающий на Ventura. Но к этой работе нужно относиться серьезно. После установки macOS 13 Ventura выполните основные задачи обслуживания с помощью CleanMyMac X:
- Откройте CleanMyMac X через Setapp
- Перейти к техническому обслуживанию
- Выберите задачи, которые хотите запустить, и нажмите «Выполнить».
✕ Удалить баннер приложения
Мы рекомендуем вам регулярно использовать этот инструмент, чтобы освободить оперативную память и, по крайней мере, запускать сценарии обслуживания. Это также поможет исправить и предотвратить многие проблемы, включая проблему с Bluetooth.
Удалите файлы plist, чтобы исправить проблемы Ventura Bluetooth
Следующее, что нужно попробовать, — это удалить файлы plist Bluetooth, в которых хранится информация о подключаемых вами устройствах. Не волнуйтесь, ваша macOS мгновенно создаст новый файл вместо удаленного. И есть вероятность, что это исправит неработающий macOS Ventura Bluetooth!
- Откройте Finder и нажмите «Перейти» в меню.
- Выберите Перейти к папке
- Введите ~/Библиотека/Настройки
- Найдите файлы, в именах которых есть Bluetooth.plist, и перетащите их в корзину.
- Перезагрузите Mac.
Сбросьте модуль Bluetooth
Переходим к более сложным вещам. Если приведенные выше советы не помогли устранить проблемы Ventura Bluetooth, используйте Терминал для сброса модуля Bluetooth:
- Открытый терминал
- Введите следующую команду: sudo pkill bluetoothd
- Нажмите «Возврат».
- При появлении запроса введите пароль администратора
- Перезагрузите свой Mac
- Проверьте, не подключились ли ваши Bluetooth-устройства после перезагрузки.
Вы также можете попробовать сначала отключить все ваши устройства Bluetooth, затем сбросить модуль Bluetooth и подключить устройства после перезагрузки.
Сброс NVRAM/PRAM и SMC
В крайнем случае — сброс NVRAM/PRAM или SMC. Оба считаются универсальными методами устранения неполадок Mac, которые могут помочь решить проблемы, связанные с основными утилитами macOS. Это, конечно, включает Bluetooth!
Вы можете сбросить NVRAM/PRAM и SMC только на Intel Mac, поэтому, если у вас новый Apple Silicon Mac, пропустите этот шаг.
Хотя процесс сброса NVRAM/PRAM и SMC довольно сложен, а инструкции различаются в зависимости от модели вашего Mac, убедитесь, что вы внимательно прочитали руководство по сбросу NVRAM/PRAM и SMC.
Исправьте macOS Ventura Bluetooth, не работающую с Setapp
Мы надеемся, что вам не придется использовать весь список методов устранения неполадок, которые мы предоставили выше. В идеале ваша проблема должна быть устранена на первом этапе!
Так или иначе, мы рекомендуем вам вооружиться CleanMyMac X, AirBuddy и ToothFairy — все три можно бесплатно попробовать с Setapp — чтобы вы были готовы решать не только проблемы с Bluetooth, но и любые проблемы, которые могут снизить вашу производительность. на Mac.
[решено на 100 %] Проблемы Bluetooth в macOS Monterey в macOS 12.3
Итак, без лишних слов, давайте взглянем на эти решения:
Сбросить модуль Bluetooth
Прежде чем переходить к другим исправлениям, имеет смысл попробовать этот метод устранения неполадок, способный устранить распространенные проблемы Bluetooth. Вот шаг, чтобы сбросить модуль Bluetooth.
- Используйте сочетания клавиш Shift + Option для доступа к строке меню Mac.
- Нажмите на значок Bluetooth вверху.
- Появится всплывающее меню. Нажмите на опцию «Отладка» и выберите «Сбросить модуль Bluetooth».
- Теперь подождите некоторое время, а затем включите опцию Bluetooth.
- Попробуйте повторно подключить устройство Bluetooth и посмотрите, работает ли оно.
Примечание. Если вы подключаете наушники, убедитесь, что ваш Mac имеет приемлемый уровень громкости.
Очистить настройки кэша
Если вышеуказанный метод не сработал, пришло время сбросить Bluetooth Mac с помощью окна терминала. Эта команда терминала также может сбрасывать настройки Bluetooth и настройки кэша. Начните с доступа к окну приложения, а затем выберите параметр «Утилита». Теперь выберите приложение «Терминал» в окне.
- Скопируйте и вставьте следующую команду в окно терминала.
sudo kextload -b com.apple.iokit.BroadcomBluetoothHostControllerUSBTransport.
Запустите Mac в безопасном режиме
Владельцы Mac на разных платформах сообщают, что сторонние приложения мешают работе Bluetooth и часто отключают сопряженные аксессуары. Чтобы определить причину проблемы, вы можете перезагрузить Mac в безопасном режиме. Если функциональность Bluetooth восстанавливается в безопасном режиме, вам следует удалить все недавно установленные сторонние приложения. Вот шаги для запуска вашего Mac в безопасном режиме.
- Выключите Mac и подождите не менее 10 секунд.
- Теперь нажмите и удерживайте кнопку питания, пока не увидите громкость запуска на экране Mac.
- Выберите параметр «Загрузочный том» и нажмите клавишу Shift.
- Наконец, выберите параметр «Безопасный режим».
Если у вас есть Intel Mac, вам нужно выключить Mac и подождать не менее 10 секунд. Теперь включите ваш Mac и нажмите и удерживайте клавишу Shift на клавиатуре. Как только вы увидите экран входа в систему Mac, отпустите клавишу и введите свои учетные данные для входа на Mac в безопасном режиме.
Сбросить SMC
Если описанный выше метод не помог, попробуйте сбросить настройки SMC. Прежде чем попробовать этот метод, вам необходимо убедиться, что у вас есть Mac на базе Intel. Если ваш Mac работает на чипе на базе M1, этот метод неприменим.
Следуйте этой статье, чтобы узнать полные шаги по сбросу вашего Mac SMC.
Обновите свой Mac
Многие пользователи сообщают, что функция Bluetooth не работает на их Mac из-за программной ошибки. Apple продолжает выпускать новые обновления программного обеспечения, чтобы избавиться от таких ошибок. Итак, если для вашего ПК ожидается какое-либо обновление программного обеспечения, установите его. Вот шаги для этого:
- Коснитесь логотипа Apple в меню Mac.
- Выберите параметр «Системные настройки» и нажмите «Обновление программного обеспечения».
- Если вы видите здесь какие-либо ожидающие обновления программного обеспечения, нажмите кнопку «Загрузить».
- Дождитесь установки обновления программного обеспечения и перезагрузите компьютер. Теперь посмотрите, восстановлена ли функциональность Bluetooth.
Связаться со службой поддержки Apple
Если ни одно из вышеперечисленных исправлений не помогло решить проблемы MacOS Monterey Bluetooth в MacOS 12.3, пришло время обратиться в службу поддержки Apple по этому поводу. Вы можете обратиться в службу поддержки Apple через чат или по телефону.
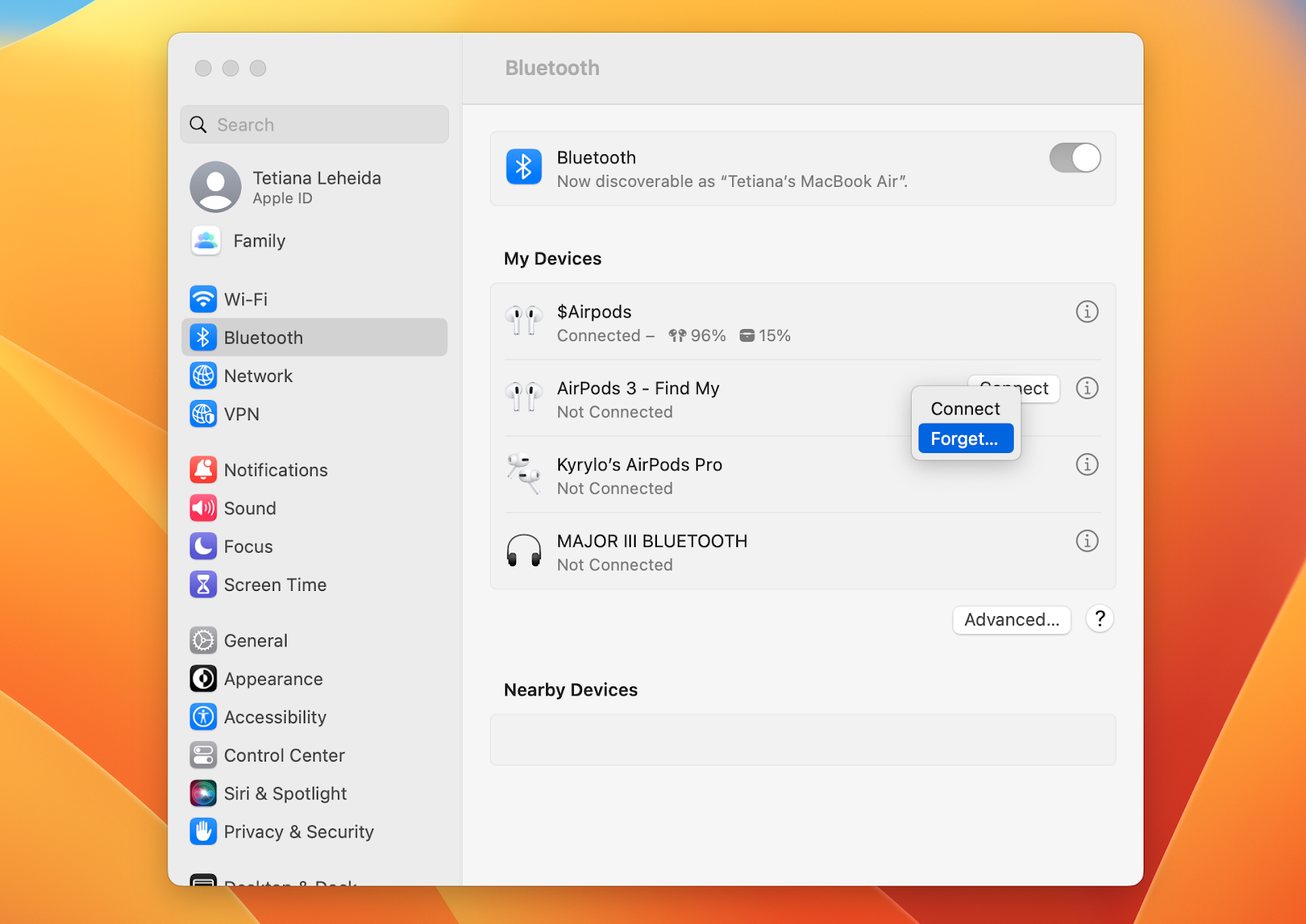

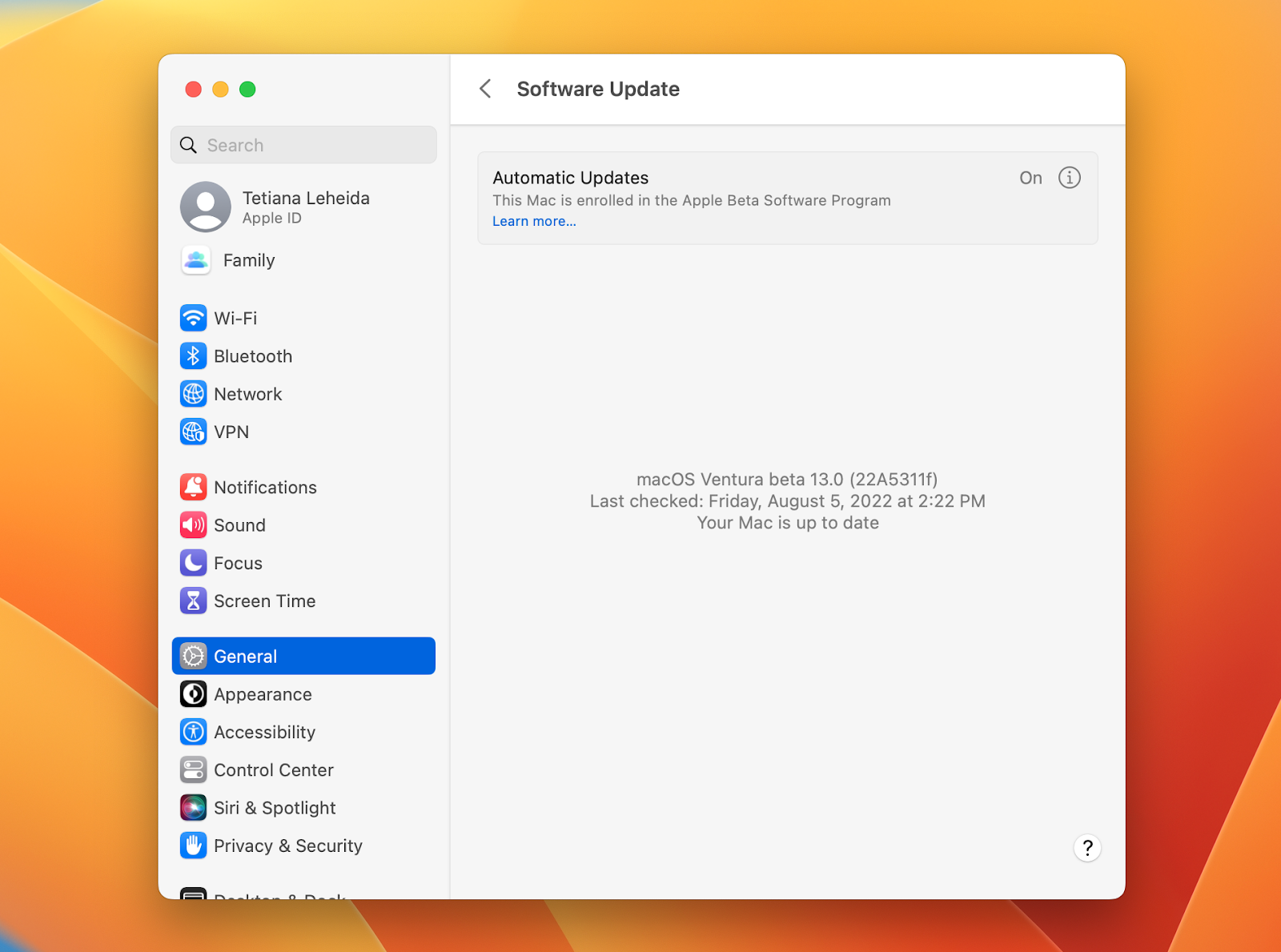
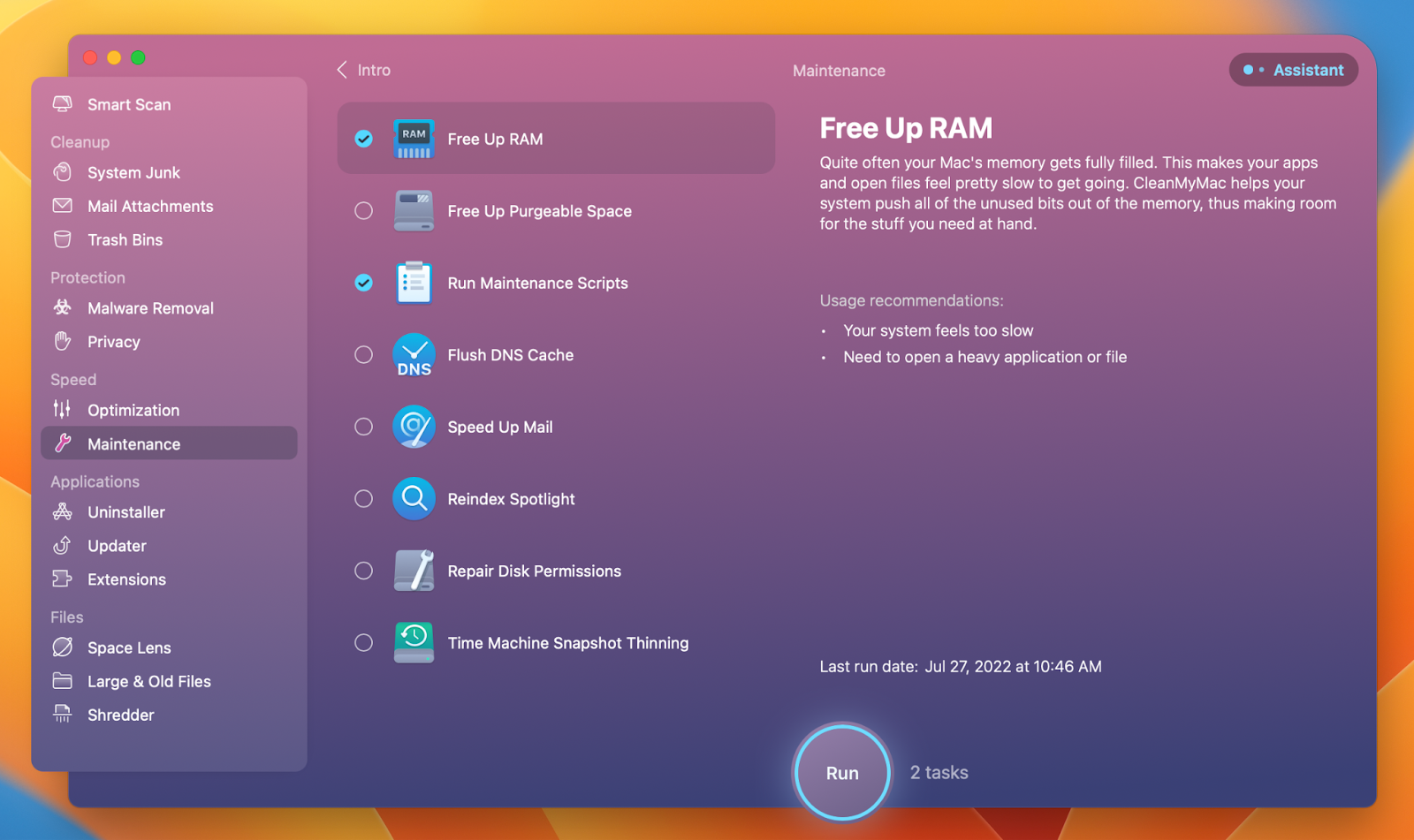
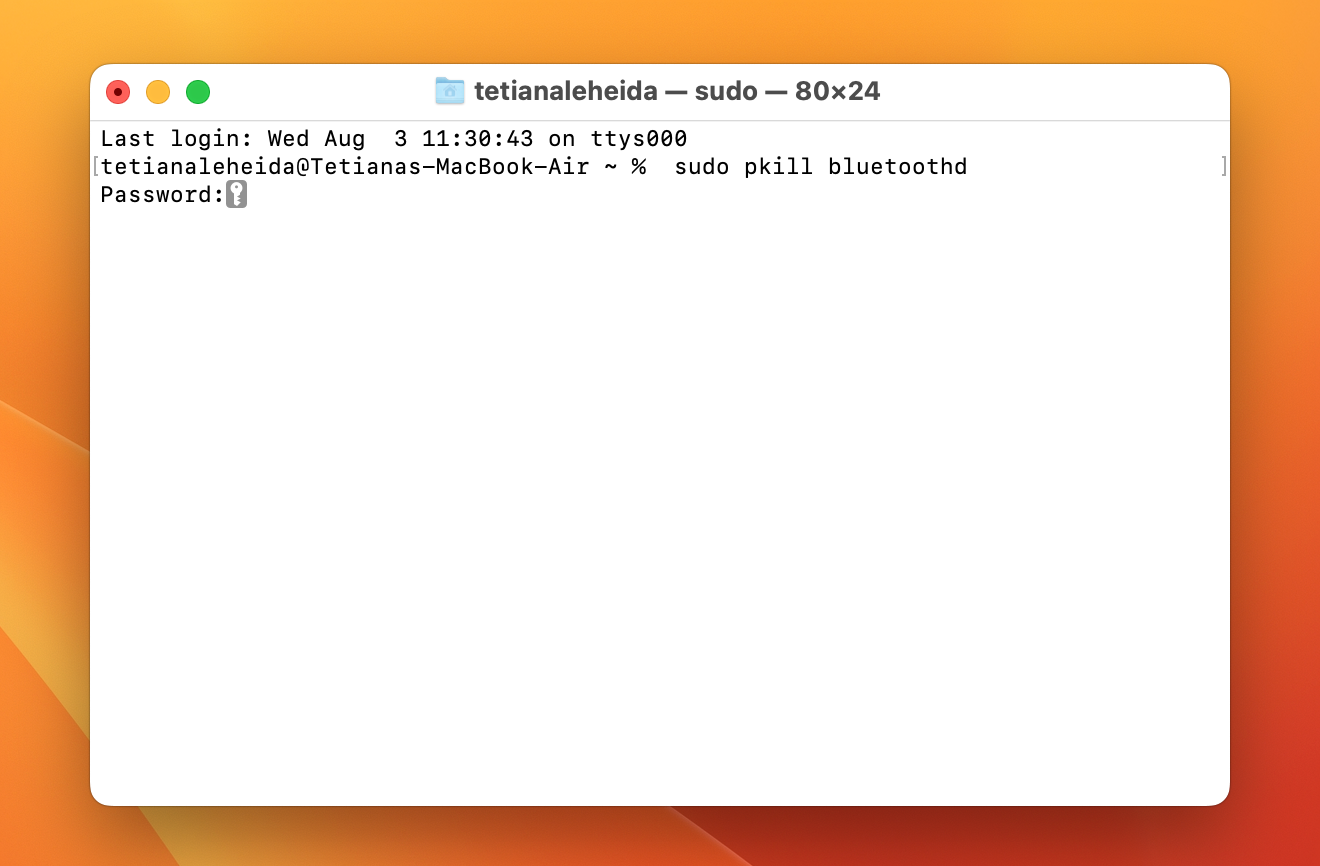
![[решено на 100 %] Проблемы Bluetooth в macOS Monterey в macOS 12.3 - rdd.media 2023](https://rdd.media/wp-content/uploads/2022/04/3-bluetooth-preferences-2-700x448.png)

![[решено на 100 %] Проблемы Bluetooth в macOS Monterey в macOS 12.3 - rdd.media 2023](https://rdd.media/wp-content/uploads/2022/05/Bluetooth-issues-in-MacOS-12.3-2-1024x559-1.jpg)
![[решено на 100 %] Проблемы Bluetooth в macOS Monterey в macOS 12.3 - rdd.media 2023](https://rdd.media/wp-content/uploads/2022/05/Bluetooth-issues-in-MacOS-12.3-3-1024x576-1.jpg)
