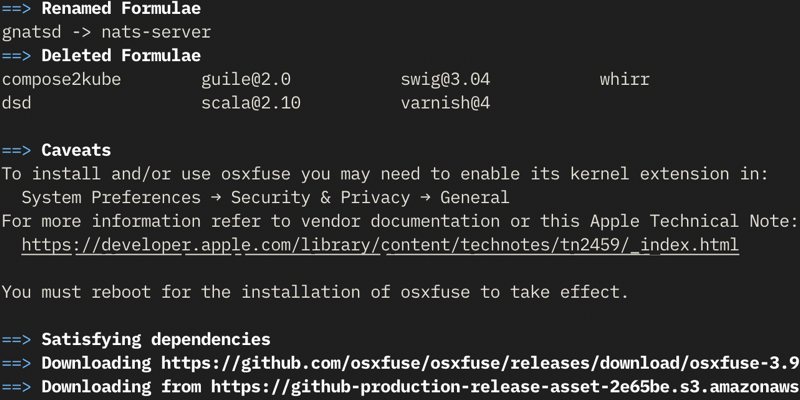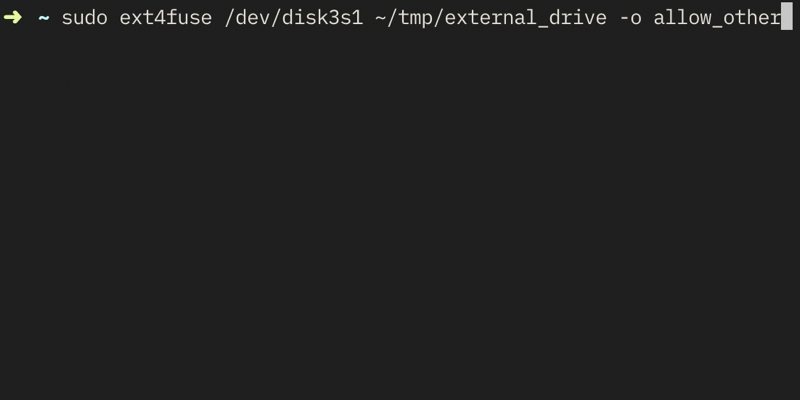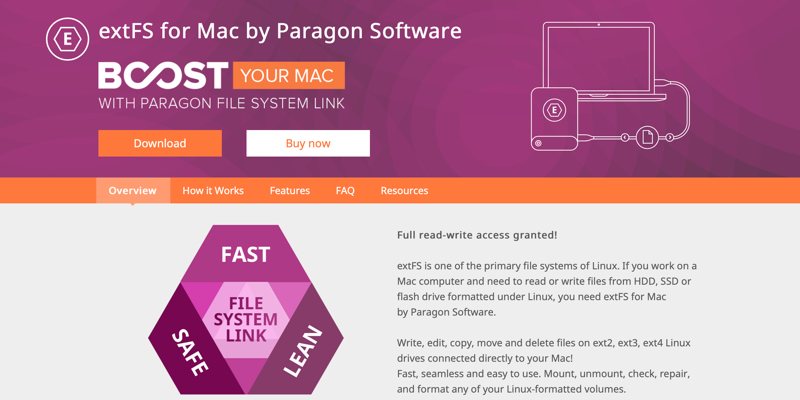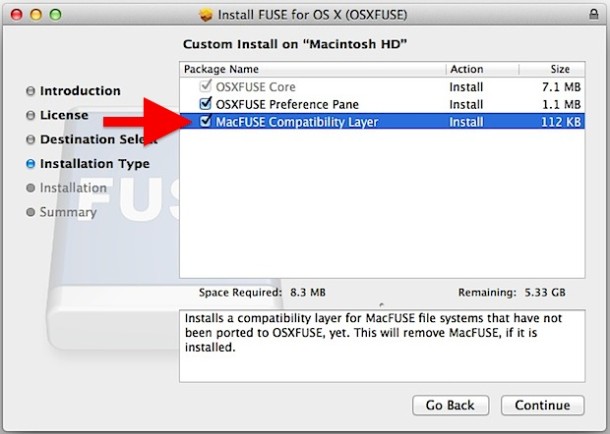- ExFAT — файловая система для Mac OS X и Linux
- ExFAT — установка в Linux
- ExFAT — форматирование под Mac OS X
- Заключение
- Красивая функция trackBy
- 🕶 Как смонтировать и получить доступ к разделу Ext4 в Mac
- Временный вариант: использовать виртуальную машину
- Добавить поддержку Ext4 в macOS
- Предупреждение
- Монтирование дисков Ext4 на macOS
- Третий платный вариант
- Заключение
- Как смонтировать файловые системы Linux EXT4 на Mac с OS X Fuse
- Включение поддержки записи EXT
- Удаление OSXFuse
ExFAT — файловая система для Mac OS X и Linux
Тема достаточно освещенная, но для меня, как новичка в мире Mac OS X — очередное маленькое открытие. Вопрос связан с одной небольшой проблемой — выбором файловой системы для флешек.
Для пары Windows + Linux обычным решением является файловая система NTFS. Обе операционные системы с ней прекрасно работают — чтение+запись.
Для пары Mac OS X + Linux такой выбор не подойдет, так как NTFS в Mac OS X имеет поддержку только чтения. Для записи нужно ставить сторонний софт, типа Paragon. Это не является решением — нужна нативная поддержка в обеих системах.
Решением является файловая система ExFAT. В Mac OS X у нее есть поддержка “из коробки”. В Linux поддержки “из коробки” нет — но проблема решается установкой дополнительных пакетов (как почти всегда).
Более того, в Сети пишут о системе ExFAT как изначально созданной для флеш-накопителей. Что она умеет бережно относится к флешкам и поддерживает размер более 4Gb.
Все отлично — ставлю ее на обе свои флешки: Apacer 8Gb и Transcend 16Gb. Начну с более сложного — с системы Linux.
ExFAT — установка в Linux
$ sudo apt-get install exfat-fuse exfat-utilsСкажу, что приведенная выше команда на моей системе Linux Mint 17 Cinnamon оказалась действенной — все пакеты установились без проблем и поддержка ExFAT в системе появилась сразу же.
$ sudo add-apt-repository ppa:relan/exfat $ sudo apt-get update $ sudo apt-get install fuse fuse-exfat exfat-utilsВсе — дело сделано. Теперь отформатирую флешку под файловую систему ExFAT в Linux.
… и затем произвожу форматирование флешки командой:
$ sudo mkfs.exfat -n large_flash /dev/sdb1Форматирование происходит буквально за пару секунд, ждать не придется. Первая флешка готова и операция форматирования выполнена под Linux.
ExFAT — форматирование под Mac OS X
Как уже говорилось мною выше, система Mac OS X имеет нативную поддержку файловой системы ExFAT. То есть, ничего дополнительно ставить не придется — все готово “из коробки”.
Операции по форматированию накопителей и другим действиям с жесткими дисками производится в стандартной утилите “Disk Utility”.
Вставляю вторую флешку и запускаю “Disk Utility”:
Разобраться с работой этой утилиты нетрудно, но вкратце опишу.
Слева находиться окно со всеми подключенными дисками, которые утилита сумела обнаружить.
Справа на вкладке “Erase” производиться настройка и выполнение форматирования (в терминологии Mac OS X форматирование называется “Erase”). В списке “Format” выбирается нужная файловая система (кстати, выбор небогатый).
В списке “Name” выбирается диск, который будет форматироваться. Там же находиться одноименная кнопка “Erase” для запуска форматирования.
Ниже располагается информативное (я был приятно впечатлен объемом и качеством подачи информации в нем) окно, в котором можно увидеть всю информацию по подключенному диску. Внимательный читатель заметит, что флешка у меня уже отформатирована в ExFAT — обзор делал “по горячим следам”.
В принципе — и все. Осталось нажать кнопку “Erase” и моя флешка отформатируется под систему ExFAT.
Если ее открыть в Finder, то теперь мне будут доступны как чтение с нее, так и запись на нее.
Заключение
Вот так “неожиданно” я решил проблему совместимости флешки под Mac OS X и Linux. Более того, данная система ExFAT является разработкой Microsoft, поэтому с ее поддержкой в Windows вообще нет проблем.
А если учитывать обещанный создателями ExFAT бережный способ обращения с флеш-накопителями, то этому решению вообще цены нет.
Красивая функция trackBy
Пример красивой функции trackBy для Angular. Функция понравилась своей лаконичностью:public trackByNumber = (_. … Continue reading
🕶 Как смонтировать и получить доступ к разделу Ext4 в Mac
Если вы работаете с Linux, у вас, вероятно, есть жесткий диск или два, отформатированные с Ext4 или связанной файловой системой.
Предполагая, что вы работаете только с Linux, это не проблема.
Когда вам нужно получить доступ к данным из этой файловой системы Ext4 в другой операционной системе, вы начинаете сталкиваться с проблемами.
Mac, например, не поддерживают файловые системы Ext4.
Если вы подключите диск, он просто не распознается.
К счастью, есть несколько способов обойти это.
Временный вариант: использовать виртуальную машину
Если вам нужно только прочитать несколько файлов и не хотите выбирать более постоянное решение, есть довольно простой вариант.
Просто установите версию Ubuntu или любой другой дистрибутив Linux на хосте виртуальной машины, например VirtualBox, затем смонтируйте диск, как любой другой, и прочитайте.
Сама установка VirtualBox довольно проста, и если у вас есть жесткий диск в формате Ext4, вы, вероятно, знакомы с установкой Linux.
Если нет, читайте дальше о других вариантах.
Добавить поддержку Ext4 в macOS
Если вы часто используете диски в формате Ext4 и / или вам нужно копировать файлы с них на ваш диск MacOS, вам нужен лучший вариант.
Вам необходимо установить некоторое программное обеспечение, а именно osxfuse и ext4fuse.
Самый простой способ установить их – использовать Homebrew.
Если вам нужна помощь в установке Homebrew, следуйте нашему руководству.
После установки Homebrew (или, если он уже установлен), выполните следующее:
brew cask install osxfuse brew install ext4fuse
Предупреждение
Хотя эти инструменты могут помочь вам читать с дисков, отформатированных в Ext4, они не очень стабильны.
Пока вы монтируете диски только для чтения, как мы в этом уроке, вы не рискуете сильно.
Если вы попытаетесь использовать эти инструменты для записи на диски Ext4, вы можете потерять данные.
Если вам нужно переместить файлы назад и вперед по диску, совместно используемому с Linux, этот метод не рекомендуется.
Вместо этого используйте другую файловую систему, например ExFAT, или попробуйте коммерческий вариант, указанный ниже.
Монтирование дисков Ext4 на macOS
Теперь, когда у вас установлена поддержка Ext4, вам нужно определить диск, который вы хотите смонтировать.
Для этого выполните следующую команду:
Запишите идентификатор вашего раздела, который будет выглядеть примерно так: «/dev/disk3s1».
Предполагая, что это идентификатор, вы должны выполнить следующую команду для монтирования диска:
sudo ext4fuse /dev/disk3s1 ~/tmp/MY_DISK_PARTITION -o allow_other
MY_DISK выше может быть любым именем по вашему выбору.
Теперь перейдите в каталог «/tmp/» в Finder, и вы должны увидеть содержимое вашего раздела в списке.
Если на вашем диске несколько разделов, вы можете смонтировать их, выполнив те же действия, что и выше.
Просто используйте разные имена каталогов для монтирования.
Третий платный вариант
Если вам действительно нужен доступ для чтения / записи и вы готовы заплатить, Paragon Software может предложить вам такую возможность.
Компания предлагает программное обеспечение ExtFS для Mac, которое, по ее утверждению, является безопасным и быстрым.
Компания даже заявляет, что ее программное обеспечение может восстанавливать Ext4 и другие файловые системы.
Мы не тестировали это программное обеспечение, поэтому мы не можем сказать, работает ли оно, как заявлено.
Они предлагает бесплатную пробную версию, но на всякий случай вы можете сделать резервную копию ваших дисков.
Если вы хотите купить программное обеспечение, оно доступно за $ 39,95.
Заключение
Хотя Ext4 на macOS далеко не невозможно, это всеже разочаровывает, поскольку Apple не поддерживает этот формат.
Учитывая то, что компания сосредоточена на собственных технологиях, мы не ожидаем увидеть это изменение в ближайшем будущем.
Как смонтировать файловые системы Linux EXT4 на Mac с OS X Fuse
Файловая система EXT (сокращение от Extended File System) и члены ее семейства EXT2, EXT3 и EXT4 — это файловые системы, используемые Linux и Raspberry Pi. Пользователи Mac, которые работают с несколькими платформами, могут заметить, что OS X не может монтировать разделы EXT самостоятельно, и, следовательно, любому, кто хочет монтировать и читать диски EXT и другие файловые системы, придется полагаться на стороннюю утилиту.
- Получите OSXFuse от разработчика (бесплатно) и запустите установщик пакета
- Выберите установку «MacFUSE Compatibility Layer», это необязательно, но необходимо для FUSE-EXT2.
Программы для Windows, мобильные приложения, игры — ВСЁ БЕСПЛАТНО, в нашем закрытом телеграмм канале — Подписывайтесь:)
На этом этапе вы можете подключить диски и / или разделы файловой системы EXT из мира Linux к Mac и иметь возможность читать данные с них, как и ожидалось. Это означает, что вы можете получать доступ к файлам и копировать файлы с тома EXT на Mac, но не наоборот (подробнее об использовании поддержки записи EXT чуть позже).
Когда диски EXT монтируются с помощью FUSE, тома интерпретируются как сетевые диски или серверы, поэтому, если вы скрываете значки рабочего стола или подключенные серверы в настройках Finder, вы не увидите их, кроме как на боковой панели окна Finder.
Давние пользователи OS X могут признать OSXFuse преемником ныне несуществующего MacFUSE, который когда-то был необходим для получения поддержки Windows NTFS и на Mac. Конечно, теперь вы можете просто включить поддержку записи NTFS на Mac напрямую, без использования каких-либо сторонних инструментов, но не так давно это было не так.
Включение поддержки записи EXT
Хотя OSXFuse добавляет поддержку чтения EXT, поддержка записи в EXT отключена по умолчанию и, вероятно, не рекомендуется использовать вообще, она считается экспериментальной и не поддерживается FUSE по какой-то причине.
Тем не менее, если вам абсолютно необходимо записать в раздел Linux из OS X, и у вас есть резервная копия данных и / или рассматриваемого диска, и вы не против потенциально поджарить данные на диске, вы можете включить запись в EXT со следующими шагами:
sudo sed -e ‘s/OPTIONS=»auto_xattr,defer_permissions»/OPTIONS=»auto_xattr,defer_permissions,rw+»https://osxdaily.com/» -i .orig /System/Library/Filesystems/fuse-ext2.fs/fuse-ext2.util
Опять же, не рекомендуется включать поддержку записи EXT. Это невозможно переоценить. Убедитесь, что вы понимаете, что существует значительный риск для диска, и это вполне возможно повредить раздел Linux или файловую систему диска. Не делайте этого без резервной копии.
Кстати, альтернатива для желающих смело читать и написать Файлы между OS X и Linux (и Windows в этом отношении) с помощью внешнего диска, вероятно, лучше отформатировать для максимальной совместимости с файловой системой MS-DOS, к которой может получить доступ практически любая операционная система. Это особенно полезно для USB-накопителей и внешних дисков, которые вы хотите использовать для быстрого хранения файлов и совместного использования вне сети. В противном случае сетевые компьютеры могут просто использовать протокол SMB и обмениваться файлами между Mac OS X, Linux и Windows через локальное сетевое соединение. Нет, это не то же самое, что монтирование существующей файловой системы EXT, но это работает, если единственное намерение — иметь возможность читать и записывать данные между разными ОС.
Удаление OSXFuse
Самый простой способ удалить OSXFuse — использовать панель управления пакетами:
- Зайдите в «Системные настройки» в меню «Apple» и выберите «Fuse for OS X».
- Нажмите кнопку «Удалить OSXFuse» и введите пароль администратора, чтобы удалить FUSE с Mac.
Удаление OSXFuse, очевидно, лишает Mac возможности монтировать все файловые системы EXT linux. Вам нужно будет удалить пакеты FUSE из OS X, если вы собираетесь использовать одно из сторонних решений для монтажа EXT, будь то от Paragon или где-либо еще.
Программы для Windows, мобильные приложения, игры — ВСЁ БЕСПЛАТНО, в нашем закрытом телеграмм канале — Подписывайтесь:)