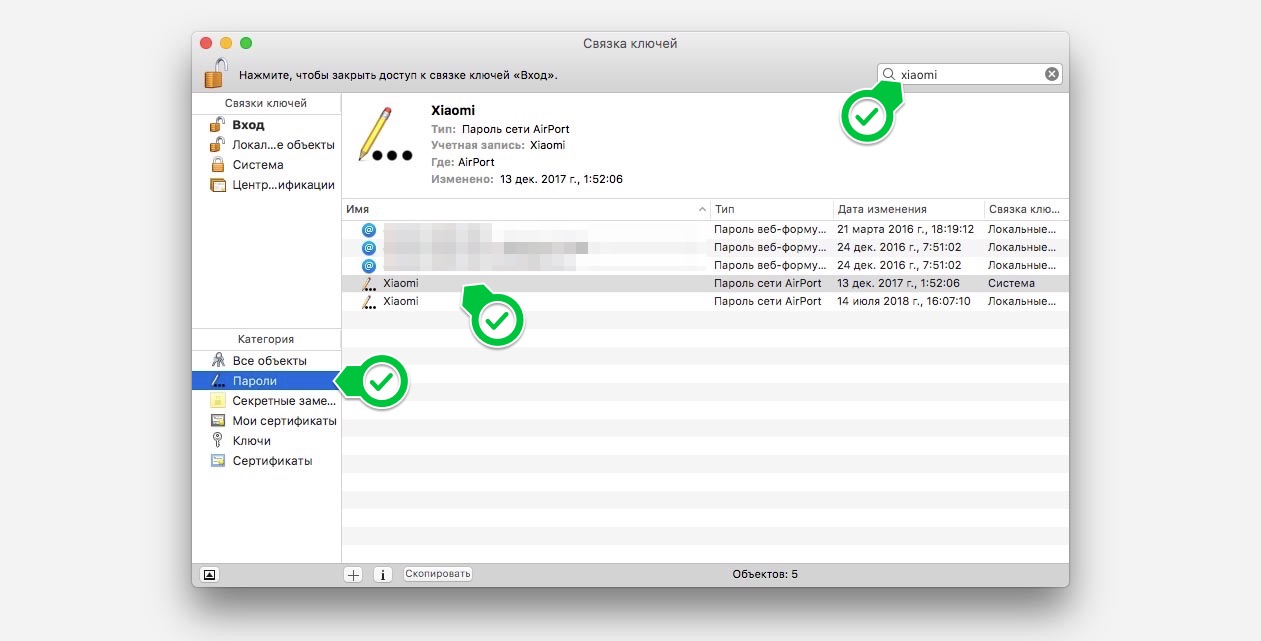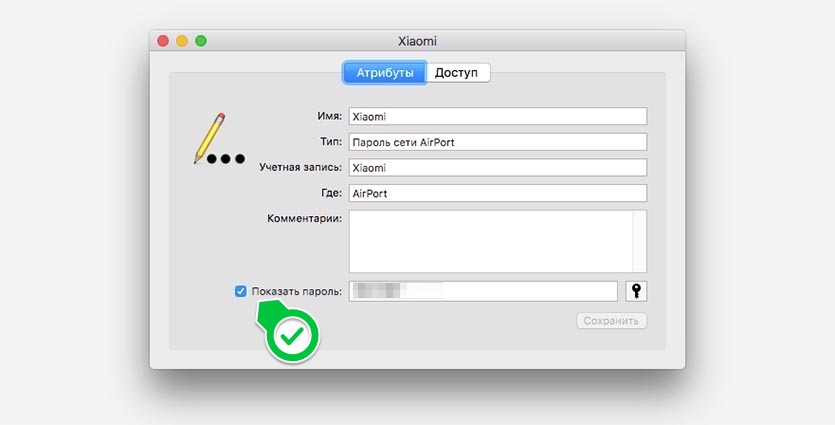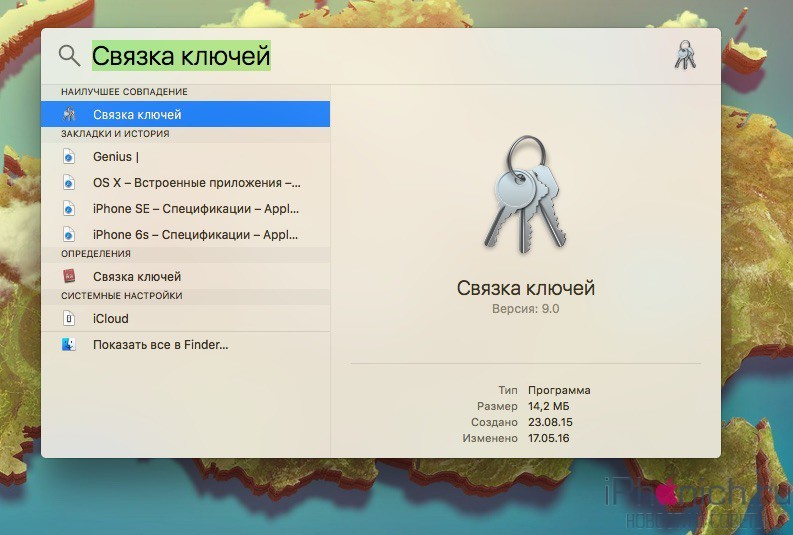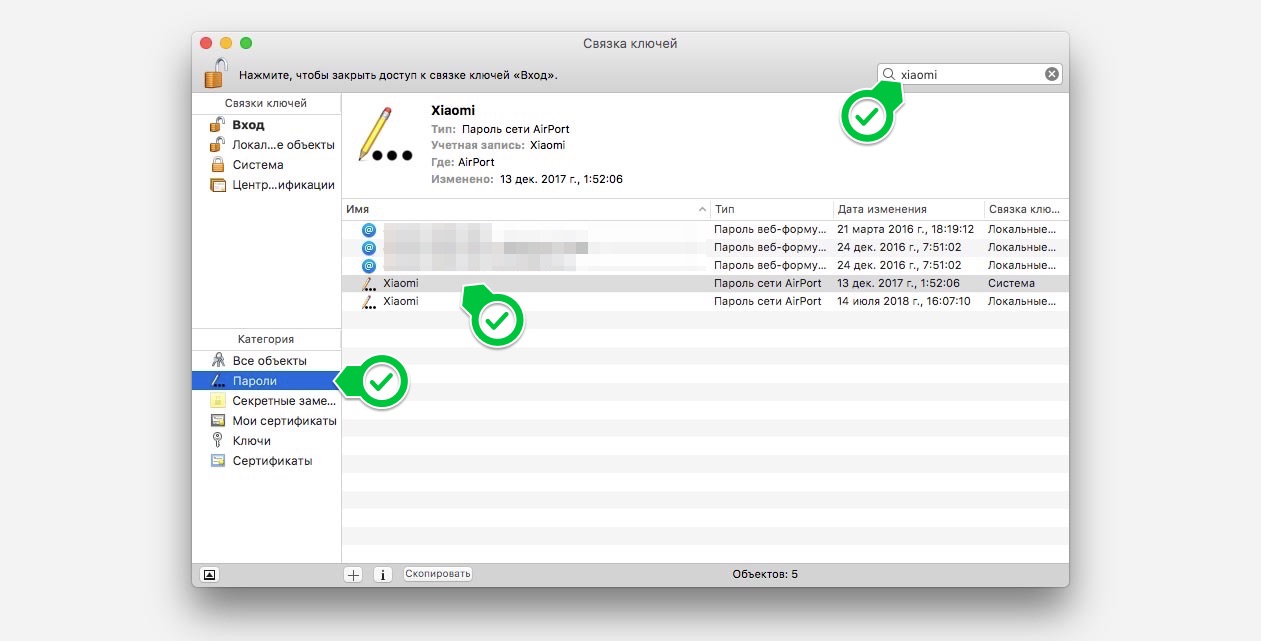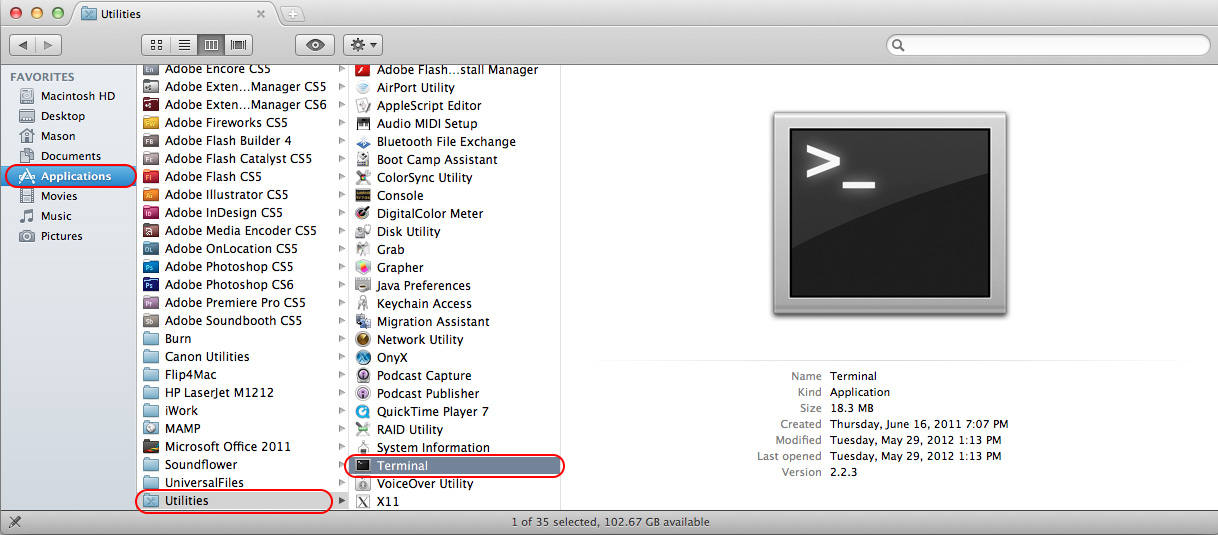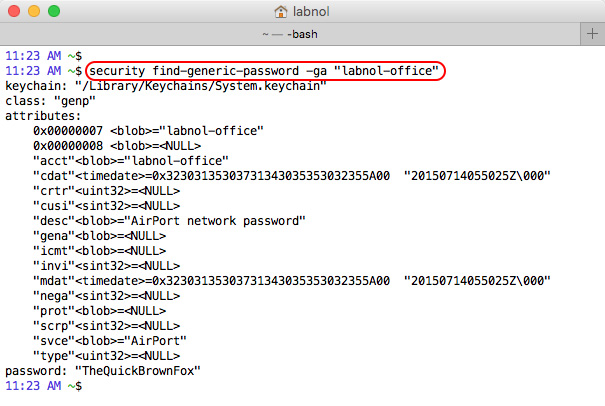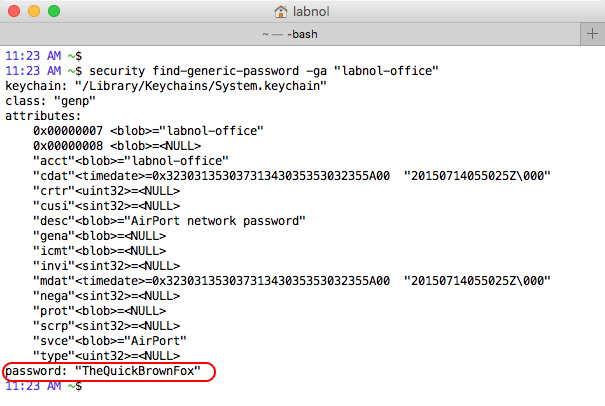- Как на mac os посмотреть пароль wifi
- Как узнать свой пароль Wi-Fi на Mac с помощью утилиты «Связка ключей»
- Просмотр пароля беспроводной сети в Терминале
- Видео инструкция
- Как посмотреть пароль от Wi-Fi, к которому уже подключались на Mac
- Как посмотреть сохраненный пароль на Mac
- Как узнать сохраненный пароль от Wi-Fi в macOS.
- Как посмотреть пароль от WiFi в MacOS?
- Два способа посмотреть пароль от Wi-Fi на Mac OS от Хомяка
- Служба поддержки «Keychain access»
- Приложение Terminal
- Два способа посмотреть пароль от Wi-Fi на Mac OS от Хомяка
- Служба поддержки «Keychain access»
- Приложение Terminal
Как на mac os посмотреть пароль wifi
Многие не помнят сохраненные пароли Wi-Fi и когда нужно подключить к Интернету новое устройство приходится пробовать разные варианты или искать, как узнать свой собственный пароль. Если у вас компьютер Mac, то сравнительно легко можно увидеть все сохраненные пароли для сетей, к которым вы подключались.
В этой инструкции два простых способа посмотреть свой пароль на Wi-Fi на Mac OS — с помощью «Связки ключей» и терминала, а также видео инструкция, где оба метода показаны наглядно. На ту же тему: Как посмотреть свой пароль Wi-Fi в Windows 10, 8.1 и Windows 7.
Как узнать свой пароль Wi-Fi на Mac с помощью утилиты «Связка ключей»
Первый способ — использование утилиты «Связка ключей», предназначенной для хранения различных данных аутентификации в Mac OS, включая и сохраненные пароли Wi-Fi.
- Запустите утилиту «Связка ключей» (в Finder — Программы — Утилиты или с помощью поиска Spotlight).
- В открывшемся окне слева вверху в пункте «Связки ключей» выберите «Система», категория — «Пароли».
- Выберите имя беспроводной сети, пароль для которой нужно посмотреть и дважды нажмите по ней.
- Установите отметку «Показать пароль» на вкладке «Атрибуты». Вас попросят ввести имя пользователя и пароль (или просто пароль), а после их ввода пароль Wi-Fi отобразится в соответствующем поле.
На этом всё: пароль можно использовать для подключения телефона, ноутбука или другого устройства по Wi-Fi.
Примечание: если вам требуется узнать пароль для Wi-Fi сети, который не сохранен на вашем Mac (например, он подключен к роутеру кабелем), а других компьютеров, использующих беспроводное подключение нет, вы можете зайти в настройки роутера через кабельное подключение и уже там посмотреть или изменить сохраненный пароль беспроводной сети.
Просмотр пароля беспроводной сети в Терминале
Вы также можете посмотреть сохраненный пароль Wi-Fi с помощью команды в Терминале, потребуется лишь знать точное имя Wi-Fi сети и ваш пароль Mac OS. Запустите системную утилиту «Терминал», а затем введите команду:
После ввода команды потребуется ввести логин и пароль вашей учетной записи Mac, а в результате в терминале строкой ниже будет отображен требуемый сохраненный пароль.
Видео инструкция
Надеюсь, материал оказался полезным и всё получилось. Если же остались вопросы, рад буду ответить на них в комментариях.
Как посмотреть пароль от Wi-Fi, к которому уже подключались на Mac
Apple с сервисом Связка ключей напрочь отучила нас помнить пароли и коды для сайтов, сервисов, сетей и прочего. Достаточно один раз ввести пароль на одном из своих гаджетов, а в дельнейшем он будет мигрировать на все подключенные девайсы.
Часто бывает, что пароль от знакомой Wi-Fi сети вносился давно, а вспомнить его проблематично. Чтобы не искать администратора в офисе, не бегать в поисках наклеек с кодом в кафе или торговом центре, можно посмотреть пароль на Mac, который уже подключался к сети ранее.
Как посмотреть сохраненный пароль на Mac
1. Запускаем приложение Связка ключей через Spotlight или Launchpad.
2. В приложении выбираем категорию Пароли.
3. В строке поиска вводим название сети, пароль от которой нам нужен.
4. Открываем окно с подробными сведениями.
5. Устанавливаем флаг Показать пароль (для подтверждения операции потребуется ввести пароль от учетной записи macOS).
Вот так можно за минуту найти пароль от любой сети, к которой подключалось любое устройство с используемой записью Apple ID.
К большому сожалению, сделать то же самое на iPhone не представляется возможным, но если устройства работают под одной учетной записью Apple ID, а связка ключей хранится в iCloud, то все знакомые смартфону пароли знает и компьютер.
Как узнать сохраненный пароль от Wi-Fi в macOS.
Hola! Бывают момент, когда необходимо поделиться сохраненным ключом от точки доступа Wi-Fi. Если у вас установлена macOS Catalina (10.15) / iOS 13 — достаточно поднести устройство, которому необходимо подключиться к Wi-Fi к устройству, которое уже подключено к Wi-F, согласиться с предоставлением пароля — ключ будет автоматически передан и сохранен, а доступ к Wi-Fi предоставлен, устройство подключиться автоматически. Однако, если у вас Mac с macOS Mojave (и ниже), то доступ можно получить следующим способом:
- 1. Необходимо открыть программу « Связка ключей » (можно найти, используя поиск — cmd+Пробел ).
- 2. В блоке « Связка ключей » (вверху программы, с левой стороны) необходимо выделить левой кнопкой мыши пункт « Система », в блоке « Категория » (внизу программы, с левой стороны) выделить левой кнопкой мыши пункт « Пароли ».
- 3. В отобразившемся окне программы, необходимо выбрать нужную точку доступа Wi-Fi (от которой требуется узнать пароль), нажать на нее двойным кликом левой кнопкой мыши.
- 4. В открывшемся окне, внизу, необходимо установить галочку « Показать пароль ».
- 5. Далее, откроется окно авторизации учетной записи (администратора), необходимо вручную написать Имя пользователя и Пароль , после чего нажать на кнопку « Разрешить ».
- 6. Готово! Доступ предоставлен. Пароль отображен в поле « Показать пароль ».
Таким не сложным способом, можно узнать ключ от подключенной/ранее подключенной точки доступа Wi-Fi. Добра!
// В этой же программе (Связка ключей), вы можете просмотреть все ранее сохраненные пароли iCloud, данные сохраненных банковских карт, сертификаты и пр.
Как посмотреть пароль от WiFi в MacOS?
Привет дорогой читатель нашего крошечного бложика. Серия историй и HowTO по MacOS продолжается! =)
Звонит нам тётя и говорит: «ребята, приезжайте скорей, я забыла пароль от своего Wifi, а у меня гостей полный дом!». Приехав на место мы решили, что сбрасывать настройки роутера как-то не прилично, т.к вводить пароли на множестве устройств, где пароли уже вбиты — займет лишнее время.
Повторяем за мной, у вас все получится!
Чтобы посмотреть пароль от Wifi в MacOS необходимо:
1. Нажать комбинацию клавиш cmd+space(cmd+пробел), если у вас обычная клавиатура(с кнопочкой windows) нужно нажать — кнопку windows + пробел.
2. В открывшемся окне набираем слово: key — далее выдается вариант keychain Access.app , открываем его. В русском интерфейсе keychain access , означает — « Связка ключей» .
3. В открытом окне, в правом верхнем углу есть ПОИСК , вводим туда название вашей WiFi сети.
4. После ввода названия вашей сети, выбираем строчку где будет дополнительный параметр «локальные объекты» .
Мы нашли свою сеть в списке и открываем ее(основные параметры: 1. пароль сети; 2. локальные объекты. Ставим галочку «показать пароль». Если что-то непонятно, смотрим пример на картинке выше.
5. Открывается окно, здесь нужно поставить галочку « показать пароль «.
6. Далее вводим пароль учетной записи/администратора, это обычная процедура для проверки безопасности при выполняемых вами действиях.
Снизу увидим забытый пароль от WiFi сети , на этом все. Спасибо за внимание! =)
Два способа посмотреть пароль от Wi-Fi на Mac OS от Хомяка
Без паролей доступа к Интернету не обходится ни одно подключение. Введя один раз код доступа, можно не запоминать его, так как гаджет сохраняет сетевой ключ. Но такое удобство использования имеет отрицательную сторону — пароли со временем забываются или теряются. Расскажем, как легко можно посмотреть пароль от Вай-Фая на Макбуке.
Служба поддержки «Keychain access»
Инструкцию в формате видео смотрите тут:
«Keychain access» или «Связка ключей» — удобное приложение, хранит конфиденциальные данные пользователя. Пароль от Wi-Fi на Macbook определяется очень просто. Вызвать программу можно через меню поиска Spotlight или, зайдя в «Приложения», кликнуть по строке «Утилиты» и выбрать «Связка ключей».
Spotlight вызывается нажатием клавиш «Command» + «Space» или щелчком мышки по иконке с изображением лупы.
Далее, чтобы определить на Mac OS код сети, нужно придерживаться следующего алгоритма:
- После запуска утилиты необходимо зайти во вкладку «Password». Высветится список всех сетей, к которым подключалось устройство. Если список длинный, то найти нужный Wi-Fi можно, вбив в строку «Поиск» или «Search» искомое имя.
- Кликнуть дважды по найденному подключению или, выделив его, нажать клавишу «Return».
- Появится окно с данными беспроводного подключения. Установить галочку в опции «Show password».
- Выйдет запрос авторизации пользователя. Ввести логин и пароль учётной записи.
- После успешного подтверждения откроется нужный код.
Приложение Terminal
Отвечая на вопрос о том, как узнать пароль от Wi-Fi на Mac OS, необходимо упомянуть приложение Terminal. Программа запускает командную строку. Terminal также находится в меню «Утилиты» и можно вызвать его через Spotlight.
Порядок действий в этом случае следующий:
- Запускаем Terminal. На экране появится стандартное чёрное окно с командной строкой.
- Напечатать следующую строку: «security find-generic-password -ga SSID | grep password». Здесь «SSID» — имя сети Wi-Fi.
- После нажатия клавиши «Return» система запросит логин администратора и пароль. Необходимо будет правильно их ввести.
- После подтверждения доступа, откроется окно с настройками беспроводного подключения. В их числе будет и код доступа к сети Wi-Fi. Выглядеть это будет так: «password: «код от Wi-Fi»».
Благодаря описанным выше способам, можно избежать постоянного обращения к провайдеру с целью смены или напоминания секретного кода. Определить сетевой ключ данными методами можно, если гаджет подключался хоть раз к сети. Приложения не взламывают Wi-Fi, а сохраняют данные о ранее использованных соединениях.
Для большей уверенности и безопасности рекомендуется сохранять ключи безопасности в электронном или бумажном виде.
Два способа посмотреть пароль от Wi-Fi на Mac OS от Хомяка
Без паролей доступа к Интернету не обходится ни одно подключение. Введя один раз код доступа, можно не запоминать его, так как гаджет сохраняет сетевой ключ. Но такое удобство использования имеет отрицательную сторону — пароли со временем забываются или теряются. Расскажем, как легко можно посмотреть пароль от Вай-Фая на Макбуке.
Служба поддержки «Keychain access»
Инструкцию в формате видео смотрите тут:

«Keychain access» или «Связка ключей» — удобное приложение, хранит конфиденциальные данные пользователя. Пароль от Wi-Fi на Macbook определяется очень просто. Вызвать программу можно через меню поиска Spotlight или, зайдя в «Приложения», кликнуть по строке «Утилиты» и выбрать «Связка ключей».
Spotlight вызывается нажатием клавиш «Command» + «Space» или щелчком мышки по иконке с изображением лупы.
Далее, чтобы определить на Mac OS код сети, нужно придерживаться следующего алгоритма:
- После запуска утилиты необходимо зайти во вкладку «Password». Высветится список всех сетей, к которым подключалось устройство. Если список длинный, то найти нужный Wi-Fi можно, вбив в строку «Поиск» или «Search» искомое имя.
- Кликнуть дважды по найденному подключению или, выделив его, нажать клавишу «Return».
- Появится окно с данными беспроводного подключения. Установить галочку в опции «Show password».
- Выйдет запрос авторизации пользователя. Ввести логин и пароль учётной записи.
- После успешного подтверждения откроется нужный код.
Приложение Terminal
Отвечая на вопрос о том, как узнать пароль от Wi-Fi на Mac OS, необходимо упомянуть приложение Terminal. Программа запускает командную строку. Terminal также находится в меню «Утилиты» и можно вызвать его через Spotlight.
Порядок действий в этом случае следующий:
- Запускаем Terminal. На экране появится стандартное чёрное окно с командной строкой.
- Напечатать следующую строку: «security find-generic-password -ga SSID | grep password». Здесь «SSID» — имя сети Wi-Fi.
- После нажатия клавиши «Return» система запросит логин администратора и пароль. Необходимо будет правильно их ввести.
- После подтверждения доступа, откроется окно с настройками беспроводного подключения. В их числе будет и код доступа к сети Wi-Fi. Выглядеть это будет так: «password: «код от Wi-Fi»».
Благодаря описанным выше способам, можно избежать постоянного обращения к провайдеру с целью смены или напоминания секретного кода. Определить сетевой ключ данными методами можно, если гаджет подключался хоть раз к сети. Приложения не взламывают Wi-Fi, а сохраняют данные о ранее использованных соединениях.
Для большей уверенности и безопасности рекомендуется сохранять ключи безопасности в электронном или бумажном виде.