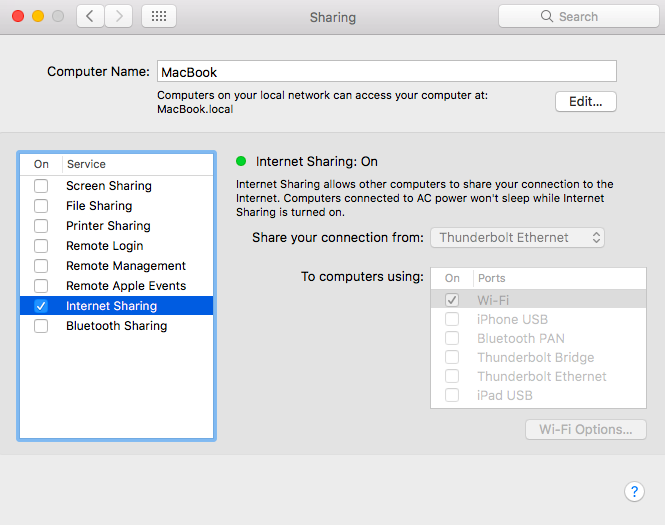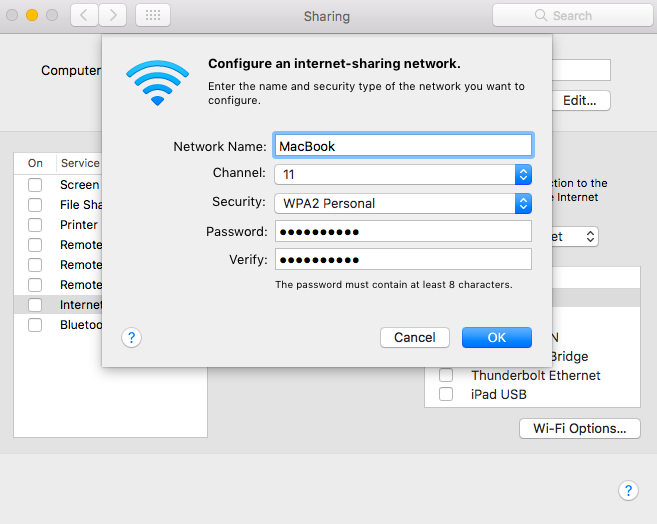- А Вы знаете как сделать Wi-Fi роутер из Mac.
- Делаем из макбука WiFi VPN роутер
- Настройки системы
- Заключение
- Включите общий доступ в Интернет в Mac OS X, чтобы превратить ваш Mac в беспроводной маршрутизатор
- Как поделиться Интернетом с Mac на других компьютерах и устройствах
- Подключение к Интернету через общую точку доступа Wi-Fi Mac
А Вы знаете как сделать Wi-Fi роутер из Mac.
Огромное количество пользователей Макбук с установленной Mac OS, даже и не догадываются на что способен их девайс. Например, вышеуказанное устройство способно стать точкой доступа или роутером для раздачи Wi-Fi другим аппаратам. Ранее мы писали о создании точки доступа на машинах с Windows на борту, прочитать можно здесь .
Вам не потребуется для этого скачивать сторонние программы из сети, достаточно лишь зайти в настройки Мака и выбрать некоторые пункты.
Польза этой функции достаточно велика, ведь если с обычным роутером произойдет неприятность и он выйдет из строя, вы не останетесь без средств связи обеспечив свои ноутбуки беспроводным интернетом.
Теперь по порядку расскажем, как же активировать раздачу Wi-Fi на Макбук.
Во-первых, что вам точно понадобится, так это iMac, Mac mini или MacBook с операционной системой OS X и Wi-Fi приемником.
Во-вторых, девайс должен иметь доступ к интернету через USB-устройства, либо Ethernet.
Когда оба требования выполнены, приступаем к активации «режима модема»:
- Нажимаем в верхнем левом углу иконку «яблока» и в открывшемся меню выбираем раздел «Системные настройки» . Далее открываем пункт «Общий доступ» .
- По левой стороне окна настроек имеется строка «Общий Интернет» , ее необходимо выделить, но галочку пока не ставить. В разделе «Общее подключение» выбираем то интернет соединение, к которому у вашего компьютера имеется подключение. Выделяем галочкой ваше Wi-Fi соединение, оно находится немного ниже в пункте «Для компьютеров, использующих:».
При необходимости изменить данные или поставить пароль к Wi-Fi сети, заходим в «Параметры Wi-Fi» и делаем все, что требуется.
Теперь самое время поставить галочку для строки «Общий Интернет» и нажать «подтвердить». - Если вы выполнили все действия правильно, в верхней панели управления появится новая иконка подтверждающая, что девайс стал точкой доступа.
Делаем из макбука WiFi VPN роутер
Как много раз уже писал и говорил об этом, компьютерная техника Apple — это по сути не понты модных мальчиков и девочек. Хотя такое часто и имеет место случаться в жизни. Техника Apple — это прежде всего очень технологичное оборудование и программное обеспечение, предоставляющее широкий спектр возможностей своим пользователям. В этой статье рассмотрим красивые ноутбуки и компьютеры MAC с точки зрения гиков. Хочется показать, как превратить обычный MacBook в WiFi VPN роутер, который сможет обеспечивать небольшое подразделение организации доступом в головной офис. Конечно же, для того, чтобы это реализовать есть более дешевые и подходящие средства. Как пример — уже готовые аппаратные модемы или Linux на небольшом сервере. Но, если возникает такая необходимость, а под рукой ничего из вышеперечисленного нет, мы можем использовать для этих целей и MacBook.
Возьмем гипотетический пример, что в центре города у нас распологается центральный офис нашей организации. А где-то на окраине мы открыли филиал. И нам необходима безопасная передача данных между двумя подразделениями. Также предположим, что в нашей организации работают любители техники Apple, которые пользуются именно ей в своей работе. А также то, что специального оборудования для организации VPN доступа в филиале мы еще не купили. В такой ситуации мы можем задействовать один из компьютеров с MacOS в качестве маршрутизатора, WiFi точки доступа, и VPN клиента. Несколько лайфхаков как это сделать приводится ниже. Основную цель, которую приследую при этом, показать обилие возможностей, заложенных в MacOS, о которых большая часть пользователей и не подозревает.
Настройки системы
Во-первых, рассмотрим как сделать из Макбука — WiFi точку доступа. Наверное, каждый пользователь техники Apple задумывался о том, что если iPhone легко превратить в WiFi хот спот, то почему нельзя то же самое проделать и с MacOS. Оказывается, да можно. И это не составит большого труда даже для начинающего.
Для этого у нас должно быть одно проводное подключение компьютера к сети Интернет, а также рабочая WiFi карта. Проводим необходимые настройки в операционной системе в System Preferences -> Sharing. Находим в меню слева Internet Sharing. После того, как мы поставим галочку рядом, предварительно выбрав нужные интерфейсы откуда берется Интернет и куда раздается, мы получим желаемый результат. Скриншот, показывающий это, приведен ниже.
В Wi-Fi Options можно сконфигурировать тип безопасности беспроводной сети и пароль, который должны будут использовать клиенты, подключающиеся к нашему Макбуку.
После проведенных выше манипуляций, прочие ноутбуки в сети, планшеты и мобильные телефоны смогут получать доступ в Интернет по WiFi с помощью нашего компьютера.
Теперь, во-вторых, создадим VPN подключение к OpenVPN серверу. Для этого используется специальный клиент Tunnelblick. У нас предварительно должен быть настроен OpenVPN сервер в центральном офисе компании. Загрузив с этого сервера профайл для подключения к нему в клиент tunnelblick, мы получим шифрованное соединение с макбука до центрального офиса. Во многих случаях этого более, чем достаточно, чтобы получить удаленное подключение в центральный офис для отдельного сотрудника. Однако в рамках данной статьи, это лишь один из компонентов по организации Wi-Fi VPN роутера.
И наконец, в-третьих, настроим перенаправление и маршрутизацию сетевых пакетов от Wi-Fi клиентов, подключающихся к нашему Макбуку, в VPN туннель. Все что описано далее по тексту делается на базе статьи на сайте superuser.com. Здесь придется заглянуть под «капот» нашего Макбука и поработать в командной строке. Нам необходимо будет определить название OpenVPN сетевого интерфейса в системе. Для этого выполним команду ifconfig в терминале MacOS. В результате вывода команды найдем интерфейс, который начинается на utun. Пример вывода описания интерфейса OpenVPN приведен ниже.
#ifconfig . utun1: flags=8051 mtu 1500 inet 10.0.10.11 --> 10.0.10.11 netmask 0xffffff80
В данном примере виртуальный интерфейс для OpenVPN подключения называется utun1. Аналогично с помощью команды ifconfig узнается название интерфейса Wi-Fi. После того, как эти данные получены, приступаем к настройке фаервола PF.
В MacOS пакет PF по умолчанию отключен. Данный брандмауэр во многом схож с аналогом во FreeBSD. Поэтому те, кто хорошо знаком с этой операционной системой, смогут с легкостью использовать его и на Макбуке. Первым делом настроим правила трансляции портов с помощью pf в файле /etc/pf.conf сразу после строчки ‘rdr-anchor «com.apple/*» ‘.
lan="" ext_if=en2 vpn_if="utun1" nat on $ext_if from $lan to any -> ($ext_if) nat on $vpn_if from $lan to any -> ($vpn_if)
Переменная lan описывает ipv4 подсеть, которая используется для Wi-Fi сети. Именно клиенты этой сети будут туннелироваться в OpenVPN подключение. Переменные ext_if и vpn_if соответственно идентифицируют Wi-Fi и OpenVPN интерфейсы в системе. Описав правила pf в конфигурации, необходимо корректно запустить его. Для этого выполняем ряд комманд в терминале.
# sudo pfctl -d # sudo pfctl -F all # sudo pfctl -f /etc/pf.conf -e
Первые две команды отключают pf и удаляют все существующие правила, третья загружает правила из файла /etc/pf.conf и актвирует работу брандмауэра. Далее в процессе работы для траублшутинга возможно понадобится знание команды, выводящей работающие правила NAT в pf.
Проделав все вышеуказанные манипуляции, мы получим работающий Wi-Fi VPN роутер на. базе MacOS.
Заключение
Статья обогатит обычного пользователя техники Apple небольшими практическими навыками, полезными в повседневной работе. Далеко не все вещи в операционной системе от Стива Джобса интуитивно понятны и наглядны. Материал данной статьи будет полезен ITшникам, а также обычным любителям техники Apple.
Включите общий доступ в Интернет в Mac OS X, чтобы превратить ваш Mac в беспроводной маршрутизатор
Знаете ли вы, что можно превратить свой Mac в точку беспроводного доступа с помощью общего доступа в Интернет? Общий доступ к Интернету работает практически для всех версий Mac OS X, от 10.6 до OS X 10.7 Lion, 10.8 Mountain Lion, OS X Mavericks и более поздних версий, а с включенным общим доступом в Интернет ваш Mac, подключенный к Интернету, будет транслировать сигнал Wi-Fi, который может быть используется другим Mac, ПК, iPad, iPhone или чем-то еще, с чего вам нужно выйти в Интернет.
Хотя это может показаться продвинутой функцией, общий доступ к Интернету на самом деле очень легко настроить на Mac, и если вы последуете инструкциям, вы сможете мгновенно заработать, фактически превратив Mac в беспроводной маршрутизатор.
Программы для Windows, мобильные приложения, игры — ВСЁ БЕСПЛАТНО, в нашем закрытом телеграмм канале — Подписывайтесь:)
Если вам интересно, когда и почему это так полезно, вот несколько распространенных ситуаций, в которых общий доступ к Интернету особенно полезен:
- У вас нет беспроводного маршрутизатора — нет проблем, пусть Mac станет им
- Доступно только проводное подключение к Интернету (Ethernet), и вам необходимо подключить к сети только беспроводное устройство, например iPad или MacBook Air.
- Вы находитесь в месте, которое взимает плату за доступ в Интернет с каждого устройства, а не по фиксированной ставке для всех устройств, это довольно распространено в отелях и аэропортах.
- Обойти ограничения подключенных устройств, связанные с персональной точкой доступа (iOS) и Интернет-модем с мобильных телефонов
В частности, отели имеют дурную привычку взимать с клиентов плату за каждое устройство, а не единовременную плату за номер за доступ в Интернет, использование общего доступа к Интернету позволяет обойти эти сильно завышенные расходы.
В этом примере мы собираемся использовать следующие настройки: Проводное подключение к Интернету -> Mac -> Другие устройства, вот простая диаграмма, демонстрирующая это:
Проводное подключение к Интернету может происходить либо из сети Ethernet отеля или офиса, либо даже напрямую через кабельный модем или модем DSL от стандартного поставщика широкополосного доступа. Как только все будет запущено и запущено, вы можете подключить множество устройств к сигналу Mac, просто подключившись к его широковещательному SSID (идентификатору маршрутизатора). Настроить легко, приступим.
Как поделиться Интернетом с Mac на других компьютерах и устройствах
Мы проведем вас через процесс настройки защищенной точки беспроводного доступа, транслируемой с компьютера Mac, подключенного к Интернету, для совместного использования с другими компьютерами Mac, ПК, устройствами iOS или чем-либо еще:
- Подключите кабель Ethernet к Mac
- Запустите «Системные настройки» из меню Apple и нажмите «Поделиться».
- Нажмите «Общий Интернет» в левом меню.
- Выберите раскрывающееся меню рядом с «Поделиться своим подключением из:» и выберите «Ethernet».
Готово. Ваш Mac теперь передает беспроводной сигнал, который может быть получен любыми другими устройствами с поддержкой Wi-Fi.
Подключение к Интернету через общую точку доступа Wi-Fi Mac
Подключение к общему интернет-соединению Mac теперь аналогично подключению к любой другой беспроводной сети, процесс которого обычно одинаков для каждого устройства, хотя, очевидно, он будет немного отличаться для каждой операционной системы. По сути, все, что вам нужно сделать, это рассматривать транслируемый сигнал Mac как любой другой беспроводной маршрутизатор: найти заданное вами имя точки доступа Wi-Fi (известное как SSID), ввести пароль беспроводной сети, и вы в сети, как если бы вы подключились к любому другому беспроводному маршрутизатору. другая сеть.
На этом этапе к общему подключению Mac может подключаться буквально любое устройство с беспроводной связью, будь то другой Mac, ПК с Windows, Linux-бокс, XBox, Playstation 3, iPhone, iPad, планшет Android, Apple TV, вы называете это, пока поскольку он поддерживает Wi-Fi, он будет обрабатывать Mac, транслирующий его сигнал, как любой другой маршрутизатор, и не будет знать разницы.
С точки зрения безопасности сеть относительно безопасна благодаря паролю, установленному во время процесса установки, если вы забыли этот пароль, вам просто нужно отключить безопасность и повторно включить его, чтобы установить новый. Новейшие версии OS X поддерживают шифрование WPA2, повышая безопасность сети, но старые версии Mac OS X предлагают WEP, который, безусловно, лучше, чем ничего, но менее надежен, чем WPA.
Mac выдает сильный сигнал, но если вы перфекционист, вы можете запустить инструмент диагностики Wi-Fi и получить оптимальный сигнал для сети, перенастроив настройку, изменив физическую структуру. Однако для большинства целей, будь то кратковременное использование в отеле или аэропорту, пока устройства расположены достаточно близко друг к другу, оптимизация менее важна, и вам не нужно сильно беспокоиться о том, чтобы все было идеально.
Программы для Windows, мобильные приложения, игры — ВСЁ БЕСПЛАТНО, в нашем закрытом телеграмм канале — Подписывайтесь:)