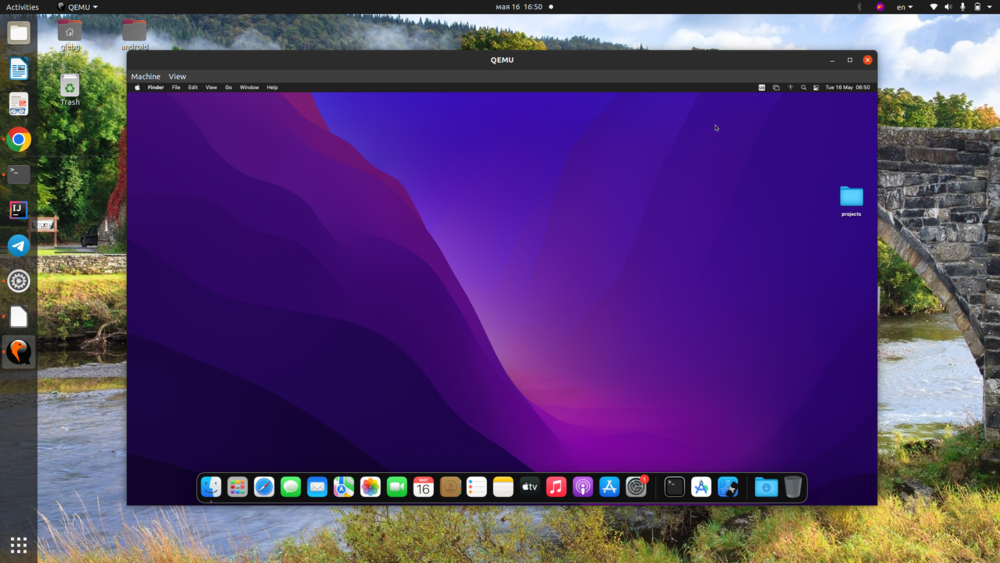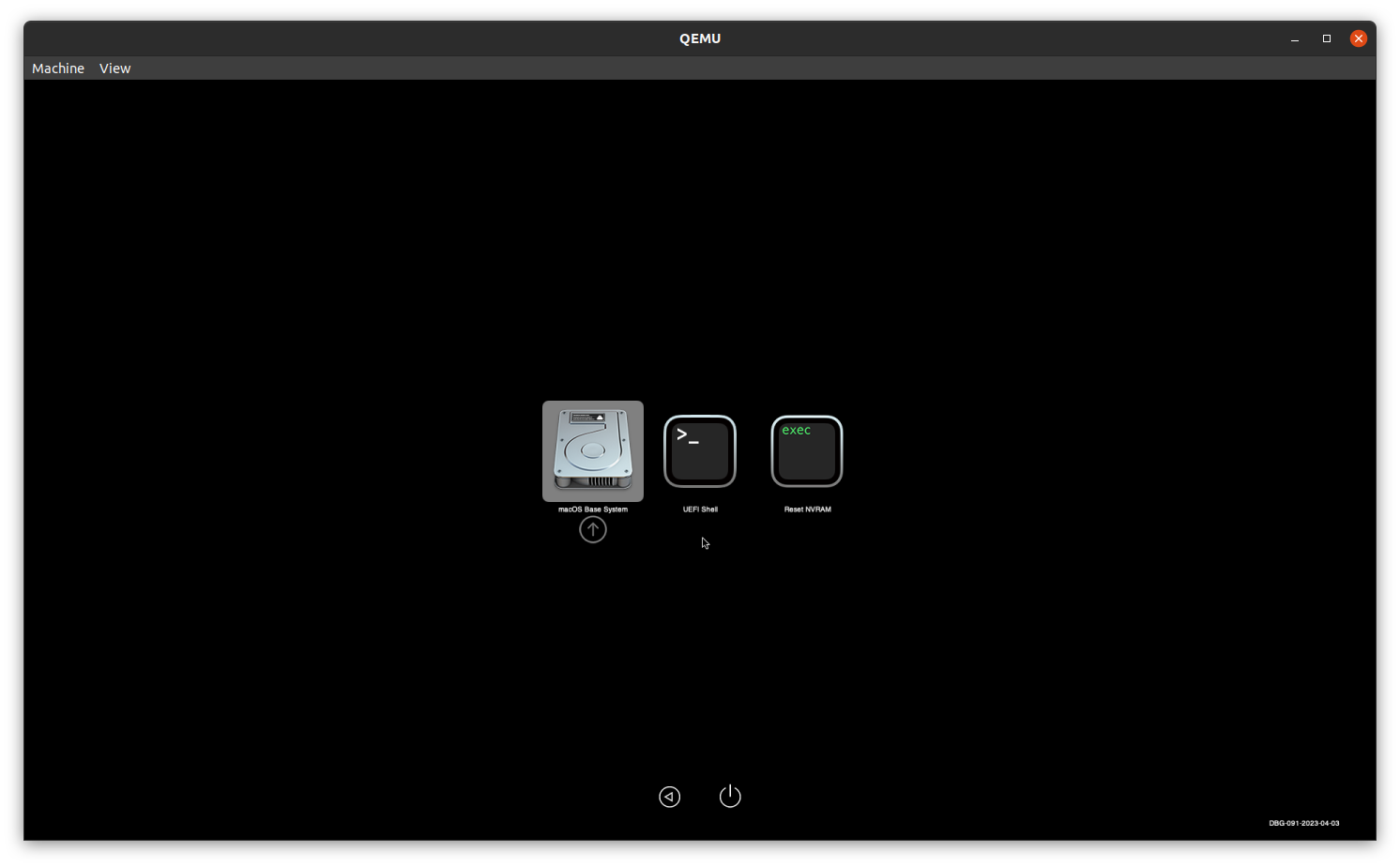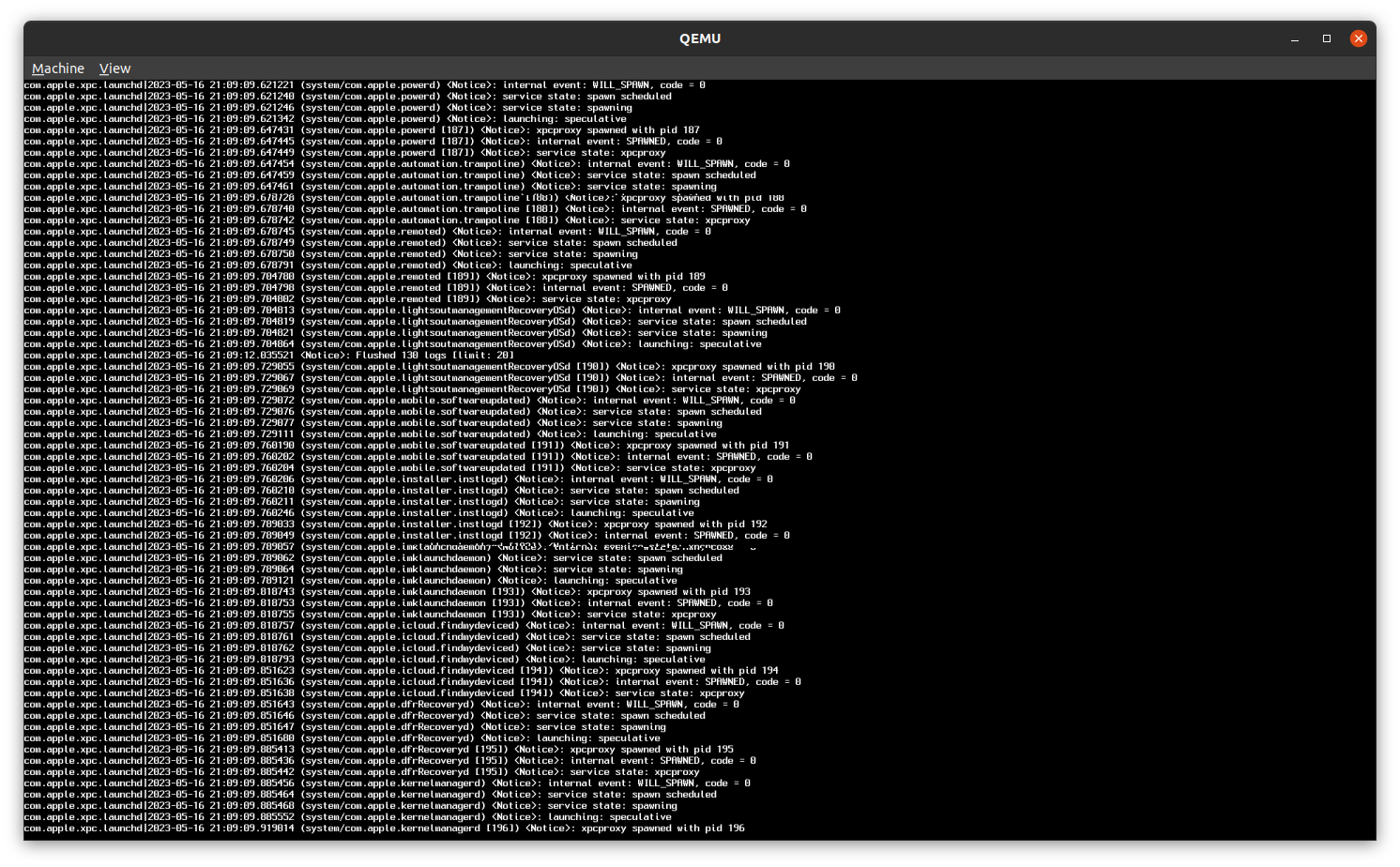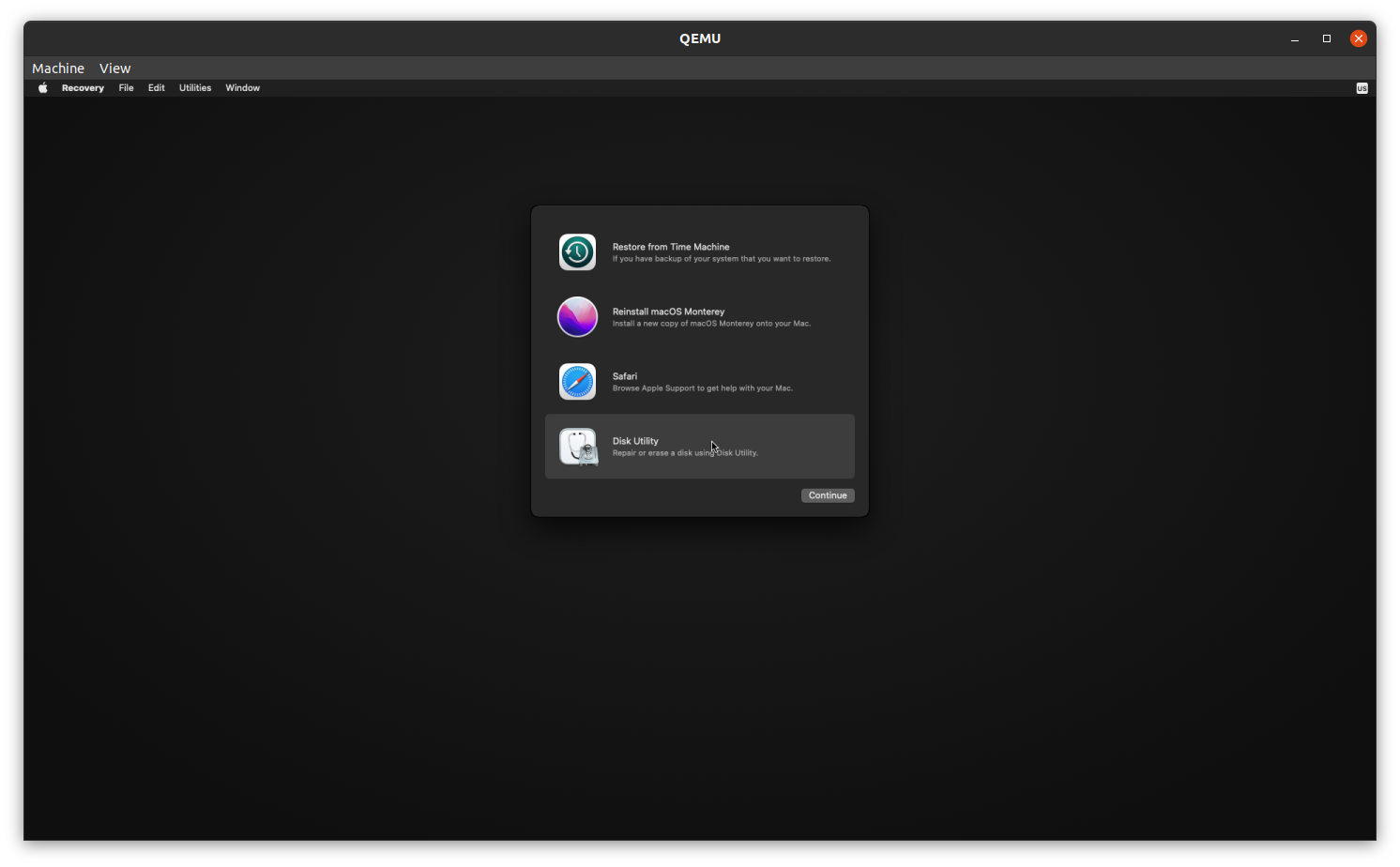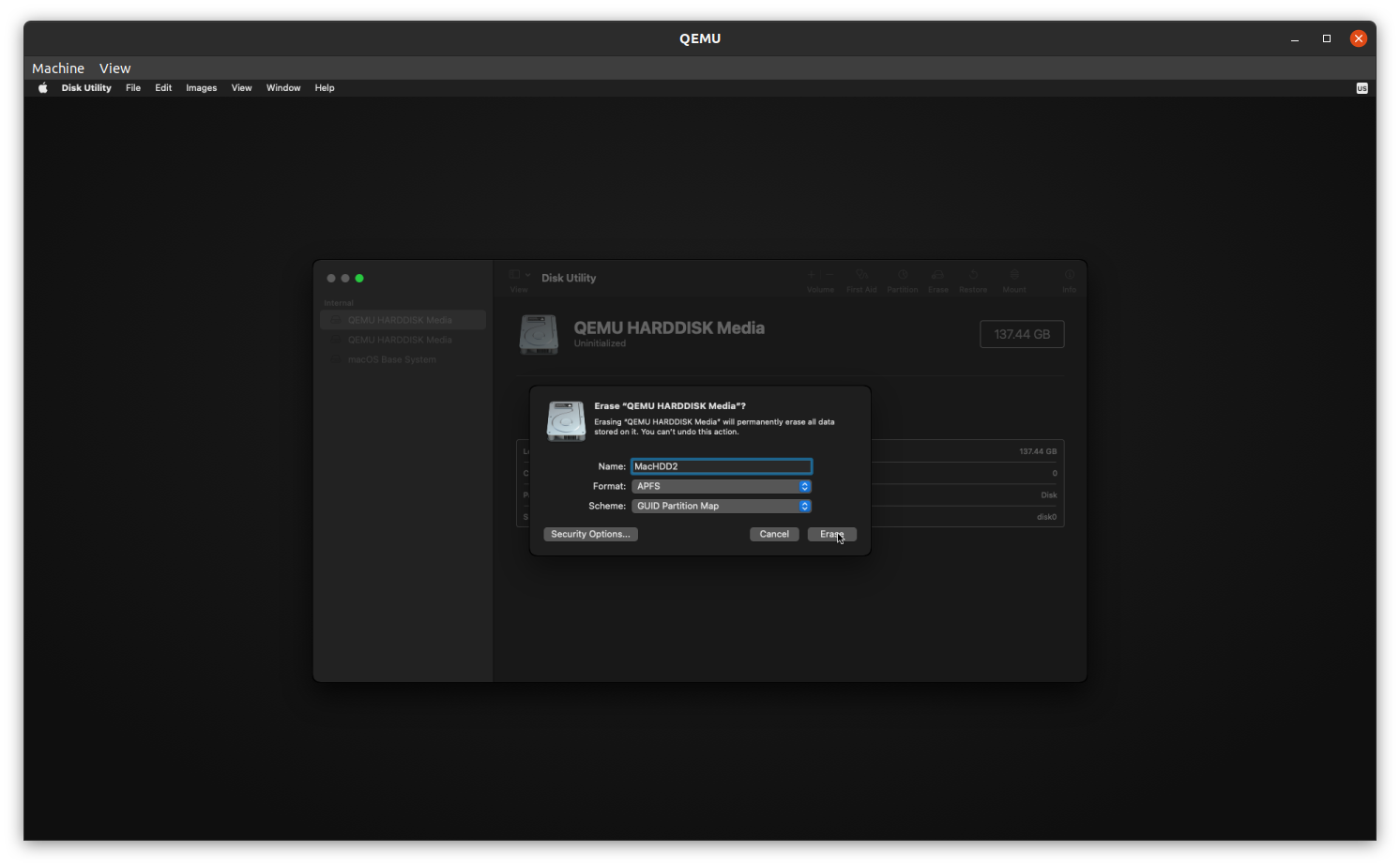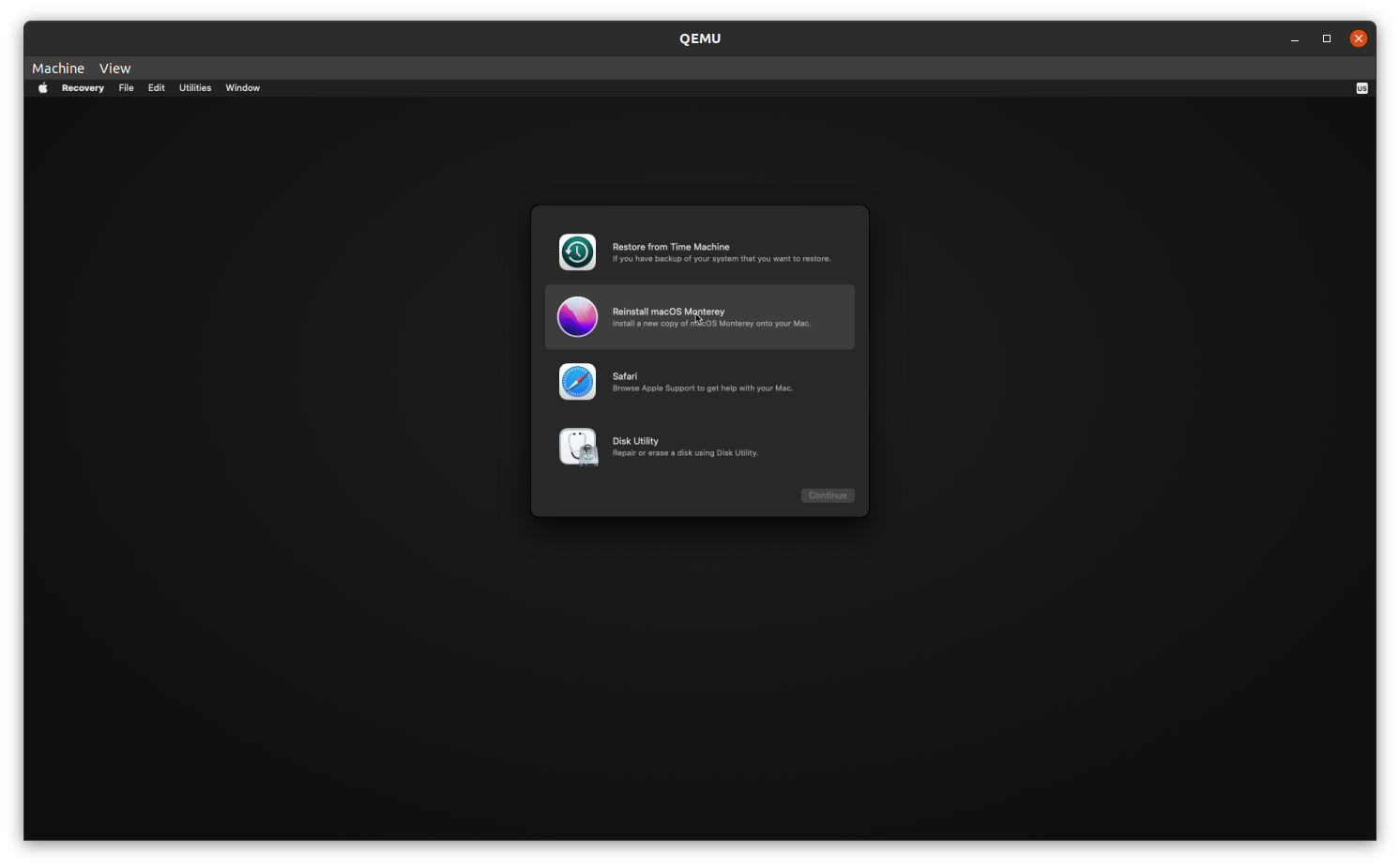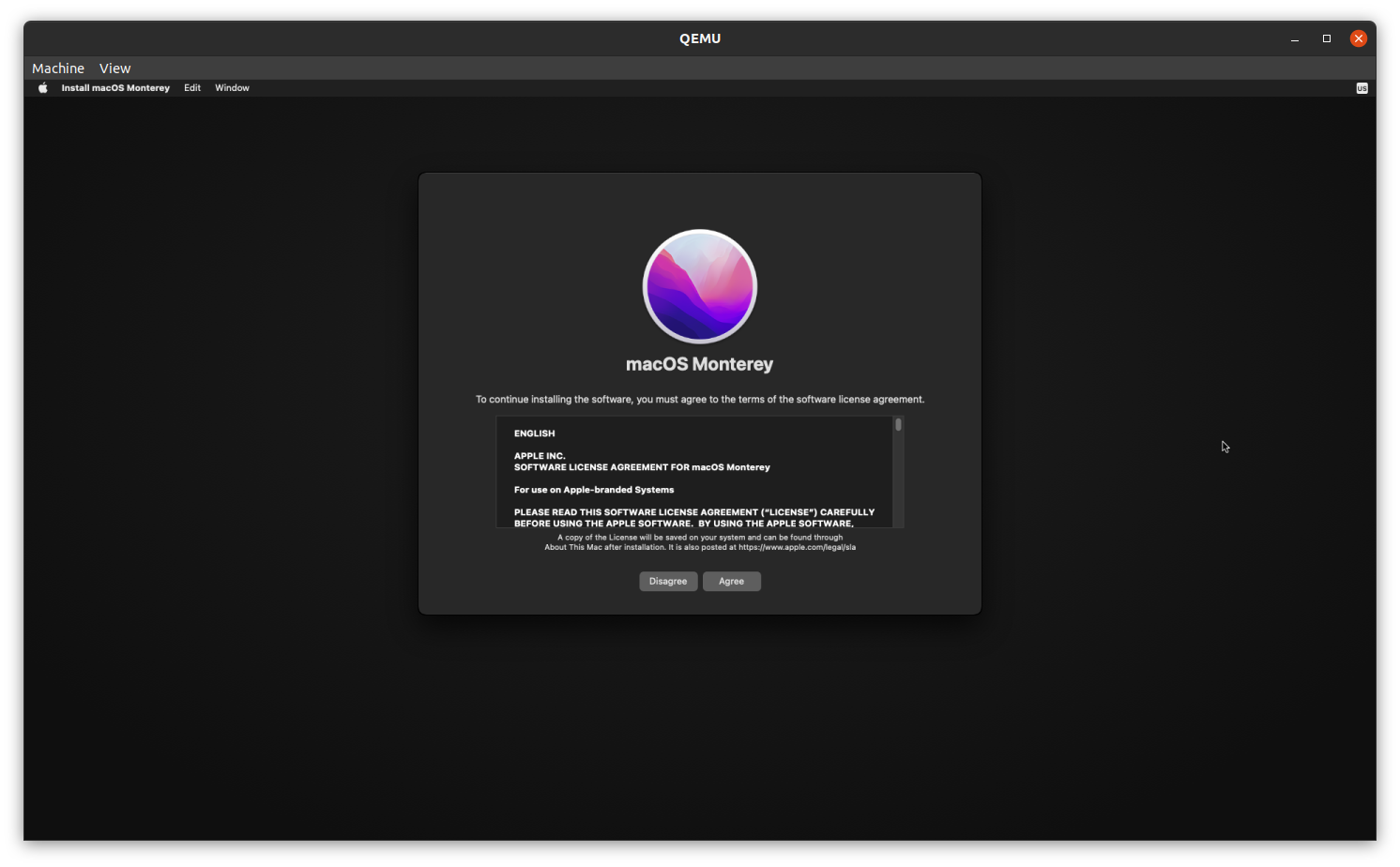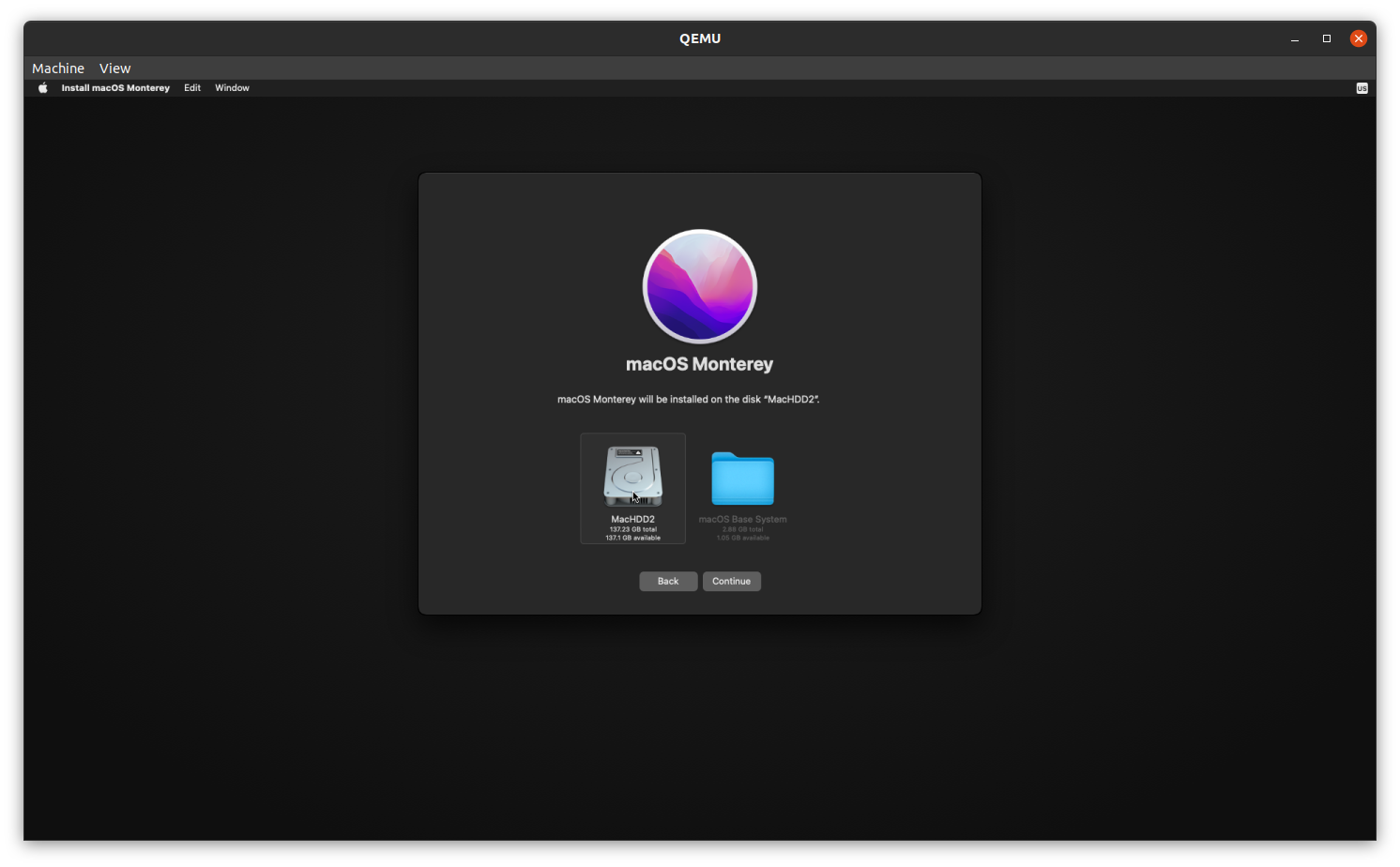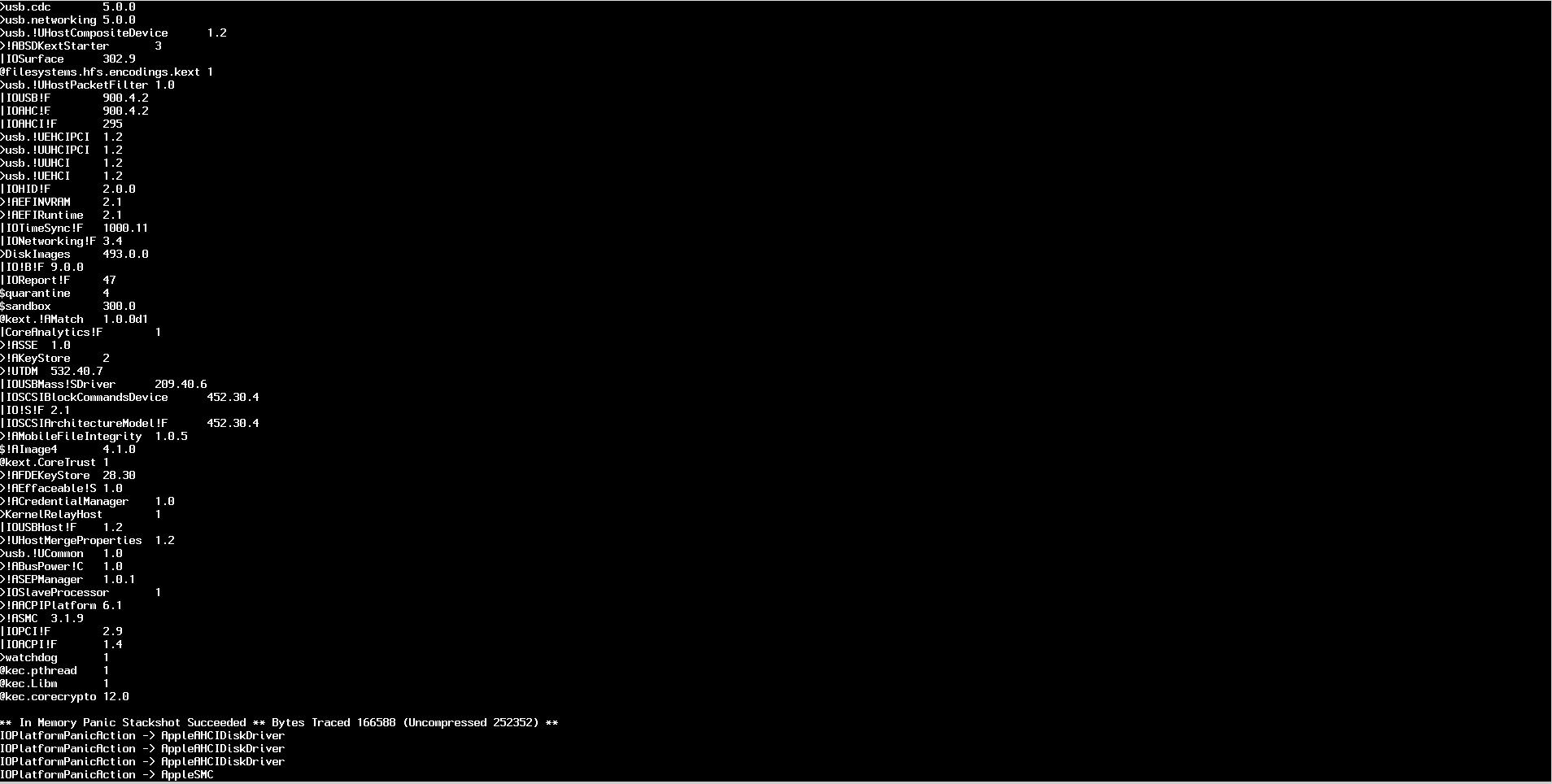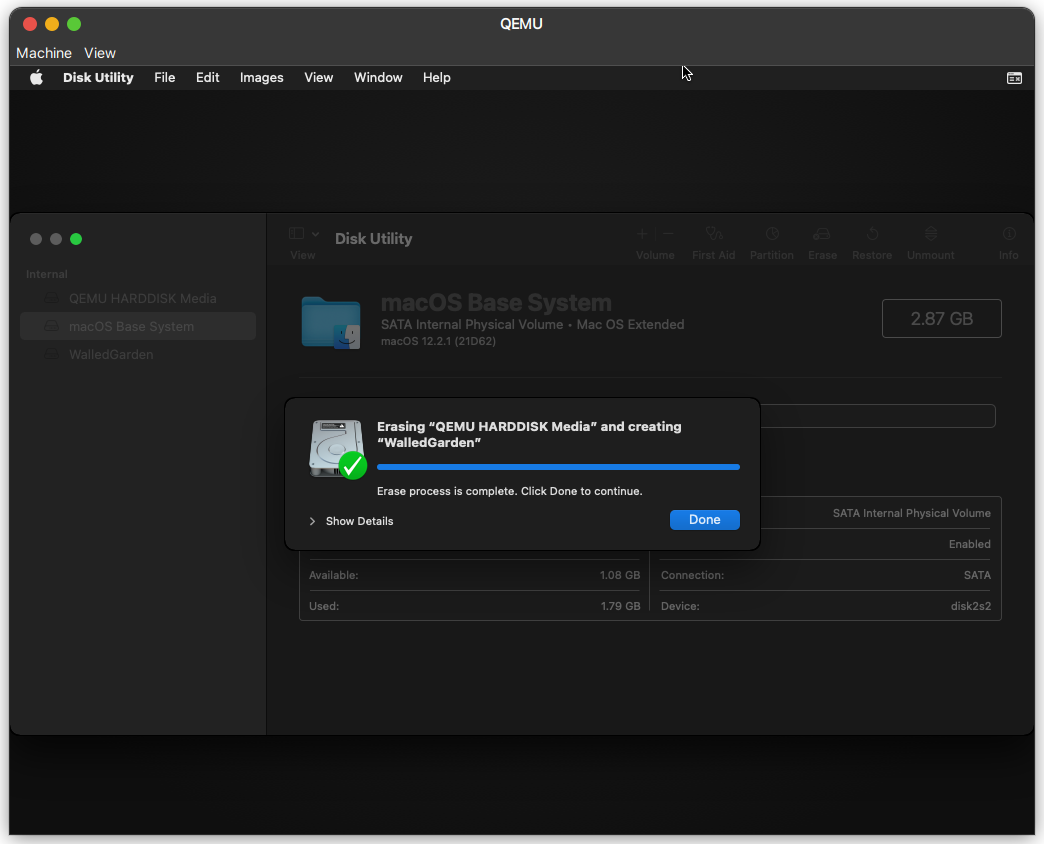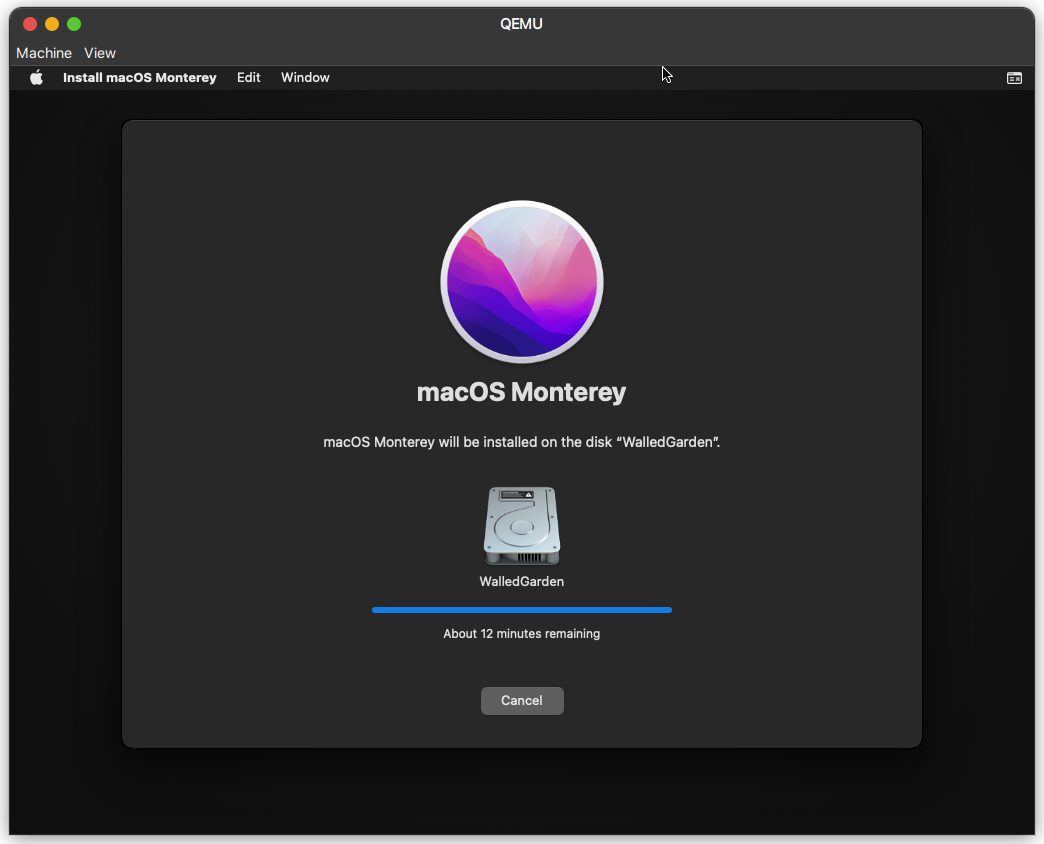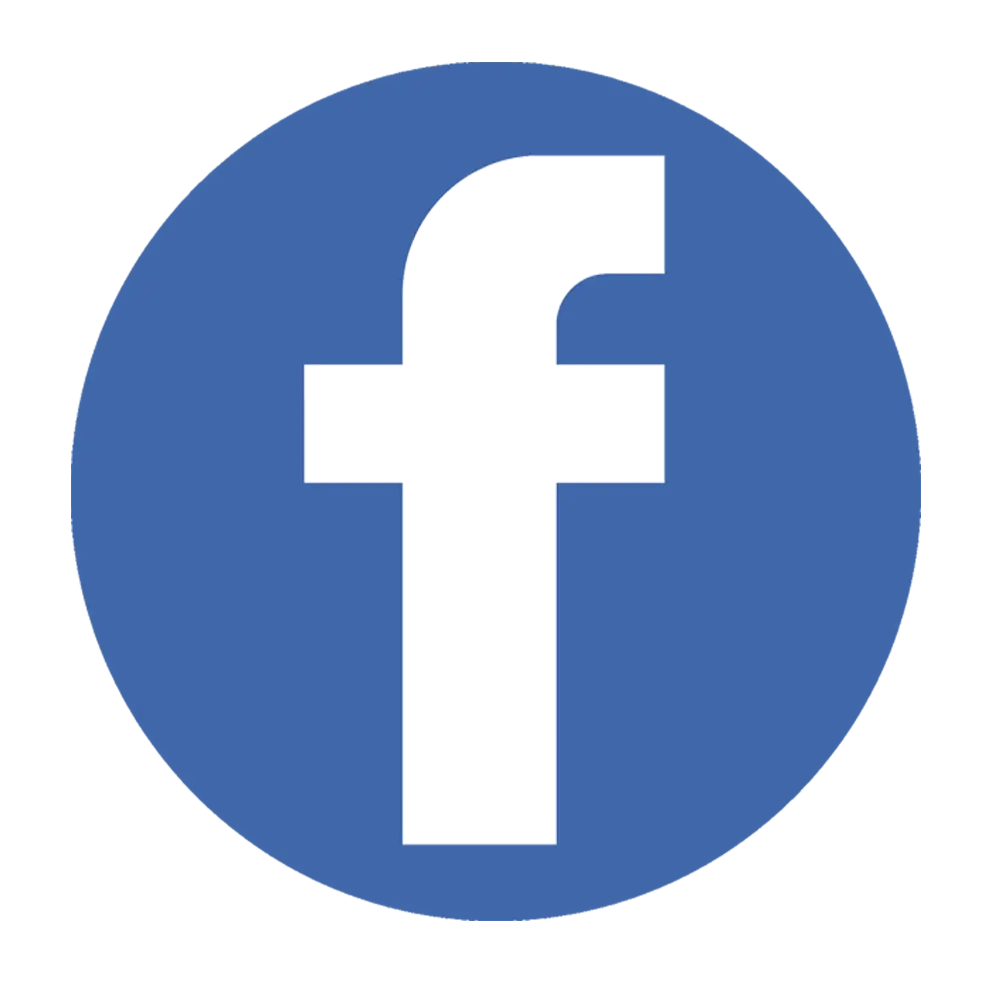MacOS Monterey на Linux — быстро и просто?
Что делать, если у вас возникло желание или необходимость заняться разработкой под MacOS или iOS, но под рукой нет макбука, а покупать его только чтобы открыть Xcode кажется делом сомнительным? Недавно я столкнулся с такой проблемой в одном из своих пет-проектов и решил ее достаточно просто и быстро. После выполнения нескольких достаточно примитивных шагов, мне удалось запустить MacOS Monterey как на скриншоте ниже.
Никакого Virtualbox, никакого Virtual Machine Manager. Из требований — только 100 Гб свободного места на диске и хотя бы 16 Гб оперативной памяти. В рунете я встречал описание похожих путей установки, вроде Docker-OSX или Sosumi. Но я бы хотел поделиться способом, который позволяет использовать актуальную версию MacOS (Sosumi — сразу минус) и не потратить уйму свободного времени на возню с конфигами и терминалом. Поехали.
Для начала установим все необходимые пакеты и добавим себя в группу kvm и libvirt:
sudo apt-get install qemu uml-utilities virt-manager git wget libguestfs-tools p7zip-full make dmg2img -y sudo usermod -aG kvm $(whoami) sudo usermod -aG libvirt $(whoami) sudo usermod -aG input $(whoami) Теперь склонируем репозиторий проекта OSX-KVM в домашнюю директорию пользователя:
cd ~ git clone --depth 1 --recursive https://github.com/kholia/OSX-KVM.git cd OSX-KVM git pull --rebase Приступим к самой установке. Скрипт fetch-macOS-v2.py позволит скачать образ операционной системы желаемой версии:
./fetch-macOS-v2.py 1. High Sierra (10.13) 2. Mojave (10.14) 3. Catalina (10.15) 4. Big Sur (11.7) - RECOMMENDED 5. Monterey (12.6) 6. Ventura (13) Скрипт выведет список версий ОС и предложит ввести номер. К сожалению, так и не удалось запустить MacOS Ventura из того образа, который предоставляется репозиторием. Я бы рекомендовал установить Monterey, чтобы пользоваться современными версиями Xcode и других инструментов.
После выбора версии скрипт скачает образ. Подождав завершения скачивания, запустим команду:
dmg2img -i BaseSystem.dmg BaseSystem.imgСледующий, третий, шаг в установке — создадим виртуальный жесткий диск. Желательный объем для установки — не меньше 100 Гб постоянной памяти, чтобы можно было не только установить виртуалку, но и что-то внутри нее.
qemu-img create -f qcow2 mac_hdd_ng.img 128GПеред тем, как запустить последнюю команду — отредактируем скрипт OpenCore-Boot.sh .
… чтобы использовать 8 Гб при запуске виртуальной машины, а не 4 Гб. При этом желательно, чтобы оперативная память виртуальной машины не превышала половины от общей RAM хоста.
Скорее всего, вам понадобится также закомментировать строку…
-global ICH9-LPC.acpi-pci-hotplug-with-bridge-support=off… потому что она была нужна в более ранних версиях, а сейчас выдаст ошибку.
Все, теперь мы полностью готовы к финальной стадии. Запускаем скрипт ./OpenCore-Boot.sh в терминале, который выдаст нам окно Qemu.
Как ни странно, именно на этом этапе что-то может резко пойти не так. Обычно англоязычные туториалы по теме именно в этот момент установки отписываются волшебной фразой «Отлично! Далее следуйте указаниям на экране», но я бы хотел подробно остановиться на основных моментах, на которых сам набил шишки.
Первым появится экран с тремя опциями, из которых выберем macOS Base System:
Далее вы увидите юзер-френдли терминал с тысячами строк белого текста на черном фоне — не переживайте, это так и должно быть…
Через буквально несколько секунд появится такая менюшка, в которой нужно перейти в Disk Utility:
В меню Utility в правой колонке выберем тот диск, который создали командой qemu-img . Самый простой признак — его размер будет больше 100 Гб. Здесь важно не ошибиться и не отформатировать не тот диск. Если это случится, придется начинать установку заново.
Переименовав диск и нажав Erase, закроем Disk Utility и вернемся к более раннему меню. После выбора Reinstall macOS Monterey нажимаем Agree и выбираем диск, который переименовали и отформатировали в Disk Utility:
Далее появится прогрессбар установки, заполнение которого может занимать много, очень много времени. Рационально отключить у ноутбука спящий режим и оставить его на ночь для успешной установки. После ее окончания вы еще раз увидите немного бегущего белого текста на черном фоне и затем долгожданный экран первоначальной настройки macOS Monterey:
Вот и все, дальнейшие действия — как при обычной настройке macOS. Может быть, существуют еще более простые способы запускать Monterey или даже Ventura из-под линуксового хоста, но этот показался наиболее оптимальным по затратам времени и усилий лично мне.
В заключение упомяну, что при запуске уже установленной виртуальной машины можно столкнуться с такой проблемой:
В этой ситуации поможет просто перезапустить хост, причем именно выключить, подождать несколько секунд и включить снова, Restart не спас. К сожалению, ничего конкретного о причинах этой ошибки мне узнать не удалось.
HOW TO: Install macOS Monterey With OpenCore on Linux
how to set up a simple macOS Monterey VM in QEMU, accelerated by KVM.
If you’re running a Linux distro as your daily driver, you can still other distros and OS’. You can even enjoy macOS. Today we’re going to take a look at how to set up a simple macOS Monterey VM in QEMU, accelerated by KVM.
- A modern Linux distribution
- QEMU > 2.11.1
- A CPU with Intel VT-x / AMD SVM support is required
- A CPU with SSE4.1 support is required for >= macOS Sierra
- A CPU with AVX2 support is required for >= macOS Mojave
- Internet access for the installation process
INSTALL QEMU & OTHER REQUIRED PACKAGES
Open the terminal and run: sudo apt install qemu uml-utilities virt-manager dmg2img git wget libguestfs-tools p7zip
NOTE: Adjust install command and, possibly, packages names according to your distro.
INSTALL macOS Monterey
1. Open terminal and run git clone —depth 1 —recursive https://github.com/kholia/OSX-KVM.git . When you’re done cloning the git repo, cd into path with cd OSX-KVM
2. Fetch macOS installer with ./fetch-macOS-v2.py
NOTE: Here you can choose which macOS you want to install. We will install Monterey (5). Modern NVIDIA GPUs are supported on High Sierra but not on later versions of macOS.
3. When the download is complete you’ll need to convert the downloaded BaseSystem.dmg file into the required BaseSystem.img . You can do that by running qemu-img convert BaseSystem.dmg -O raw BaseSystem.img
4. Create a virtual HDD image where macOS will be installed. Run qemu-img create -f qcow2 mac_hdd_ng.img 128G
NOTE: You can change the size of the virtual drive. 128 GB is just an example. Also if, for any reason, you want to change the name of the disk image from mac_hdd.img to something else, you’ll also have to update OpenCore-BS.sh to point to the new image name.
5. Now we can start the installation. But before we do, let’s edit the OpenCore-Boot.sh and add more RAM ( by default it’s set to use 3 gigs of RAM ).
8 gigs should be enough. At least Apple seems to think so. If you can “afford” it, change the default CPU values too.
You can do that with your favorite GUI text editor or from the terminal with nano, micro or vim.
6. Now you can start the installation process. Run ./OpenCore-BS.sh
7. You’ll be greeted by this screen. Choose macOS Base System
8. First thing you’ll need to do is run Disk Utility and format your virtual drive.
9. Exit Disk Utility, choose Reinstall macOS and go through the usual installation steps.
NOTE: ( depending on how beefy your computer is ) expect this to take a looooong time.
10. During the installation process, your virtual machine will restart and will boot back up. When it does, choose macOS Installer to continue the installation. ( this should happen twice )
11. After a loong time of installing, you will eventually be able to boot into your macOS installation.
12. You will be greeted with the welcome screen where you can set up your account and settings.
Don’t expect this to run just like a Mac. It’s a VM afterall. And it will feel sluggish mainly because there’s a lack of hardware acceleration.
This can only be fixed by passing through a graphics card to the VM. To learn how to do that and other tips, and troubleshooting check out the official project on Github.
Recent Posts
Follow FSM
We don’t think that using an adblocker = piracy. That’s simply not true.
However, as a small non-corporate website, we would appreciate it if you’d consider whitelisting FSM in your adblock of choice.
Alternatively, consider donating using the options on this page .
LATEST ARTICLES
© 2008-2023 FSMdotCOM. All rights reserved. ✉️ [email protected] Privacy