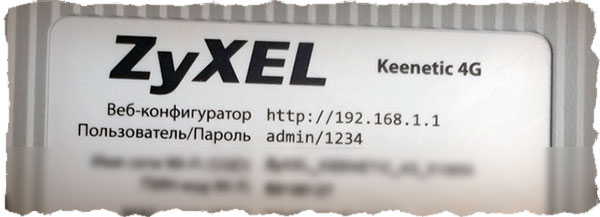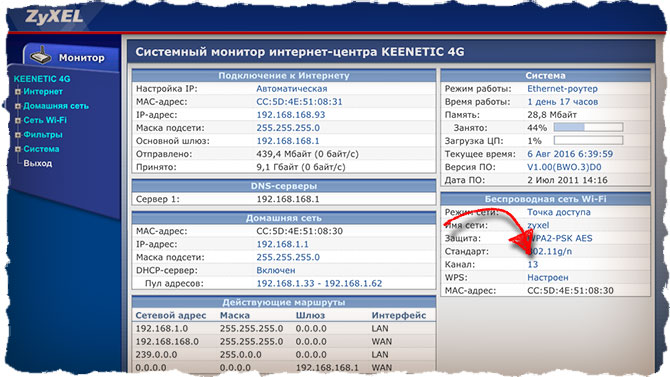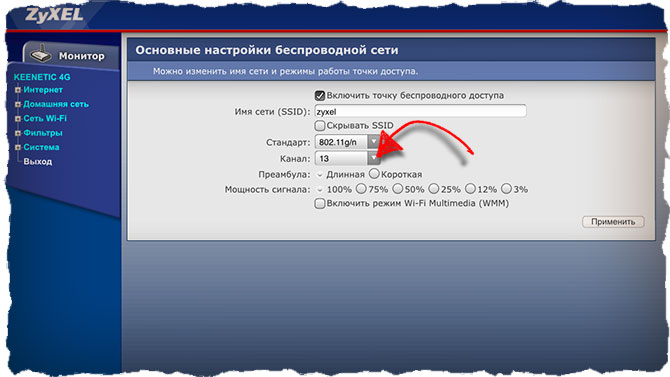- Wi fi нет аппаратного обеспечения макбук что делать
- Исправлена ошибка «Wi-Fi: без аппаратного обеспечения» на Mac OS X 2022
- Кто Последний Включит WIFI, Получит 10000$ — Челлендж
- Двухэтапное решение: сброс NVRAM и SMC
- NVRAM: для всех моделей Mac с Wi-Fi ошибка аппаратного обеспечения не установлена
- SMC: для новых моделей MacBook, MacBook Pro с внутренними батареями
- SMC: для старых моделей MacBook со съемными батареями
- SMC: для iMac, Mac Pro, Mac Mini
- Все еще видите ошибку «Wi-Fi: аппаратное обеспечение не установлено» на Mac?
- Обновление программного обеспечения Oculus прерывает восстановление взлома, блокирует игры только для аппаратного обеспечения Oculus VR
- Исправлена ошибка «Wi-Fi: без аппаратного обеспечения» на Mac OS X
- Как исправить ошибку «Wi-Fi: нет аппаратного обеспечения» в Mac OS X
- Что такое контроллер системного управления?
- Сброс контроллера системного управления (для устранения проблемы с Wi-Fi)
- Почему MacBook не видит Wi-Fi сеть или интернет [Решение]
- Почему MacBook не видит Wi-Fi сеть
- Выбор канала Wi-Fi роутера
- Mac подключается к Wi-Fi но нет интернета
Wi fi нет аппаратного обеспечения макбук что делать
Исправлена ошибка «Wi-Fi: без аппаратного обеспечения» на Mac OS X 2022
Кто Последний Включит WIFI, Получит 10000$ — Челлендж
Некоторые пользователи Mac могут столкнуться с незнакомой проблемой Wi-Fi, когда значок беспроводного меню содержит «X», а в раскрывающемся меню Wi-Fi указано «Wi-Fi: аппаратное обеспечение не установлено». Поскольку в наши дни мы все зависим от беспроводных сетей, отсутствие работающего соединения Wi-Fi может быть очень неприятным, но, к счастью, обычно это действительно простое решение.
Обычно, если вы столкнулись с этой проблемой, вы увидите сообщение «Wi-Fi: аппаратное обеспечение не установлено» после выхода Mac из спящего режима, перезагрузки Mac или иногда после установки обновления программного обеспечения системы. Это может произойти на любом MacBook, MacBook Pro, Air, iMac, Mac Mini, Mac Pro и практически на любом другом оборудовании, хотя пользователи MacBook обычно первыми замечают это, учитывая склонность к использованию беспроводных сетей с ноутбуками Mac.
Двухэтапное решение: сброс NVRAM и SMC
Хитрость в устранении ошибки Wi-Fi оборудования, не установленной, как правило, состоит из двух частей; Вы сбросите SMC и NVRAM также на любом Mac, который отображает сообщение о проблеме в беспроводном меню. Этот метод устранения неполадок, состоящий из двух частей, работает на каждом Mac и каждой версии Mac OS X, поэтому не имеет значения, с какой моделью или версией ОС вы испытываете проблемы.
Поскольку сброс SMC немного отличается на каждом Mac, сначала мы рассмотрим сброс NVRAM, который одинаков на каждой модели Mac.
NVRAM: для всех моделей Mac с Wi-Fi ошибка аппаратного обеспечения не установлена
- Перезагрузите Mac и сразу зажмите одновременно клавиши Command + Option + P + R
- Продолжайте удерживать все клавиши Command + Option + P + R, пока не услышите звук перезагрузки Mac, затем одновременно отпустите все клавиши
Когда Mac загрузится обратно, снова откройте меню Wi-Fi. Работает? В меню Wi-Fi больше не отображаются сообщения об ошибках «X» и «Не установлено оборудование»? Это ищет сети? Тогда ты в порядке.
Если у вас все еще есть проблемы, и вы все еще видите это сообщение об ошибке, вы можете продолжить восстановление SMC, о котором мы расскажем далее.
SMC: для новых моделей MacBook, MacBook Pro с внутренними батареями
Если у вас есть какая-либо более новая модель MacBook с несъемным аккумулятором (в основном, что-либо после 2010 модельного года), вы можете выполнить сброс SMC следующим образом:
- Выключи Mac
- Подключите MacBook к кабелю питания MagSafe и к розетке, чтобы он заряжался
- Удерживайте одновременно клавиши Shift + Control + Option + Power около пяти секунд, затем отпустите все клавиши вместе.
- Загрузите Mac как обычно
Когда Mac загружается, вы больше не должны видеть «X» на значке Wi-Fi, и Wi-Fi должен работать как обычно на Mac.
SMC: для старых моделей MacBook со съемными батареями
Если вы можете вынуть аккумулятор на MacBook самостоятельно, то сброс SMC будет немного другим:
- Выключите MacBook и выньте аккумулятор
- Отсоедините кабель питания, затем удерживайте кнопку питания около 5 секунд, затем отпустите кнопку
- Подключите аккумулятор снова и загрузитесь как обычно
Если Wi-Fi работает, присоединяйтесь к Wi-Fi, как обычно, и все готово.
SMC: для iMac, Mac Pro, Mac Mini
- Выключите Mac и отсоедините его кабель питания
- Нажмите и удерживайте кнопку питания Mac в течение 5 секунд
- Отпустите кнопку питания, снова подключите кабель питания и загрузите Mac как обычно
Wi-Fi работает сейчас? Большой!
Все еще видите ошибку «Wi-Fi: аппаратное обеспечение не установлено» на Mac?
Если вы перезагружаете Mac NVRAM и SMC и по-прежнему сталкиваетесь с сообщением «Wi-Fi: аппаратное обеспечение не установлено» в раскрывающемся меню в Mac OS X, у вас может быть физическая аппаратная проблема с данным компьютером. Обычно это означает, что сетевая карта вышла из строя, стала отключенной, не существует (как, например, она была удалена вручную), это сторонняя модель внешнего Wi-Fi NIC, которая требует других драйверов, или, возможно, даже Mac имел жидкий контакт и получил некоторую форму повреждения. В любом случае, если это не может быть решено с помощью методов, описанных выше, и это не проблема программного обеспечения Wi-Fi, вы, вероятно, захотите совершить поездку в гениальный бар Apple или официальный колл-центр.
Это сработало, чтобы ваш Wi-Fi снова заработал? Дайте нам знать ваш опыт в комментариях.
Обновление программного обеспечения Oculus прерывает восстановление взлома, блокирует игры только для аппаратного обеспечения Oculus VR
Обновление прерывает взлом, который позволил Игры Oculus на гарнитурах, отличных от Oculus, но действительно ли компания отказывается от обещания, как некоторые предложили?
Исправлена ошибка «Wi-Fi: без аппаратного обеспечения» на Mac OS X
Исправлена ошибка «Wi-Fi: аппаратное обеспечение не установлено» в Mac OS X
Как исправить ошибку «Wi-Fi: нет аппаратного обеспечения» в Mac OS X
Если вы вернули свой Mac из сна только для того, чтобы убедиться, что ваш Wi-Fi не работает вообще, даже после перезагрузки вы можете столкнуться с Wi-Fi: нет установленной аппаратной ошибки. И, к счастью, это очень легко исправить.
По сути, произошло то, что MacBook потерял контроль над тем, какие устройства должны быть включены и которые должны быть отключены, и он просто отключил ваш Wi-Fi, даже если остальная часть компьютера включена. Это как когда вы просыпаетесь, и ваша рука все еще спит, потому что вы спали смешно. Остальная часть вас готова к работе, и ваша рука не хочет работать.
К счастью, вы можете исправить это очень просто, сбросив системный контроллер управления (SMC), который так же легко сделать, как нажать пару ключей.
Что такое контроллер системного управления?
SMC — это подсистема на компьютерах Mac, которая помогает контролировать управление питанием, зарядку аккумулятора, переключение видео, режим сна и пробуждения, светодиодные индикаторы, подсветку клавиатуры и множество других вещей.
Когда ваш компьютер переходит в режим ожидания и выходит из него, SMC будет контролировать, какие устройства отключены, чтобы сэкономить аккумулятор. И здесь проблема кроется. SMC получает неправильный сигнал и думает, что адаптер Wi-Fi должен оставаться включенным, даже когда компьютер снова оживает.
Сброс контроллера системного управления (для устранения проблемы с Wi-Fi)
Если вы используете устройство, у которого нет съемной батареи, и это почти все устройства, которые Apple сделала в течение очень долгого времени, вам нужно закрыть свои приложения, а затем использовать простую комбинацию клавиш.
Новый MacBook без съемной батареи
- Подключите ноутбук к источнику питания
- Одновременно нажмите и удерживайте все эти клавиши: Control + Shift + Option + Power
- Отпустите клавиши
- Нажмите кнопку питания, чтобы включить ее.
Это должно решить проблему — это определенно решило проблему для нас.
Старые MacBook со съемной батареей
Если вы используете более старое устройство с съемной батареей, вы можете использовать несколько иной способ сброса контроллера системного управления.
- Отключите ноутбук
- Извлеките аккумулятор
- Нажмите и удерживайте кнопку питания в течение 5 секунд
- Вставьте батарею обратно и снова включите
Mac Mini, Pro или iMac
Если вы используете рабочий стол Apple, процесс очень прост.
- Выключите его и отсоедините от стены
- Подождите 15 секунд (или еще несколько, чтобы убедиться)
- Вставьте его обратно и включите
На этом этапе ваши проблемы должны быть решены, и, надеюсь, вы сможете вернуться к тому, что делаете.
Почему MacBook не видит Wi-Fi сеть или интернет [Решение]
Если вы попали на эту страницу, то вероятно тоже столкнулись с проблемой, когда iPhone, iPad или MacBook не видит Wi-Fi сеть домашнего интернета. При этом беспроводная сеть существует и все остальные успешно ей пользуются. Почему же тогда ваш Айфон или MacBook её не находит?
Я в такую ситуацию попадал два раза, и каждый раз находился человек, который начинал подшучивать по поводу Mac в целом. «Как же так? Такой дорогой MacBook, и даже к вайфаю подключиться не может…».
Чтобы подключить Mac к «невидимой» беспроводной сети, я нашёл решение и хочу им с вами поделиться. Также расскажу, что делать, если Mac подключается к Wi-Fi, но интернета нет.
Почему MacBook не видит Wi-Fi сеть
На самом деле причина проста. Большинство Wi-Fi маршрутизаторов работают на частотах в диапазоне от 2.412 ГГц до 2.484 ГГц. При этом данный диапазон обычно разделён на 14 каналов. Каждый канал имеет определённую частоту.
Wi-Fi-роутеры работают в определённый момент времени на каком-то одном канале. Обычно в настройках роутера указан автоматический выбор канала. То есть роутер сам выбирает канал в зависимости от того насколько много сторонних Wi-Fi сетей находится поблизости.
Вы, наверное, уже думаете зачем я здесь распинаюсь? Так вот, в канале (на самом деле в частоте) и кроется вся загвоздка, по которой ваш MacBook не видит Wi-Fi сеть.
Всё дело в том, что многая техника Apple завезена в Россию по серым схемам из Америки и Канады. По заокеанским стандартам Wi-Fi приёмник, встроенный в MacBook, работает не на всех частотах, а только на тех, что соответствуют каналам с 1 по 11.
Таким образом, если ваш роутер переключится автоматически на канал 12, 13 или 14, то MacBook просто не увидит эту Wi-Fi сеть.
Этот факт объясняет ситуацию, когда вы успешно пользовались беспроводным интернетом на своём макбуке, а в один прекрасный момент сеть перестала обнаруживаться, хотя другие устройства всё также её видят.
Я надеюсь, что вы хоть чуточку полезного для себя почерпнули из текста выше. Давайте теперь перейдем к решению проблемы. Для этого нам необходимо вручную указать в настройках роутера любой из первых 11 каналов.
Выбор канала Wi-Fi роутера
Суть проблемы и способ её решения мы уже уяснили. Вне зависимости от модели вашего роутера, следуйте шагам ниже для выбора канала Wi-Fi.
ШАГ 1 — Берём в руки свой Wi-Fi роутер и переворачиваем его вверх ногами. На нижней стороне находится наклейка с информацией. Нас интересует логин/пароль для доступа к настройкам.
Обратите внимание на IP адрес для веб-конфигуратора. Обычно для всех роутеров он одинаковый: https://192.168.1.1 .
ШАГ 2 — Вводим https://192.168.1.1 в адресной строке любого браузера. Так как под рукой не оказалось компьютера, я воспользовался iPhone. Аналогичные действия можно проделать на iPad.
ШАГ 3 — Должно появиться окно для ввода логина и пароля, которые вы должны были подсмотреть на наклейке роутера. В моём случае это сочетание admin/1234.
У вас будет что-то подобное. Если логин и пароль с наклейки не подходят, их мог кто-то изменить (допустим администратор, который настраивал сеть).
ШАГ 4 — Интерфейс на изображении ниже может отличаться в зависимости от вашей модели роутера, но смысл остаётся тем же — в настройках надо найти пункт с номером канала.
ШАГ 5 — Зайдя в настройки я обнаружил, что роутер работает на 13 канале. Вручную меняем на любой с 1 по 11. Я выбрал 7.
ШАГ 6 — Нажимаем «Применить» и ждём пока роутер внесёт изменения в беспроводную сеть.
Сразу после проделанной процедуры, мой MacBook обнаружил беспроводную сеть и удачно к ней подключился.
Многие пользователи начинают грешить на сам Wi-Fi роутер и даже бегут покупать новый. Другие начинают пробовать устанавливать новые прошивки и делать совершенно ненужные вещи. Ведь причина того, что MacBook не находит вайфай сеть совершенно в другом.
Единственное ограничение, которое может возникнуть на вашем пути, это получение логина/пароля для доступа к настройкам роутера. В крайнем случае его можно сбросить, обновив пароль на заводской.
Mac подключается к Wi-Fi но нет интернета
Случается иная ситуация, когда MacBook подключается к сети Wi-Fi, но не загружает интернет. Любое другое устройство из этой сети с интернетом работает нормально.
Для начала заставьте Mac забыть сеть и подключите его вновь. Если это не помогает, то характерным признаком нашего случая является то, что к точке доступа в режиме модема MacBook прекрасно подключается и интернет работает. Через Wi-Fi интернета нет.