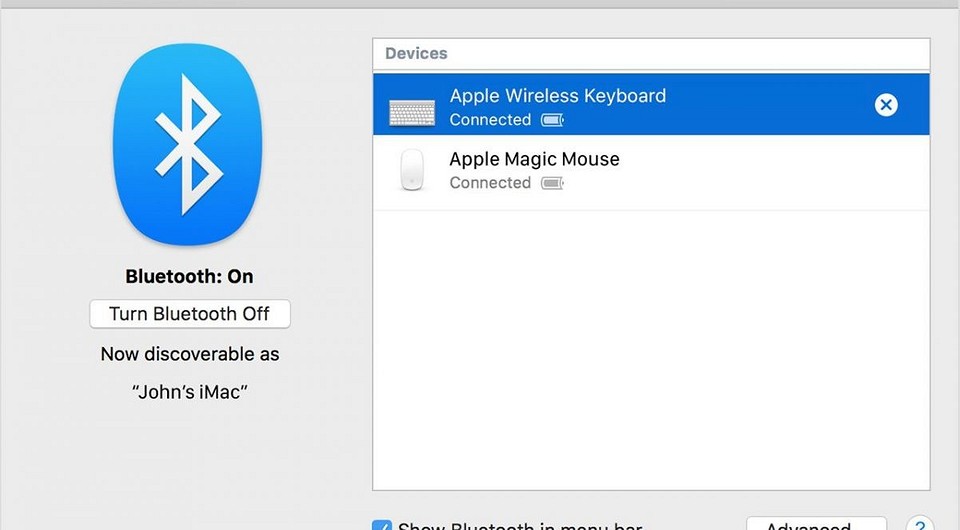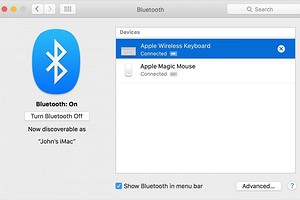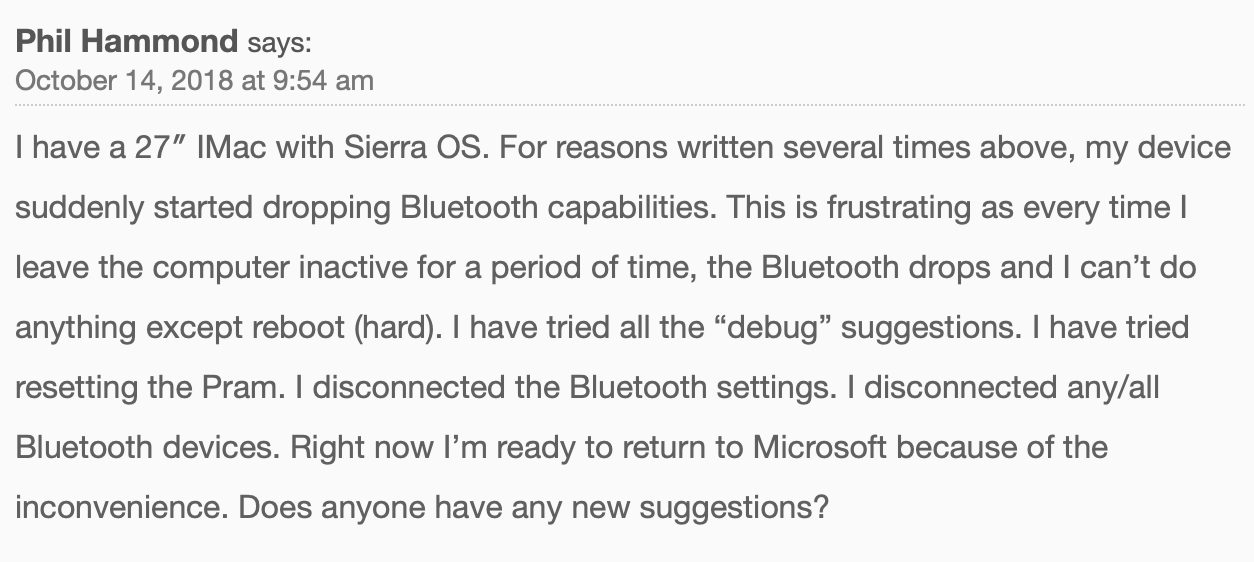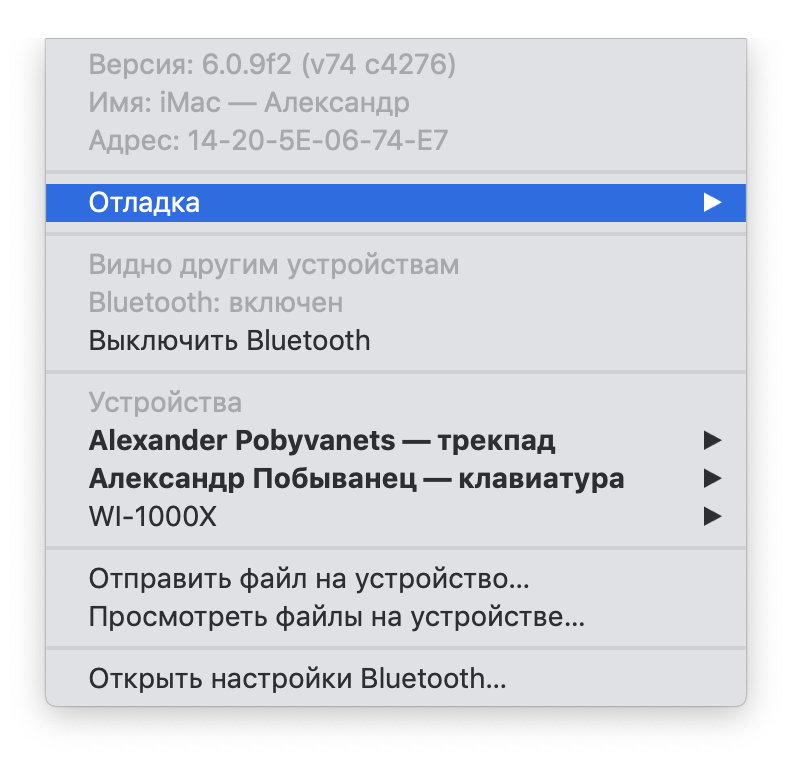- Turn Bluetooth on or off on Mac
- Включение и выключение Bluetooth на Mac
- Как добавить, отключить и забыть устройства Bluetooth на Mac
- Как добавить устройство Bluetooth к вашему Mac
- Как отключить устройство Bluetooth
- Как забыть устройство Bluetooth
- Использовать Bluetooth с вашим Mac очень просто
- Выключаем Bluetooth на Mac
- Как просто исправить проблему с Bluetooth на Mac? Проблема и её решение
- В чём суть проблемы
- Как решить проблему
- Сброс Bluetooth
- Удалить настройки Bluetooth
- Сброс настроек контроллера управления системой (SMC)
- А если не помогает?
- Помощь зала
- Решение проблемы
Turn Bluetooth on or off on Mac
There may be situations when you need to turn Bluetooth off.
Note: If Bluetooth is turned off, features such as Continuity, Instant Hotspot and Handoff may not work between your Mac and other devices.
- On your Mac, choose Apple menu
> System Settings, then click Bluetooth in the sidebar. (You may need to scroll down.) Open Bluetooth settings for me
You can also turn Bluetooth on or off by clicking the Bluetooth status icon in the menu bar and clicking the switch. If the icon isn’t shown in the menu bar, you can add it using Control Centre settings.
Note: You can’t turn off Bluetooth if your Mac has a mobile device management (MDM) profile installed, or if you’re using a Mac desktop computer and you only have a wireless mouse, keyboard or trackpad connected using Bluetooth.
Включение и выключение Bluetooth на Mac
Может возникнуть ситуация, когда Вам потребуется выключить Bluetooth.
Примечание. Если Bluetooth выключен, такие функции как «Непрерывность», Instant Hotspot и Handoff между Вашим компьютером Mac и другими устройствами могут не работать.
- На Mac выберите меню Apple
> «Системные настройки», затем нажмите «Bluetooth» в боковом меню. (Возможно, потребуется прокрутить вниз.) Открыть настройки Bluetooth
Для включения или выключения Bluetooth также можно нажать значок статуса Bluetooth в строке меню и нажать переключатель. Если в строке меню нет этого значка, его можно добавить с помощью настроек Пункта управления.
Примечание. Невозможно выключить Bluetooth, если на Mac установлен профиль системы управления мобильными устройствами (MDM) или если Вы используете настольный компьютер Mac и у Вас есть только беспроводная мышь, клавиатура или трекпад, подключенные через Bluetooth.
Как добавить, отключить и забыть устройства Bluetooth на Mac
Рост числа беспроводных наушников, динамиков и мыши делает их немного сложнее подключить к Mac. Хотя легче сказать, чем сделать, управление устройствами Bluetooth с Mac может быть простым.
При использовании Mac вы можете подключить наушники Bluetooth, внешние клавиатуры и многое другое.
К вашему Mac можно подключить до семи устройств Bluetooth одновременно. Вы узнаете, как добавлять, отключать и забывать эти устройства. Перечисленные здесь шаги будут работать независимо от модели Mac — iMac, Mac Mini, MacBook Air или MacBook Pro.
Как добавить устройство Bluetooth к вашему Mac
Если вы хотите добавить устройство, вам сначала нужно включить Bluetooth на вашем Mac. Для этого щелкните значок в верхней части экрана и включите эту опцию.
Либо откройте Системные настройки и выберите Bluetooth. Когда он откроется, выберите Включить Bluetooth.
Как только ваш Mac сможет распознавать устройства в радиусе действия, выполните следующие действия.
Шаг 1: Зайдите в настройки Bluetooth. Вы найдете их, перейдя к логотипу Bluetooth на панели инструментов или через Системные настройки.
Шаг 2: Включите устройство Bluetooth и переместите его в зону действия Mac.
Шаг 3: В большом белом поле должно появиться ваше устройство Bluetooth. В этом примере мы подключаем беспроводные наушники. Нажмите кнопку «Подключить» рядом с ним.
После завершения последнего шага ваш Mac должен практически мгновенно подключиться к гаджету Bluetooth.
Как отключить устройство Bluetooth
Чтобы удалить устройство Bluetooth с вашего Mac, отсоединив его, все, что вам нужно сделать, это выключить все, что оно выключено. Кроме того, вы можете отключить Bluetooth на панели инструментов; шаги такие же, как и перечисленные выше, только вы выключаете кнопку, а не включаете.
Вы также можете вручную отключить устройство Bluetooth от вашего Mac. Сделать это просто; все, что вам нужно сделать, это выполнить шаги, перечисленные в этом абзаце.
Шаг 1: Откройте настройки Bluetooth в приложении «Системные настройки».
Шаг 2: Выделите устройство, которое хотите отключить. Щелкните правой кнопкой мыши устройство, которое хотите отключить.
Шаг 3: В появившемся списке параметров выберите «Отключиться».
Вы также можете отключить устройство Bluetooth от панели инструментов Mac.
Шаг 1: Щелкните значок Bluetooth, где вы увидите свое устройство (а).
Шаг 2: Рядом с устройством, которое вы хотите отключить, щелкните логотип Bluetooth. Он изменится с синего на серый, что означает, что он больше не сопряжен.
Как забыть устройство Bluetooth
После того, как вы подключите свой Mac к устройству Bluetooth, они будут автоматически подключаться, когда вы включаете Bluetooth и находятся поблизости. Это может сбивать с толку, когда вам звонят и вы не слышите собеседника. Если вы не хотите, чтобы это произошло, или вы обновились и больше не будете использовать этот конкретный элемент, вы можете вручную забыть об устройстве.
Как забыть о сети Wi-Fi на вашем iPhone или Mac, сделать то же самое с устройством Bluetooth очень просто. Все, что вам нужно сделать, это выполнить шаги, перечисленные ниже.
Шаг 1: Зайдите в настройки Bluetooth вашего Mac.
Шаг 2: Рядом с вашим устройством вы увидите маленький крестик в сером кружке. Щелкните по этому.
Шаг 3: На вашем экране появится всплывающее окно с предупреждением. Из двух представленных вам вариантов выберите Удалить.
После того, как вы удалите устройство Bluetooth с вашего Mac, вам придется повторно подключить его вручную, если вы хотите использовать его в будущем.
Перечисленные выше шаги — это самый простой способ удалить устройство Bluetooth с вашего Mac, но это не единственный вариант. Вы также можете выполнить следующие действия, чтобы добиться того же результата:
Шаг 1: Зайдите в настройки Bluetooth.
Шаг 2: Как и при отключении устройства, нажмите на то, что вы хотите удалить, удерживая кнопку ctrl.
Шаг 3: Щелкните «Удалить». Когда появится предупреждающее сообщение, нажмите кнопку с тезкой.
Использовать Bluetooth с вашим Mac очень просто
Хотя проводным устройствам все еще есть место при использовании Mac, в некоторых случаях вы можете захотеть использовать беспроводные. И когда это произойдет, подключение этих устройств станет несложным процессом.
Когда вы закончите использовать их, их легко отключить — и то же самое верно, если вы хотите полностью забыть об устройстве. Прочитав этот пост, вы знаете, как управлять устройствами Bluetooth с помощью Mac.
Выключаем Bluetooth на Mac
Когда вы в первый раз запускаете ваш макбук, по умолчанию Bluetooth находится в активированном состоянии. Как его отключить, чтобы сэкономить заряд батареи, расскажем в этой статье.
Когда вы в первый раз запускаете ваш Mac, по умолчанию Bluetooth находится в активированном состоянии. Если вы хотите его деактивировать, помогут вам в этом следующие действия:
- Посмотрите на статус-меню в верхнем правом углу экрана — между символом динамика и иконкой WLAN-сети должен быть символ, напоминающий букву «В». Кликните на него и выберите пункт «Выключить Bluetooth».
- В том случае, если данного символа в статус-меню нет, кликните слева вверху на логотип Apple и пройдите через «Системные настройки» в пункт «Bluetooth».
- Теперь выбирайте опцию «Выключить Bluetooth».
- В этом же меню вы можете выбрать — хотите ли, чтобы в статус-меню отображался символ состояния Bluetooth-модуля. Поставьте галочку созле строки «Показывать статус Bluetooth в строке меню». Затем повторите действия, описанные в первом пункте.
В этой статье приведен порядок действий для Mac OS X 10.9.4. В других версиях данной операционной системы необходимые действия могут быть другими.
Как просто исправить проблему с Bluetooth на Mac? Проблема и её решение
Настолько хорошо и замечательно работал мой iMac, что и рассказать про него особо нечего. Но с недавних пор я страдаю из-за глючного Bluetooth, поэтому делюсь своими переживаниями. Вдруг вы сталкивались с такой проблемой и поможете словом и советом.
В чём суть проблемы
Суть проблемы в том, что внезапно во время работы «отваливаются» Bluetooth-клавиатура и трекпад. Просто теряется связь на ровном месте. После этого приходится перезагружать iMac, чтобы восстановить связь. Но иногда через несколько минут, а иногда через несколько часов снова та же проблема. Чаще всего аксессуары не работают после того, как выходишь из режима сна. Странный баг. Причём он появился на ровном месте — я не ставил новые программы, не менял настройки.
Как решить проблему
Я думаю, что перепробовал всё, что мог. Первым делом я удалил клавиатуру и трекпад из списка устройств и добавил заново.
Я пробовал подключать новые аксессуары, но не помогла ни другая клавиатура, ни другой трекпад.
Ну окей, я полез за советами в интернет. Оказалось, что не я первый с такой проблемой. Я нашёл несколько рекомендаций и хочу поделиться ими.
Сброс Bluetooth
Последовательность действий должна быть такой:
- Закрыть все приложения;
- Зажать Shift + Alt (Option) и кликнуть на иконку Bluetooth в правом верхнем углу;
- Выбрать Отладку;
- Сбросить модуль Bluetooth;
- Перезагрузить компьютер.
В теории после добавления аксессуаров по новой всё должно работать без проблем.
Удалить настройки Bluetooth
- Открываете Finder;
- Зажимаете Command + Shift + G;
- Выбираете путь /Library/Preferences/;
- Удаляете файлы «com.apple.Bluetooth.plist» и «com.apple.Bluetooth.plist.lockfile»;
- Перезагружаете компьютер.
Опять же, после включения компа проблемы быть не должно.
Сброс настроек контроллера управления системой (SMC)
- Выключаем компьютер;
- На клавиатуре одновременно нажимаем кнопки Shift + Control + Option (левая) и кнопку питания;
- Одновременно отпускаем кнопки;
- Включаем компьютер.
А если не помогает?
Мне вышеуказанные методы не помогли. Точнее, иногда на ограниченное время я всё-таки оживлял компьютер, несколько дней система работала нормально, но потом без видимых причин я снова наступал на те же грабли.
Потом я вспомнил, что у меня iMac свежий и новый, покупал я его летом 2018 года, а значит, надо обращаться в техподдержку, пока действует гарантия.
Мне предложили два варианта, и оба меня не устраивали, потому что я не хочу настраивать систему заново, создав нового пользователя. А стирать все данные и перестанавливать macOS из-за проблем с Bluetooth — это как-то совсем кардинально.
Помощь зала
Поэтому я хочу воспользоваться положением и обратиться к вам. Если кто знает, как избавиться от проблемы и заставить Bluetooth работать без сбоев и глюков, то прошу поделиться добрыми советами.
Писать можно в комментариях, мне на почту [email protected] , ну или в соцсети. Спасибо!
Решение проблемы
Во-первых, хочу поблагодарить всех, кто нашёл время и откликнулся. Спасибо, что не остались равнодушными.
Во-вторых, для меня эта история оказалась со счастливым концом, глюк всё-таки поборол. Владимир, спасибо за совет!
Метод оказался неожиданным: после удаления приложения Android File Transfer компьютер снова нормально заработал. Эта софтина помогает подключать к Макам телефоны на Android и передавать данные туда-сюда. Она славится глючностью, но я не думал, что проблемы настолько глубокие, что придётся ставить на уши поддержку Apple, а заодно изливать проблему в интернет.
Пишу по поводу проблемы с iMac и Bluetooth. Модель 21.5, 2017. Ситуация точно такая же. Пропадал сигнал после режима сна — всегда и в любой момент. Это первый Mac, поэтому много читал и искал информацию, но ничего не помогало (сброс bt, перезагрузки и т. д.). Уже хотел нести его в магазин для проверки, но не мог забронировать встречу, так как ближайший магазин постоянно занят. Остальные точки довольно далеко, и без оригинальной коробки не очень хотелось ехать, живу в UK.
В итоге стал общаться с поддержкой, чтобы они мне назначили время в ближайшем магазине, но они решили предложить все те же методы, что были описаны в новости, плюс безопасный режим. Но ничего не помогло. Другой человек предложил убрать некоторые программы из автозагрузки и практически единственной у меня была Android File Transfer. Я её удалил полностью, и все, проблема пропала целиком. Колонка, клавиатура и мышь теперь работают как часы. Очень редко что-то случается, но это просто глюки bt.
Сам знаю, насколько это неудобно и бесит, поэтому, надеюсь, это поможет.
Владимир
Надеюсь, что и вам этот нехитрый, но действенный метод поможет.