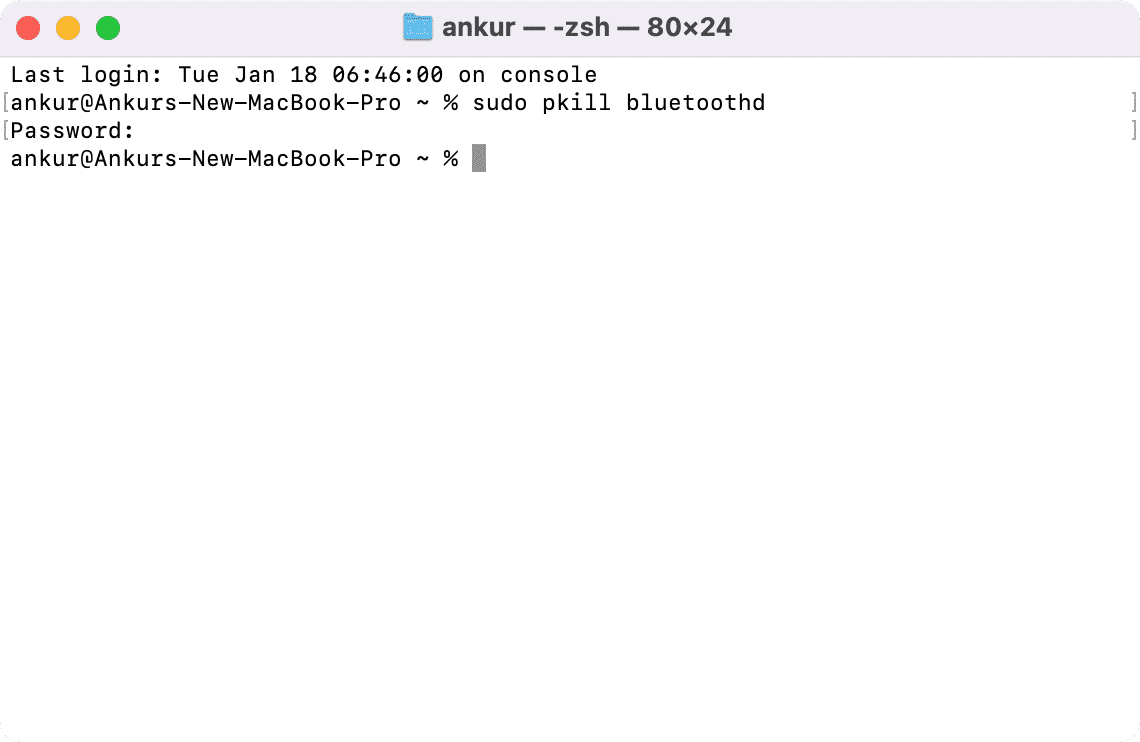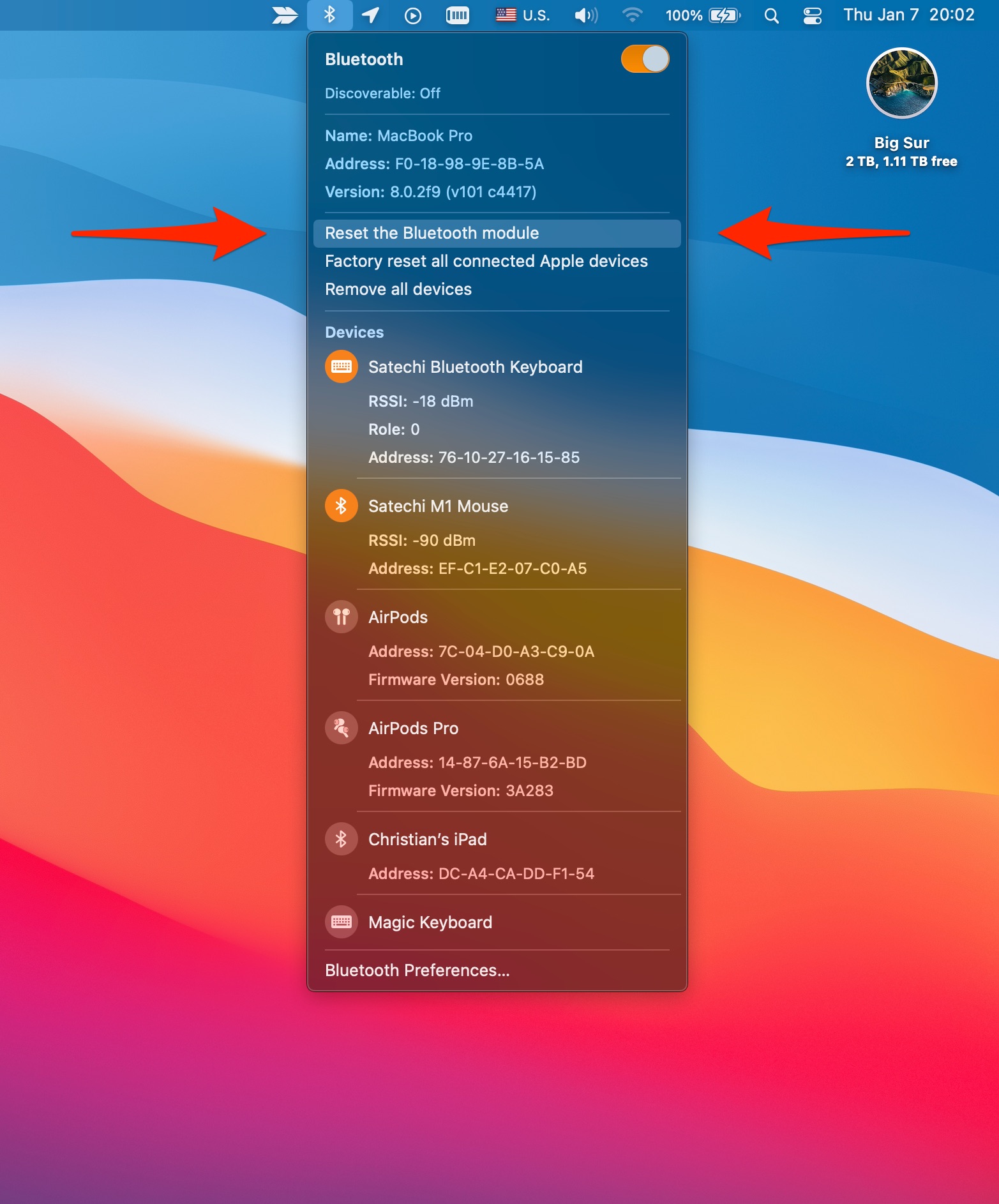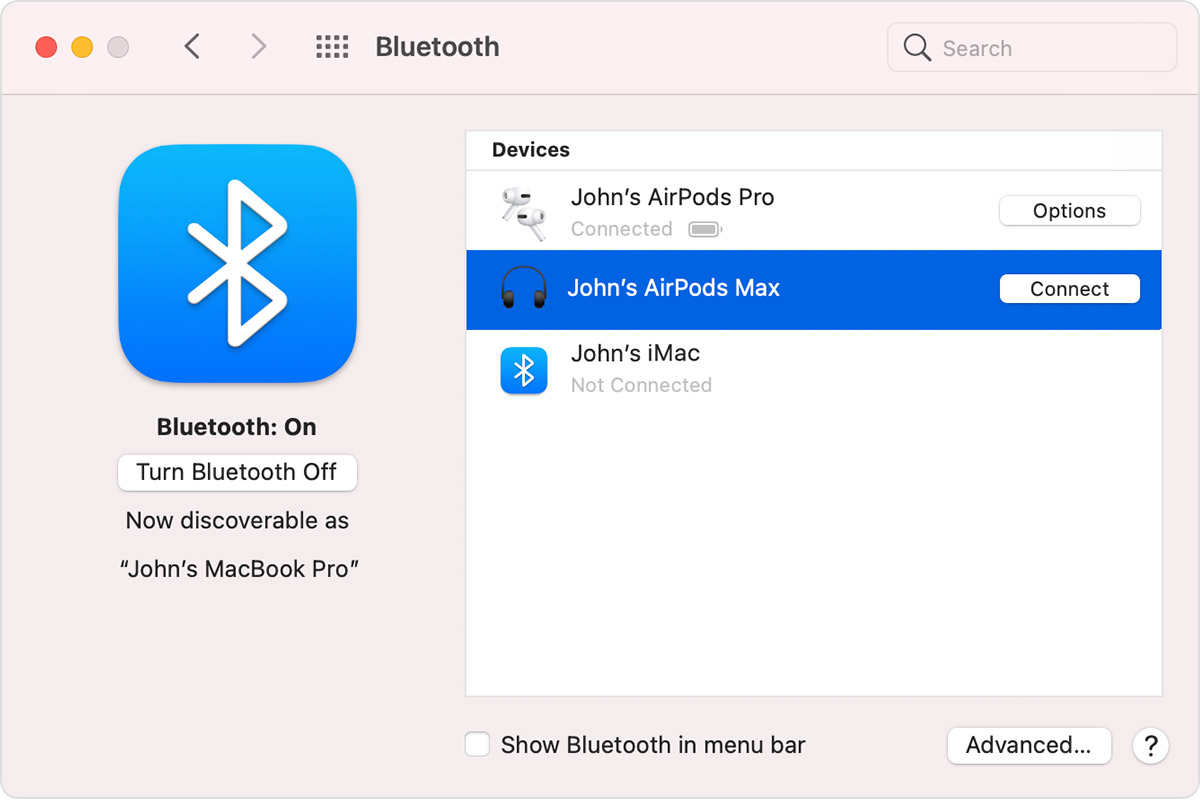- Use «Reset the Bluetooth module» to Fix Constant Bluetooth Disconnections
- Comments
- Как исправить проблемы с Bluetooth на Mac
- Сбросить модуль Bluetooth
- Удалить файл настроек Bluetooth
- Сброс параметров контроллера управления системой (SMC)
- Лонгриды для вас
- Не работает Bluetooth на Mac: как исправить
- Как исправить проблемы с Bluetooth на Mac
- Обновление программного обеспечения, выключение питания, разрыв пары
- Устраните помехи
- Сброс настроек Bluetooth модуля вашего Mac
- В macOS Monterey и более поздних версиях
- В macOS Big Sur или более ранней версии
- Удалить все устройства + сбросить модуль Bluetooth
- Используйте Bluetooth адаптер
- How to reset the Bluetooth module on your Mac
- Fix Mac Bluetooth problems
- How to reset Bluetooth on Mac
- macOS Monterey and later
- macOS Big Sur and earlier
- Other helpful options
- What to do after resetting Bluetooth in macOS
Use «Reset the Bluetooth module» to Fix Constant Bluetooth Disconnections
A. When to Reset the Bluetooth Module:
If you are using a Bluetooth device and it keeps disconnecting, then what you need to do is reset the Bluetooth Module. This error of constant Bluetooth disconnections commonly comes up after a new installation of, or an upgrade to, a macOS. In any case, it can be intermittent or continuous. So, to fix this, reset the Bluetooth Module.
B. How to Reset the Bluetooth Module:
There are Four Steps to Follow.
I. Reveal Bluetooth in the Menu Bar:
II. Then: Reset then Mac’s Bluetooth Module:
III. Restart the Mac:
IV. Try this Once More:
Screenshots:
Show Bluetooth in menu bar
Bluetooth symbol on the menu bar:
Proceeding with Resetting the Bluetooth Module:
Comments
sudo pkill bluetoothd
How to Reset the Bluetooth Module in Post-Catalina:
In macOS 12 Monterey, performing the above is not a part of the GUI (Graphical User Interphase)*. However, there is an alternative route: To reset the Bluetooth Module on MacOS Monterey (and maybe other versions to come), you can reset the Bluetooth Module through use of Terminal.**
Use this Command:
Screenshots:
*Screenshot 1:
GUI of macOS 12 Monterey with no «Reset the Bluetooth» option:
**Screenshot 2:
sudo pkill bluetoothd used in Terminal.
To All Readers:
Recommend this Comes Back:
Bluetooth seems to be a big issue for many out there who are using macOS Monterey. And with Resetting the Bluetooth Module no longer being an option in the method provided above in my original post, it would be best to recommend that it comes back, in my opinion.
Do your Part: Inform Apple of your feedback of this issue. Include that you want Resetting the Bluetooth Module in this manor to come back. Apple wont get back to you directly, but the more feedback they receive from its users, the more likely they will know what suits their customer prefer, and what to include in macOS versions to come.
- Go Here:Feedback — macOS — Apple
- Select: «Performance» for the «Feedback Type«
- Select: «Software/Firmware Update» for the «Feedback Area«
- Comment: That you want Resetting the Bluetooth Module option to come back.
- Proceed from there as necessary
Tips on Resetting the Bluetooth Module:
Resetting the Bluetooth Module in that method is simply just no longer an option. It is just not part of macOS Monterey. For reference, I wrote this user tip back in April 2021, prior to the release of macOS Monterey: Use «Reset the Bluetooth module» to Fix Constant Bluetooth Disconnections — User Tip. So, try the following.
Как исправить проблемы с Bluetooth на Mac
Хоть Bluetooth и достаточно надежная технология, некоторые владельцы старых Mac всё еще могут сталкиваться с трудностями. Для того чтобы раз и навсегда решить проблемы с сопряжением устройств, у нас есть три эффективных способа.
Сбросить модуль Bluetooth
Перед началом нужно будет закрыть все приложения.
- Зажимаем Shift + Alt и выбираем значок Bluetooth на панели меню
- Выбираем «Отладка» -> «Сбросить модуль Bluetooth»
- После этого обязательно перезагружаем систему
Проверяем работу Bluetooth, всё должно заработать. Правда, стоит учесть, что все устройства нужно будет настроить повторно.
Удалить файл настроек Bluetooth
- Запускаем Finder
- Зажимаем комбинацию клавиш Command+Shift+G
- В окне указываем следующий путь: /Library/Preferences/
- Находим файлы настроек Bluetooth. Они могут называться «com.apple.Bluetooth.plist» или «com.apple.Bluetooth.plist.lockfile», удаляем их
- Перегружаемся, заново настраиваем сопряжение с нужными устройствами
В большинстве случаев первых двух способов достаточно. Однако если проблема по-прежнему имеет место быть, в таком случае мы можем попробовать третий метод.
Сброс параметров контроллера управления системой (SMC)
- Выключаем наш Mac
- Зажимаем клавиши Shift-Control-Option одновременно с кнопкой питания в течение 10 секунд и отпускаем
- Включаем наш Mac
SMC сброшен, осталось проверить на работоспособность Bluetooth.
Новости, статьи и анонсы публикаций
Свободное общение и обсуждение материалов
Лонгриды для вас
Если вы любите отправлять различные открытки и поздравления через WhatsApp на iPhone, то эта статья просто создана для вас. Здесь мы рассказываем, где скачать классные картинки ко всем важным праздникам и как отправить их с помощью Ватсапа самым близким людям.
Симулятор аварий, бесконечная аркада с курицей и роботами, гонки по бездорожью и кровожадная игра, где нужно управлять акулой — лишь малая часть того, во что стоит поиграть на Apple TV. Читайте подробнее об этих и других играх в нашей статье
ООО Эппл Рус закончила 2022 год с чистым убытком в 6,5 миллиардов рублей. Несмотря на это, компания скорее всего не покинет российский рынок, потому что зарабатывает на продаже техники для параллельного импорта в Россию и не хочет терять лояльность аудитории
Не работает Bluetooth на Mac: как исправить
Многие устройства на Mac работают по Bluetooth, поэтому когда Bluetooth перестает работать или работает со сбоями это становится неопрятной проблемой. В статье собрали советы и рекомендации, по устранению проблем с Bluetooth на Mac, включая сброс настроек модуля Bluetooth и способы устранения помех.
Независимо от того какой у вас Mac, на процессоре Apple Silicon или на Intel, способы устранения проблем с Bluetooth будут одинаковые.
Как исправить проблемы с Bluetooth на Mac
Обновление программного обеспечения, выключение питания, разрыв пары
Вероятно, вы уже пробовали эти шаги, но если нет, то начните с них:
- Проверьте, обновлена ли macOS до последней доступной версии ( > Об этом Mac > Обновление ПО… или Системные настройки > Обновление ПО)
- Убедитесь, что ваше Bluetooth-устройство заряжено
- Выключите Bluetooth-устройство и снова включите, вы можете сделать то же самое с Bluetooth на вашем Mac (нажмите значок Bluetooth в строке меню – в правом верхнем углу экрана вашего Mac)
- Также попробуйте разорвать соединение с устройством и повторно создайте с ним пару (Значок Bluetooth в строке меню > Настройки/настройки Bluetooth > наведите курсор на устройство > нажмите значок «x» (Отключить в macOS Ventura) > выберите «Удалить»)
- Перезагрузите свой Mac
Устраните помехи
В документе поддержки Apple отмечает, что если вы периодические сталкиваетесь с проблемами Bluetooth-соединения, необходимо убедиться в отсутствии помех:
- Сблизьте свои устройства Mac и Bluetooth
- Уберите другие устройства: телефоны, камеры, кабели питания и т. д., которые могут быть на вашем столе или поблизости.
- Переключите все ваши Wi-Fi устройства на 5 ГГц сеть, так как Bluetooth и WiFi работают на 2,4 ГГц
- Уберите USB/Thunderbolt хабы подальше от Mac и Bluetooth-устройств (и не размещайте их поверх Mac)
- Отключите USB-устройства, которые не используются
- Между вашим Mac и устройствами Bluetooth, не должно быть металлических или бетонных препятствий
Сброс настроек Bluetooth модуля вашего Mac
Имейте в виду, что это отключит все ваши аксессуары Bluetooth, включая мышь/клавиатуру. Убедитесь, что у вас есть проводная клавиатура/мышь для Mac, чтобы вы могли управлять компьютером.
В macOS Monterey и более поздних версиях
Если у вас по-прежнему остались проблемы с Bluetooth, вы можете сбросить настройки модуля Bluetooth вашего Mac:
Через стандартный интерфейс управления Bluetooth в строке меню сделать это не получится, поэтому вам нужно будет выполнить команду через терминал.
- Откройте терминал
- Введите команду “sudo pkill bluetoothd”
- Нажмите Return (Enter), затем введите пароль, если потребуется
- Перезагрузите Mac
В macOS Big Sur или более ранней версии
- Удерживая на клавиатуре клавиши Option + Shift, нажмите на значок Bluetooth в строке меню
- Нажмите “Сбросить модуль Bluetooth”
- В запросе на подтверждение выберите “ОК”
- Все ваши устройства Bluetooth отключатся, а затем должны автоматически подключиться.
Удалить все устройства + сбросить модуль Bluetooth
Если это не сработало, вы можете удалить все свои устройства Bluetooth, а затем сбросить модуль (имейте в виду, что после этого вам нужно будет повторно сопряжать все устройства Bluetooth):
- Удерживайте Option + Shift на клавиатуре и снова нажмите на значок Bluetooth
- На этот раз выберите “Удалить все устройства” > нажмите “ОК”.
- Удерживайте Option + Shift нажмите на Bluetooth в строке меню > нажмите “Сбросить модуль Bluetooth”
- Попробуйте повторно подключить Bluetooth-устройство.
Используйте Bluetooth адаптер
Это не идеальные решение, но обычно Bluetooth мыши и клавиатуры поставляются с USB Bluetooth адаптерами, попробуйте подключить ваше устройство именно через него.
Если у вас возникли проблемы со скролом мышки или тачпадом Magic Trackpad от Apple, попробуйте эти решения.
How to reset the Bluetooth module on your Mac
The ubiquitous Bluetooth wireless technology is awesome until you run into problems. If the traditional troubleshooting steps for fixing common Bluetooth connection issues won’t help, try resetting your Mac’s Bluetooth module to factory settings.
Fix Mac Bluetooth problems
The Bluetooth protocol is adopted by billions of accessories and devices. But with so many Bluetooth options available on the market from many different vendors, connection problems are inevitable.
A typical troubleshooter for fixing common Bluetooth issues on the Mac might suggest various steps, including changing a Bluetooth device’s battery, reconnecting it, restarting your computer, performing an SMC reset, and similar tricks. But, there are still times when none of those tips prove helpful. Should you find yourself in a similar situation, your only solution may be to reset the Mac’s Bluetooth module to factory settings, and we show you how it’s done.
How to reset Bluetooth on Mac
macOS Monterey and later
Follow these steps to reset your Mac’s Bluetooth module:
- Open Terminal and copy & paste this command into it sudo pkill bluetoothd
- Type your Mac’s password and press the enter key. When you type the password in Terminal, it won’t show any visual confirmation.
- Click the >Restart to complete Bluetooth reset.
macOS Big Sur and earlier
To fix connection and pairing issues that you may be experiencing with your wireless Bluetooth devices such as keyboards, mice, trackpads, speakers, and other peripherals, click the Bluetooth menu in macOS using a pair of modifier keys to reveal hidden options. Here’s how:
- Click the Apple menu () and choose System Preferences.
- Choose Bluetooth in the System Preferences icon.
- Tick the box next to Show Bluetooth in menu bar.
- Click the Bluetooth icon in the menu bar while holding the Shift and Option keys.
- Choose the hidden option labeled with the text Reset the Bluetooth module. On macOS Catalina and earlier, choose Debug >Reset the Bluetooth module.
- Click OK to confirm the operation.
- Restart your Mac.
After your Mac reboots, its Bluetooth module will reset and factory settings will be loaded.
If your Mac is using a wireless keyboard or a wireless mouse, or both, resetting the computer’s Bluetooth will cause them to temporarily lose connection. It’s wise to double-check that you have a wired keyboard or mouse handy so you can continue using your Mac.
Other helpful options
If that doesn’t cure all Bluetooth ills, the Shift + Option trick reveals other options that might be helpful. For example, choosing the option “Factory reset all connected Apple devices” will force your AirPods and all other connected Apple devices to instantly revert to their default settings.
Are you selling your Mac? Maybe you wanna move your Bluetooth keyboard and mouse to another one? Either way, choosing the menu option labeled with the text“Remove all devices” will unpair all the connected Bluetooth peripherals from your computer in one fell swoop.
What to do after resetting Bluetooth in macOS
You’ll need to reconnect each of your wireless peripherals after resetting the Mac’s Bluetooth by visiting System Preferences > Bluetooth. If your Bluetooth devices are powered on, discoverable, and in range of the computer, you’ll see them listed there. Simply click the one you wish to pair with the computer and follow the onscreen instructions.
Have you renamed a particular Bluetooth peripheral? If so, Apple’s support document advises that pairing the accessory with a different Mac may cause it to reset to its default name.
Related posts: