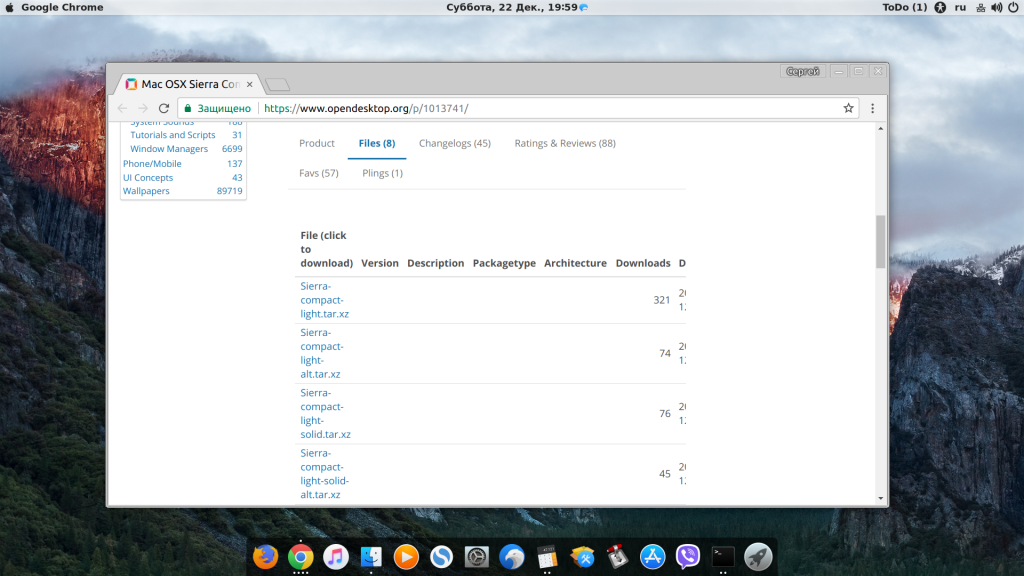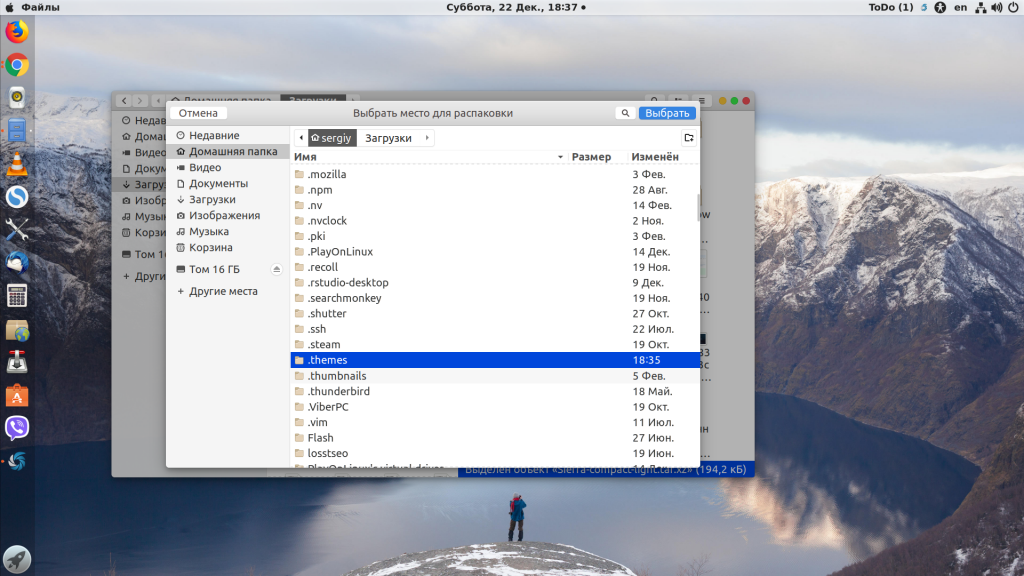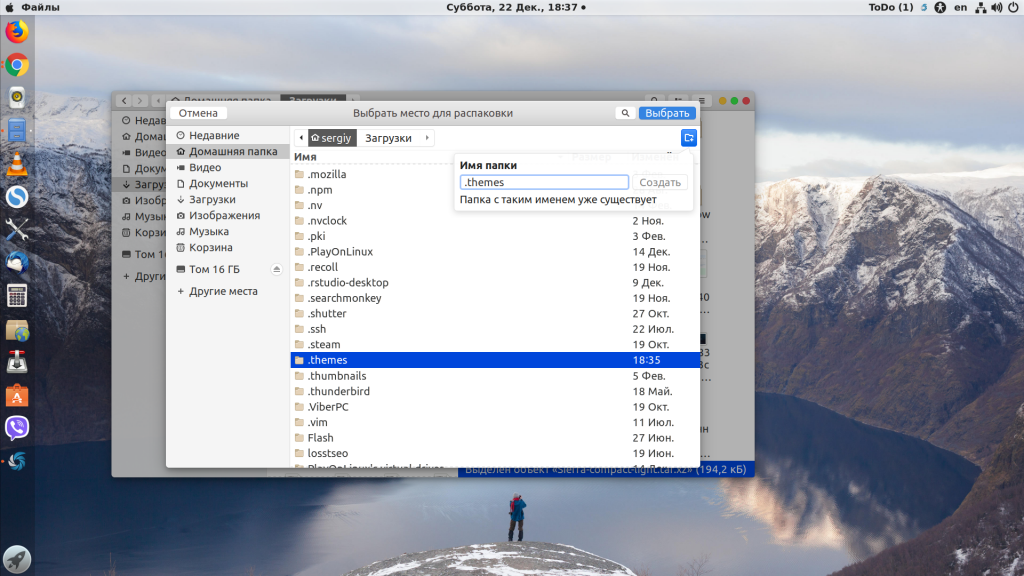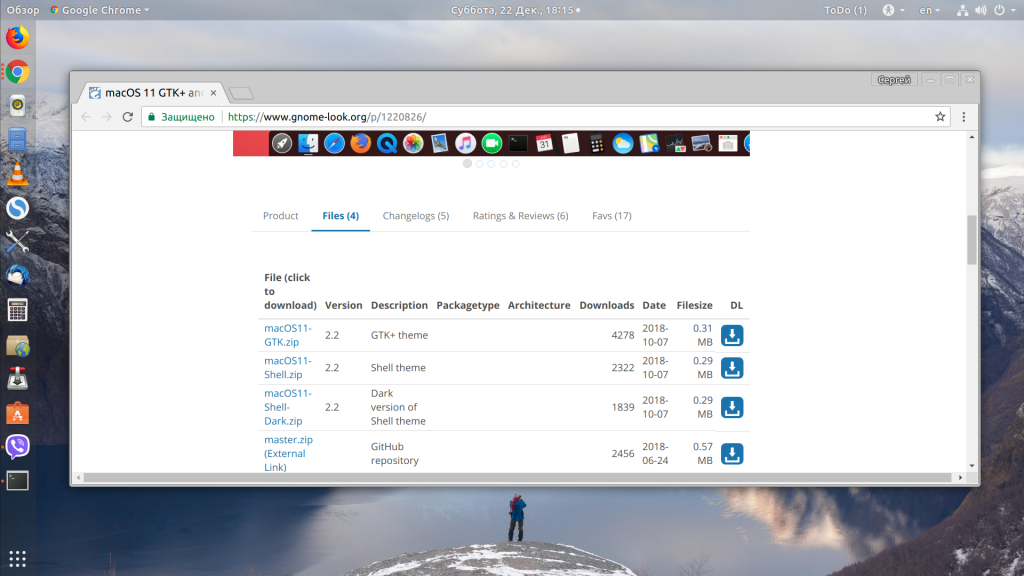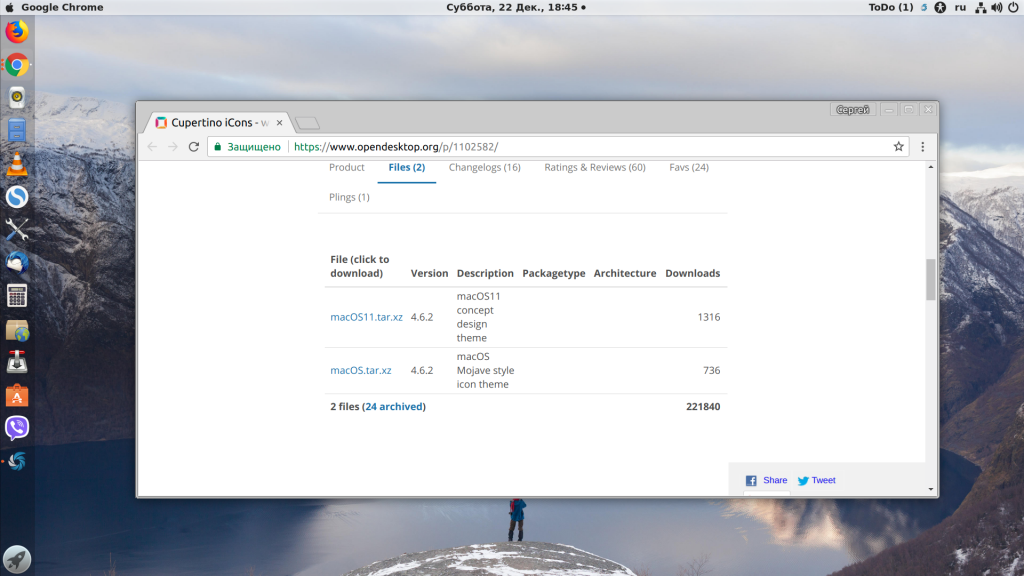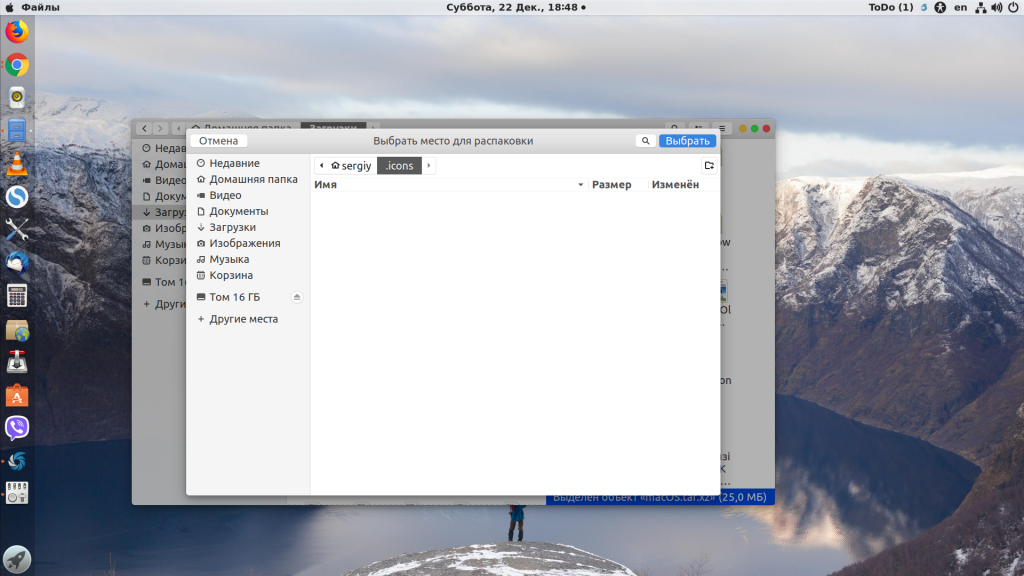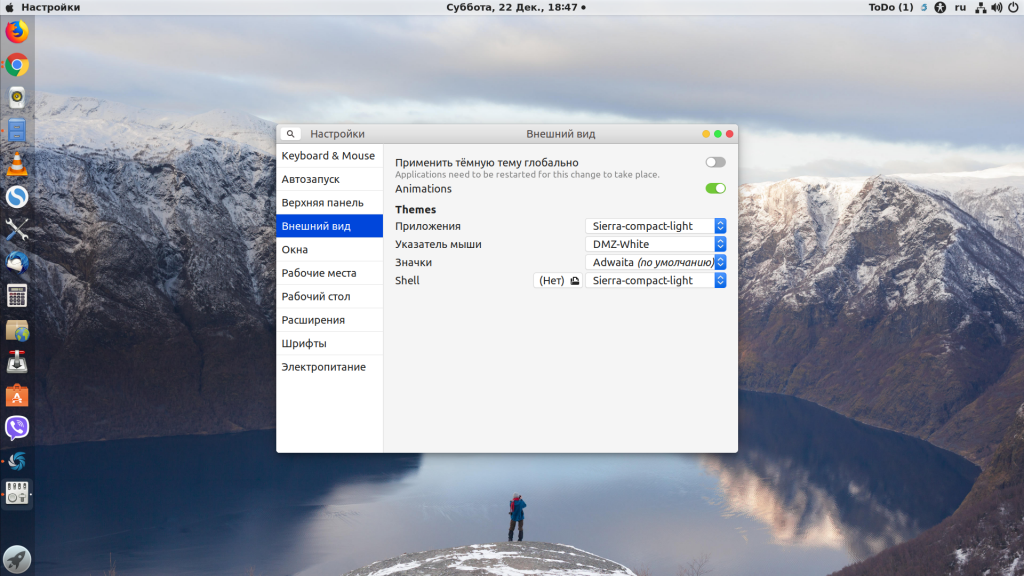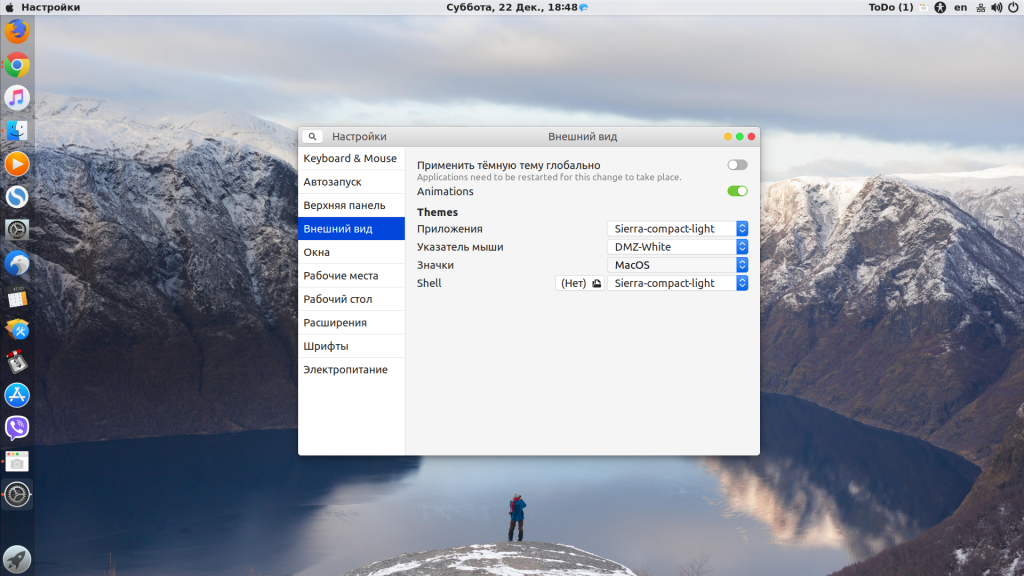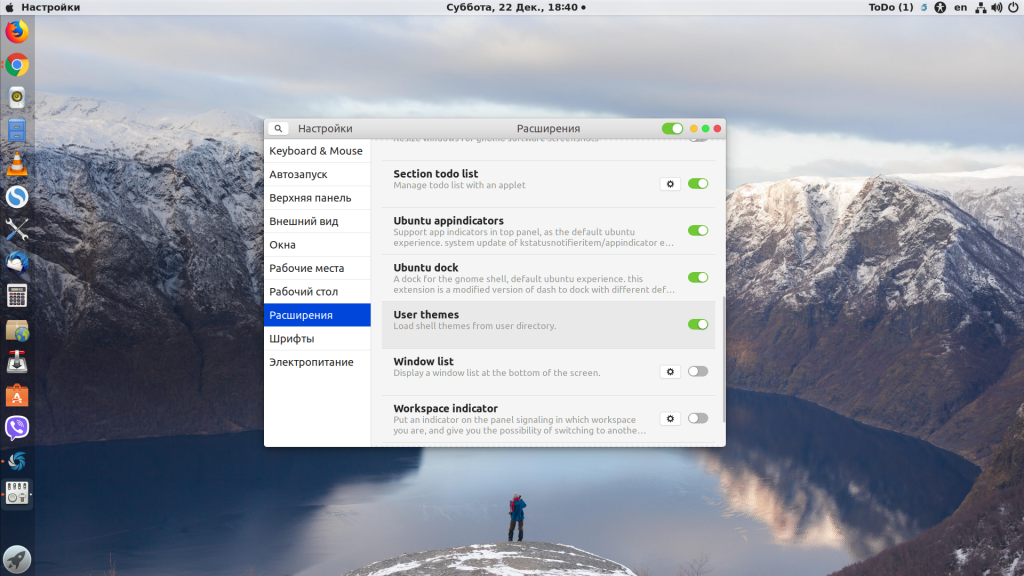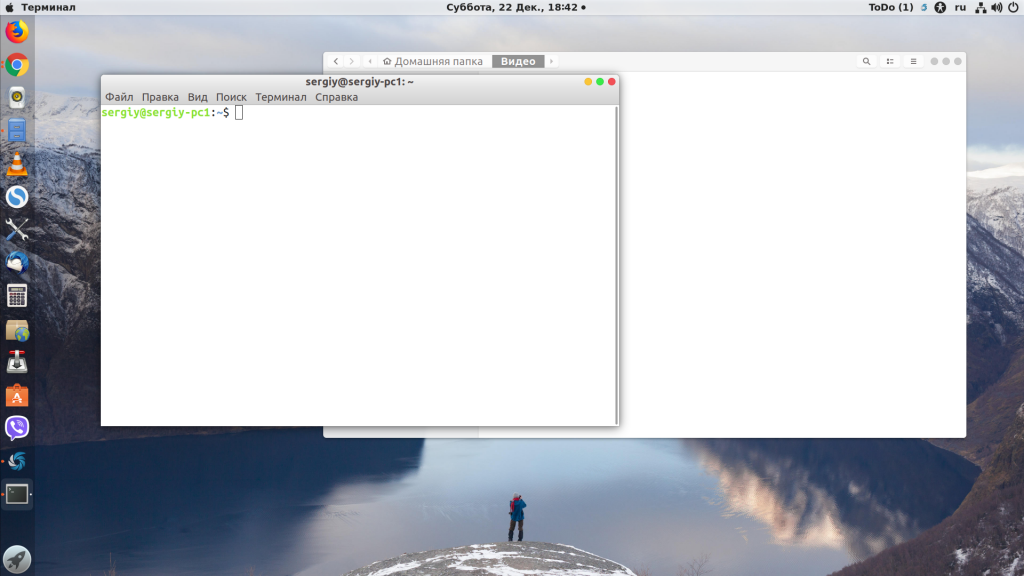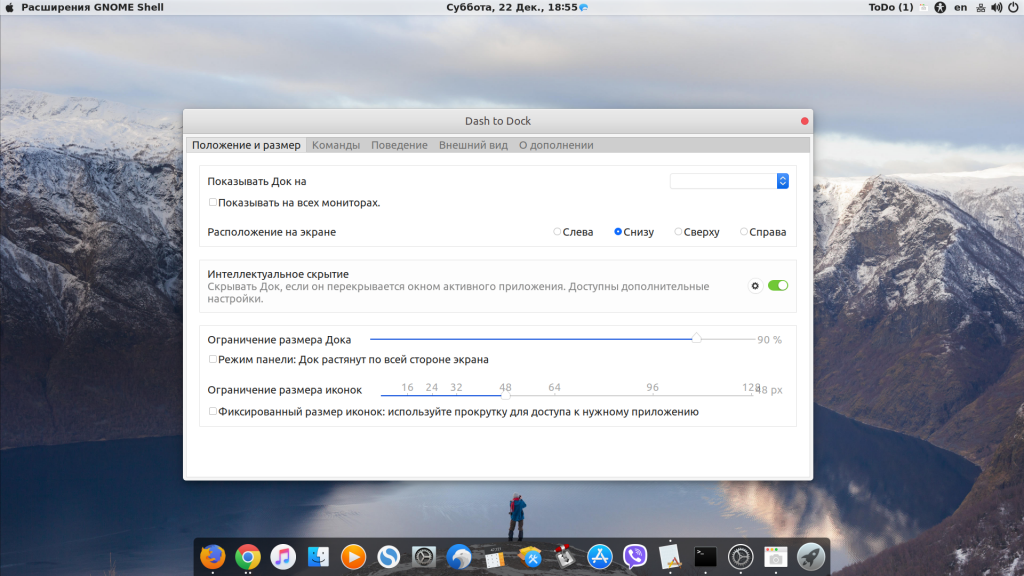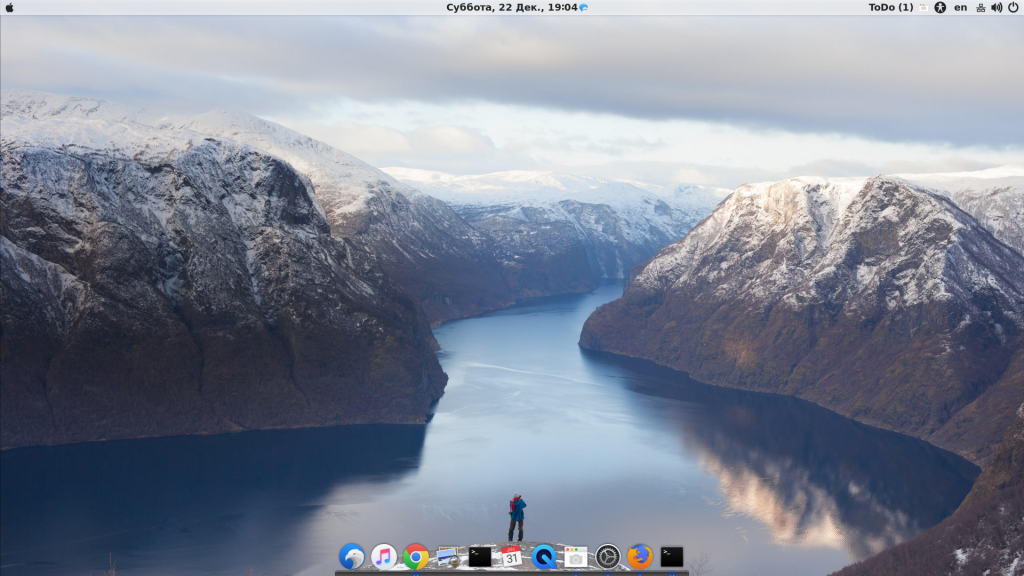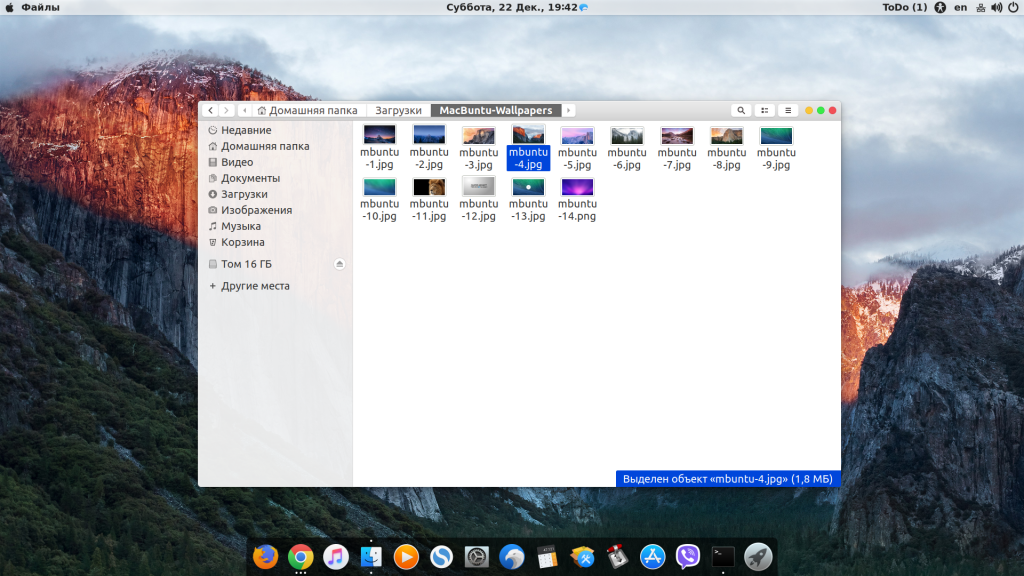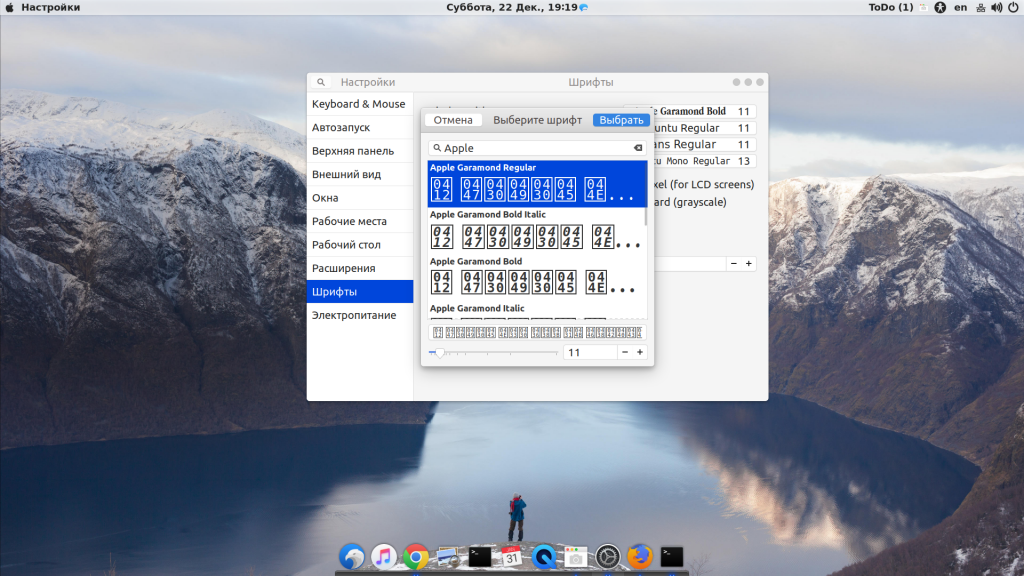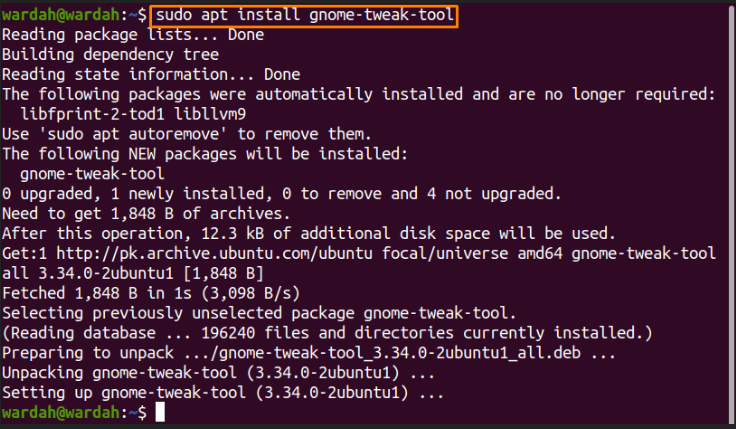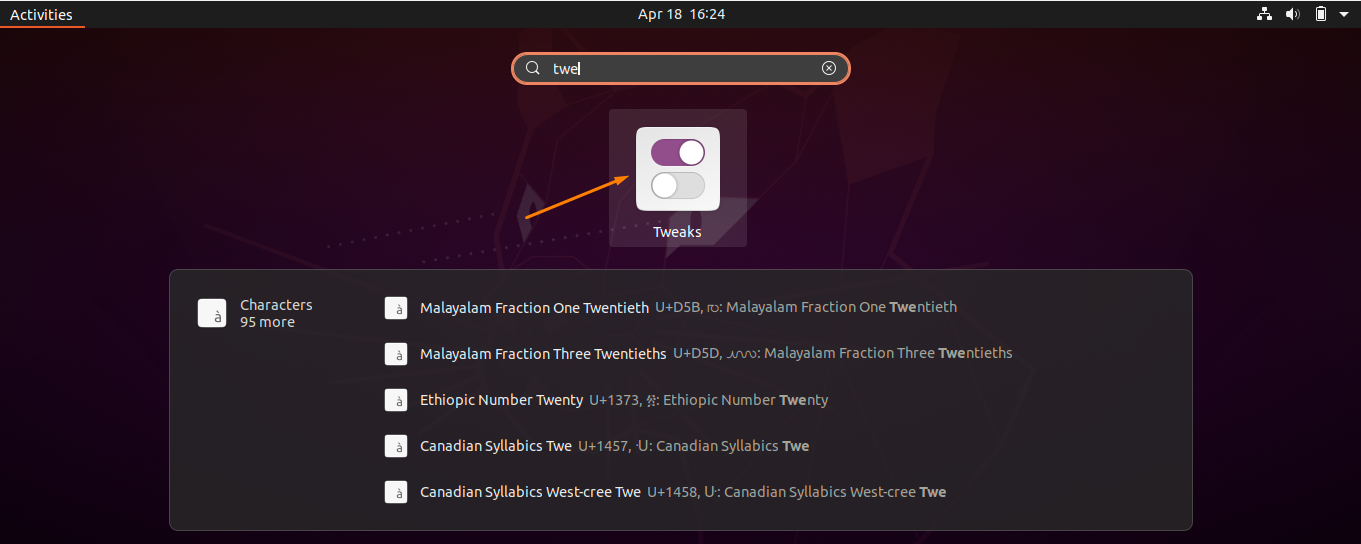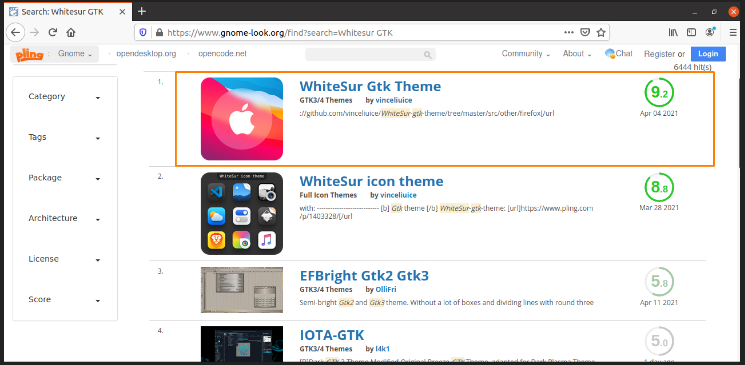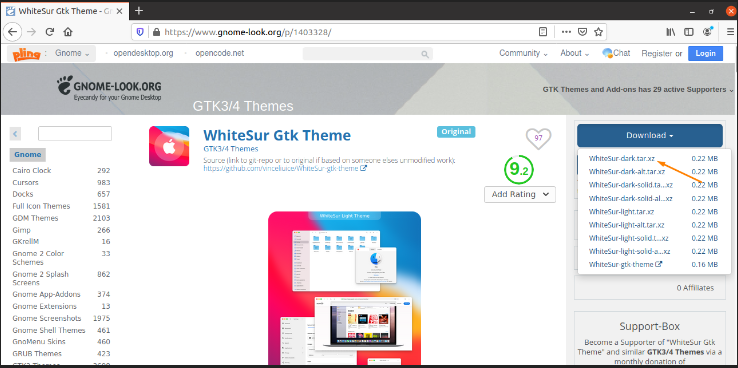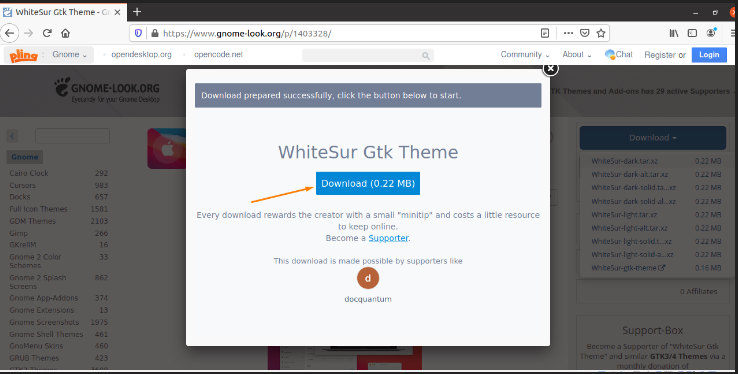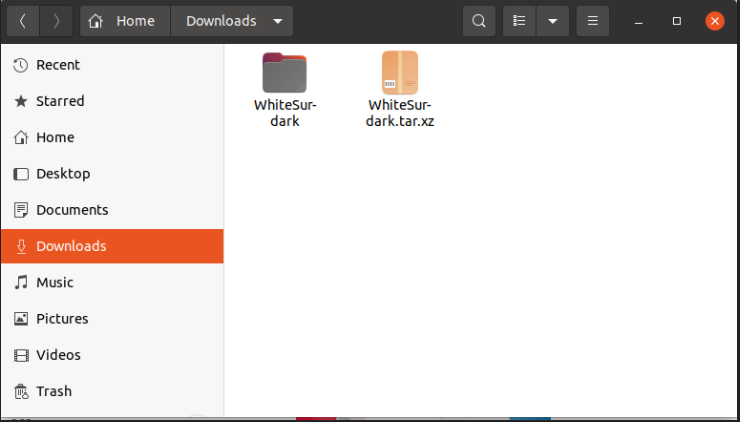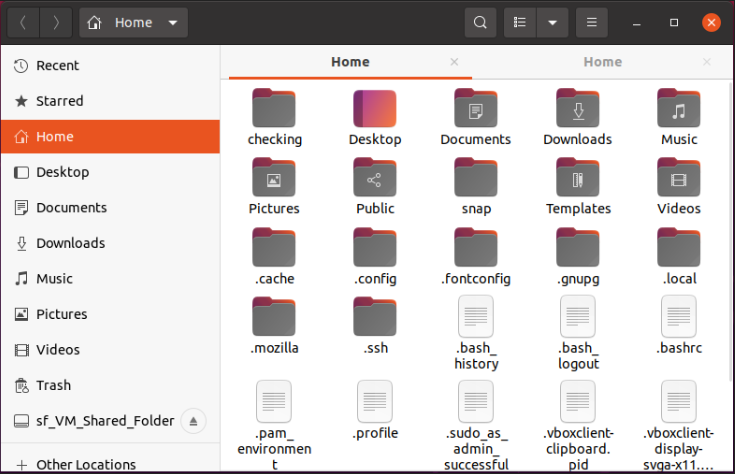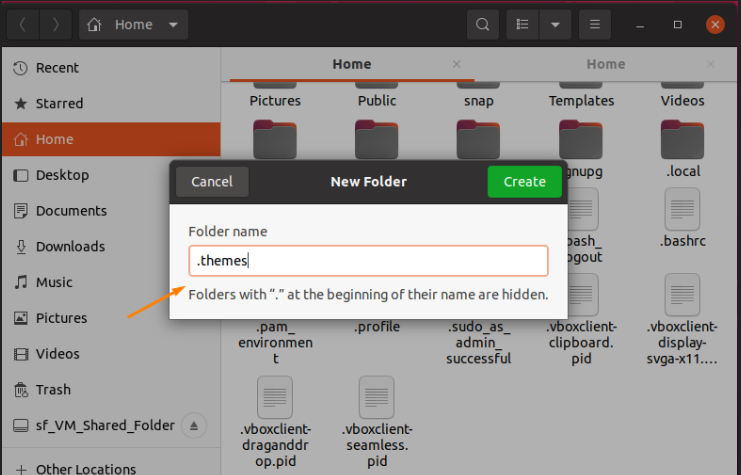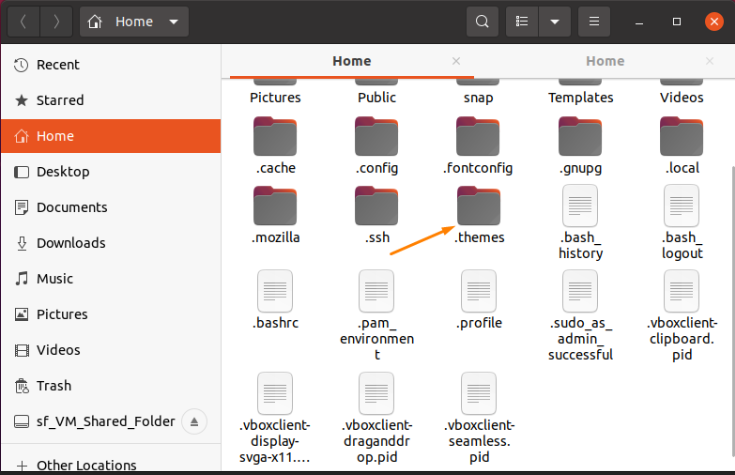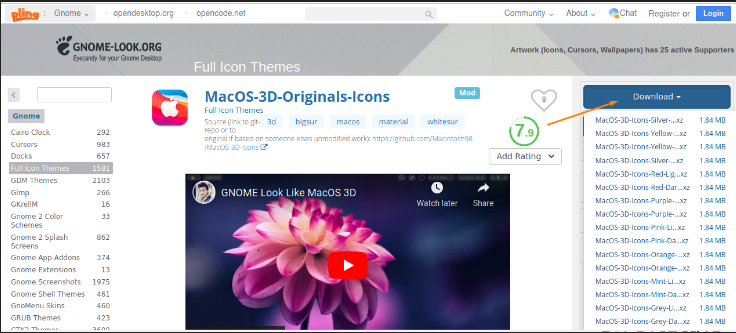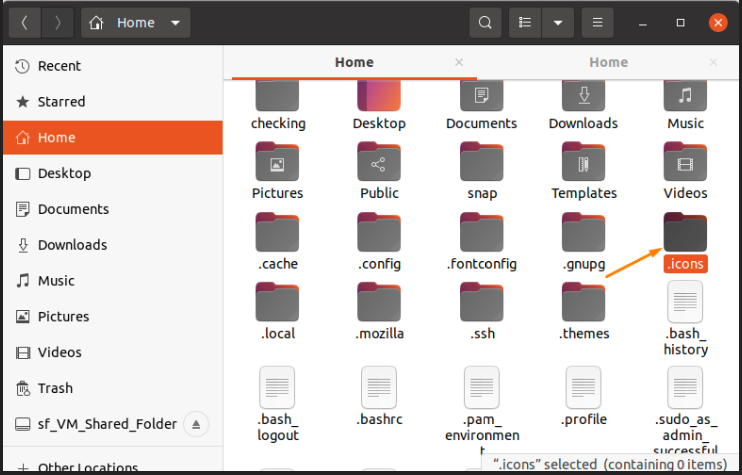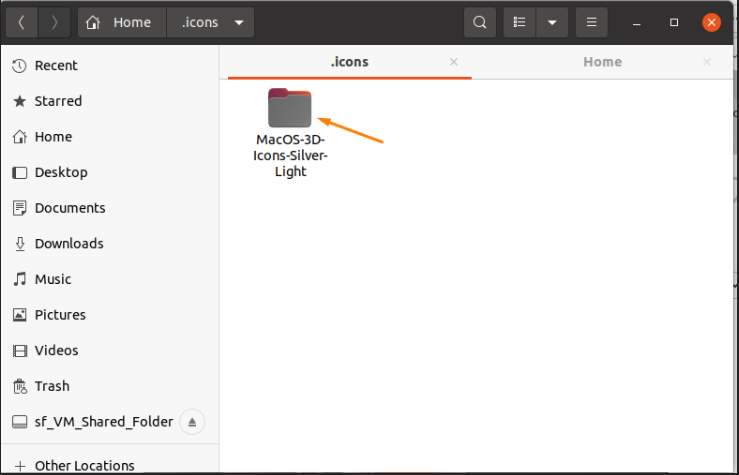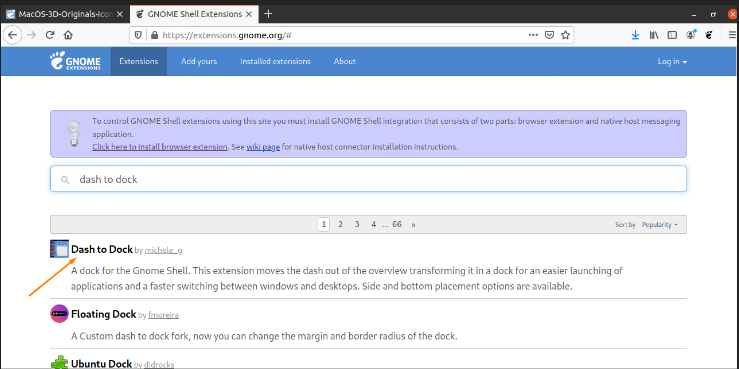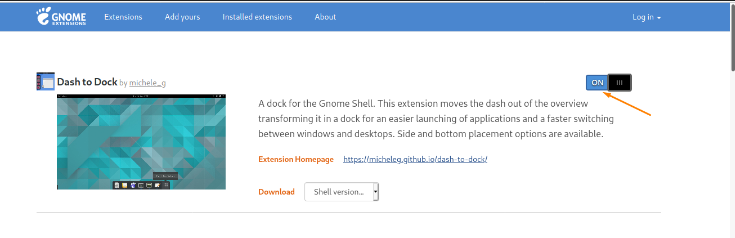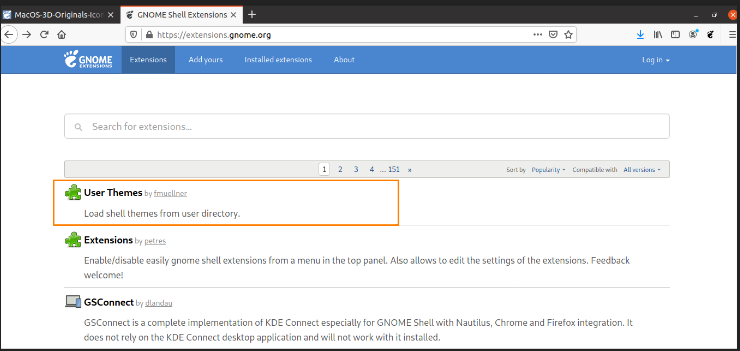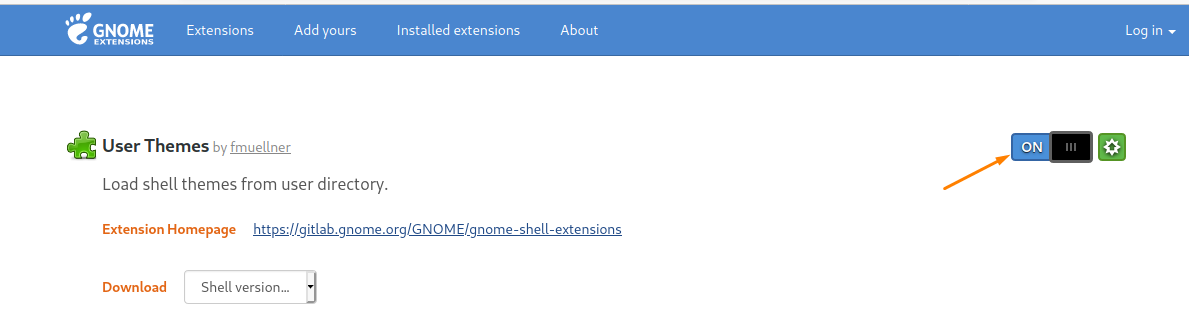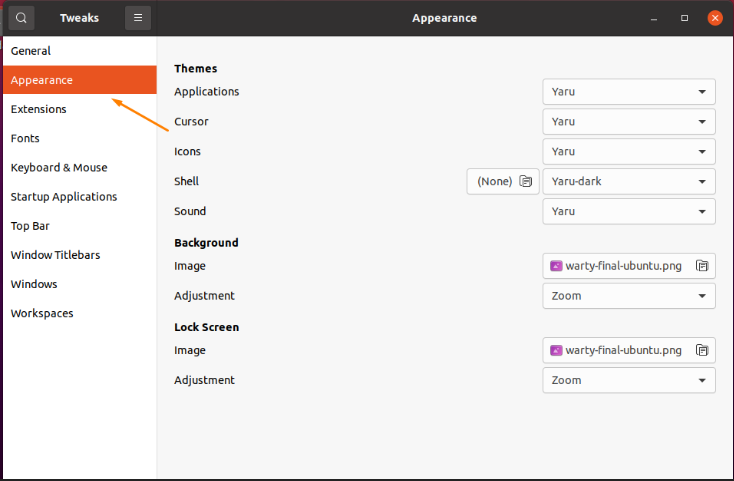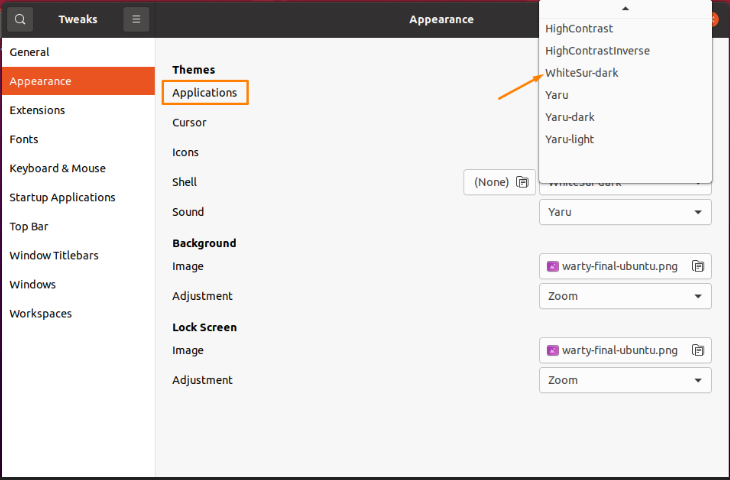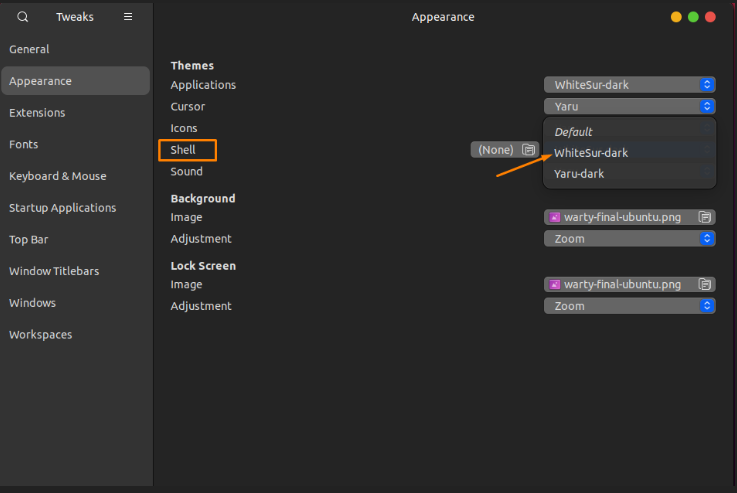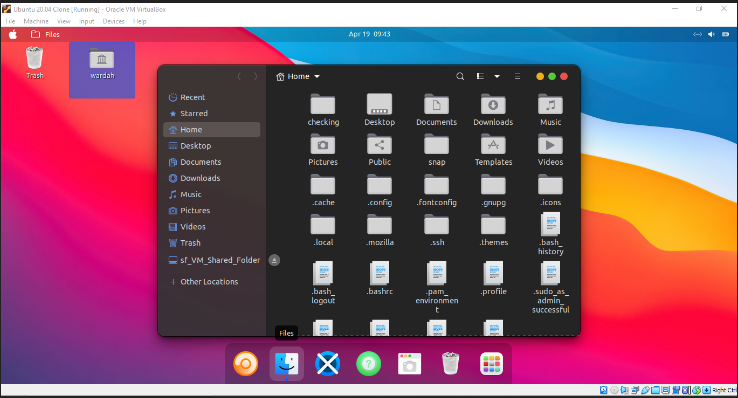- Тема MacOS для Ubuntu 18.04
- Как сделать Ubuntu похожей на MacOS
- 1. Выбор правильного окружения рабочего стола
- 2. Установка темы Mac OSX Sierra Compact
- 3. Установка темы Mac 11 GTK
- 4. Установка иконок MacOS
- 5. Активация темы и иконок
- 5. Настройка док панели
- 6. Установка обоев рабочего стола
- 7. Установка шрифтов Mac
- Выводы
- Как сделать Ubuntu 22.04 похожей на MacOS(MacBuntu 22.04)
- 1) Установка необходимых расширений
- Установка иконок и темы
- How to Apply MacOS Theme on Ubuntu 20.04?
- 1. Installing macOS Theme on Ubuntu 20.04
- 2. Installing macOS Icons Set on Ubuntu 20.04
- 3. Installing the Dock Extension:
- 4. Enabling Gnome Shell
- Setting MacOS Theme Using Tweak Tool
- Conclusion:
- About the author
- Syeda Wardah Batool
Тема MacOS для Ubuntu 18.04
Вы устали от внешнего вида окружения рабочего стола Ubuntu и хотите попробовать что-то новое, например интерфейс MacOS? Многие пользователи хотят установить интерфейс MacOS из-за его уникального дизайна и элегантного внешнего вида. И вы можете сделать интерфейс Ubuntu похожим на MacOS с помощью темы Mac OS Ubuntu.
Уже создано множество тем, которые полностью изменят внешний вид вашей операционной системы. Это Linux и здесь вы можете сделать всё, что захотите. В сегодняшней статье мы разберём, как устанавливается тема Mac OS для Ubuntu 18.04.
Как сделать Ubuntu похожей на MacOS
В интернете доступны сотни тем, шрифтов, обоев и курсоров, которые помогут сделать Ubuntu похожей на Mac. Если на вашем компьютере уже установлен дистрибутив Ubuntu, вы можете найти в репозиториях несколько пакетов для этой цели, например: Macbuntu Transformation Pack, macOS Sierra и другие.
1. Выбор правильного окружения рабочего стола
В Ubuntu можно использовать несколько вариантов окружения рабочего стола, например Gnome, Unity, Cinnamon, KDE Plasma. Но чтобы Ubuntu выглядела как Mac, нам нужно установить Gnome. Именно для этого окружения созданы самые лучшие темы, имитирующие MacOS.
Последняя версия Ubuntu поставляется по умолчанию с оболочкой Gnome. Если у вас предыдущая версия с Unity или установлено другое окружение, используйте такую команду для установки Unity:
sudo apt install gnome-shell
Если система попросит выбрать менеджер входа, выберите lightdm. Затем вам необходимо установить утилиту Gnome Tweak Tool для выбора и настройки тем. Для этого выполните:
sudo apt update
sudo apt install gnome-tweak-tool
После завершения установки, выйдите из системы и войдите заново, или просто перезагрузите компьютер.
2. Установка темы Mac OSX Sierra Compact
Для оболочки Gnome существует несколько Mac-подобных тем в сети, но лучше всего будет установить тему Mac OSX Sierra Compact. Эта тема наиболее похожа на традиционную MacOS с её градиентами и визуальными эффектами. Скачать тему можно по ссылке.
Загрузите самую свежую версию темы на вкладке Files и распакуйте содержимое архива в папку ~/.themes. Для этого можно использовать пункт контекстного меню Nautilus — Извлечь в. , где достаточно выбрать нужную папку:
Папка начинается с точки, и это значит, что она скрыта. Чтобы отображать скрытые файлы, нужно нажать сочетание клавиш Ctrl+H. Если такой папки не существует, вы можете её создать.
3. Установка темы Mac 11 GTK
Если вы хотите более современный плоский дизайн, вы можете установить тему MacOS 11 GTK+ and Shell theme. Нам понадобится два файла: macOS11-GTK.zip и macOS11-Shell.zip.
Скачайте их на вкладке Files и распакуйте содержимое в папку ~/.themes, так же как и в предыдущем пункте. Должно получиться вот так:
4. Установка иконок MacOS
Иконки, стилизованные под MacOS X, можно скачать по этой ссылке.
Полученный файл надо распаковать в папку ~/.icons в домашней директории:
5. Активация темы и иконок
Затем откройте Gnome Tweak Tool и на вкладке Внешний вид выберите тему для приложений и Shell MacOS 11 или Sierra Compact:
Иконки активируются на этой же вкладке, в строке Значки:
Если пункт выбора темы для Shell не активен, перейдите на вкладку расширения и включите там расширение User Themes.
Для полного применения темы необходимо перезагрузить компьютер.
После активации темы Sierra Compact ваше окружение будет выглядеть вот так:
5. Настройка док панели
Вы можете использовать боковую панель Ubuntu вместо док панели с помощью расширения Dash to Dock. Чтобы опустить панель вниз, активируйте расширение через Gnome Tweak Tool, а затем откройте контекстное меню на значке лаунчера, в нём выберите пункт Параметры Dash to Dock, а затем Расположение на экране — внизу:
Но наиболее похожей на интерфейс MacOS будет панель Plank. Она может использоваться как для запуска приложений, так и для переключения окон. Для установки Plank используйте команду:
Установить тему MacOS для Plank можно из PPA-репозитория:
sudo add-apt-repository ppa:noobslab/macbuntu
sudo apt update
sudo apt install macbuntu-os-plank-theme-v9
Затем останется добавить панель Plank в автозагрузку, при старте она будет автоматически скрывать док панель по умолчанию.
6. Установка обоев рабочего стола
Последнее что необходимо сделать, чтобы ваша система выглядела как MacOS — установить правильные обои. Скачать обои MacOS от NoobsLab можно по ссылке. Архив надо распаковать, а дальше выбирайте, что нравится:
7. Установка шрифтов Mac
Системы MacOS известны своим красивым графическим интерфейсом с чистыми, красивыми шрифтами. Вы можете использовать OpenSource-версию шрифта Garuda или же использовать шрифты MacOS. Для их установки используйте команды:
wget -O mac-fonts.zip http://drive.noobslab.com/data/Mac/macfonts.zip
sudo unzip mac-fonts.zip -d /usr/share/fonts; rm mac-fonts.zip
sudo fc-cache -f -v
Выбрать шрифты для использования можно с помощью Gnome Tweak Tool:
Выводы
В этой небольшой статье мы рассмотрели, как устанавливается тема Mac Ubuntu 18.04, а также разобрали как настроить шрифты, фон рабочего стола и док-панель. Так что если вы хотите, чтобы ваша система выглядела как MacOS, вы уже знаете, что делать.

Обнаружили ошибку в тексте? Сообщите мне об этом. Выделите текст с ошибкой и нажмите Ctrl+Enter.
Как сделать Ubuntu 22.04 похожей на MacOS(MacBuntu 22.04)
Не все любят операционную систему MacOS, но все же огромное количество пользователей пишут мне в личку чтобы я сделал сборку CoolOS 22.04, или хотя бы инструкцию как сделать Ubuntu похожей на MacOS.
На самом деле, на моем сайте есть все инструкции, поэтому в этой статье я буду давать ссылки на статьи чтобы не писать лишнего.
1) Установка необходимых расширений
Вы можете посмотреть на Лучшие расширения Gnome 2022 года, но нам нужны определенные.
Чтобы установить расширения в Gnome Ubuntu, отройте терминал и введите следующие команды
sudo apt install chrome-gnome-shell gnome-shell-extension-prefs gnome-shell-extension-manager gnome-tweaksДалее найдите приложение под названием Extensions Manager
Откройте его и перейдите на вкладку Browse
И установите следующие расширения
User Themes — Загрузка тем оболочки из каталога пользователя.
Big Sur Status Area — Это расширение было создано чтобы придать Gnome вид «Системного трея» MacOS Big Sur, переместив значки панели Gnome в «Область состояния», разделив значки и придав им лучший внешний вид. в оболочку гнома.
Coverflow Alt-Tab — Заменяет Alt-Tab, выполняет итерации по окнам в режиме cover-flow.
Logo Menu — Меню, похожее на меню macOS от Apple, для рабочего стола GNOME
Это расширение дает простое меню вместе с возможностью получить иконку вашего дистрибутива в верхней левой части панели для отличного внешнего вида.
Dash to Dock for COSMIC — Форк Dash to Dock для оболочки COSMIC/GNOME Shell, исправляет конфликт с Cosmic Workspace.
После установки всех расширений, вам придется немного их настроить, для этого найдите и откройте приложение «Extensions»
У каждого расширения есть настройки, и давайте начнем с расширения «Big Sur Status Area», где вы должны переместить календарь в правую сторону в самый конец
Далее открываем настройки расширения «Dash to Dock», в котором мы должны переместить док-панель в нижнюю часть, включить интелектуальное скрытие панели, переместить кнопку «Приложений» в левую сторону.
Просто повторите все тоже что на фото ниже



Установка иконок и темы
Далее установите тему WhiteSur Theme. Если вы еще не знаете как установить тему и иконки, перейдите по этой ссылке.
После установки темы и иконок, ваша система уже будет похожа на MacOS, вам останется только установить обои, которые вы можете скачать по ссылке ниже


Вот и все, если останутся какие-либо вопросы, не стесняйтесь, задавайте в комментариях ниже.
How to Apply MacOS Theme on Ubuntu 20.04?
Linux systems already have many impressive built-in themes but you may get bored using them again and again.
The interesting thing about Linux distributions is you can change the whole machine environment by altering the themes anytime. It does not only give a new look to the operating system but also provides a distinct experience.
The macOS theme is undeniably the cleanest looking theme that any operating system has. How about getting the same theme on your Ubuntu? A collection of macOS themes is available on different online sources, pick any popular site and download your favorite theme from there.
To get macOS theme on your Ubuntu environment, you need to remodel the following four features of the operating system:
First, we need to download the “Gnome Tweak Tool”.
The “Gnome Tweak Tool” is the Gnome shell extension that is used to make changes in the environment’s interface. With the help of this tool, you can modify the whole look of the Ubuntu system.
Download the “Gnome Tweak Tool” using the command (if you don’t have it already):
You can get it from the following applications:
Let’s start with the installation of the theme.
1. Installing macOS Theme on Ubuntu 20.04
There are several sources to get the macOS themes for Linux operating system. One of the popular sites to get the replica of the macOS theme on the Ubuntu system is “http://www.gnome-look.org/”. Open the link and a variety of themes will be listed in the browser.
Search for the macOS themes here, and you will get plenty of them. I will go with the “WhiteSur-Gtk-Theme”. You can select any of your choices and follow the same procedure.
Select the theme version you want to download.
(I am selecting the “dark” theme)
Click on it to start downloading.
After downloading, go to the “Download” folder, and the “.zip” file will be shown there. Extract the downloaded folder.
After unzipping the file, go to the “Home” folder and press “Ctrl+H” to unhide all the hidden folders in the home directory.
(Note that all the folders having “.” before the name are considered as “Hidden Folders”)
Search for the “.themes” folder in the hidden folders. If you haven’t found it, then make a new one with the name “.themes”:
Click on the “Create” button.
Now, move the extracted theme folder to the “.themes” folder.
2. Installing macOS Icons Set on Ubuntu 20.04
Visit the “www.gnome-look.org” site again, search for the macOS icons set and pick any of them.
The installation process of the icons set would be the same as we have done above to install the macOS theme. Select the icons set and download it.
Unzip the “.zip” file and search for the “.icons” folder in the “Home” directory. If it doesn’t exist, then make a new one and name it “.icons”.
Copy the icons set extracted folder in the “.icons” folder.
3. Installing the Dock Extension:
The next step after getting the theme and icon sets is to add the dock. For this, visit the Gnome Shell Extension site, “https://extensions.gnome.org/”, and install the browser extension as mentioned in the image.
Once you clicked, a dialogue box will appear to ask for permission. Select “ok” to proceed.
Now, search the “dash to dock” on the search bar for an extension.
Open it and enable it by clicking on the toggle button.
4. Enabling Gnome Shell
The next step is enabling the gnome shell. In the “Gnome Tweak Tool”, the shell option is disabled by default. We need to change the shell appearance as well to get the complete macOS look on Ubuntu machine. So, open the site “https://extensions.gnome.org/”, and select the “User Themes” option.
Click and enable it by clicking on the toggle button.
Setting MacOS Theme Using Tweak Tool
So, the final setting would be done using the Tweak tool. Open it and go to the “Appearance” category in the sidebar.
Navigate to the “Applications” from the “Appearance” tab and select the “WhiteSur-dark” theme option.
You will see that the theme has been changed into a dark one.
Similarly, go to the “icons” category and choose the “WhiteSur-Dark” theme for icons.
Now move towards the “shell” option and change it as well.
That’s it! The MacOS theme has been applied to the Ubuntu machine.
Conclusion:
Linux distributions are known for their flexibility when it comes to change the appearance of the operating system. In this write-up, we have seen how to get a MacOS theme on Ubuntu 20.04.
There are few steps to follow to change the theme, icons set, dock, and shell. If you’re using the right approach (as mentioned above), then it won’t take more than few minutes.
About the author
Syeda Wardah Batool
I am a Software Engineer Graduate and Self Motivated Linux writer. I also love to read latest Linux books. Moreover, in my free time, i love to read books on Personal development.