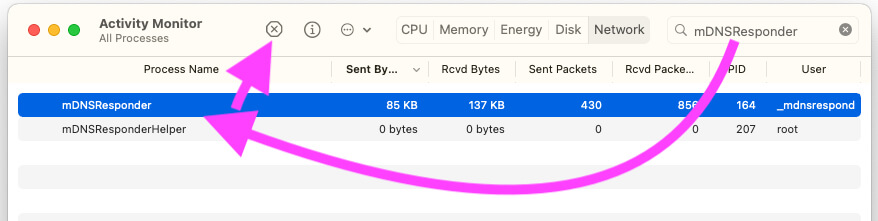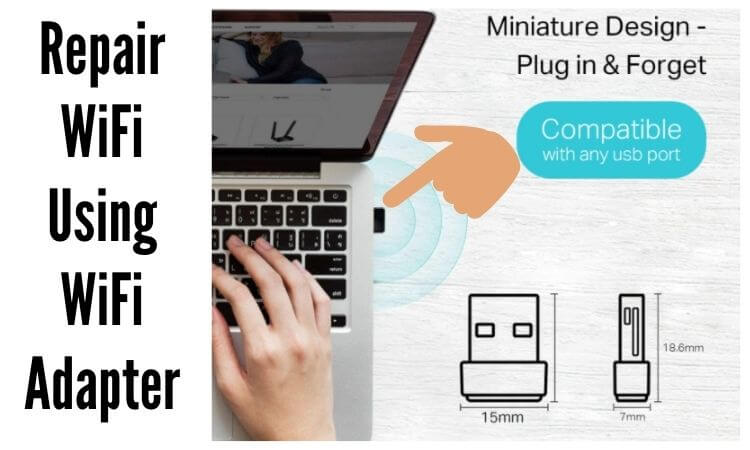- 10 исправлений Wi-Fi не работает на Mac после обновления macOS Big Sur Macbook
- Исправленные решения для WiFi, не работающие в Mac OS X: Big Sur, Catalina, Mojave или более ранней версии
- Посмотрите практическое видео, чтобы исправить проблемы с Wi-Fi в macOS Catalina и более ранних версиях Mac OS X
- 1. Проблемы с восклицательным знаком на символе Wi-Fi в верхнем меню: продлить аренду DHCP
- 2. Удалить / удалить профиль WiFi в сетевых настройках Mac и добавить профиль WiFi.
- 3. Обновите дату и время на Apple Mac.
- 4. Обновите прошивку программного обеспечения на Mac.
- 5. Удалите все аксессуары с Mac.
- 6. Добавьте настраиваемое местоположение на свой Mac.
- 7. Удалите ненужный профиль с MacBook.
- 8. Удалите сетевые настройки с MacBook, Mac.
- 9. Остановите mDNSResponder.
- 10. Используйте USB-адаптер Wi-Fi: устранение неполадок оборудования Wi-Fi по низкой цене.
- 11. Устранение других неисправностей: —
10 исправлений Wi-Fi не работает на Mac после обновления macOS Big Sur Macbook
Связанная с вашей проблемой подключения к Wi-Fi на вашем устройстве Mac, вот лучшие из возможных решений, которые работают все время, когда вы не можете включить или включить Wi-Fi с вашего Mac, работающего на Mac Big Sur, macOS Catalina, MacOS Mojave и любых других или после обновления вашей ОС X. в случае, когда вы включаете Wi-Fi и показываете черный треугольник формы и не включаете, в основном проблемы с Wi-Fi возникали у пользователя на OS X версии 10.13, 10.14, 10.15 или другой версии ОС. Ты один из них? Ваш домашний и офисный Wi-Fi не работает на Mac, но другие устройства работают очень хорошо, тогда просто попробуйте выполнить следующие шаги в совершенстве.
Mac WiFi не будет подключаться к общедоступной беспроводной сети или личной точке доступа. В редких случаях должна быть ошибка сети или аппаратный сбой. Вот несколько советов, как избавиться от проблем с Wi-Fi на Mac.
Исправленные решения для WiFi, не работающие в Mac OS X: Big Sur, Catalina, Mojave или более ранней версии
Посмотрите практическое видео, чтобы исправить проблемы с Wi-Fi в macOS Catalina и более ранних версиях Mac OS X
1. Проблемы с восклицательным знаком на символе Wi-Fi в верхнем меню: продлить аренду DHCP
Продлить или получить новый адрес аренды DHCP, который обновляет или создает новое соединение с новым адресом IPV4, маской подсети и маршрутизатором. Выполните следующие шаги, чтобы исправить, если ваш Mac отключается или не может подключиться к сети Wi-Fi.
- Перейдите в меню Apple на Mac. Затем нажмите на параметр «Системные настройки».
Параметр «Системные настройки Finder» на Mac - Здесь перейдите к опции «Сеть», сначала это WiFi на левой панели или во всплывающих окнах. Если после подключения появляется восклицательный знак, оставьте выбранный WiFi.
- Теперь найдите там опцию Advanced . перейдите в раздел TCP / IP из нескольких вкладок выше.
- здесь вы увидите три IP-адреса, если IP-адрес не назначается вашему Mac вручную. нажав на «Продлить аренду DHCP».
- Теперь попробуйте подключить тот же Wi-Fi после отключения.
Проблемы с WiFi остаются такими же после изменения IP-адреса.
Программы для Windows, мобильные приложения, игры — ВСЁ БЕСПЛАТНО, в нашем закрытом телеграмм канале — Подписывайтесь:)
2. Удалить / удалить профиль WiFi в сетевых настройках Mac и добавить профиль WiFi.
- Забудьте о сети Wi-Fi: нажмите логотип Apple> Системные настройки> Сеть> параметр Wi-Fi на левой боковой панели> Дополнительно> Выберите сеть Wi-Fi и нажмите (-). Перезагрузите Mac и повторно подключите сеть Wi-Fi.
- Повторно подключите Wi-Fi: снова добавьте новый профиль Wi-Fi, нажмите значок «+» и выберите WiFi из раскрывающегося списка интерфейса. и дайте имя WiFi. и нажмите кнопку «Создать».
- Теперь нажмите расширенную кнопку.
- Выберите вкладку TCP / IP и нажмите кнопку «Продлить аренду DHCP», чтобы получить обновленные IPV4-адрес, маску подсети и адрес маршрутизатора.
- Теперь перейдите на вкладку DNS и нажмите «Плюс», чтобы добавить новый IP-адрес Google, 8.8.8.8, и снова нажмите «плюс», чтобы добавить второй IP-адрес, 8.8.4.4.
- Теперь перейдите на вкладку «Оборудование», выберите «Настроить вручную», установите значение MTU «Пользовательский» и введите 1453. Теперь нажмите «Применить», чтобы сохранить изменения.
- Перезагрузите ваш Mac [Apple logo > Restart or Use the Power button on Mac]
- Перейти с помощью диагностики сети [Apple Logo > System Preferences > Network > WiFi > Select Active WiFi Network].
- Перезагрузите роутер [Turn off the power supply and Turn on-again, Wait for 2 minutes and Try to connect WiFi again].
- Протестируйте Google.com в другом браузере.
Ознакомьтесь с нашим руководством по дополнительным случаям и устранению неполадок, которые действительно решают проблемы с Wi-Fi на Mac после обновления или установки macOS Big Sur, macOS Mojave или macOS Catalina.
3. Обновите дату и время на Apple Mac.
Звучит неудобно, но неправильная дата и время приводят к различным проблемам на Mac, в том числе к конкретным приложениям. Поэтому всегда устанавливайте дату и время автоматически после выбора правильного региона.
- Щелкните логотип Apple> Системные настройки.
- Затем перейдите в «Дата и время».
- Выберите часовой пояс
- Установите флажок Установить часовой пояс автоматически с использованием текущего местоположения.
- Наряду с этим включите службы определения местоположения, чтобы MacBook точно определял местоположение.
- Системные настройки> Безопасность и конфиденциальность> Конфиденциальность> Службы определения местоположения (на боковой панели)> Выберите Включить службы определения местоположения.
4. Обновите прошивку программного обеспечения на Mac.
В любом случае вы можете настроить соединение Ethernet на Mac, затем подключить Ethernet и обновить Mac, если доступно какое-либо ожидающее обновление программного обеспечения.
- Щелкните логотип Apple> Об этом Mac> Обновление программного обеспечения.
- Или откройте Системные настройки> Обновление программного обеспечения.
5. Удалите все аксессуары с Mac.
Часто мы привыкли держать подключенными аксессуары, такие как мышь, клавиатура, внешний накопитель, USB-накопитель, наушники и так далее. Все эти периферийные устройства могут повлиять на функциональность Mac, поэтому отключите те, которые вам не нужны, или удалите их все, включая мышь, клавиатуру и т. Д.
6. Добавьте настраиваемое местоположение на свой Mac.
Это своего рода расширенные настройки, для которых Mac устанавливает свои собственные предпочтения, нам не нужно вмешиваться, если нет проблем. Однако в этом случае кажется, что вам может потребоваться добавить настраиваемое сетевое расположение.
- Щелкните логотип Apple в верхней строке меню.
- Выберите Системные настройки.
- Зайдите в Сеть.
- Видите, Местоположение? Откройте его и выберите Изменить местоположения…
- Щелкните Плюс (+) и добавьте сетевое расположение с любым именем.
- Сохраните изменения, Готово и Применить.
7. Удалите ненужный профиль с MacBook.
Возможно, Wi-Fi не работает Big Sur из-за проблемного профиля, который вы установили со случайного веб-сайта. Удалите профили с MacBook.
- Зайдите в Системные настройки.
- Щелкните Профили.
- Удалите все пользовательские профили и перезагрузите Mac.
8. Удалите сетевые настройки с MacBook, Mac.
Вы помните, когда iPhone Wi-Fi перестает работать, все, что мы делаем, это сбрасываем настройки сети на iPhone? Это то, что вы должны делать с Mac, но с разными подходами. Mac не имеет прямой возможности сбросить настройки сети, но удаление файлов сетевых настроек сделает то же самое.
Сделайте резервную копию Mac на случай, если что-то пойдет не так, кроме того, это приведет к сбросу некоторых настроек Mac.
- Запустите Finder на Mac.
- Нажмите Перейти в верхней строке меню Finder.
- Выберите Компьютер.
- Откройте следующий путь: Macintosh HD> Библиотека> Настройки> Конфигурация системы.
- Найдите перечисленные файлы и удалите их все. Не волнуйтесь, если вы не найдете все файлы.
-
- com.apple.airport.preferences.plist
- com.apple.network.identification.plist
- NetworkInterfaces.plist
- Preferences.plist
- Settings.plist
9. Остановите mDNSResponder.
- Запустите Spotlight (команда + пробел) и откройте Activity Monitor.
- Нажмите на Сеть
- Выберите mDNSResponder и нажмите Cross сверху, чтобы закрыть процесс.
Перезапустить сетевой процесс на Mac - Вот и все. Новый процесс включится автоматически, пока вы выключите и включите Wi-Fi на Mac.
10. Используйте USB-адаптер Wi-Fi: устранение неполадок оборудования Wi-Fi по низкой цене.
Восстановление WiFi с помощью USB WiFi адаптера
Внешний WiFi-адаптер USB в настоящее время является идеальным решением для всех настольных компьютеров и ноутбуков, а также этот USB-адаптер Wi-Fi совместим с большинством всех ОС Windows и MacOS. Просто купи это всего за несколько долларов и начните просмотр в любом месте и в любое время на любом устройстве. вот что вы можете использовать для вашего Mac, если у вашего Mac проблемы с Wi-Fi из-за аппаратной проблемы. В противном случае стоимость ремонта оборудования Apple WiFi будет высока по сравнению с этим лучшим USB-адаптером WiFi.
Кроме того, вы можете устранить неполадки, указанные ниже, но не забудьте об этом полезном решении.
11. Устранение других неисправностей: —
Случай 1: при новом обновлении у вас могут возникнуть проблемы с памятью PRAM и информацией, которая не должна обновляться успешно после обновления / восстановления из старой OS X. Иногда память PRAM использует внешнюю батарею, поэтому она может не работать и не работать Батарея даты не может подавать питание, в этом случае ее необходимо заменить.
Случай 2: в целях безопасности, используете ли вы метод шифрования WEP, это означает, что вы не можете использовать 802.11b. Поскольку стандарт Apple Airport подключен к Wi-Fi или Ethernet, убедитесь, что карта Extreme должна быть совместима с 802.11g и WPA2.
Случай 3: в iCloud может произойти сбой, и в этом случае вы должны его выключить.
Случай 4: Настройки обновления программного обеспечения могут быть повреждены, исправьте их, обновите или восстановите старую OS X.
Случай 5: Убедитесь, что если ваши устройства, работающие через Wifi Router, не обновлены до последней версии прошивки, вызывают ошибку, и WiFi не работает в Mac OS X.
Случай 6. Расстояние между маршрутизатором и устройством Mac должно быть не ближе 1 метра и не больше 50 метров.
Случай 7. Обратитесь к своему интернет-провайдеру и проверьте его на предмет действительного доменного имени.
Случай 8: если вам нужен Wi-Fi при подключении к точке доступа и появляется ошибка при серфинге в определенном браузере, попробуйте в других браузерах Chrome, Mozilla, Opera и другие.
Случай 9. Отключите функцию Wake for network в настройках Energy Saver, Apple Menu> System Preference> Energy Saver. Простое решение для Wi-Fi, не работающего на Mac Mojave, OS X 10.9.3, OS X 10.9.4, 2013 iMac
Случай 10: Многие пользователи сталкиваются с проблемой антивируса, который заблокировал какой-либо порт Wi-Fi и не может открыть веб-браузер или приложение.
Вам также может понравиться: Как установить пароль на точку доступа Wi-Fi на Mac
Здесь перечислены возможные решения, рекомендованные Brody для исправленных проблем с сетью в случае, если Wi-Fi не работает на Mac Mojave или macOS Big Sur, Catalina, OS X, iMac, MacBook Pro, MacBook Air и других. После этого вы не сможете решить проблему с Wi-Fi, чем обратитесь в службу поддержки Apple.
Программы для Windows, мобильные приложения, игры — ВСЁ БЕСПЛАТНО, в нашем закрытом телеграмм канале — Подписывайтесь:)