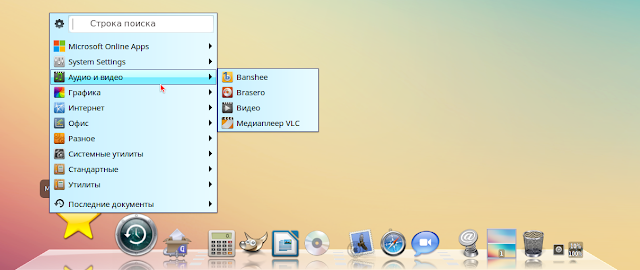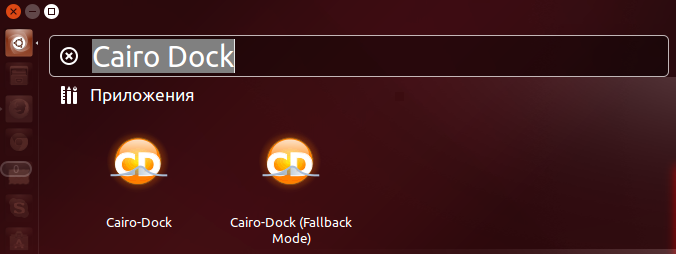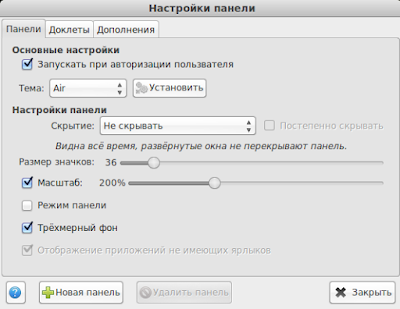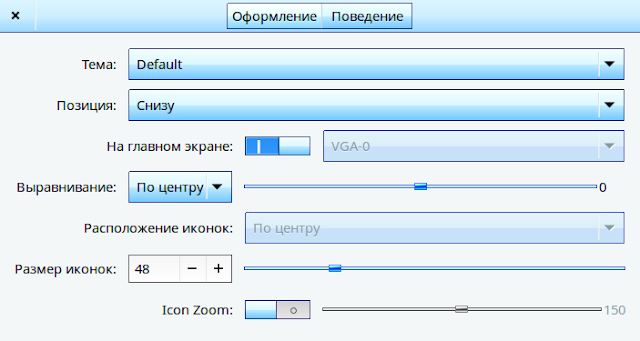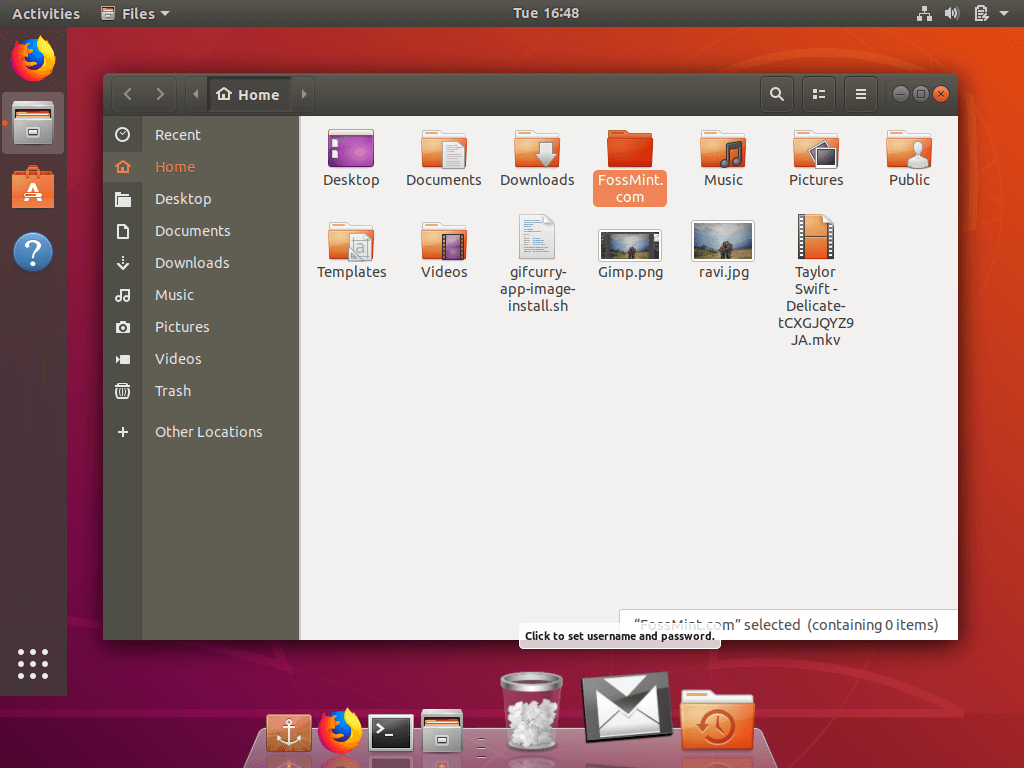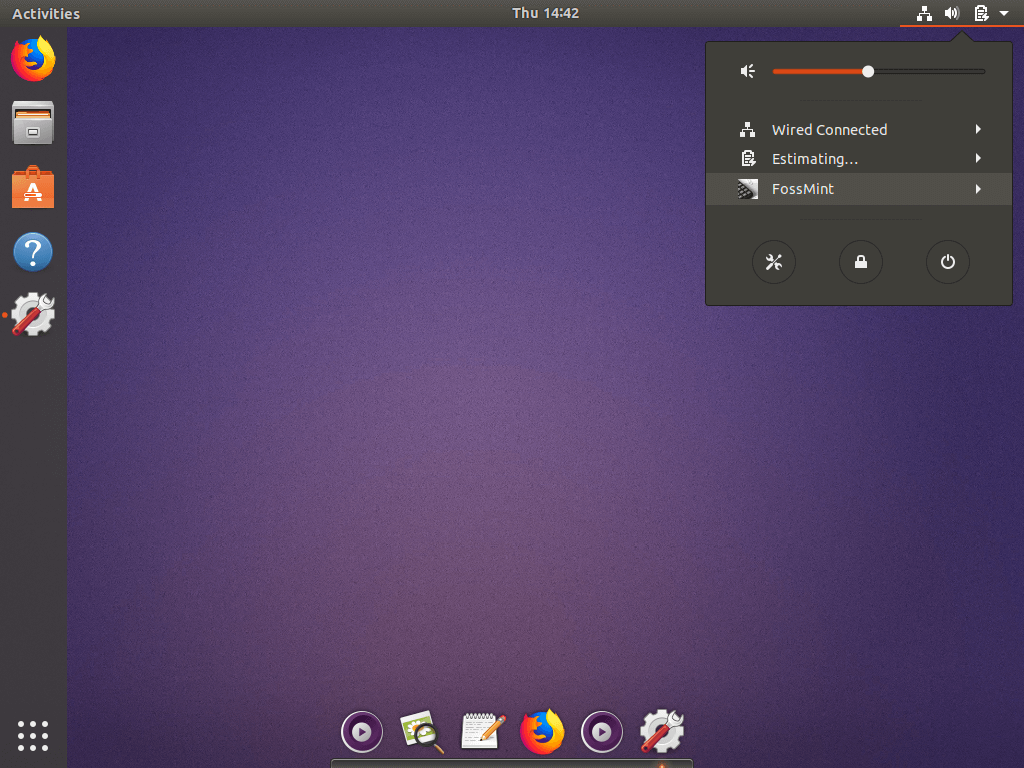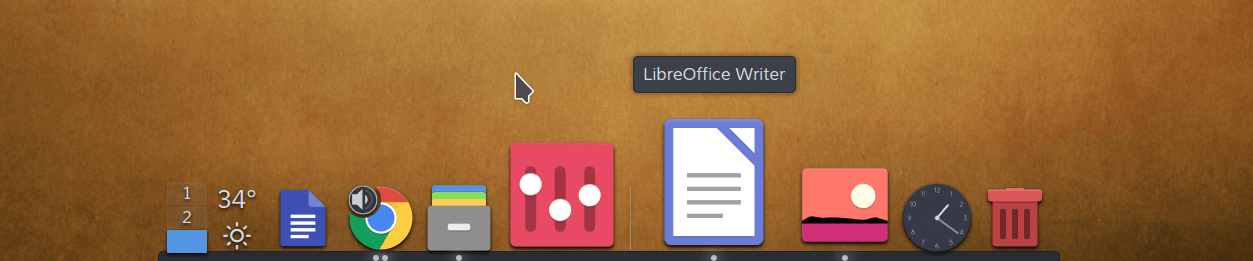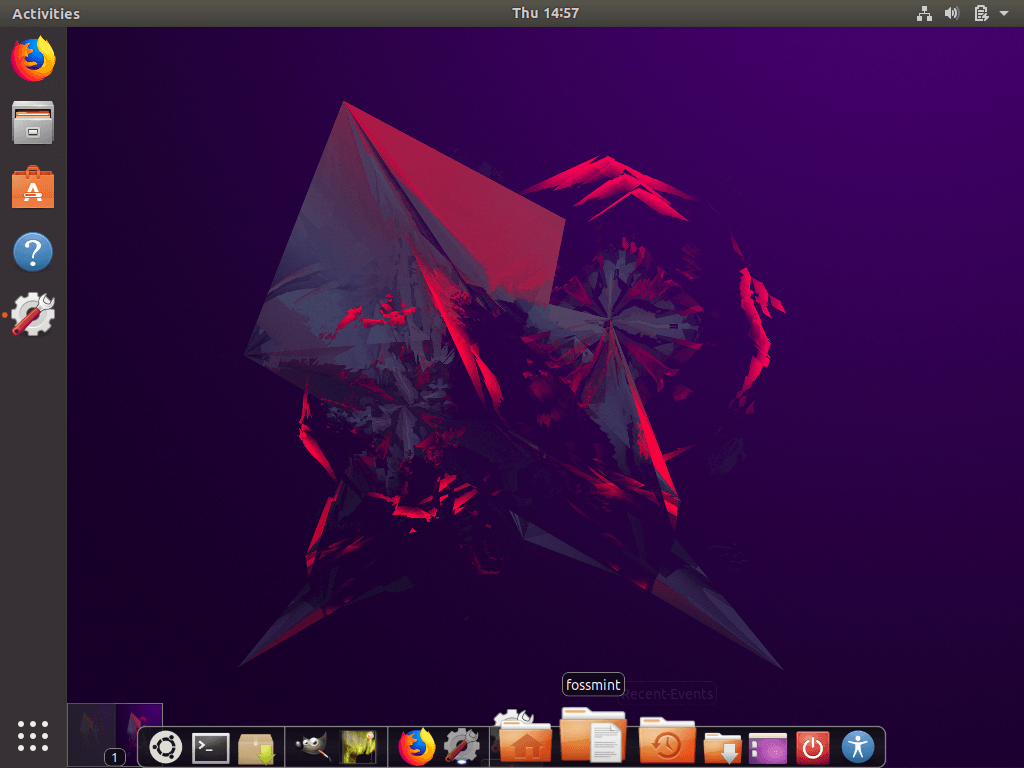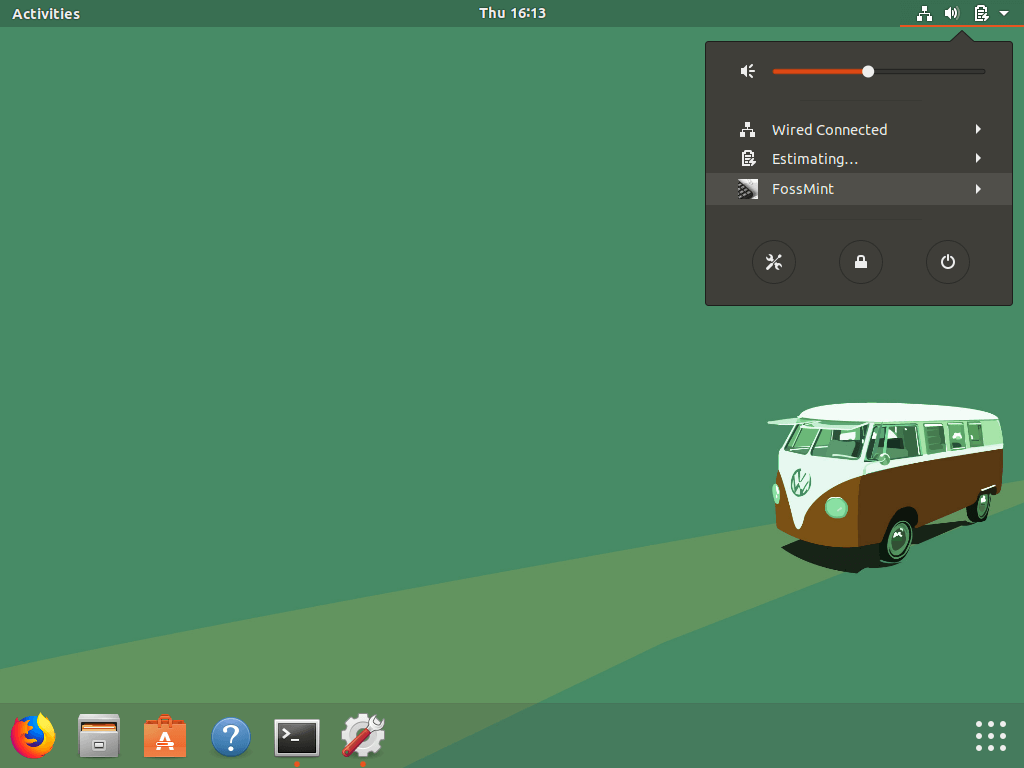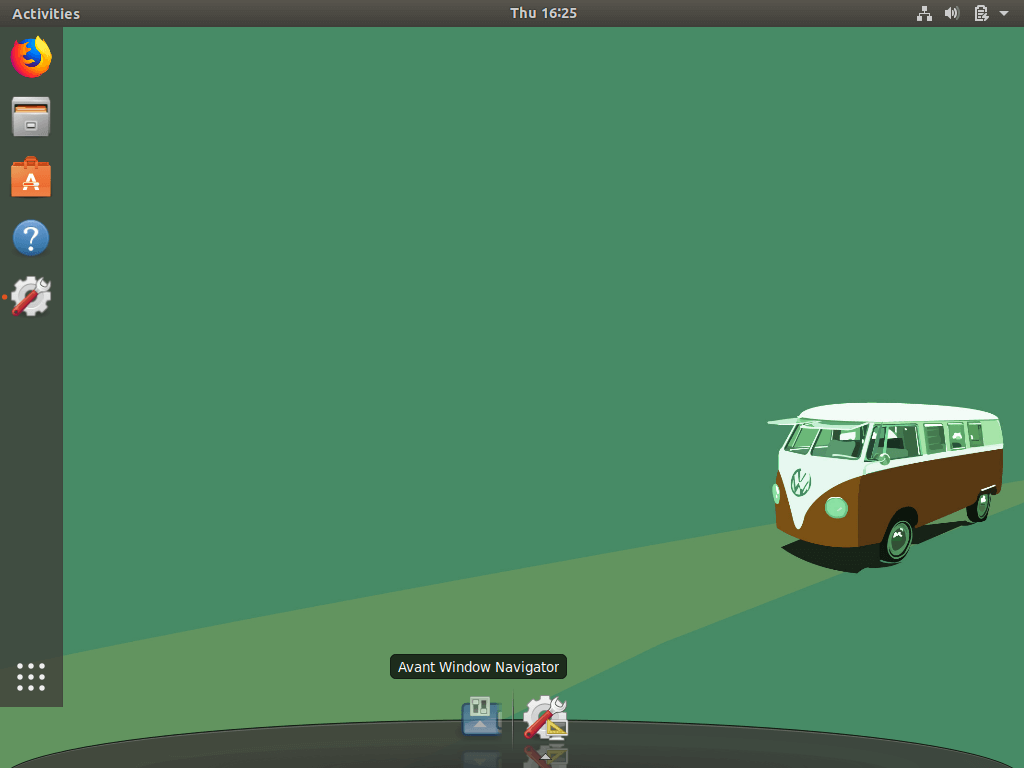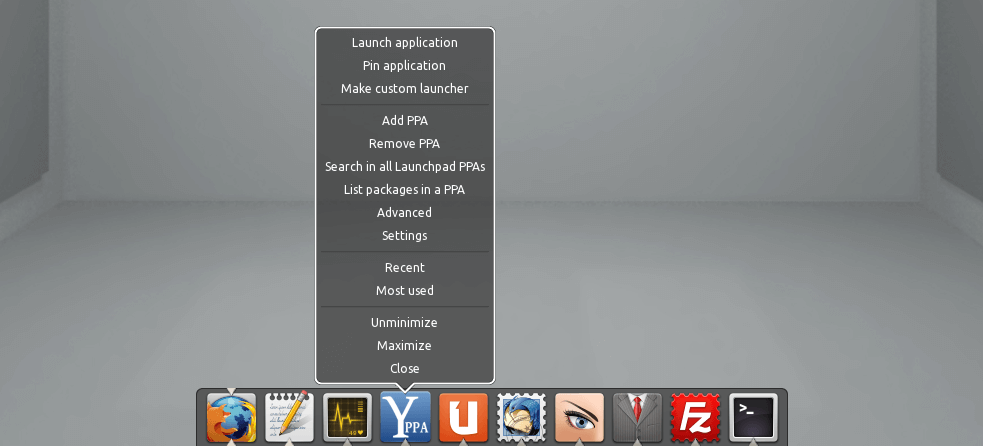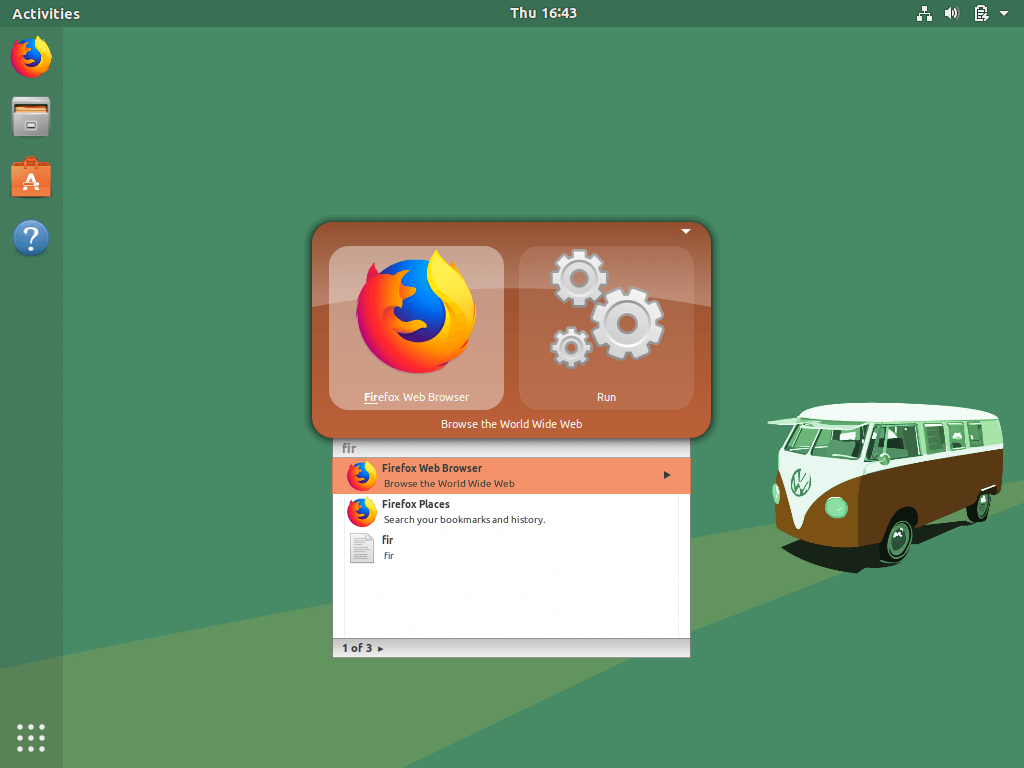Linux mint панель как в mac os
В этой статье мне хотелось бы поделиться с вами, уважаемые пользователи сайта Compizomania, небольшим обзором о самых популярных на сегодняшний день Док-панелях для Linux.
Док (англ. dock) — вид панели инструментов, часть компьютерного графического интерфейса пользователя, позволяющая запускать программы на выполнение и переключаться между работающими программами. Впервые dock появился в 1988 году в GUI операционной системы RISC OS в виде Iconbara, поздние более известные варианты — док NeXTSTEP(1989) и OPENSTEP. Видоизмененная версия используется в операционной системе Apple Macintosh Mac OS X.
Многие пользователи компьютерм ошибочно считают, что «первооткрывателем» или создателем Док-панели является Mac OS X, но это не так. В 1997 году Apple Computer, приобрела (купила) NeXTSTEP, естествнно с разработанным на тот момент Доком и впервые Док появился в Mac OS начиная с версии X, более ранние версии (до 9.х) его не содержат. Переход от простого меню, переключающего программы, к непривычному доку не понравилась многим пользователям Mac OS. Он был раскритикован за сложность концепции, и за то, что занимал часть пространства внизу экрана. Тем не менее, со временем к нему привыкли, и пользователи оценили мощь и наглядность нового механизма. Первый Док для Linux был cоздан в июле 2007 года, когда французский разработчик Fabounet предложил первую версию Cairo Dock. Впоследствии стали развиваться такие проекты как: Avant Window Navigator; Docky; Kiba Dock; SimDock; Gnome Do; Plank (В настоящий момент Kiba Dock и SimDock больше не поддерживаются, Avant Window Navigator практически не развивается после ухода главного разработчика Найла Дж. Патела в Canonical для работы над Unity). В 2011 году разработчики Ubuntu создали проект Unity (окружение рабочего стола), с встроенной в него по умолчанию док-панелью с одноименным названием.
Док-панели можно установить практически в любые стандартные среды рабочего стола: Unity, Gnome-Shell, Xfce, LXDE, KDE, Cinnamon и т.д., и везде они будет работать без проблем.
В любой операционной системе существует системное меню приложений, посредством которого пользователь компьютера находит и запускает нужное приложение для работы с ним. Какие-то приложения пользователем используются чаще, какие-то реже, но они все находятся в меню, которое приходится постоянно открывать для поиска и открытия нужного. Чтобы не производить постоянных дополнительных поисков в системном меню, как раз и служит Док-панель, куда пользователь может вывести значки постоянно/часто используемых приложений для быстрого открытия.
Док-панель совмещает в себе функцию панели задач, где значки открытых приложений обозначены подсвечивающимися точками, подчёркнутыми линиями, либо светящимся ореом вокруг значка, а некоторые доки несут в себе функцию отображения превью открытых приложений при наведении курсора на значок.
Некоторые доки имеют функцию системного трея (Cairo Dock), типа информативных апплетов: погоды, извещений о почте, выключения/перезагрузки компьютера и некоторые другие.
По умолчанию док-панель после установки и первого запуска отображается в нижней части монитора, но при желании её можно расположить сверху/справа/слева.
Как любое приложение, док панель занимает определённое пространство на мониторе компьютера, что создаёт некоторые неудобства для компьютеров с маленьким монитором, но в этом случае все современные доки несут в себе функцию автоскрытия, а вызывается док-панель в данном случае, наведением курсора в ту часть монитора, где установлен док. Практически все пользователи Linux пришли в данную систему из Windows, где после загрузки и установки нового приложения его значок отображается на рабочем столе. И таких значков может скопиться неограниченное количество. Эти значки также могут служить, как значки быстрого запуска приложений. Но ведь это уродство рабочего пространства (ИМХО), согласитесь. У одного моего знакомого виндузятника весь рабочий стол «усеян» значками. На мой вопрос: «А что это за значок, например?», я получил вот такой ответ: «А хрен его знает, не помню». «Логичное» объяснение, не правда ли?
С эстетической точки зрения, док-панель придаёт рабочему столу некий шарм в оформлении, делает его нестандартным, менее «скучным» и более упорядоченным. Для изменения оформления все доки несут в себе функцию — Тема, где имеются по умолчанию ряд тем оформления значков запуска и панели, которые можно изменять на усмотрение пользователя. Cairo Dock гибко настраиваемая панель инструментов в стиле Mac OS X. Панель имеет приятную графику, может использовать аппаратное ускорение и работать без него. Пакет позволяет легко подключать дополнительные апплеты расширяющие его функциональность и менять имеющиеся готовые темы оформления.
Cairo Dock может вполне заменить стандартные панели среды рабочего стола. Функциональность Cairo Dock позволяет это сделать.
Программа не привязана к конкретному оконному менеджеру и может работать практически с любым из них. 
После установки Cairo Dock и первого запуска панели по умолчанию открывается всплывающее приветственное извещение — Справка, где можно ознакомится с функциями и возможностями Cairo Dock: 
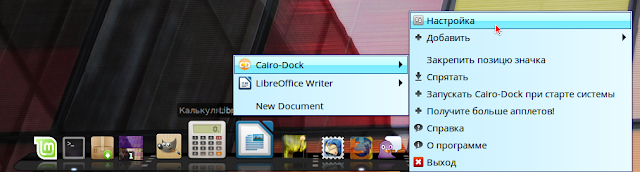
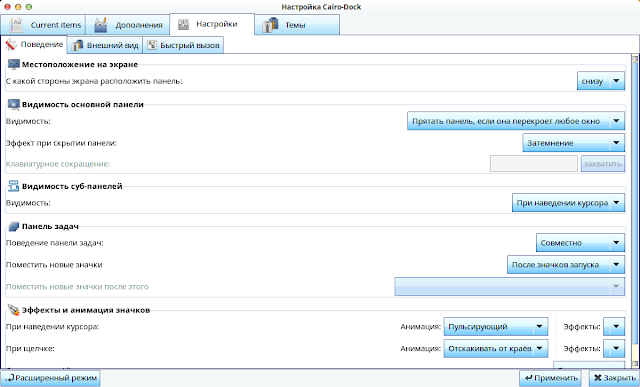
Откройте терминал (Ctrl+Alt+T), скопируйте и выполните данную последовательность команд: sudo add-apt-repository ppa:cairo-dock-team/ppa
sudo apt-get update
sudo apt-get install cairo-dock cairo-dock-plug-ins По окончании установки вы найдёте Cairo Dock в программах Системные или поиском в меню, где присутствуют две опции: Cairo-Dock и Cairo-Dock (Fallback Mode): Более детально познакомиться с панелью Cairo-Dock и её настройками можно на официальной странице: Русской Вики Выполните следующую команду в терминале. sudo apt-get purge cairo-dock cairo-dock-plug-ins
sudo apt-get autoremove
Docky — это замечательная панель запуска часто используемых программ, очень похожая на Cairo Dock, но в отличии от неё, более лёгкая и практически не потребляет ресурсы компьютера. 
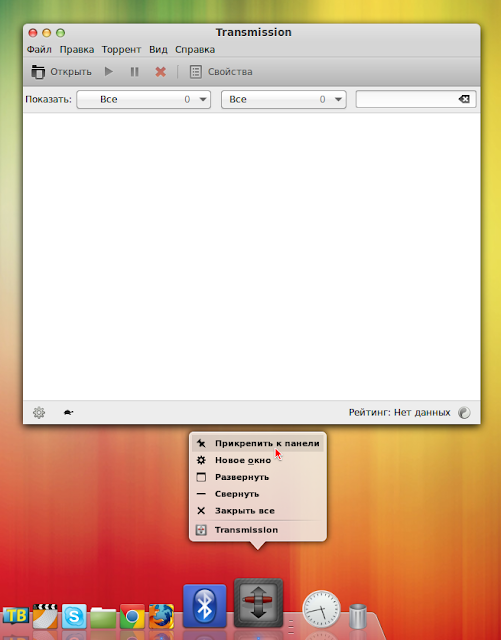
Установка Docky в Ubuntu и производные Откройте терминал (Ctrl+Alt+T), скопируйте и выполните следующие команды: sudo add-apt-repository ppa:docky-core/ppa
sudo apt-get update
sudo apt-get install docky Официальная страница Docky wiki Выполните следующую команду в терминале. sudo apt-get purge docky
3. Plank
Plank (Планка) — до безумного простой Dock. Особенностью Plank является его небольшой размер, простота и скорость. 
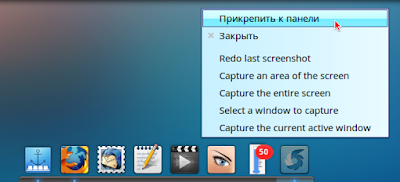

Установка Plank в Ubuntu и производные Откройте терминал, скопируйте и выполните следующие команды: sudo apt-add-repository ppa:ricotz/docky
sudo apt-get update
sudo apt-get install plank Установка дополнительных тем для Plank. Чтобы установить Plank-Themer (с 25 темами) скопируйте и выполните следующие команды в терминале: sudo add-apt-repository ppa:noobslab/apps
sudo apt-get update
sudo apt-get install plank-themer Удаление Plank и Plank-Themer
Выполните в терминале следующие команды: sudo apt-get purge plank plank-themer
sudo apt-get autoremove Источник
8 MacOS Like Docks for Ubuntu
You might not be running macOS but you’re a GNU/Linux user so you have the option to switch your style up and make your app launcher similar to the dock on macOS.
The dock apps here are top-class so don’t blame me if you have a tough time picking one of them. On the plus side, you can use them all!
1. Docky
Docky is among the most popular MacOS-like dock for Ubuntu complete with documentation and a variety of themes for customization.
To install the latest build of the current Docky stable branch on Ubuntu/Linux Mint, use the following Docky Stable PPA to install it using following commands.
$ sudo add-apt-repository ppa:docky-core/stable $ sudo apt-get update $ sudo apt-get install docky
2. Plank
Plank is arguably the most awesome of docks as it was built to be the simplest dock on the planet.
So awesome that it is also a library that can be extended to create other docks with even more advanced functionalities.
To install the latest build of the current Plank Docky on Ubuntu/Linux Mint, use the following Plank PPA to install it using following commands.
$ sudo add-apt-repository ppa:ricotz/docky $ sudo apt-get update $ sudo apt-get install plank
3. Latte Dock
Latte Dock is based on plasma frameworks and it offers both an elegant and intuitive UI/UX for all plasmoids and tasks.
To install the latest build of the current Latte Dock on Ubuntu/Linux Mint use the following PPA, but you must have Plasma 5.9.0 desktop environment to install it.
$ sudo add-apt-repository ppa:rikmills/latte-dock $ sudo apt update $ sudo apt install latte-dock
4. Cairo Dock
Cairo Dock featured a unified style independent of your desktop environment with a focus on being lightweight, swift, and customizable.
To install the latest build of the current Cairo Dock on Ubuntu/Linux Mint, use the following Cairo Dock PPA to install it using following commands.
$ sudo add-apt-repository ppa:cairo-dock-team/ppa $ sudo apt-get update $ sudo apt-get install cairo-dock cairo-dock-plug-ins
5. Gnome Panel
Gnome Panel is a customizable panel creator that is part of the GnomeFlashback project. You can use it to add all sorts of applets to your desktop.
Gnome Panel is included in the official Ubuntu/Linux Mint repositories, you can install it using apt package manager as shown.
$ sudo apt-get update $ sudo apt-get install gnome-panel
6. Avant Window Navigator
Avant Window Navigator has an excellent support for themes coupled with the ability to embed external applets with ease.
Avant Window Navigator is available from the PPA for Ubuntu/Linux Mint. To add the PPA and install Avant Window Navigator, use the following commands.
$ sudo add-apt-repository ppa:mbaum2000/avant-window-navigator $ sudo apt update $ sudo apt install --install-recommends avant-window-navigator
7. DockBarX
DockBarX is a lightweight dock app that can work as a stand-alone panel replacement called DockX among other things including being an applet for Avant Window Navigator.
To add the main DockBarX PPA and install the application in Ubuntu (and derivatives), use the following commands:
$ sudo add-apt-repository ppa:dockbar-main/ppa $ sudo apt-get update $ sudo apt-get install dockbarx
8. Gnome DO
Gnome Do has a focus on efficiency. if you know what you are looking for, Do will help you locate it faster.
To add the main Do PPA and install the application in Ubuntu (and derivatives), use the following commands:
$ sudo add-apt-repository ppa:do-core/ppa $ sudo apt-get update $ sudo apt-get install gnome-do
Ideally, we would have made a top 10 list but many of the projects I came across are either too old or have been ended. Do you know any titles that I missed? Let me know in the comments section below.