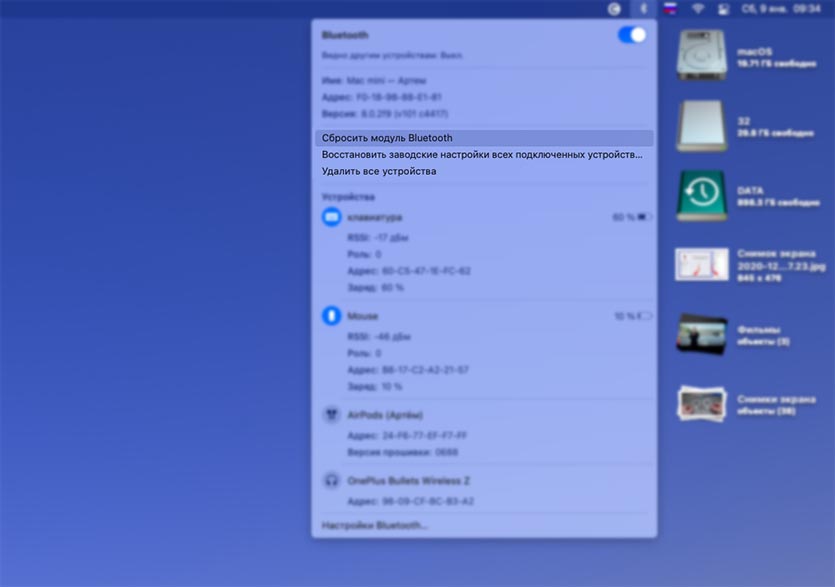- Как перезагрузить Bluetooth-модуль Mac, MacBook или Mac Mini
- Как быстро сбросить настройки Bluetooth на Mac
- Как сбросить параметры Bluetooth
- Use «Reset the Bluetooth module» to Fix Constant Bluetooth Disconnections
- Comments
- 7 лучших способов исправить проблемы с подключением Bluetooth на Mac
- 1. Перезагрузите Mac
- 2. Повторное подключение устройства Bluetooth
- 3. Перезапустите Bluetooth на Mac
- 4. Удаление файлов PLIST
- 5. Перезагрузите Mac в безопасном режиме
- 6. Удаление сохраненных устройств Bluetooth
- 7. Обновление macOS
- Подключение устройства Bluetooth к Mac
Как перезагрузить Bluetooth-модуль Mac, MacBook или Mac Mini
Несмотря на то, что технология Bluetooth считается в достаточно степени надежной, бывает и такое, что беспроводные клавиатуры, мыши, трекпады, колонки и прочая периферия Mac-а иногда подглючивает или даже совсем не хочет подключаться к компу именно по причине каких-то проблем с Bluetooth-соединением.
Как показывает практика, встроенный Bluetooth-модуль Mac-а сравнительно редко выходит из строя.
Однако если такая неполадка (равно как и любая другая аппаратная неисправность обнаруживается), то лучше обратиться в авторизированный сервисный центр, где квалифицированный специалист в должных условиях произведет диагностику и ремонт компьютера — подробнее об этом.
В подавляющем же большинстве случаев неприятности с Bluetooth имеют программный характер и сложными не являются. А с учетом того, что с ними рано или поздно сталкивается каждый пользователь MacBook, Mac или Mac Mini, то никогда не помешает освоить пару наиболее эффективных способов их устранения.
Как правило, сбой в работе одного или нескольких из подключенных к Mac Bluetooth-устройств можно быстро устранить:
- А) путем его/их переподключения, т.е. повторного сопряжения);
- Б) путем полной зарядки батареи проблемного девайса;
- В) путем простой перезагрузки Mac-а и
- Г) путем сброса параметров контроллера управления системой Mac-а (т.н. перезагрузка SMC).
Но в ряде ситуаций, когда ни один из перечисленных способов должного эффекта не возымел, то, возможно следует произвести перезагрузку встроенного
Bluetooth-модуля Mac-а. Процедура эта тоже не сложная, но выполняется через меню «Отладка» MacOS, потому когда уверенности в собственной квалификации меньше, чем нужно, то см. ссылку выше.
как перезагрузить Bluetooth-модуль Mac
Прежде отметим, что данная процедура предполагает полное отключение всех Bluetooth-девайсов, которые подключены к Mac, включая устройства ввода.
Поэтому перед началом перезагрузки на всякий случай лучше подключить к компу проводные мышь и клавиатуру, чтобы иметь возможность нормально им управлять.
Перезагрузка Bluetooth-модуля Mac производится следующим образом:
- на клавиатуре одновременно зажимаем кнопки Shift + Option (Alt) и в появившемся меню macOS кликаем по значку Bluetooth (если его там не оказалось, то заходим в «Системные настройки«, далее в раздел «Bluetooth» и внизу окна находим и включаем опцию «Показывать Bluetooth в строке меню«);
- в меню Bluetooth под строкой macOS кликаем «Отладка» и затем — «Сбросить модуль Bluetooth«;
- после чего перезагружаем Mac.
Также добавим, что в меню «Отладка» предусмотрено еще несколько потенциально полезных решений. В частности «Восстановить заводские настройки всех подключенных устройств Apple» позволяет оптом перезагрузить все подключенные к Mac-у Bluetooth-девайсы, но только марки Apple.
Функцию эту можно применить как до, так и после перезагрузки Bluetooth-модуля, в случае, если она тоже не помогла устранить проблему с подключением.
Функция «Удалить все устройства» может пригодиться, если беспроводные мышь, клавиатуру, колонки и пр. надо, к примеру, отключить от старого Mac-а и подключить их потом к новому. Экономит время.
Как быстро сбросить настройки Bluetooth на Mac
Модуль Bluetooth на моем MacBook начал работать нестабильно. Некоторые устройства, которые нормально подключаются к другому Mac, теряют связь или не подключаются, что делать?
Каждый пользователь Mac сталкивался с проблемой подключения того или иного аксессуара по Bluetooth. Иногда гаджет упорно не хочет сопрягаться с компьютером, а иногда после месяцев стабильной работы начинает вести себя довольно странно.
Если банальная перезагрузка компьютера и проблемного гаджета или повторное сопряжение устройств не помогает, нужно произвести сброс параметров Bluetooth до настроек по умолчанию.
Как сбросить параметры Bluetooth
1. Найдите иконку Bluetooth в строке меню macOS. Если вы используете единый центр управления в macOS Big Sur и индикатора Bluetooth в строке нет, просто перетяните его туда из общей панели.
2. Нажмите на индикатор Bluetooth в строке меню с зажатыми клавишами Shift + Option (Alt) на клавиатуре.
Так вы откроете контекстное меню с дополнительными пунктами.
3. Выберите пункт Сбросить настройки Bluetooth в данном меню для сброса параметров модуля к заводским.
4. Перезагрузите Mac для вступления изменений в силу.
Внимание! Для компьютеров Mac с внешними устройствами ввода (iMac, Mac Pro и Mac mini) лучше иметь под рукой проводную мышь или радио-мышь с отдельным USB-приемником. Так вы сможете произвести настройки компьютера, если что-то пойдет не по плану.
После перезагрузки компьютера настройки модуля будут сброшены, придется заново подключить все имеющиеся устройства, а проблемы с подключением должны исчезнуть.
Обратите внимание, что в этом же меню есть пункт Восстановить заводские настройки для всех подключенных устройств. Он позволяет произвести сброс параметров до настроек по умолчанию для всех Bluetooth-гаджетов, которые на данный момент будут подключены к Mac.
Use «Reset the Bluetooth module» to Fix Constant Bluetooth Disconnections
A. When to Reset the Bluetooth Module:
If you are using a Bluetooth device and it keeps disconnecting, then what you need to do is reset the Bluetooth Module. This error of constant Bluetooth disconnections commonly comes up after a new installation of, or an upgrade to, a macOS. In any case, it can be intermittent or continuous. So, to fix this, reset the Bluetooth Module.
B. How to Reset the Bluetooth Module:
There are Four Steps to Follow.
I. Reveal Bluetooth in the Menu Bar:
II. Then: Reset then Mac’s Bluetooth Module:
III. Restart the Mac:
IV. Try this Once More:
Screenshots:
Show Bluetooth in menu bar
Bluetooth symbol on the menu bar:
Proceeding with Resetting the Bluetooth Module:
Comments
sudo pkill bluetoothd
How to Reset the Bluetooth Module in Post-Catalina:
In macOS 12 Monterey, performing the above is not a part of the GUI (Graphical User Interphase)*. However, there is an alternative route: To reset the Bluetooth Module on MacOS Monterey (and maybe other versions to come), you can reset the Bluetooth Module through use of Terminal.**
Use this Command:
Screenshots:
*Screenshot 1:
GUI of macOS 12 Monterey with no «Reset the Bluetooth» option:
**Screenshot 2:
sudo pkill bluetoothd used in Terminal.
To All Readers:
Recommend this Comes Back:
Bluetooth seems to be a big issue for many out there who are using macOS Monterey. And with Resetting the Bluetooth Module no longer being an option in the method provided above in my original post, it would be best to recommend that it comes back, in my opinion.
Do your Part: Inform Apple of your feedback of this issue. Include that you want Resetting the Bluetooth Module in this manor to come back. Apple wont get back to you directly, but the more feedback they receive from its users, the more likely they will know what suits their customer prefer, and what to include in macOS versions to come.
- Go Here:Feedback — macOS — Apple
- Select: «Performance» for the «Feedback Type«
- Select: «Software/Firmware Update» for the «Feedback Area«
- Comment: That you want Resetting the Bluetooth Module option to come back.
- Proceed from there as necessary
Tips on Resetting the Bluetooth Module:
Resetting the Bluetooth Module in that method is simply just no longer an option. It is just not part of macOS Monterey. For reference, I wrote this user tip back in April 2021, prior to the release of macOS Monterey: Use «Reset the Bluetooth module» to Fix Constant Bluetooth Disconnections — User Tip. So, try the following.
7 лучших способов исправить проблемы с подключением Bluetooth на Mac
В сегодняшней домашней работе Bluetooth играет жизненно важную роль в работе дома. Для бесперебойной работы необходимо подключить такие аксессуары, как клавиатура, мышь, микрофон и наушники. В целом это надежная технология. Однако в какой-то момент есть вероятность, что вы столкнетесь с трудностями при установлении соединения Bluetooth с одним или несколькими вашими устройствами.
Вы можете легко решить проблему с подключением Bluetooth, отключив сопряжение и настроив устройство с царапать. Если устройство Bluetooth по-прежнему не работает с Mac, прочтите, чтобы устранить проблему.
Также в Guiding Tech
1. Перезагрузите Mac
Начнем с основ. Часто самые простые шаги, такие как перезагрузка Mac, могут решить проблему с подключением Bluetooth.
Вы можете перезагрузить Mac в меню Apple> Перезагрузить. Он устранит почти все проблемы Bluetooth, особенно те, при которых произошел сбой модуля Bluetooth.
Вам также следует отключить все USB-устройства от Mac и попытать счастья с подключением Bluetooth.
2. Повторное подключение устройства Bluetooth
Если ваше устройство не подключено к Mac, выключите устройство Bluetooth, а затем снова включите его, чтобы проверить, подключится ли оно снова. Это также хорошее время, чтобы проверить уровень заряда батареи вашего устройства. Если заряда недостаточно, зарядите.
3. Перезапустите Bluetooth на Mac
Если ваше устройство не подключается повторно, вы можете перезапустить радиомодуль Bluetooth на вашем Mac. Для этого щелкните значок Launchpad в Dock и перейдите в Системные настройки> Bluetooth.
Теперь нажмите «Отключить Bluetooth», а затем нажмите «Включить Bluetooth».
Вы можете также сделайте это из меню настроек Bluetooth в строке меню. Просто щелкните значок Bluetooth, выберите «Выключить Bluetooth», а затем нажмите «Включить Bluetooth», чтобы перезапустить его.
Также в Guiding Tech
4. Удаление файлов PLIST
macOS хранит информацию об устройствах Bluetooth в двух файлах на вашем жестком диске: один является личным для вас, а другой используется всеми пользователями вашего Mac. Вы можете удалить эти файлы, чтобы устранить проблемы с Bluetooth на Mac. Выполните следующие действия.
Шаг 1. Откройте меню Finder на Mac.
Шаг 2 : Перейдите в строку меню и откройте “Перейти> Перейти к папке”..
Шаг 3: Введите/Library/Preferences в адресной строке.
Шаг 4: Посмотрите для файла с именем com.apple.Bluetooth.plist и перетащите его в корзину.
Нажмите Go> Go to Folder еще раз и введите ‘~/ Library/Preferences/ByHost ‘в адресной строке.
Шаг 6. Найдите файл, который начинается с com.apple.Bluetooth, за которым следуют цифры и буквы ( с расширением .plist) и перетащите его в корзину.
Шаг 7. Отключитесь любые USB-устройства и выключите компьютер.
Теперь выключите устройства Bluetooth и снова запустите Mac.
5. Перезагрузите Mac в безопасном режиме
Перезагрузка Mac в безопасном режиме может решить проблемы Bluetooth на устройстве. Выполните следующие действия.
Шаг 1: Выключите Mac.
Шаг 2: Включите Mac и сразу же нажмите и удерживайте клавишу Shift.
Шаг 3: Отпустите клавишу Shift, когда увидите экран входа в систему.
Шаг 4. Теперь ваш Mac находится в безопасном режиме. Проверьте свой Bluetooth прямо сейчас. Это работает?
Шаг 5: В любом случае (работает или нет) перезагрузите Mac в обычном режиме. Это приведет к выходу из безопасного режима. Это означает перезагрузить Mac, но не нажимать и удерживать никакие клавиши.
Шаг 6: Когда ваш Mac включен, проверьте Bluetooth еще раз.
6. Удаление сохраненных устройств Bluetooth
Если выключение и повторное включение Mac не работает, выключите и снова включите устройства Bluetooth.
Есть еще одна причина для удаления устройств – если вы подключены к слишком большому количеству устройств, это может вызвать проблемы с подключением. Хотя семь говорят о максимальном количестве устройств Bluetooth, вы можете столкнуться с проблемами при превышении трех или четырех, потому что некоторым устройствам требуется больше данных, чем другим.
Шаг 1: Откройте Системные настройки> Bluetooth.
Шаг 2: Нажмите кнопку x рядом с каждым устройством и очистите список устройств Bluetooth.
Шаг 3. Попробуйте подключить устройство Bluetooth еще раз и посмотрите, работает оно или нет.
7. Обновление macOS
Я начал замечать проблемы с отключением Bluetooth на моем MacBook Air, когда обновил свое устройство до последнего обновления macOS Big Sur. Apple обычно быстро исправляет такие неприятности с помощью будущих обновлений. Если вы в той же лодке, что и я, вам следует загрузить последний доступный патч из меню «Системные настройки» и установить его на устройство.
Также в Guiding Tech
Подключение устройства Bluetooth к Mac
Нечеткое соединение Bluetooth – головная боль для любого пользователя. Если вы столкнулись с такими препятствиями, воспользуйтесь приведенными выше советами по устранению неполадок и устраните проблему с Bluetooth на Mac. Пока вы это делаете, дайте нам знать, какие уловки сработали для вас, в разделе комментариев ниже.
В приведенной выше статье могут содержаться партнерские ссылки, которые помогают поддерживать Guiding Tech . Однако это не влияет на нашу редакционную честность. Содержание остается непредвзятым и аутентичным.