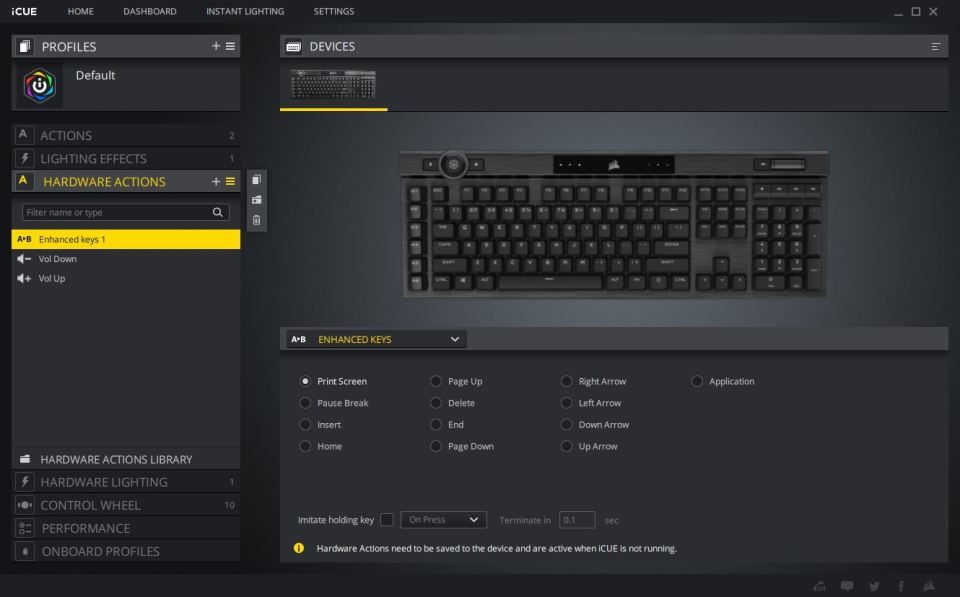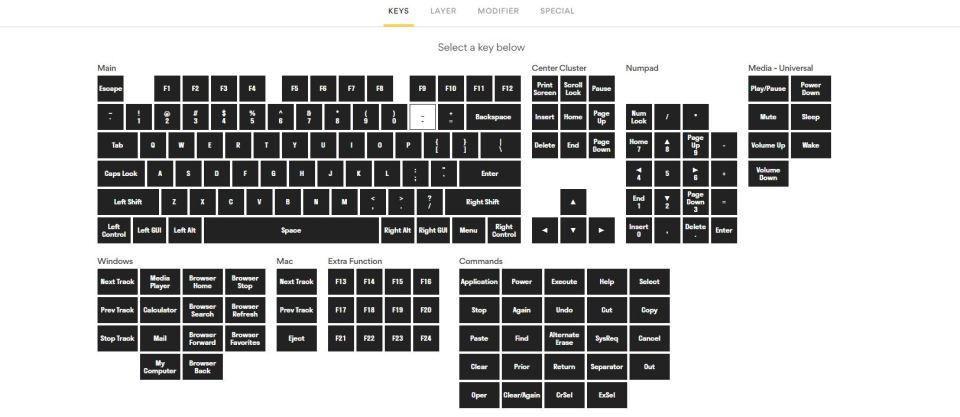- Использование беспроводной клавиатуры, мыши или трекпада Apple с компьютером Mac
- Use an Apple wireless keyboard, mouse, or trackpad with Mac
- Подключение беспроводных аксессуаров Apple к компьютеру Mac
- Подключение клавиатуры Magic Keyboard, мыши Magic Mouse 2 или трекпада Magic Trackpad 2 к компьютеру Mac
- Подключение беспроводной клавиатуры Apple, мыши Magic Mouse или трекпада Magic Trackpad к компьютеру Mac
- Рейтинг лучших клавиатур для Mac и MacBook в 2023 году
- Почему вам нужна клавиатура именно для Mac
- Переназначение клавиш
- Лучшая недорогая альтернатива Magic Keyboard: Satechi Aluminum Bluetooth Keyboard
Использование беспроводной клавиатуры, мыши или трекпада Apple с компьютером Mac
Для связи с Вашим компьютером Mac беспроводная клавиатура, мышь и трекпад Apple используют Bluetooth.
- Проверьте, чтобы у устройства был заряжен аккумулятор, и включите устройство.
- На Mac выберите меню Apple
> «Системные настройки», затем нажмите «Bluetooth» в боковом меню. (Возможно, потребуется прокрутить вниз.) Открыть настройки Bluetooth
Наведите указатель на клавиатуру, мышь или трекпад в списке и нажмите «Подключить».
Примечание. Если между устройством, оснащенным встроенным аккумулятором, и Вашим Mac была создана пара, то при включении устройство автоматически подключается к Mac.
При работе с беспроводным Bluetooth-устройством Apple необходимо помнить следующее:
- Если Вы используете беспроводную клавиатуру или трекпад без встроенного аккумулятора, нажмите кнопку питания и удерживайте ее до тех пор, пока не начнет мигать зеленый индикатор, чтобы устройство подключилось к компьютеру и создало с ним пару.
- Если Ваше устройство оснащено встроенным аккумулятором, можно использовать кабель USB-C — Lightning или кабель Lightning — USB для подключения устройства к Mac и создания с ним пары. После подключения устройства к компьютеру Mac с помощью кабеля включите устройство и убедитесь, что индикатор выключателя питания горит зеленым. После отсоединения кабеля Ваше устройство создаст пару с Mac.
- Если в Bluetooth-устройстве используются элементы питания AA, Вы увидите предупреждение, когда они будут близки к разрядке. Рекомендуется иметь с собой запасные элементы питания.
- Если Вы не используете Bluetooth-устройство в течение длительного времени, выключите его, чтобы продлить срок службы аккумулятора. Для выключения устройства используйте кнопку питания.
Use an Apple wireless keyboard, mouse, or trackpad with Mac
Your Apple wireless keyboard, mouse, and trackpad use Bluetooth to communicate with your Mac.
- Make sure the device you’re setting up has charged batteries and is turned on.
- On your Mac, choose Apple menu
> System Settings, then click Bluetooth in the sidebar. (You may need to scroll down.) Open Bluetooth settings for me
Hold the pointer over the keyboard, mouse, or trackpad in the list, then click Connect.
Note: If the device has a built-in battery, it automatically connects with your Mac when you turn it on if it was previously paired with your Mac.
Keep these things in mind when using an Apple Bluetooth device:
- If you’re using a wireless keyboard or trackpad without a built-in battery, press and hold the power button until the green light flashes to allow the device to connect and pair.
- If your device has a built-in battery, you can use a USB-C to Lightning Cable or a Lightning to USB Cable to connect and pair it with your Mac. After you connect the device to your Mac with the cable, turn on the device and make sure the power switch is green. When you disconnect the cable, your device will be paired with your Mac.
- If your Bluetooth device uses AA batteries, you receive a warning when the batteries are running low; it’s a good idea to have a spare set of batteries available.
- If you won’t be using your Bluetooth device for an extended period of time, turn it off to maximize battery life. To turn it off, use the on/off switch.
Подключение беспроводных аксессуаров Apple к компьютеру Mac
Чтобы использовать беспроводную клавиатуру, мышь или трекпад Apple, сначала нужно подключить это устройство к Mac для включения Bluetooth.
Подключение клавиатуры Magic Keyboard, мыши Magic Mouse 2 или трекпада Magic Trackpad 2 к компьютеру Mac
При подсоединении клавиатуры, мыши или трекпада к Mac это устройство автоматически подключается к Mac через Bluetooth.
- Подключите один конец кабеля Lightning — USB к клавиатуре Magic Keyboard, мыши Magic Mouse 2 или трекпаду Magic Trackpad 2, а другой конец — к USB-порту на компьютере Mac. В зависимости от модели Mac Вам может потребоваться адаптер, который можно приобрести в магазине Apple Store или на сайте apple.com. Можно пользоваться клавиатурой Magic Keyboard и трекпадом Magic Trackpad 2, когда они подключены к Mac. Когда подключена мышь Magic Mouse 2, ее нельзя использовать.
Когда клавиатура, мышь или трекпад подключатся к Mac через Bluetooth, на экране появится уведомление о том, что теперь можно отключить кабель и использовать устройство без проводов.
Подключение беспроводной клавиатуры Apple, мыши Magic Mouse или трекпада Magic Trackpad к компьютеру Mac
Убедитесь, что аккумуляторы заряжены и вставлены правильно в клавиатуру, мышь или трекпад, устройство включено и система обнаружила его.
- На Mac выберите меню Apple
> «Системные настройки», затем нажмите «Bluetooth» в боковом меню. (Возможно, потребуется прокрутить вниз.) Открыть настройки Bluetooth
После замены элементов питания в клавиатуре, мыши или трекпаде нажмите кнопку мыши или трекпада (или любую клавишу на клавиатуре), чтобы повторно подключить их к Mac.
Подробнее об использовании Bluetooth см. в разделе Использование устройств Bluetooth с компьютером Mac.
Рейтинг лучших клавиатур для Mac и MacBook в 2023 году
Клавиатура Apple Magic Keyboard компактная и элегантная, но это далеко не единственный достойный выбор для обладателей компьютеров Mac. Если вы целый день набираете текст или играете, вам нужна отличная эргономика или вы предпочитаете звонкие щелчки металлических клавиш, клавиатуры для Mac от разных производителей могут удовлетворить все эти нужды. Однако, не каждая клавиатура хорошо подходит к компьютерам Apple. По этой причине нужно знать, на что обращать внимание, прежде чем делать выбор.
Почему вам нужна клавиатура именно для Mac
С технической точки зрения к компьютеру Mac можно подключить вообще любую клавиатуру. Можно использовать беспроводное подключение Bluetooth или проводное через переходник USB-A > USB-C. Набор текста будет работать в любом случае. Однако, если вы привыкли работать за компьютером Mac и в первую очередь с клавиатурой Apple Magic Keyboard, то вы наверняка привыкли и к определённым клавишам и функциональности. В таком случае вы захотите получить их и на другой клавиатуре.
Клавиатура Magic Keyboard обладает компактным дизайном с 78 клавишами. Все эти клавиши, включая стрелки, входят в состав минимально возможного блока ввода данных. Мало какие другие клавиатуры, даже самые маленькие, применяют такую раскладку. Также Apple производит полноразмерную клавиатуру Magic Keyboard с цифровым отсеком, рассматривая её скорее как версию XL.
Для других производителей такая клавиатура со 104 клавишами является полноразмерным вариантом по умолчанию.
Если вы предпочитаете клавиатуру небольшого размера, для поиска можно использовать термин tenkeyless (TKL). Это означает, что здесь нет цифровой клавиатуры с 10 клавишами. Также можно найти описание клавиатуры в процентах. Это не процент длины и ширины от полноразмерной клавиатуры, а процент клавиш от 104. Некоторые избавляются от клавиш со стрелками, функциональных клавиш и других, получая 60% или 65% в компактном корпусе.
Клавиши в верхнем ряду клавиатуры Apple назначены на системные задачи, вроде изменения яркости экрана и громкости. Они могут применяться как классические функциональные клавиши F1–F12, только сначала нужно будет нажать на клавишу Fn. На любой клавиатуре, которая не создана специально для компьютеров Apple, всё наоборот: F1–F12 располагаются наверху, а задачи системного уровня требуют какого-либо сочетания клавиш.
У компьютеров Apple Mac есть несколько уникальных клавиш. Наиболее известной среди них может быть клавиша Command, входящая в состав многих популярных сочетаний. Она используется не так, как клавиша Windows. Option является более прямым аналогом Alt на Windows. Наиболее современная клавиатура Magic Keyboard для компьютера iMac M1 содержит клавишу TouchID, которая на Windows вовсе отсутствует.
Если вам нужна клавиатура с конфигурациями клавиш для Mac, выбор невелик. Их производит компания Logitech, на них есть клавиши Command и Option. Обычно они обладают пометкой «Mac Edition» или «Сделано для Mac». Покупка такой клавиатуры является не единственным способом получить необходимые вам клавиши и функциональность. Всё большее распространение получают перенастраиваемые клавиатуры. Ими пользуются геймеры на Windows, на Mac они тоже могут пригодиться.
Переназначение клавиш
Если раньше вы пользовались только стандартными клавиатурами, то удивитесь разнообразию механических, игровых и эргономичных клавиатур. Игровые клавиатуры содержат настраиваемую подсветку RGB, которая сильно отличается от единообразного стиля Apple. Во многих случаях имеются программируемые макро-клавиши для разных функций. Механические клавиатуры работают с приносящим чувство удовлетворения звуком и тактильными ощущениями. В большинстве случаев у них больше ход клавиш, то есть расстояние до нажатия клавиши до упора. Чем оно выше, тем удобней работать.
Если вы чувствуете боль в руках, запястьях и плечах при наборе текста, можно попытаться использовать эргономичную клавиатуру. Они созданы для уменьшения напряжения в руках при использовании. Подобная клавиатура, на которой удобнее печатать, может значительно облегчить жизнь.
Большинство премиальных производительных игровых клавиатур могут настраиваться при помощи программного обеспечения разработчика. Приложения для настройки позволяют переназначить клавиши. Можно менять такие параметры, как время перехода клавиатуры в спящий режим, программировать подсветку RGB. Таким образом можно превратить клавишу Windows в Command, заставить Caps Lock активировать Option или сделать другую удобную для себя раскладку.
При настройке клавиатуры не для Mac программное обеспечение играет важнейшую роль. К сожалению, многие приложения для настройки предназначаются только для Windows и не работают в macOS. Перед покупкой убедитесь, что у вас не такой случай. Наиболее известными производителями клавиатур для Mac являются компании Logitech и Kensington. Среди производителей игровых клавиатур выделяются Corsair, Logitech и SteelSeries.
У небольших производителей вроде Kinesis и Drop нет приложений для настройки клавиатуры. Вместо этого предлагается настройка при помощи сочетания встроенных элементов управления и приложений без драйверов. Они работают прямо на клавиатуре или в браузере. Это не так удобно, как при настройке через приложение, но в целом результат тот же.
Если процесс переназначения клавиш без смены надписи на клавише путает вас, можно купить наклейки. Они предназначаются для клавиатур, где надписи на клавишах стёрлись, но подойдут и для переназначения клавиш. Некоторые механические клавиатуры в комплекте поставки содержат сменные колпачки для клавиш Command и Option. Если вы захотите задать функциональные клавиши в стиле Mac, могут потребоваться наклейки.
Лучшая недорогая альтернатива Magic Keyboard: Satechi Aluminum Bluetooth Keyboard
Satechi Aluminum Bluetooth Keyboard является отличным вариантом вместо полноразмерной клавиатуры Apple Magic Keyboard. Здесь много тех же функций и чуть более удобный набор текста, а также больше цветовых вариантов.