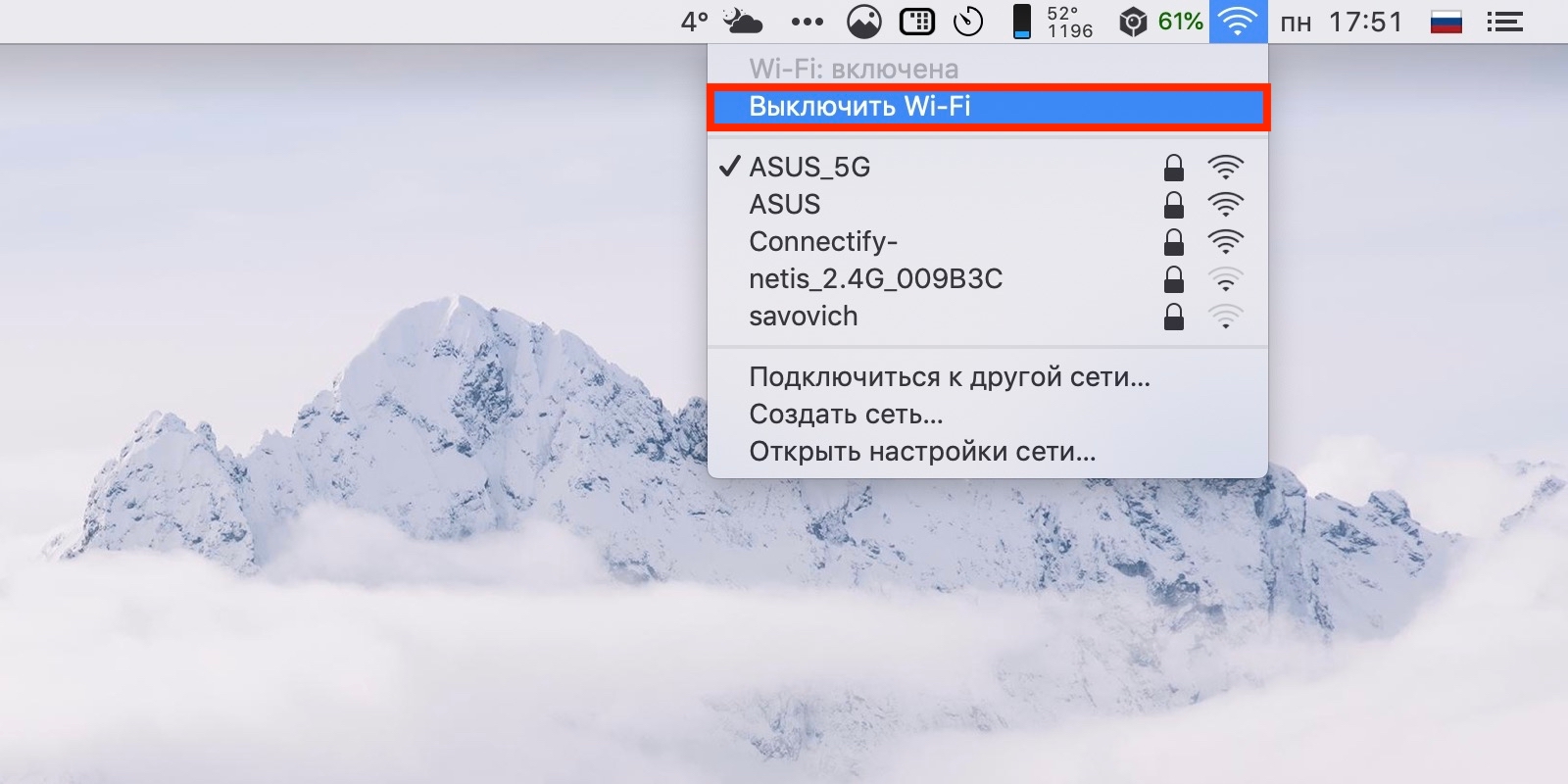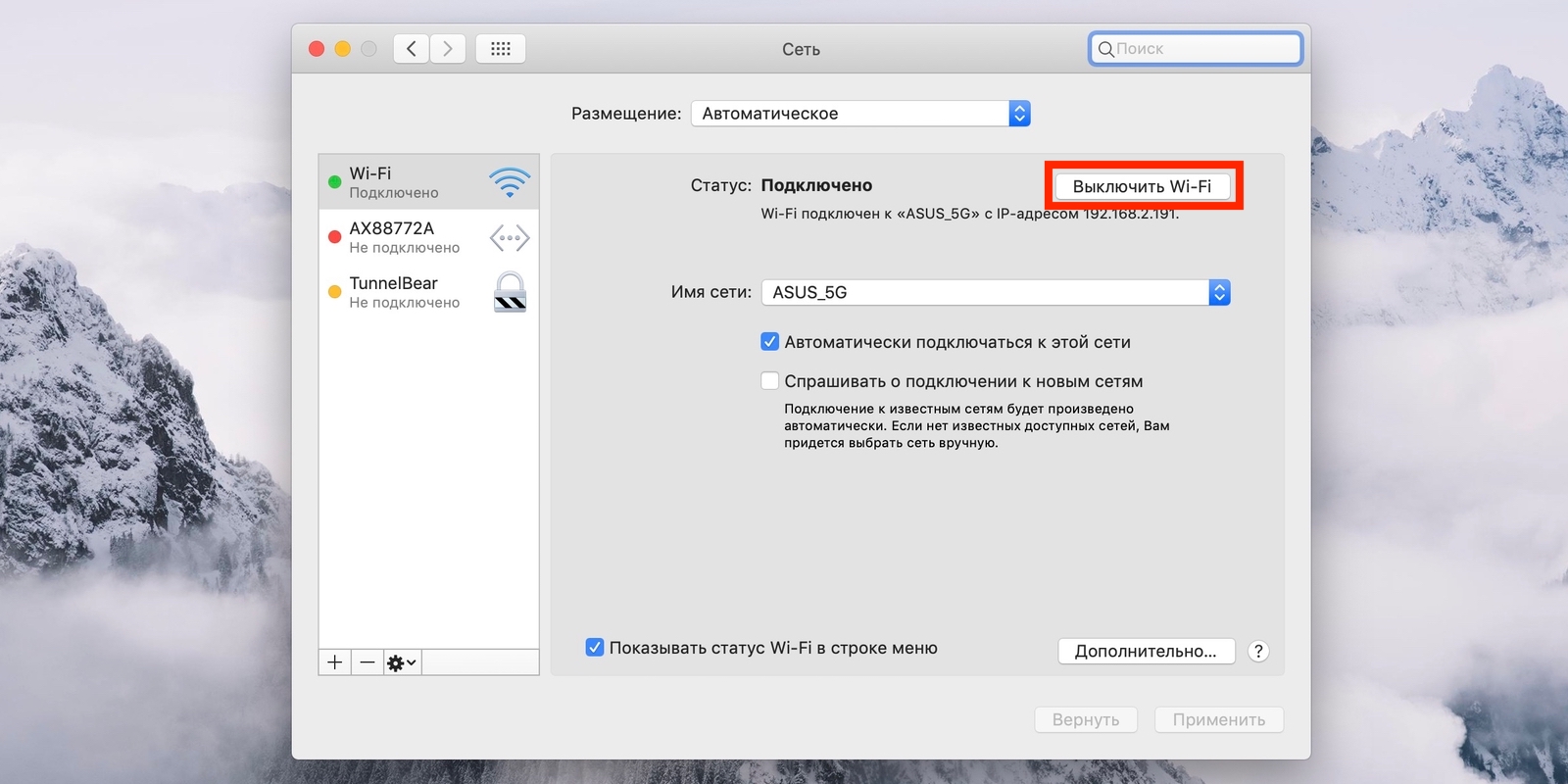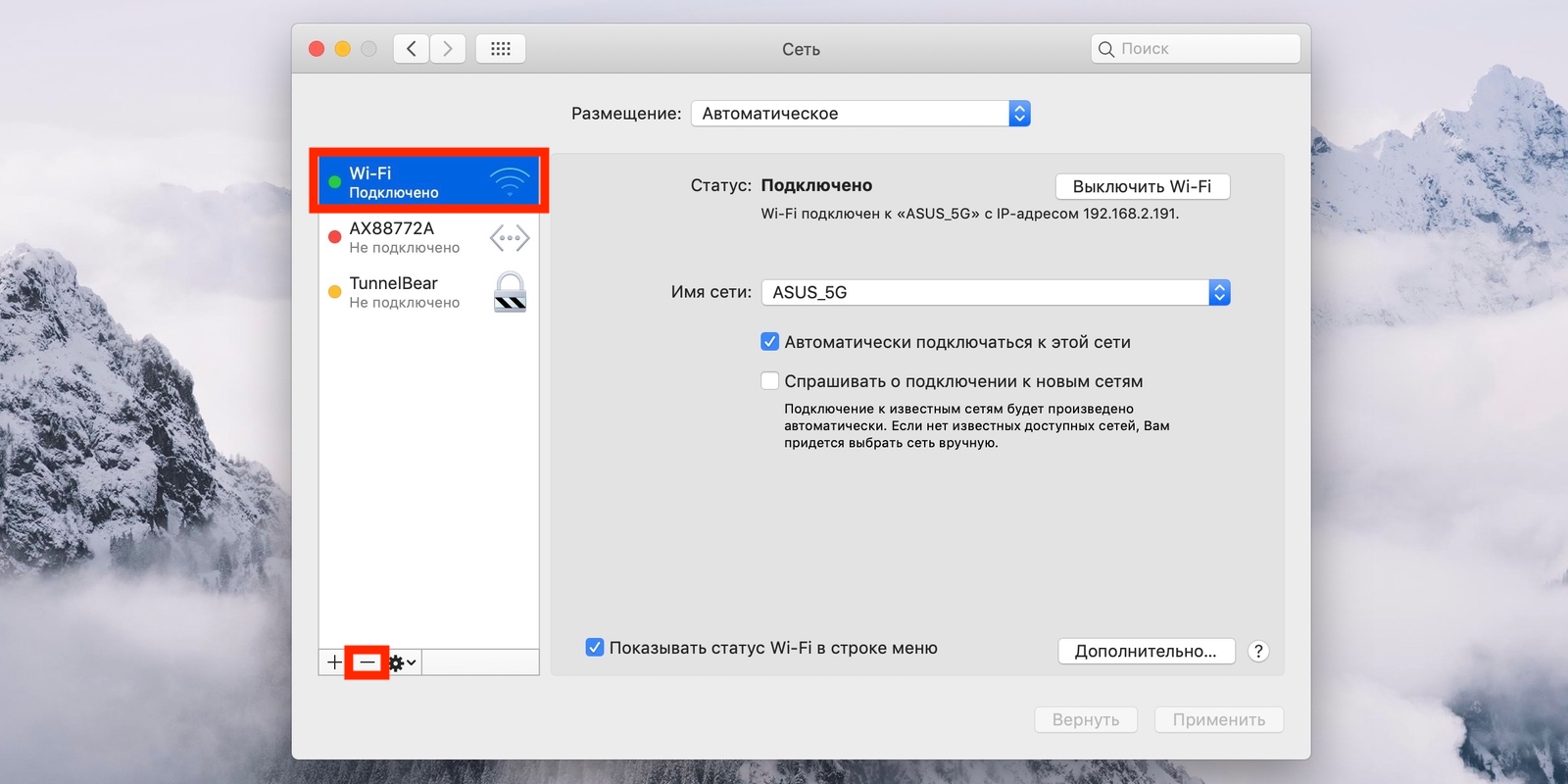- Что делать, если Mac не подключается к Wi-Fi
- 2. Установите обновления системы
- 3. Выключите и включите Wi-Fi
- 4. Смените сетевое размещение
- 5. Удалите Сеть и подключитесь к ней заново
- 6. Удалите сетевое подключение и создайте новое
- 7. Сбросьте параметры SMC
- 8. Переустановите macOS
- 9. Выполните диагностику
- 10. Обратитесь в сервис
- Подключение к Интернету на компьютере Mac
- Подключение к сети Wi-Fi
- Подключение с использованием режима модема
- Подключение с использованием Ethernet
- Wifi connected but no internet on MacBook Air 1,1 2008 (or working but unstable) — stable fix
- 1 Answer 1
- Что делать, если на Mac плохо работает Wi-Fi
- Способ первый — полный сброс настроек
- Способ второй — создание сети Wi-Fi с кастомным DNS
- Способ третий — сброс кэша DNS
Что делать, если Mac не подключается к Wi-Fi
Вы наверняка уже проверили работоспособность роутера и убедились, что с ним всё в порядке, но на всякий случай напомним. Это нужно сделать в первую очередь, чтобы исключить неполадки беспроводной Сети и удостовериться, что к ней без проблем подключаются другие устройства и на них работает интернет.
2. Установите обновления системы
Иногда проблемы с беспроводным интернетом возникают из-за программных сбоев macOS. Как правило, Apple быстро находит и устраняет их, выпуская обновления системы, которые содержат соответствующие исправления.
Для проверки и установки обновления в macOS Mojave перейдите в «Настройки» → «Обновление ПО» и нажмите кнопку «Обновить сейчас». В macOS High Sierra и более ранних версиях запустите Mac App Store, перейдите на вкладку «Обновления» в верхней панели и установите доступные.
Если на компьютере нет Ethernet-порта, то используйте адаптер или раздайте интернет через iPhone с помощью режима по USB.
3. Выключите и включите Wi-Fi
Как ни странно, этот банальный совет помогает. При выключении Wi-Fi полностью деактивируется беспроводной модуль Mac, и часто такая манипуляция позволяет решить проблему, если она возникла из-за какой-то мелкой неполадки.
Отключить Wi-Fi можно, кликнув по иконке Сети в строке меню или через системные настройки в разделе «Сеть». Возобновляется беспроводной доступ повторным нажатием той же кнопки.
4. Смените сетевое размещение
С помощью функции «Размещение» можно быстро переключаться между различными наборами настроек Сетей, например дома и в офисе. В некоторых случаях создание нового расположения помогает исправить ошибки с Wi-Fi.
Чтобы применить этот способ, откройте «Настройки» → «Сеть» и в списке «Размещение» выберите «Редактировать размещения».
Нажмите «+» и подтвердите создание, кликнув «Готово».
После этого macOS автоматически перейдёт на новое подключение и попробует соединиться с беспроводной Сетью.
5. Удалите Сеть и подключитесь к ней заново
Ещё один простой вариант сброса настроек — удаление известной беспроводной Сети и повторное подсоединение к ней. Иногда это также позволяет решить проблему, если Mac не может подключиться к Wi-Fi.
Для выполнения этой процедуры откройте «Настройки» → «Сеть», кликните кнопку «Дополнительно», а затем найдите нужную Сеть и нажмите «−». После просканируйте Сети и попробуйте подключить, заново введя пароль и необходимые настройки.
6. Удалите сетевое подключение и создайте новое
Если предыдущий совет не помог, можно попробовать удалить текущую сетевую службу и добавить новую. Это тоже должно сбросить настройки Сети и устранить неполадки.
Чтобы удалить сетевой интерфейс, откройте «Настройки» → «Сеть», а затем выделите Wi-Fi и нажмите «−». После этого нажмите «+», выберите в списке служб Wi-Fi и кликните «Создать».
7. Сбросьте параметры SMC
В качестве крайней мере можно воспользоваться сбросом параметров контроллера управления системой. И, хотя он напрямую не связан с работой Wi-Fi-модуля, в некоторых случаях это помогает.
Для сброса на ноутбуке необходимо сделать следующее:
- Отключите устройство, выбрав в меню Apple «Выключить».
- После прекращения активности одновременно нажмите и удерживайте около 10 секунд кнопку питания и клавиши Shift, Control, Option с левой стороны клавиатуры.
- Отпустите все клавиши и нажмите кнопку питания, чтобы включить Mac.
В настольных Mac нужно поступать так:
- Отключите компьютер, выбрав в меню Apple «Выключить».
- После этого отсоедините кабель питания и подождите 15 секунд.
- Верните кабель на место и подождите еще 5 секунд, а потом нажмите кнопку питания и включите компьютер.
На Mac c чипом безопасности T2 процедура сброса выполняется чуть иначе, подробнее о ней читайте в отдельной статье.
8. Переустановите macOS
Наконец, последний вариант, который можно попробовать — это переустановка системы. При правильном её выполнении все предыдущие ошибки, которые могли накопиться после обновлений macOS с прошлых версий, стираются и если проблема была в них, то она должна решиться.
Для этого понадобится загрузочная флешка с операционной системой, которую нужно подключить к компьютеру. После перезагрузки с зажатой клавишей Option останется выбрать флешку в списке загрузочных дисков и следовать подсказкам мастера установки.
9. Выполните диагностику
Если ничего из вышеперечисленного не помогло, скорее всего, имеет место аппаратная проблема с модулем Wi-Fi, антенной или материнской платой Mac. Утилита «Функциональный тест оборудования» поможет выяснить это.
Для запуска диагностики выключите Mac, а затем включите, удерживая клавишу D, пока на экране не появится диалог программы «Функциональный тест оборудования Apple». Выберите язык и нажмите кнопку «Тест» или клавишу T.
10. Обратитесь в сервис
Если в результате тестирования найдутся какие-либо неисправности с аппаратным оборудованием Mac, следует посетить сервисный центр для их устранения. Даже если никаких неполадок не обнаружится, всё равно придётся обратиться к специалистам для более подробной диагностики и дальнейшего ремонта.
Узнать адрес ближайшего авторизованного сервисного центра Apple и получить консультацию можно в службе поддержки по этой ссылке.
Подключение к Интернету на компьютере Mac
Узнайте, как подключиться к Интернету с использованием Wi-Fi, режима модема и Ethernet.
Подключение к сети Wi-Fi
В строке меню в меню Wi-Fi выберите сеть. Затем, возможно, потребуется ввести пароль сети Wi-Fi или принять условия и положения.
Подключение с использованием режима модема
Большинство тарифных планов операторов сотовой связи позволяет использовать подключение iPhone или iPad (Wi-Fi + Cellular) к сотовой сети передачи данных совместно с компьютером Mac. Узнайте, как настроить режим модема.
Подключение с использованием Ethernet
Чтобы использовать проводное подключение к Интернету, подключите кабель Ethernet к маршрутизатору или модему и порту Ethernet компьютера Mac. Для некоторых моделей компьютеров Mac требуется адаптер Ethernet, например Belkin USB-C — Gigabit Ethernet или Apple Thunderbolt — Gigabit Ethernet.
Информация о продуктах, произведенных не компанией Apple, или о независимых веб-сайтах, неподконтрольных и не тестируемых компанией Apple, не носит рекомендательного или одобрительного характера. Компания Apple не несет никакой ответственности за выбор, функциональность и использование веб-сайтов или продукции сторонних производителей. Компания Apple также не несет ответственности за точность или достоверность данных, размещенных на веб-сайтах сторонних производителей. Обратитесь к поставщику за дополнительной информацией.
Wifi connected but no internet on MacBook Air 1,1 2008 (or working but unstable) — stable fix
There is a recurrent and very much difficult to solve instability of the wifi connection on the 2008 MacBook Air due to the chipset, causing various trouble on Ubuntu ranging from connection to Wifi but no connectivity keyboard and mouse lacking irq conflicts What happened is that each time the connection seems to work again, but after some time there is a connection, but no internet, and the compatibility issue is such that the previous found solutions don’t work anymore! I’ll propose here a workaround supplying a stable solution to the problem.
1 Answer 1
Note: this question and answer has been moved from AskUbuntu since violating rules by mentionning non official Ubuntu flavors.
After struggling a lot, knowing there are solutions around, that I found in Linux Mint forums, but not giving a stable solution for the problem.
«To resolve this issue you must re-install Linux Mint, Debian, Ubuntu, etc.
Begin the reinstallation process and where you select «Installation Type» select «Something Else» create a 500MB partition and select «reverse bios» instead of «efi»
To the best of my knowledge, problem seems to be that «Secure Boot» AKA «efi» only allows for supported hardware and the required b43 driver apparently isn’t supported hardware.» Source: here
Then, just install the b43-installer from driver manager.
If you prefer an out of the box solution, there are other, Ubuntu-based distribution, fixing this out of the box.
I had a previous Peppermint 10, ubuntu-based distro, 64bit lying arond and I tried it, simply select the broadcomm driver at install-time (don’t install a later flavour since it has to do with kernel and the broadcomm driver version that it is stable), and you should be set.
In this case, I have no issues anymore with irq conflicts and everything does work out of the box!
I also came across someone telling me mx linux does it as well.
Have fun! The MacBook Air 1,1 is a great machine under linux, it would have been a pity not being able to use it normally, and ubuntu gives it after all a well-deserved life extension!
Что делать, если на Mac плохо работает Wi-Fi
На протяжении многих лет пользователи Mac сталкиваются со сбоями в работе Wi-Fi. Разрывы соединения, отсутствие доступа к сети, низкая скорость передачи данных — если вам всё это знакомо, не спешите винить своего провайдера. Вполне возможно, что источник проблемы находится прямо перед вами. В этой статье мы рассмотрим наиболее эффективные варианты решения проблем с Wi-Fi в macOS.
Способ первый — полный сброс настроек
Самый простой и в то же время самый результативный метод. В большинстве случаев помогает раз и навсегда решить проблемы с беспроводным подключением. Ну, или до тех пор, пока вы не поставите очередное обновление macOS 🙂
- Открываем Finder и переходим по следующему адресу: /Library/Preferences/SystemConfiguration/
- В открывшемся окне находим и удаляем следующие файлы:
com.apple.airport.preferences.plist
com.apple.network.eapolclient.configuration.plist
com.apple.wifi.message-tracer.plist
NetworkInterfaces.plist
preferences.plist
- После удаления сетевые настройки Mac будут сброшены по умолчанию. Перезагружаем наш компьютер.
- Всё, что осталось — это заново настроить подключение по Wi-Fi.
Способ второй — создание сети Wi-Fi с кастомным DNS
Этот вариант для тех, кто столкнулся с низкой скоростью при использовании беспроводного соединения. Создав сеть с собственными DNS-серверами, мы сможем уменьшить сетевые задержки и пинг, а также увеличить скорость загрузки сайтов. Для этих целей мы будем использовать сервис от Cloudflare.
- В открывшемся окне нужно будет создать новую сеть. Для этого жмём на значок «плюс».
- Подключаемся к созданной беспроводной сети.
- В настройках сети жмём на кнопку «Дополнительно» и переходим во вкладку «TCP/IP». Слева находим пункт «Запросить адрес DHCP».
- Переходим в раздел «DNS». В левой части программы добавляем новый сервер. Указываем следующие адреса: 1.1.1.1 или 1.0.0.1.
- В разделе «Аппаратура» настраиваем пункт «Конфигурация» выбрав «Вручную».
- Изменяем параметр «Макс. размер пакета (MTU)» на «Пользовательский». Чуть ниже вводим значение 1453.
- Всё готово — чтобы настройки вступили в силу, нажимаем «Применить».
Способ третий — сброс кэша DNS
В том случае, если веб-страницы отображаются неправильно, а скорость загрузки сайтов оставляет желать лучшего — необходимо выполнить процедуру сброса кэша DNS.
- Открываем приложение «Терминал». Это можно сделать через Spotlight либо другим удобным способом.
В появившемся окне вводим следующую команду, в зависимости от текущей операционной системы:
Catalina: sudo dscacheutil -flushcache; sudo killall -HUP mDNSResponder
Mojave: sudo killall -HUP mDNSResponder; sleep 2; echo macOS DNS Cache Reset;
High Sierra: sudo killall -HUP mDNSResponder; sleep 2; echo macOS DNS Cache Reset;
El Capitan: sudo dscacheutil -flushcache; sudo killall -HUP mDNSResponder;
Yosemite: sudo dscacheutil -flushcache;sudo killall -HUP mDNSResponder;
Mavericks: dscacheutil -flushcache;sudo killall -HUP mDNSResponder;
Lion & Mountain Lion: sudo killall -HUP mDNSResponder;
- Вводим пароль администратора. Если всё прошло успешно, на экран будет выведена надпись macOS DNS Cache Reset.
- Перезагружаем наш Mac. Всё готово!
Теги: Инструкции для Mac macOS Catalina Инструкции для Mac проблемы сеть