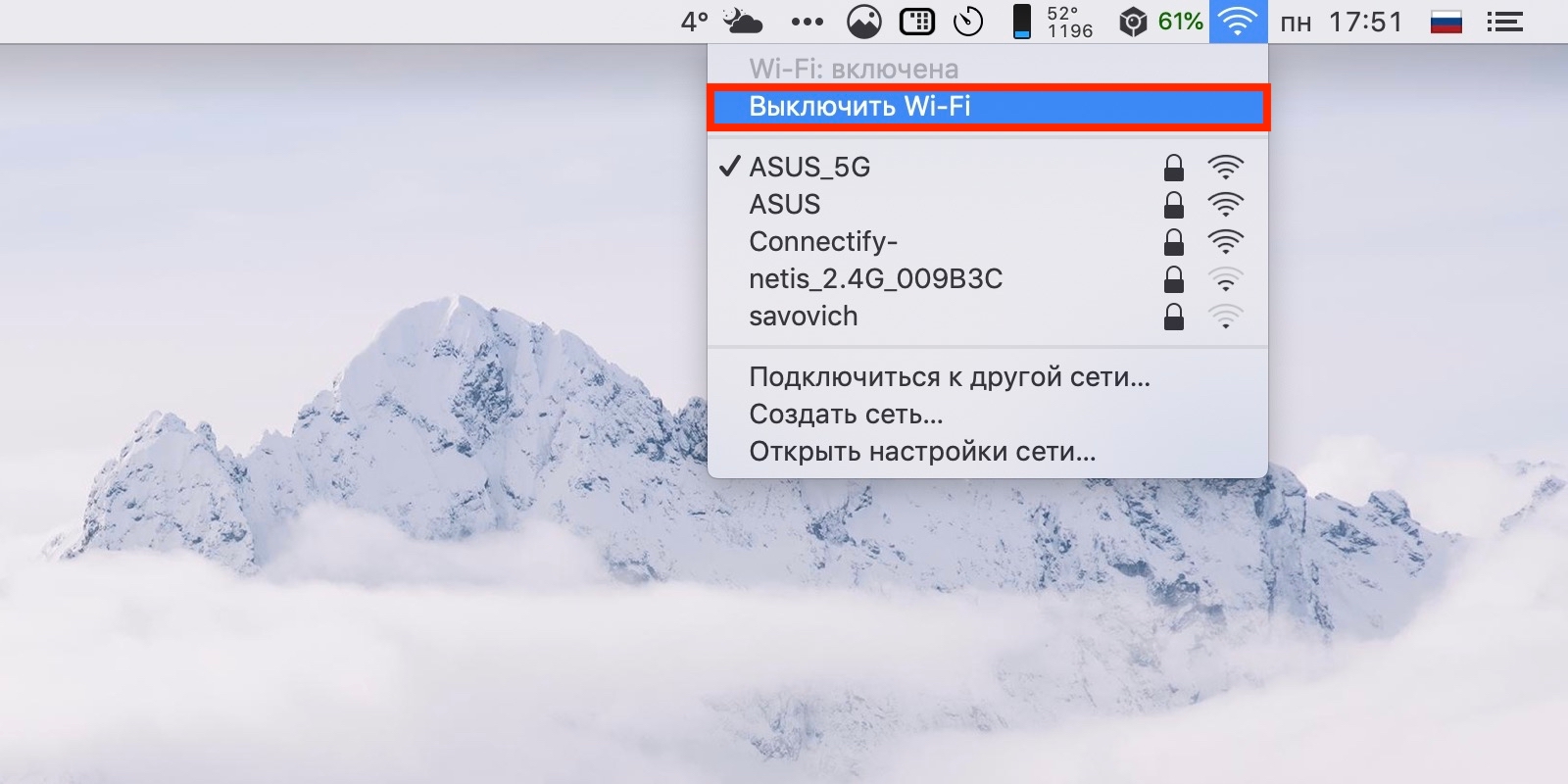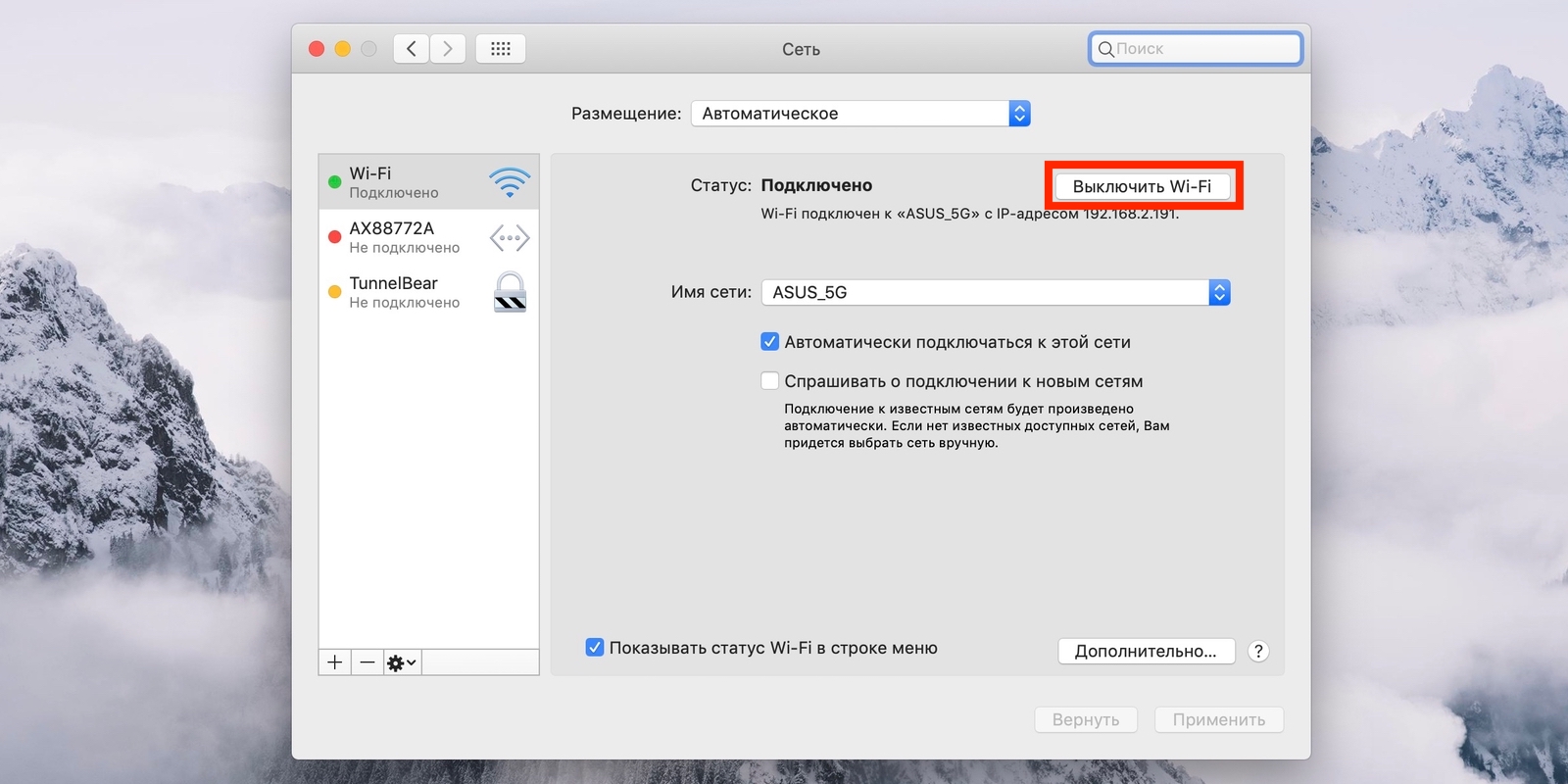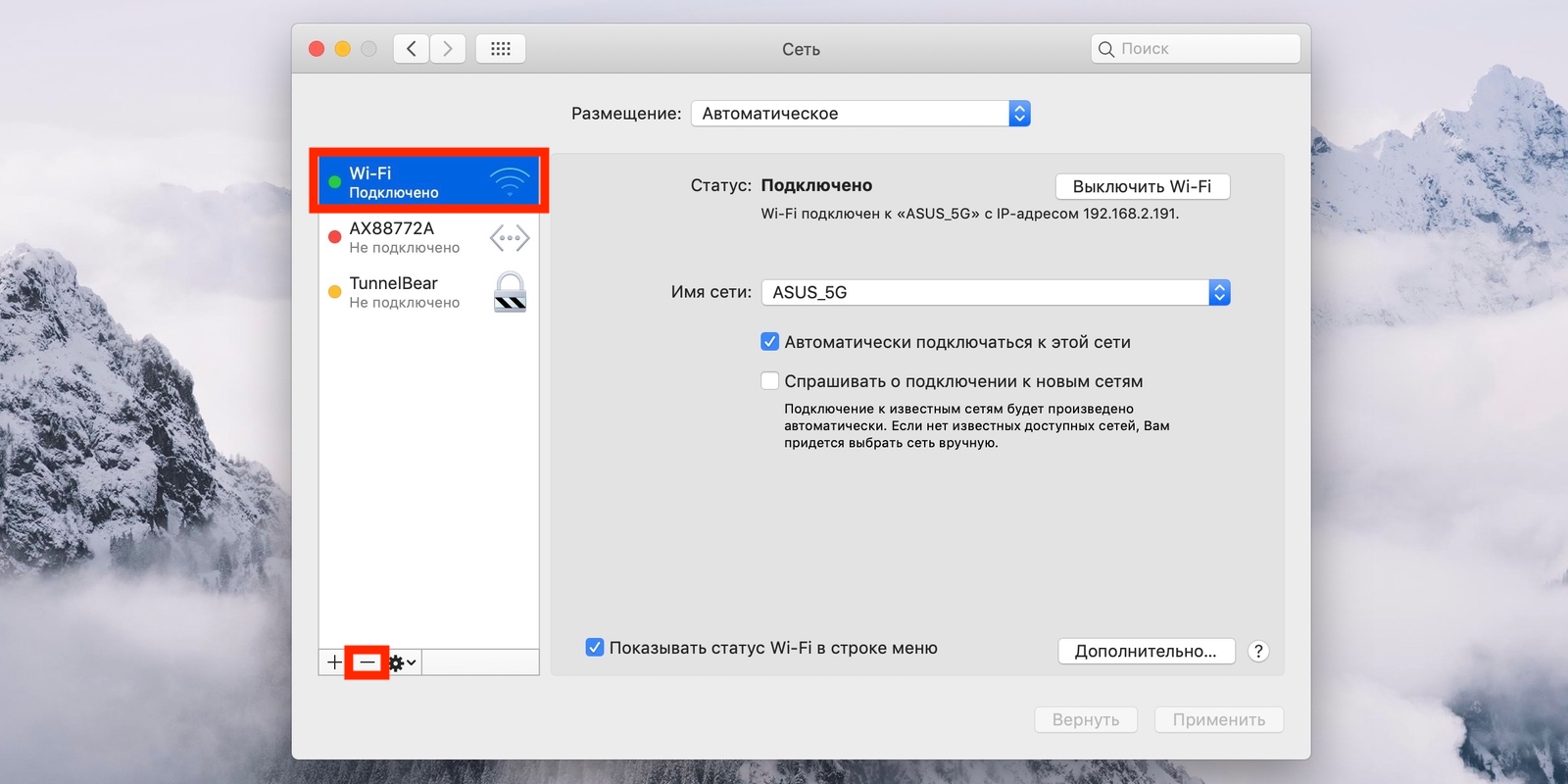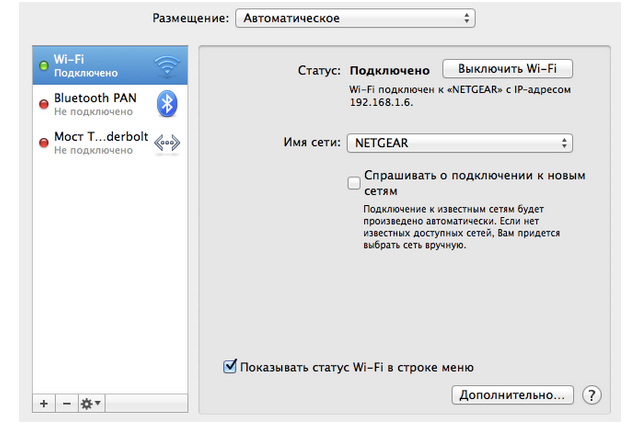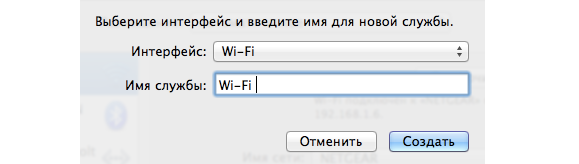- Что делать, если Mac не подключается к Wi-Fi
- 2. Установите обновления системы
- 3. Выключите и включите Wi-Fi
- 4. Смените сетевое размещение
- 5. Удалите Сеть и подключитесь к ней заново
- 6. Удалите сетевое подключение и создайте новое
- 7. Сбросьте параметры SMC
- 8. Переустановите macOS
- 9. Выполните диагностику
- 10. Обратитесь в сервис
- Macbook air 2010 no wifi
Что делать, если Mac не подключается к Wi-Fi
Вы наверняка уже проверили работоспособность роутера и убедились, что с ним всё в порядке, но на всякий случай напомним. Это нужно сделать в первую очередь, чтобы исключить неполадки беспроводной Сети и удостовериться, что к ней без проблем подключаются другие устройства и на них работает интернет.
2. Установите обновления системы
Иногда проблемы с беспроводным интернетом возникают из-за программных сбоев macOS. Как правило, Apple быстро находит и устраняет их, выпуская обновления системы, которые содержат соответствующие исправления.
Для проверки и установки обновления в macOS Mojave перейдите в «Настройки» → «Обновление ПО» и нажмите кнопку «Обновить сейчас». В macOS High Sierra и более ранних версиях запустите Mac App Store, перейдите на вкладку «Обновления» в верхней панели и установите доступные.
Если на компьютере нет Ethernet-порта, то используйте адаптер или раздайте интернет через iPhone с помощью режима по USB.
3. Выключите и включите Wi-Fi
Как ни странно, этот банальный совет помогает. При выключении Wi-Fi полностью деактивируется беспроводной модуль Mac, и часто такая манипуляция позволяет решить проблему, если она возникла из-за какой-то мелкой неполадки.
Отключить Wi-Fi можно, кликнув по иконке Сети в строке меню или через системные настройки в разделе «Сеть». Возобновляется беспроводной доступ повторным нажатием той же кнопки.
4. Смените сетевое размещение
С помощью функции «Размещение» можно быстро переключаться между различными наборами настроек Сетей, например дома и в офисе. В некоторых случаях создание нового расположения помогает исправить ошибки с Wi-Fi.
Чтобы применить этот способ, откройте «Настройки» → «Сеть» и в списке «Размещение» выберите «Редактировать размещения».
Нажмите «+» и подтвердите создание, кликнув «Готово».
После этого macOS автоматически перейдёт на новое подключение и попробует соединиться с беспроводной Сетью.
5. Удалите Сеть и подключитесь к ней заново
Ещё один простой вариант сброса настроек — удаление известной беспроводной Сети и повторное подсоединение к ней. Иногда это также позволяет решить проблему, если Mac не может подключиться к Wi-Fi.
Для выполнения этой процедуры откройте «Настройки» → «Сеть», кликните кнопку «Дополнительно», а затем найдите нужную Сеть и нажмите «−». После просканируйте Сети и попробуйте подключить, заново введя пароль и необходимые настройки.
6. Удалите сетевое подключение и создайте новое
Если предыдущий совет не помог, можно попробовать удалить текущую сетевую службу и добавить новую. Это тоже должно сбросить настройки Сети и устранить неполадки.
Чтобы удалить сетевой интерфейс, откройте «Настройки» → «Сеть», а затем выделите Wi-Fi и нажмите «−». После этого нажмите «+», выберите в списке служб Wi-Fi и кликните «Создать».
7. Сбросьте параметры SMC
В качестве крайней мере можно воспользоваться сбросом параметров контроллера управления системой. И, хотя он напрямую не связан с работой Wi-Fi-модуля, в некоторых случаях это помогает.
Для сброса на ноутбуке необходимо сделать следующее:
- Отключите устройство, выбрав в меню Apple «Выключить».
- После прекращения активности одновременно нажмите и удерживайте около 10 секунд кнопку питания и клавиши Shift, Control, Option с левой стороны клавиатуры.
- Отпустите все клавиши и нажмите кнопку питания, чтобы включить Mac.
В настольных Mac нужно поступать так:
- Отключите компьютер, выбрав в меню Apple «Выключить».
- После этого отсоедините кабель питания и подождите 15 секунд.
- Верните кабель на место и подождите еще 5 секунд, а потом нажмите кнопку питания и включите компьютер.
На Mac c чипом безопасности T2 процедура сброса выполняется чуть иначе, подробнее о ней читайте в отдельной статье.
8. Переустановите macOS
Наконец, последний вариант, который можно попробовать — это переустановка системы. При правильном её выполнении все предыдущие ошибки, которые могли накопиться после обновлений macOS с прошлых версий, стираются и если проблема была в них, то она должна решиться.
Для этого понадобится загрузочная флешка с операционной системой, которую нужно подключить к компьютеру. После перезагрузки с зажатой клавишей Option останется выбрать флешку в списке загрузочных дисков и следовать подсказкам мастера установки.
9. Выполните диагностику
Если ничего из вышеперечисленного не помогло, скорее всего, имеет место аппаратная проблема с модулем Wi-Fi, антенной или материнской платой Mac. Утилита «Функциональный тест оборудования» поможет выяснить это.
Для запуска диагностики выключите Mac, а затем включите, удерживая клавишу D, пока на экране не появится диалог программы «Функциональный тест оборудования Apple». Выберите язык и нажмите кнопку «Тест» или клавишу T.
10. Обратитесь в сервис
Если в результате тестирования найдутся какие-либо неисправности с аппаратным оборудованием Mac, следует посетить сервисный центр для их устранения. Даже если никаких неполадок не обнаружится, всё равно придётся обратиться к специалистам для более подробной диагностики и дальнейшего ремонта.
Узнать адрес ближайшего авторизованного сервисного центра Apple и получить консультацию можно в службе поддержки по этой ссылке.
Macbook air 2010 no wifi
Нужен ремонт macbook — звоните, поможем в кротчайшие сроки!
Сегодня Мы с Вами и представить себе не можем нормальный рабочий процесс без подключения к интернету, но классические проводные сети уже уходят в историю. Конечно, очень неудобно каждый раз подключать длинный и не самый незаметный провод к MacBook, особенно, если учесть тот факт, что в последних моделях от разъема Ethernet вообще решили отказаться. Все логично: скорости современных сетей LTE или Wi-Fi вполне достаточно, чтобы комфортно играть даже в онлайн-игры или смотреть прямо из интернета фильм в HD, что говорить о стандартном веб-серфинге или обмене почтой? Но для использования 3G/LTE с Вашим Mac тоже необходимо дополнительное устройство — модем, а вот модуль Wi-Fi уже давно встроен в MacBook и iMac всех моделей.
Наше видео, где мы рассказываем об этой проблеме и ее решениях
Если смогли Вам помочь — обязательно подписывайтесь, мы всегда Вам рады!
Как правило, Wi-Fi в технике Apple работает стабильно, но заранее предусмотреть все ситуации просто невозможно. Что же делать, если в самый ответственный момент Ваш MacBook не подключается к Wi-Fi?
Чаще всего MacBook не видит wifi сеть по следующим причинам:
- Проблемы с программным обеспечением
- Аппаратная неисправность модуля Wi-Fi
- Поврежденные или отключенные антенны Wi-Fi
- Неисправность материнской платы.
Первая, самая вероятная и самая легкоустранимая неисправность — сбой Mac OS X. Часто в iMac и MacBook проблема с WiFi связана именно с самой операционной системой. Например, одной из типовых проблем некоторых предыдущих версий Mac OS было то, что macbook теряет wifi. Методов устранения таких неисправностей несколько.
В первую очередь откройте системные настройки — раздел Сеть
и нажмите на кнопку “Выключить Wi-Fi”
Это приведет к аппаратному выключению модуля Wi-Fi, что часто решает проблему. Если у Вас все еще не работает Wi-Fi на MacBook, может помочь удаление существующего подключения и создание нового.
Затем, если проблема все еще не решена, попробуйте сделать сброс системных настроек, для этого уже потребуется перезагрузка ОС. Сделать это можно комбинацией клавиш Alt + Cmd + R + P при включении ноутбука (клавиши надо удерживать при включении до повторного появления характерного звука приветствия).
Если это так же не помогло — запустите “рабочую” ОС например с live-CD или флешки. Wi-Fi не заработал и здесь? проблема, скорее всего, аппаратная.
Нередко из строя выходит сам модуль Wi-Fi, считать это типовой проблемой все же не стоит, но иногда неисправность проявляется и без видимых причин. Тем не менее, часто на Вашем MacBook проблемы с WiFi связаны с
Практически во всех указанных случаях потребуется замена модуля Wi-Fi, хотя при контакте с влагой чистка от окислов в ультразвуковой ванне и последующая дополнительная обработка, пропайка могут восстановить работоспособность модуля. Реже удается восстановить сам модуль, если его отказ вызван проблемами с питанием платы.
Если на Вашем Макбук не работает сеть Wi-Fi обращайтесь в наш сервисный центр — мы ремонтируем даже самые сложные поломки
Также при возникновении подобных проблем стоит учитывать вероятность выхода из строя самих Wi-Fi антенн. Самостоятельно они выходят из строя крайне редко, поскольку уложены в корпус дисплея очень качественно, практически не подвержены износу. Одна из немногих причин отказа антенны — некорректная разборка устройства. Также при этом антенны могут просто не подключить к разъему на модуле. Распознать такую ситуацию можно по характерному поведению MacBook — сеть ловится только в непосредственной близости от роутера (иногда “вплотную”).
Если модуль в порядке, стоит обратить внимание на разъем в мат. плате (он также нередко окисляется при контакте с влагой).
Одной из типовых проблем можно также назвать выход из строя чипсета — специальной микросхемы системной логики на материнской плате Вашего MacBook. Его замена — относительно распространенный и уже “освоенный” многими специалистами ремонт, но даже в таком известном случае необходимы не только профессиональные инструменты (паяльная станция, особый флюс, микроскоп и осциллограф для контроля качества ремонта), но и опыт инженера.
Все прочие неисправности, связанные с ремонтом материнской платы устранить самостоятельно довольно сложно даже при наличии подробных инструкций — можно сделать Вашу материнскую плату полностью неремонтопригодной, тем более, что звуковые цепи на всех платах Mac довольно сложно организованы. Рекомендуем обратиться для диагностики и ремонта к квалифицированному специалисту.
Звоните 8 (499) 110 51 00 — если остались вопросы или нужна консультация.
Работаем ежедневно с 9 утра до 9 вечера
Аренда и подмена
Предлагаем услугу аренды Macbook и iMac. Предоставляем аппарат на подмену на время ремонта.