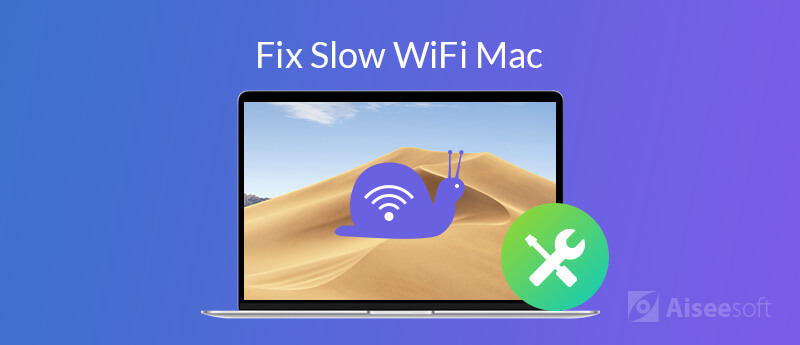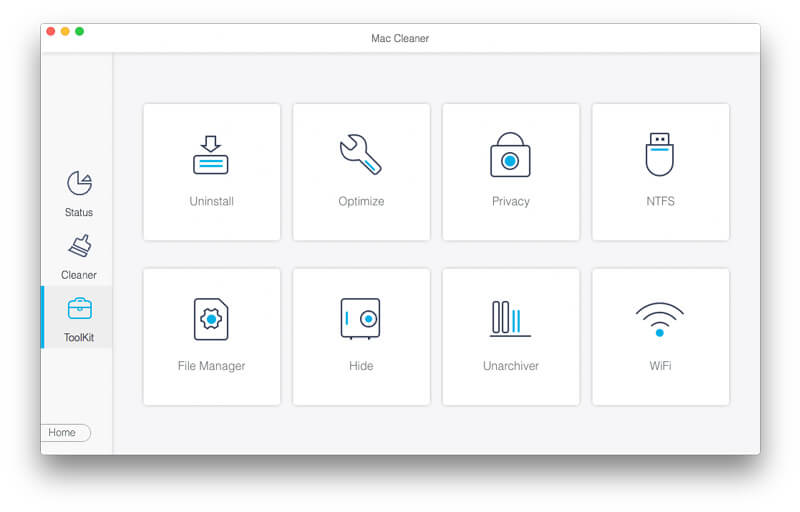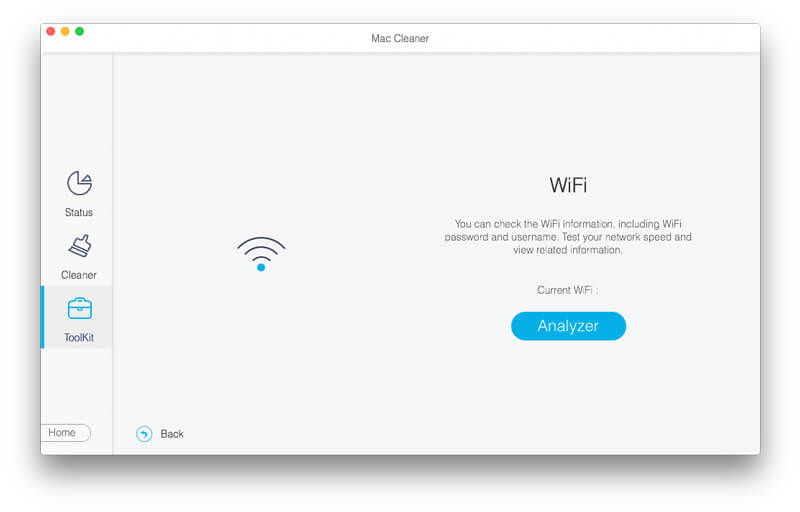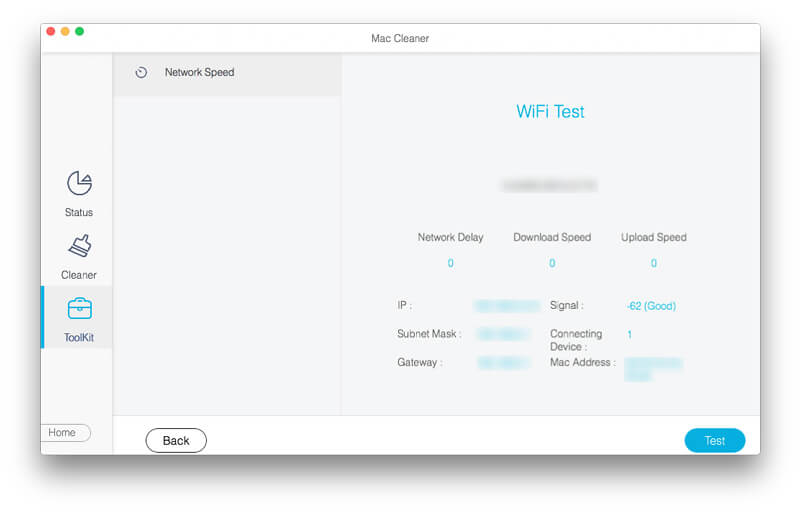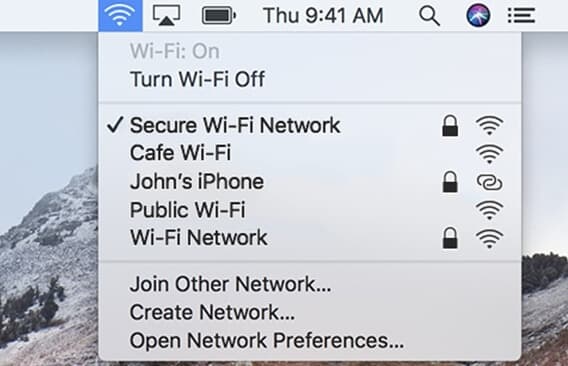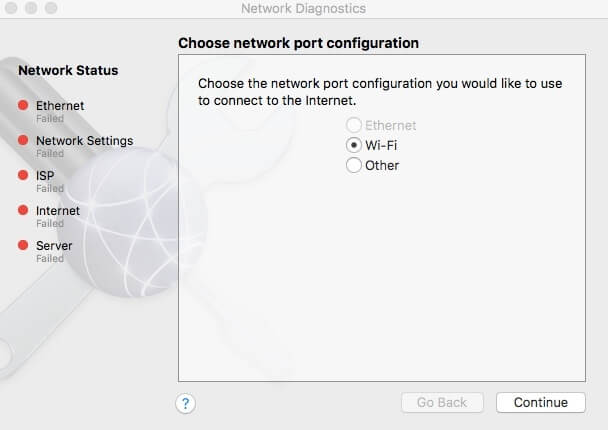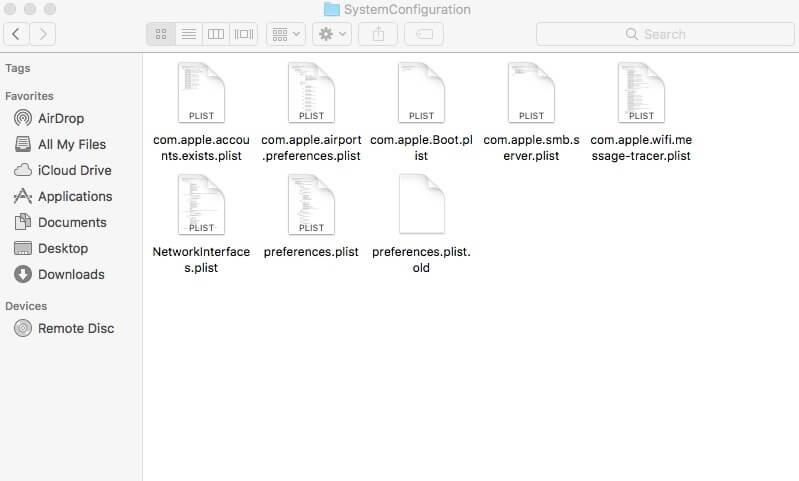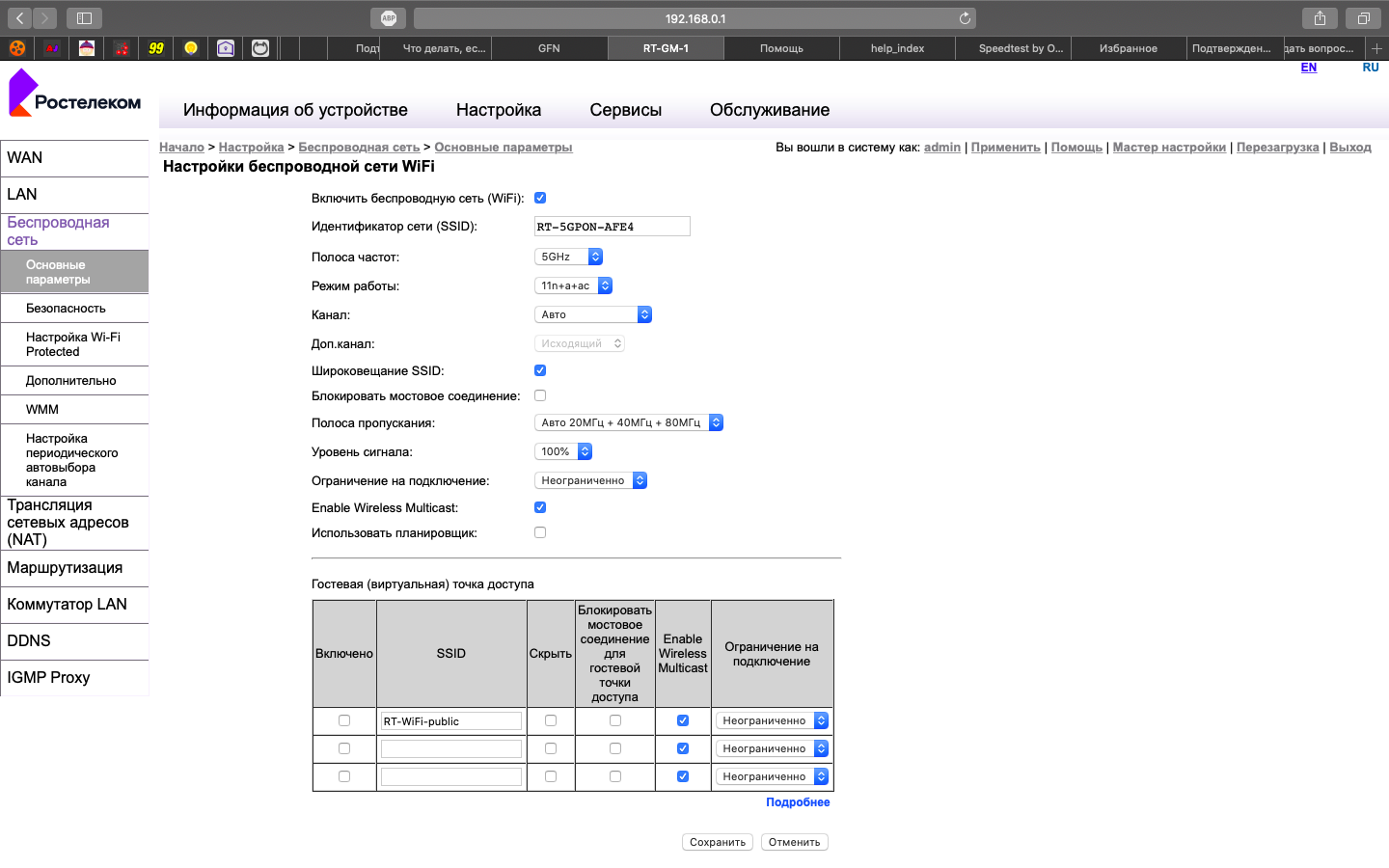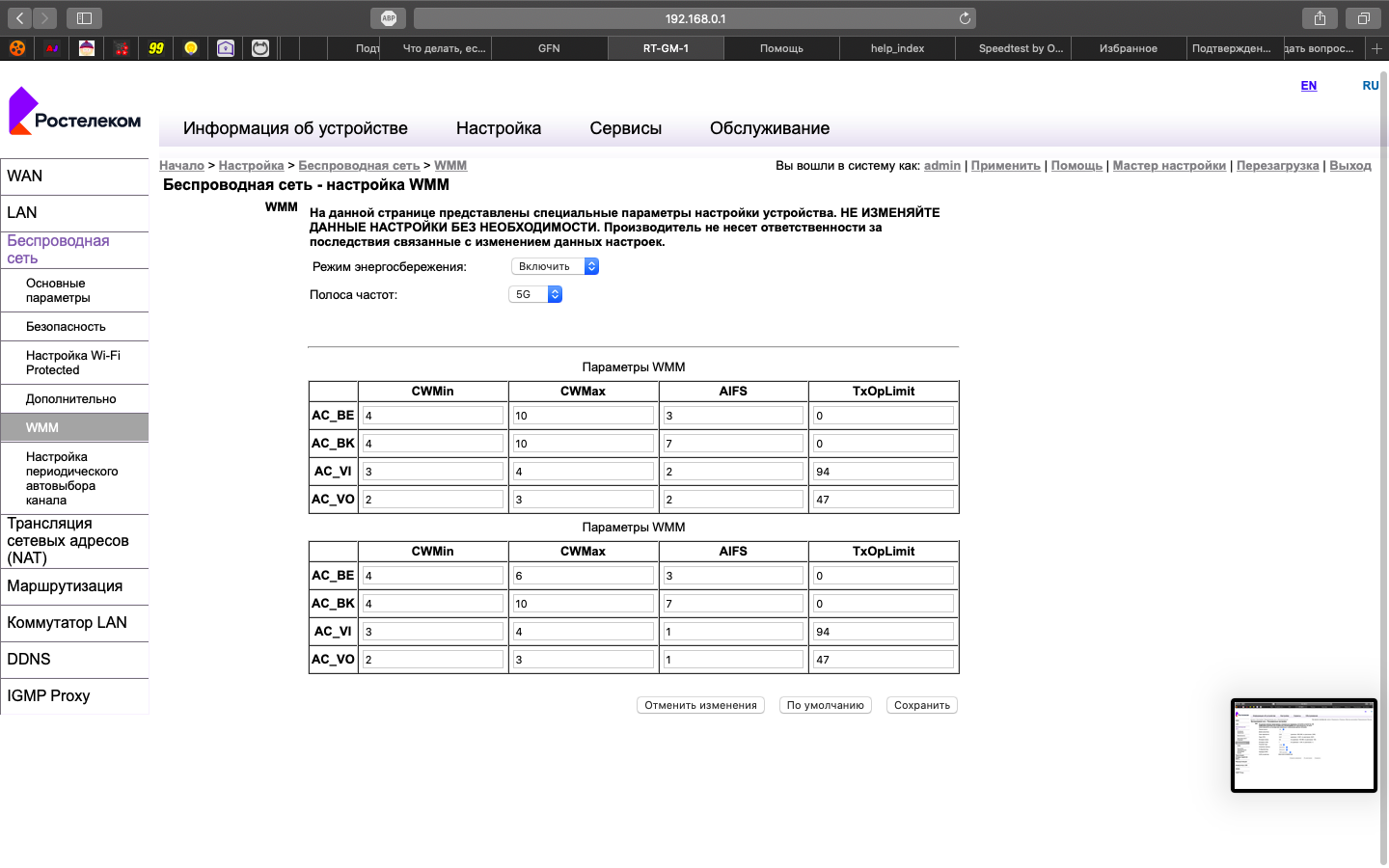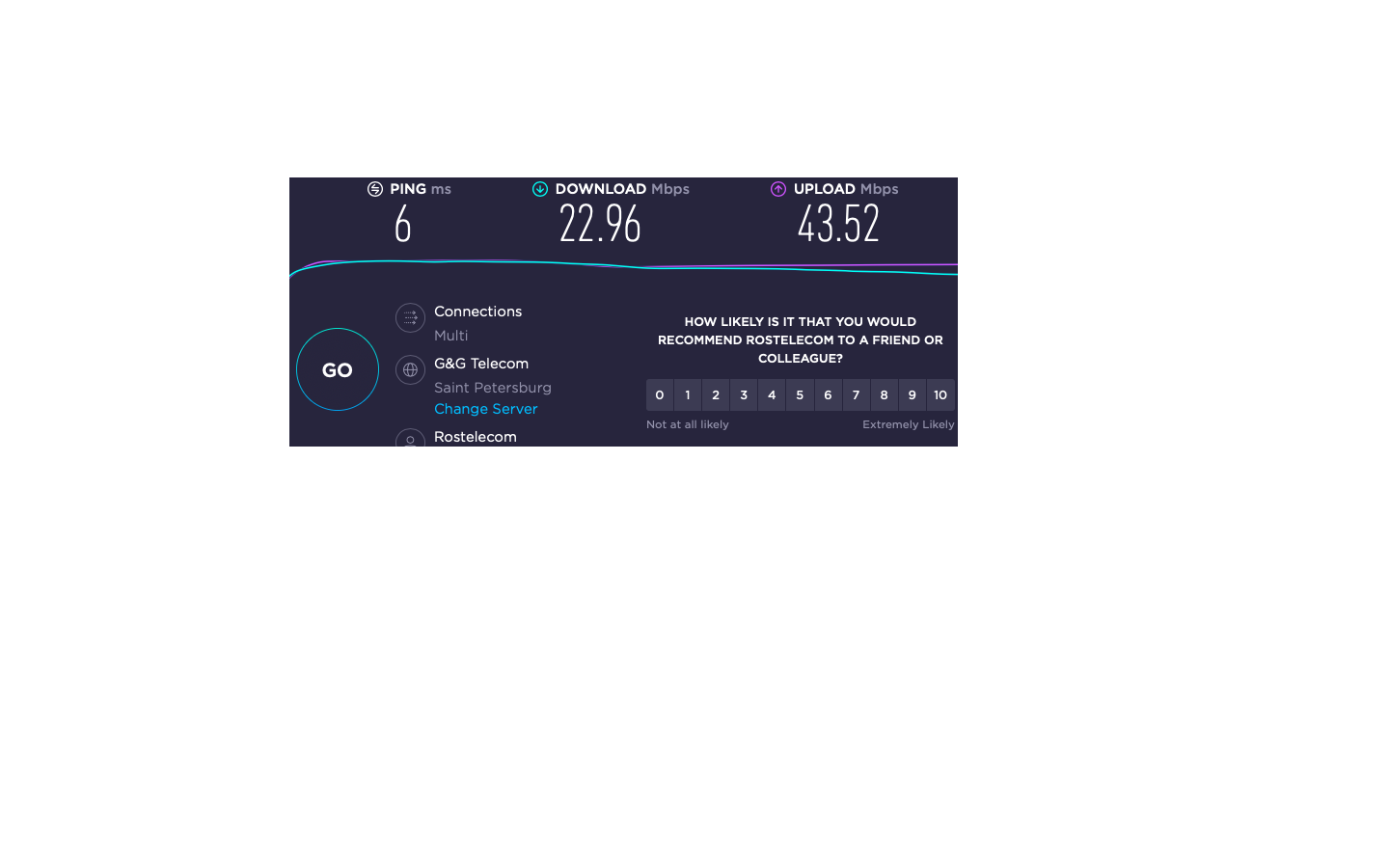- Что делать, если на Mac плохо работает Wi-Fi
- Способ первый — полный сброс настроек
- Способ второй — создание сети Wi-Fi с кастомным DNS
- Способ третий — сброс кэша DNS
- Что вы можете сделать, когда Wi-Fi очень медленный на вашем компьютере Mac
- Часть 1. Проверка скорости Wi-Fi и другая информация на Mac
- Часть 2: 6 способов устранения медленных проблем с Wi-Fi на Mac
- Способ 1: перезагрузите Mac-соединение Wi-Fi
- Способ 2: сброс маршрутизатора
- Способ 3: Диагностика сети
- Способ 4: очистить Mac
- Способ 5: использовать кабель Ethernet
- Способ 6: удалить существующие настройки Wi-Fi
- С чем связана очень низкая скорость загрузки по wi-fi на MacBook air?
- Войдите, чтобы написать ответ
- Как лучше всего подключить видеорегистратор к интернету через Wi-Fi соседа?
- Что делать, если плохо работает интернет Wi-Fi на MacBook? Как починить?
Что делать, если на Mac плохо работает Wi-Fi
На протяжении многих лет пользователи Mac сталкиваются со сбоями в работе Wi-Fi. Разрывы соединения, отсутствие доступа к сети, низкая скорость передачи данных — если вам всё это знакомо, не спешите винить своего провайдера. Вполне возможно, что источник проблемы находится прямо перед вами. В этой статье мы рассмотрим наиболее эффективные варианты решения проблем с Wi-Fi в macOS.
Способ первый — полный сброс настроек
Самый простой и в то же время самый результативный метод. В большинстве случаев помогает раз и навсегда решить проблемы с беспроводным подключением. Ну, или до тех пор, пока вы не поставите очередное обновление macOS 🙂
- Открываем Finder и переходим по следующему адресу: /Library/Preferences/SystemConfiguration/
- В открывшемся окне находим и удаляем следующие файлы:
com.apple.airport.preferences.plist
com.apple.network.eapolclient.configuration.plist
com.apple.wifi.message-tracer.plist
NetworkInterfaces.plist
preferences.plist
- После удаления сетевые настройки Mac будут сброшены по умолчанию. Перезагружаем наш компьютер.
- Всё, что осталось — это заново настроить подключение по Wi-Fi.
Способ второй — создание сети Wi-Fi с кастомным DNS
Этот вариант для тех, кто столкнулся с низкой скоростью при использовании беспроводного соединения. Создав сеть с собственными DNS-серверами, мы сможем уменьшить сетевые задержки и пинг, а также увеличить скорость загрузки сайтов. Для этих целей мы будем использовать сервис от Cloudflare.
- В открывшемся окне нужно будет создать новую сеть. Для этого жмём на значок «плюс».
- Подключаемся к созданной беспроводной сети.
- В настройках сети жмём на кнопку «Дополнительно» и переходим во вкладку «TCP/IP». Слева находим пункт «Запросить адрес DHCP».
- Переходим в раздел «DNS». В левой части программы добавляем новый сервер. Указываем следующие адреса: 1.1.1.1 или 1.0.0.1.
- В разделе «Аппаратура» настраиваем пункт «Конфигурация» выбрав «Вручную».
- Изменяем параметр «Макс. размер пакета (MTU)» на «Пользовательский». Чуть ниже вводим значение 1453.
- Всё готово — чтобы настройки вступили в силу, нажимаем «Применить».
Способ третий — сброс кэша DNS
В том случае, если веб-страницы отображаются неправильно, а скорость загрузки сайтов оставляет желать лучшего — необходимо выполнить процедуру сброса кэша DNS.
- Открываем приложение «Терминал». Это можно сделать через Spotlight либо другим удобным способом.
В появившемся окне вводим следующую команду, в зависимости от текущей операционной системы:
Catalina: sudo dscacheutil -flushcache; sudo killall -HUP mDNSResponder
Mojave: sudo killall -HUP mDNSResponder; sleep 2; echo macOS DNS Cache Reset;
High Sierra: sudo killall -HUP mDNSResponder; sleep 2; echo macOS DNS Cache Reset;
El Capitan: sudo dscacheutil -flushcache; sudo killall -HUP mDNSResponder;
Yosemite: sudo dscacheutil -flushcache;sudo killall -HUP mDNSResponder;
Mavericks: dscacheutil -flushcache;sudo killall -HUP mDNSResponder;
Lion & Mountain Lion: sudo killall -HUP mDNSResponder;
- Вводим пароль администратора. Если всё прошло успешно, на экран будет выведена надпись macOS DNS Cache Reset.
- Перезагружаем наш Mac. Всё готово!
Теги: Инструкции для Mac macOS Catalina Инструкции для Mac проблемы сеть
Что вы можете сделать, когда Wi-Fi очень медленный на вашем компьютере Mac
Это довольно расстраивает, что MacBook Pro Wi-Fi работает медленноособенно когда другие устройства в порядке. Можете ли вы представить, что для открытия веб-страниц требуется несколько минут? Должно быть что-то не так с вашим компьютером Mac или подключением Wi-Fi. Но почему это и как исправить медленное медленное соединение Wi-Fi Mac? Что касается наиболее вероятных причин медленного Wi-Fi Mac, вы можете проверить следующий список.
- Проблемы с маршрутизатором, такие как расстояние между вашим Mac и маршрутизатором, помехи электронных волн маршрутизатора и т. Д.
- Кто-то поглощает вашу пропускную способность, что очень замедляет работу MacBook Pro по Wi-Fi.
- Обновление Mac OS Sierra и другие новые изменения.
- Отключены сетевые настройки.
Что нужно сделать, чтобы ускорить медленное интернет-соединение на Mac? Здесь вы можете найти несколько решений для устранения проблем с Wi-Fi, которые очень медленно работают с Mac.
Часть 1. Проверка скорости Wi-Fi и другая информация на Mac
В первую очередь необходимо выяснить текущую скорость интернета вашего Wi-Fi соединения. Если скорость Wi-Fi соответствует вашему плану, то это не вина роутера. В противном случае вы можете обратить внимание на настройки маршрутизатора и сети, чтобы ускорить медленное интернет-соединение на Mac. Как бы то ни было, вы можете проверить скорость Wi-Fi в пределах Aiseesoft Mac Cleaner.
Встроенный анализатор Wi-Fi может помочь вам проанализировать текущий Wi-Fi с подробной информацией. Вы можете увидеть, сколько устройств подключено к вашей сети Wi-Fi, задержка сети и другую информацию. Кроме того, вы можете очистить ненужные файлы, удалить дубликаты изображенийоптимизировать производительность Mac, скрыть файлы, уничтожить файлы и получить множество других интересных функций программного обеспечения Mac Cleaner.
- Проверьте скорость сети Wi-Fi.
- Проверьте сетевую задержку, скорость загрузки, скорость загрузки, подключение устройства, Mac-адрес, шлюз, сигнал, IP и т. Д.
- Ускорьте работу медленного Mac за счет очистки файлов и оптимизации его производительности.
- Работайте с iMac, iMac Pro, MacBook, MacBook Air, MacBook Pro.
- Совместимость с macOS Monterey, macOS Big Sur и macOS Catalina, macOS 10.14, 10.13, 10.12 и 10.11.
Шаг 1. Запустите Aiseesoft Mac Cleaner после установки. В главном интерфейсе нажмите Инструментарий чтобы получить больше функций.
Шаг 2. Нажмите Wi-Fi в правом нижнем углу. Вы можете увидеть название вашего текущего Wi-Fi напрямую.
Шаг 3. Нажмите Анализатор . В Скорость сети В разделе вы можете увидеть краткий отчет о вашей сети Mac Wi-Fi.
Примечание. Когда вы обнаружите, что Интернет Mac работает медленно, вы можете проверить скорость загрузки и загрузки, чтобы узнать, загружает ли кто-то большие файлы. Вы также можете увидеть, используют ли ваши соседи ваше Wi-Fi соединение с Подключение устройства , Измените пароль Wi-Fi. Затем вы можете нажать кнопку «Тест» в правом нижнем углу, чтобы снова проверить скорость Mac Wi-Fi.
Часть 2: 6 способов устранения медленных проблем с Wi-Fi на Mac
Это возможные способы повысить скорость MacBook Pro по Wi-Fi. Вы можете сделать, как показано в следующих параграфах, чтобы узнать реальную причину MacBook работает медленно в сети Интернет.
Способ 1: перезагрузите Mac-соединение Wi-Fi
Шаг 1. Перейдите к строке меню Wi-Fi в правом верхнем углу экрана вашего компьютера Mac.
Шаг 2. Выберите Включите Wi-Fi из его выпадающего списка.
Шаг 3. Отключите адаптеры Bluetooth на вашем компьютере Mac.
Шаг 5. Переподключитесь к Wi-Fi, чтобы узнать, сможете ли вы исправить медленную скорость Wi-Fi на Mac.
Способ 2: сброс маршрутизатора
Медленная проблема Wi-Fi на Mac также может быть вызвана вашим маршрутизатором Wi-Fi. Вы можете перезагрузить маршрутизатор, чтобы исправить небольшие глюки, как и другие цифровые устройства. Таким образом, вы можете сначала отключить адаптер. Затем подключите его через несколько минут. Если скорость Wi-Fi на Mac все еще низкая, вы можете нажать на красный Сброс значок для сброса маршрутизатора Wi-Fi. Имейте в виду, что имя и пароль сети Wi-Fi также будут сброшены по умолчанию.
Способ 3: Диагностика сети
Шаг 1. Выберите Системные настройки из iOS выпадающий список.
Шаг 3. Нажмите Помоги мне в нижней части окна сети.
Шаг 4. Нажмите Диагностика в появившемся диалоге.
Шаг 5. В разделе Диагностика сети окно, выберите Wi-Fi последующей Продолжить .
Шаг 6. Следуйте инструкциям на экране, чтобы исправить интернет Mac медленно.
Способ 4: очистить Mac
Если ваш компьютер Mac работает медленно, вы не получите высокую скорость просмотра. Таким образом, это хорошая привычка чистить Mac и увеличивать общую скорость. Вы можете запустить Aiseesoft Mac Cleaner для гибкого поиска и удаления больших и старых файлов. Также поддерживается очистить куки браузера, кеши, логи, загрузок и другие нежелательные вещи.
Способ 5: использовать кабель Ethernet
Большое расстояние между вами и маршрутизатором может замедлить скорость Wi-Fi на Mac. Вы можете использовать кабель Ethernet для прямого подключения Mac к беспроводному маршрутизатору. В результате вы можете получить значительное увеличение скорости Wi-Fi на Mac.
Способ 6: удалить существующие настройки Wi-Fi
Шаг 1. Закройте все приложения, которые требуют подключения к интернету. Выключите адаптер Wi-Fi.
Шаг 2. Создайте новую папку на рабочем столе. Вы можете установить имя как Настройки резервного копирования или другие имена, которые вам нравятся.
Шаг 3. Нажмите Команда, Shift и G клавиши на клавиатуре.
Шаг 4. Скопируйте и вставьте / Библиотека / Настройки / Конфигурация системы /. щелчок Go двигаться дальше.
Шаг 5. Сделайте копию с вашей новой папкой. Теперь найдите и удалите следующие 5 командных строк.
Шаг 6. Перезагрузите Mac и подключитесь к тому же Wi-Fi, чтобы исправить проблемы с Wi-Fi на High Sierra.
Вы можете попробовать любой метод, упомянутый выше, чтобы исправить медленный Wi-Fi на Mac, Независимо от того, работает ли Интернет на Mac медленно или постоянно, вы можете вернуть его в нормальное состояние. Хорошо, не забудьте запустить тест скорости Wi-Fi с Aiseesoft Mac Cleaner. Потому что максимальная скорость Wi-Fi также зависит от того, какой тариф вы выберете.
Что вы думаете об этом посте.
Рейтинг: 4.8 / 5 (на основе голосов 96) Подпишитесь на нас в
Оставьте свой комментарий и присоединяйтесь к нашему обсуждению
Mac Cleaner
Mac Cleaner — это профессиональный инструмент управления Mac, который удаляет ненужные файлы, беспорядок, большие / старые файлы, удаляет дубликаты файлов и отслеживает производительность вашего Mac.
С чем связана очень низкая скорость загрузки по wi-fi на MacBook air?
собственно, имеется роутер раздающий ростелекомовские 200 мБит, имеется макбук эир 16 года, который упирается в 30-ку при подключении к 5Ггц и в 50 при подключении к 2,4 ГГц, при этом телефоны (что айфон, что сяоми за 15к) почти 200 и выдают на загрузку и на отдачу, прилагаю спидтест с обеих частот и настройки роутера, сорри если не дал какие-то важные данные или где-то сморозил глупость, сам не особо погромист
в тестах где отдача высокая это 5Ггц, где низкая 2,4Ггц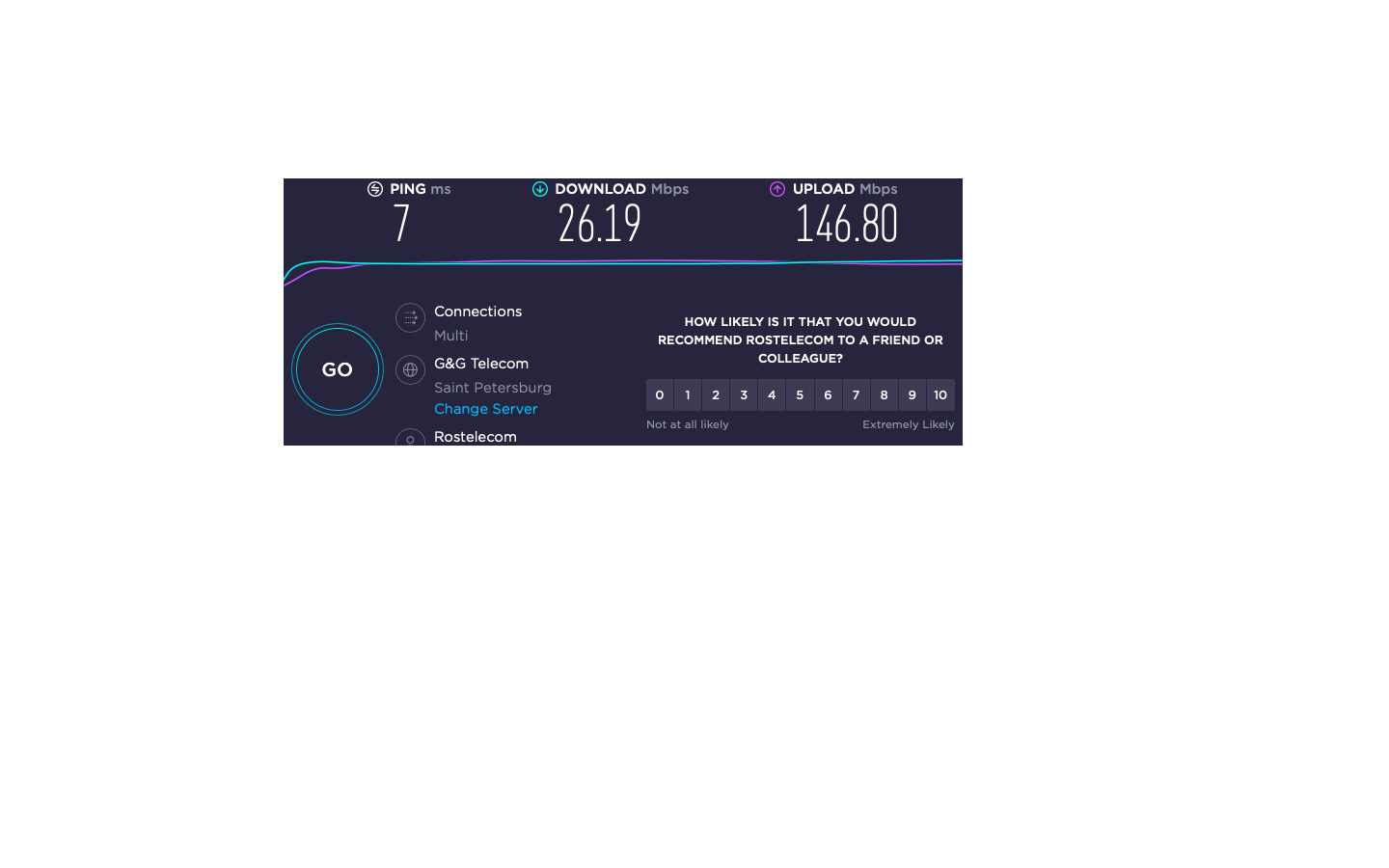
Привет!
Была такая же проблема на макбуке 2015го года.
Решилось установкой полосы пропускания не на «авто», а на 20-40 ггц.
Опционально, если не помог совет выше:
В «режим работы» попробуй выбрать не все возможные, а какой-нибудь другой вариант.
И «канал» задай не авто, а несколько c 36 по 64, например (или меньше).
Войдите, чтобы написать ответ
Как лучше всего подключить видеорегистратор к интернету через Wi-Fi соседа?
Что делать, если плохо работает интернет Wi-Fi на MacBook? Как починить?
Бывает так, что скорость интернета через Wi-Fi на MacBook (неважно, каких, Air, Pro или MacBook 12) работает очень плохо и медленно. Либо, вообще не работает.
Пролистав кучу форумов и страничек, нашел работающее решение, с одной оговоркой, о которой будет в конце.
В общем, все дело в том, что частоты, на которых работают Wi-Fi и BLUETOOTH — одинаковы, 2.4 ГГц, и возникает интерференция, наложение конкурирующих волн друг на друга, вследствие чего, интернет работает очень медленно. Выключаем BLUETOOTH — получаем нормальный Wi-Fi.
Для того, чтобы все работало одновременно, нужно сменить режим работы BLUETOOTH на гибридный. Заходим в терминал (Программы — Утилиты — Терминал) и запускаем следующую команду:
sudo defaults write /Library/Preferences/com.apple.airport.bt.plist bluetoothCoexMgmt Hybrid
Нажимаем Enter и ПЕРЕЗАГРУЖАЕМСЯ.
Все, проблема с Wi-Fi решена.
Так как BLUETOOTH теперь работает в гибридном режиме, дальность его существенно ограничена. Т.е, мышка-клавиатура работает отлично, а вот колонки, например, уже заикаются на удаленном расстоянии.
Приходится выбирать. Если не нравится такой вариант, можно все вернуть обратно командой
sudo defaults delete /Library/Preferences/com.apple.airport.bt.plist bluetoothCoexMgmt
! Если хочется, чтобы все работало в штатном режиме на нормальных скоростях, нужно либо задействовать в роутере (если есть) частоту 5 ГГц, либо купить такой роутер и перевести на него все оборудование, которое этот диапазон частот поддерживает.