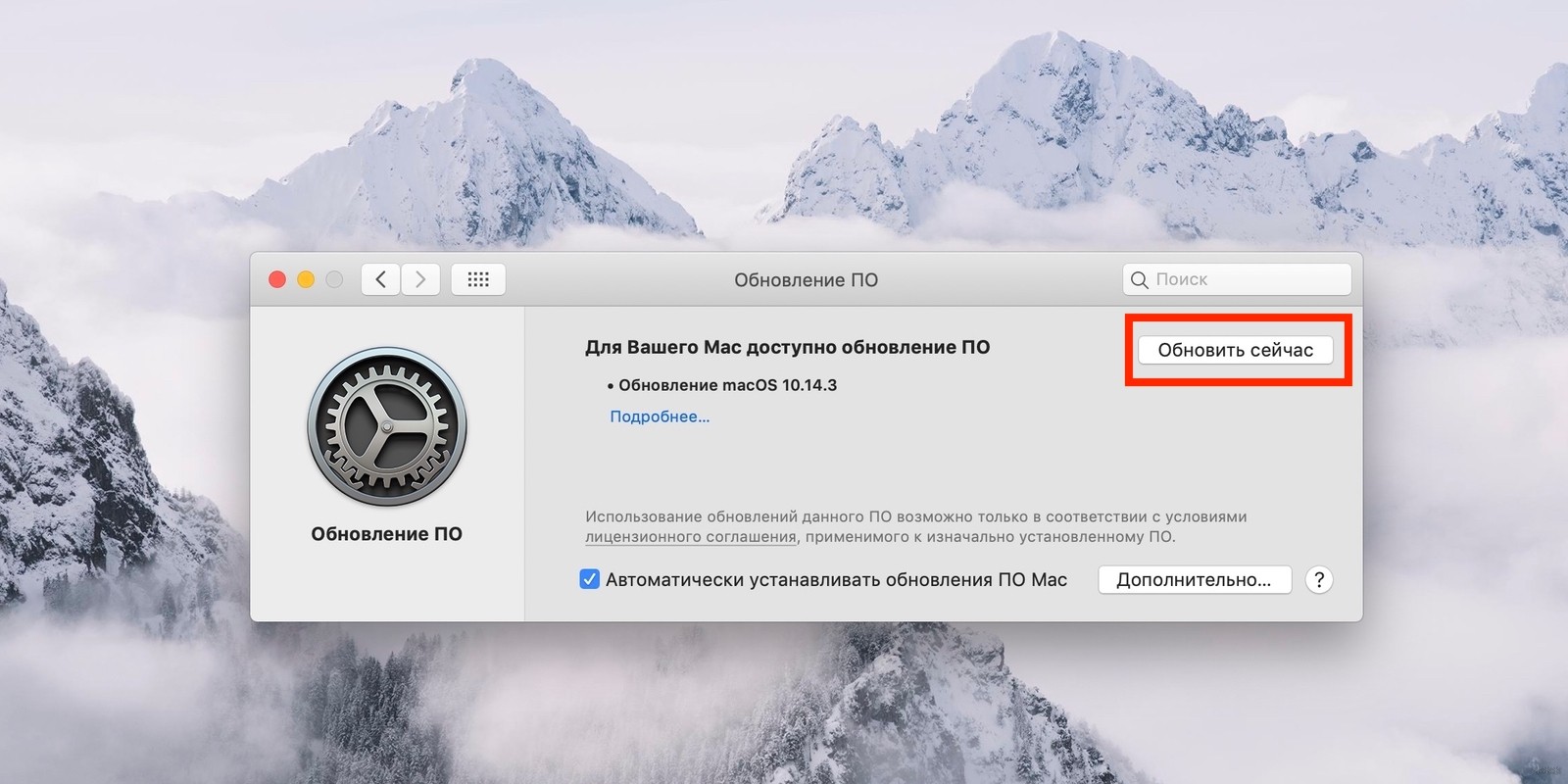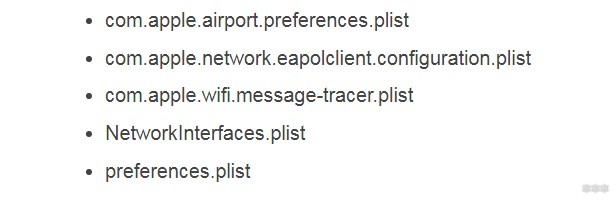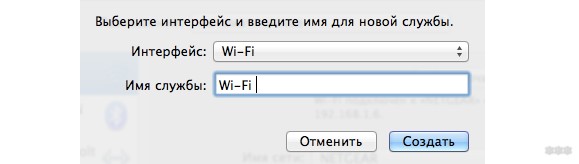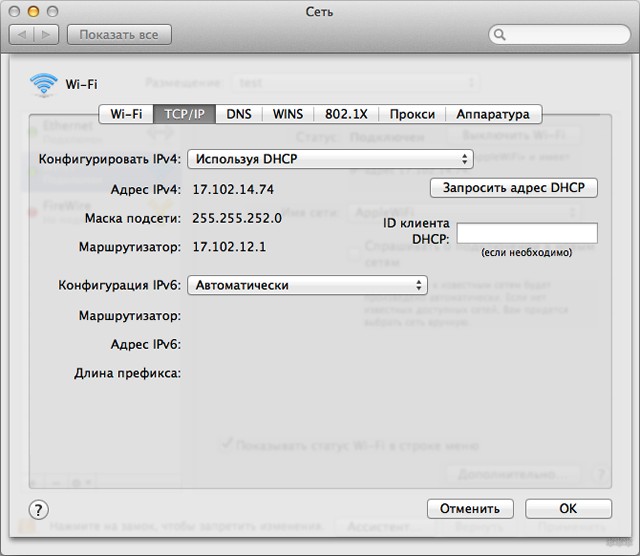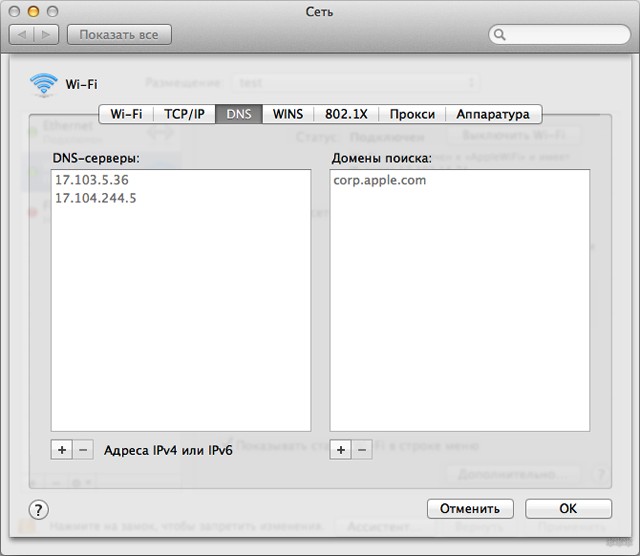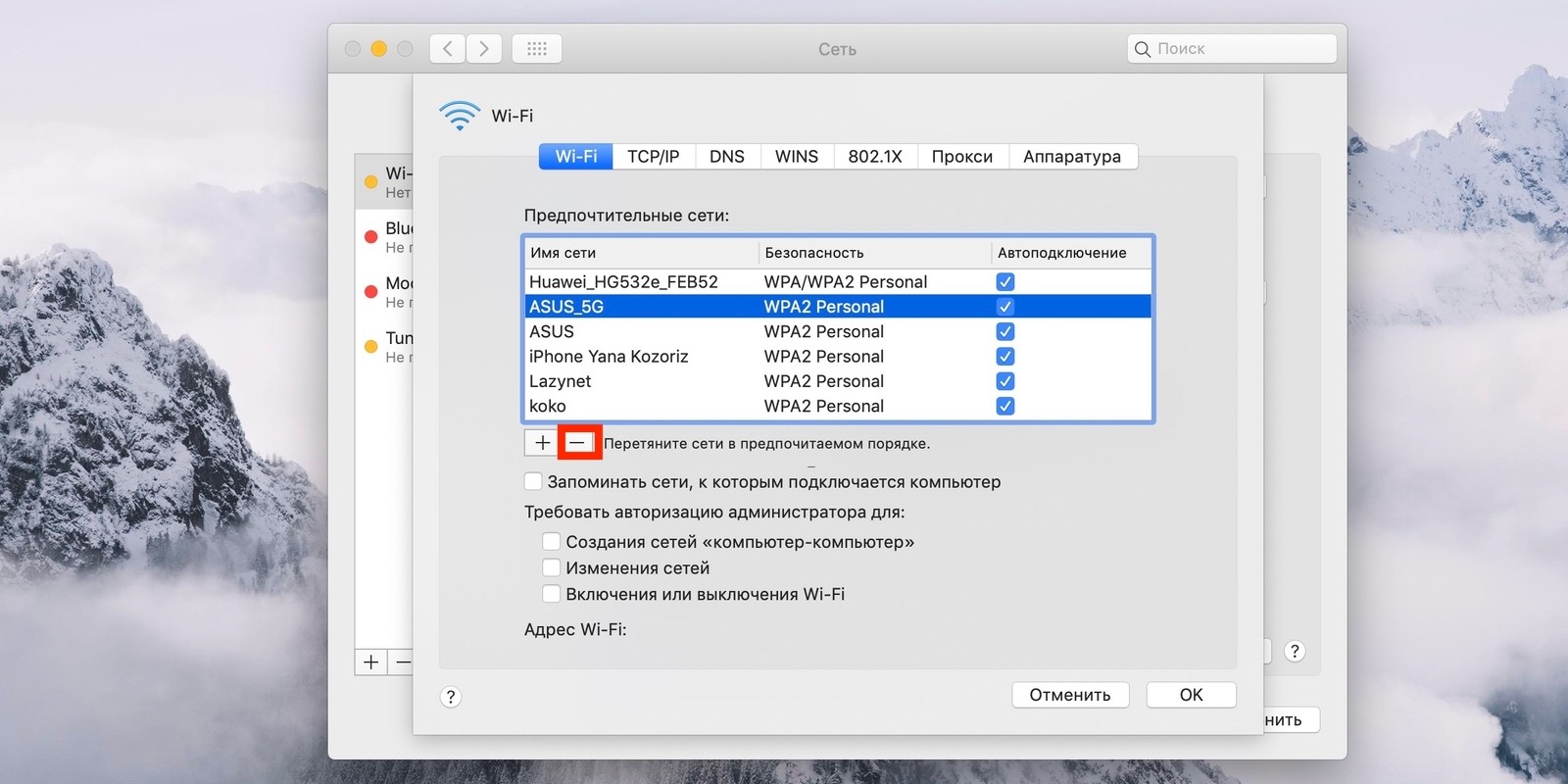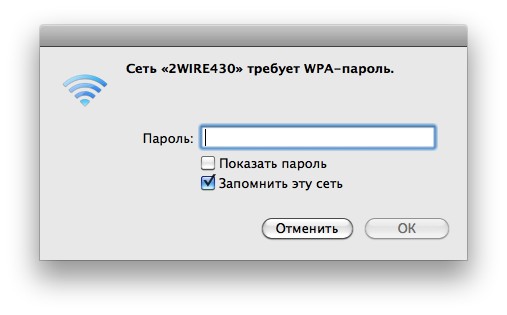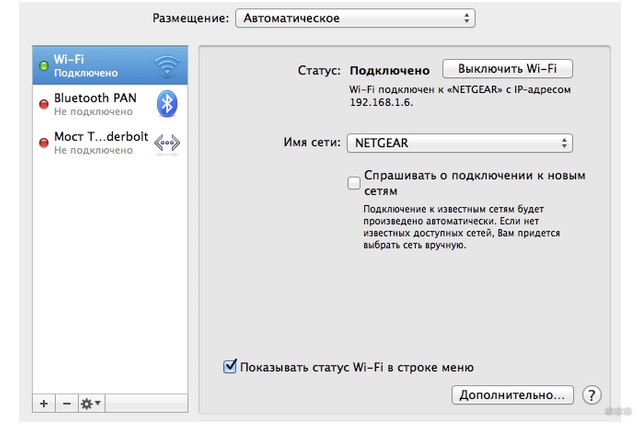- Исправлена ошибка «Wi-Fi: без аппаратного обеспечения» на Mac OS X
- Кто Последний Включит WIFI, Получит 10000$ — Челлендж
- Исправлена ошибка «Wi-Fi: без аппаратного обеспечения» на Mac OS X
- Популярные посты
- Amazon Home Services отправляет профессиональных мастеров и инструкторов в вашу дверь
- USB-устройства типа «Type-C» уже находятся на пути, а устройства хранения данных в первую очередь
- Легкое исправление безопасности Java и Flash, которое все ненавидят, чтобы сделать
- На MacBook не работает или пропадает Wi-Fi: почему и что делать?
- Причины
- Простые действия
- Ошибка
- Проблема после обновления
- Настройка сетевого протокола
- Удаление сетей
- Выключение модуля
- Дополнительно
- Как исправить ошибку «Wi-Fi: нет аппаратного обеспечения» в Mac OS X
- Видео: Как исправить ошибку «Wi-Fi: нет аппаратного обеспечения» в Mac OS X
- Что такое контроллер системного управления?
- Сброс контроллера системного управления (для устранения проблемы с Wi-Fi)
- Популярная тема
- Обновление аппаратного обеспечения: как установить новый жесткий диск, Pt 2, Поиск и устранение неисправностей
- Обновление аппаратного обеспечения: как установить новый жесткий диск, Pt 1
- Как проверить совместимость вашего программного или аппаратного обеспечения с Windows 7
- Инструмент готовности аппаратного обеспечения и учетных данных
- Ускорение аппаратного обеспечения IE, рендеринг программного обеспечения: включение, отключение, устранение неполадок
Исправлена ошибка «Wi-Fi: без аппаратного обеспечения» на Mac OS X
Кто Последний Включит WIFI, Получит 10000$ — Челлендж
Обновление прерывает взлом, который позволил Игры Oculus на гарнитурах, отличных от Oculus, но действительно ли компания отказывается от обещания, как некоторые предложили?
Исправлена ошибка «Wi-Fi: без аппаратного обеспечения» на Mac OS X
Исправлена ошибка «Wi-Fi: аппаратное обеспечение не установлено» в Mac OS X
Популярные посты
Amazon Home Services отправляет профессиональных мастеров и инструкторов в вашу дверь
USB-устройства типа «Type-C» уже находятся на пути, а устройства хранения данных в первую очередь
Легкое исправление безопасности Java и Flash, которое все ненавидят, чтобы сделать
На MacBook не работает или пропадает Wi-Fi: почему и что делать?
Конечно, сложно себе представить, что в MacBook может что-то не работать. Но если вдруг представитель семейства ноутбуков от Apple под операционной системой MAC не подключается к Wi-Fi, значит, вы попали по адресу. Речь пойдет именно об этой проблеме.
Причины
Представлю основные причины, почему Макбук не подключается к Wi-Fi:
- Программный сбой.
- Поломка беспроводного модуля.
- Неисправность Wi-Fi антенн.
- Неисправность материнской платы.
Сначала начну с того, что может исправить проблему быстро и легко.
Видео с рассказом о проблемах с Wi-Fi на Макбуках смотрите здесь:

Простые действия
Первое, что можно посоветовать, когда MacBook не подключается к Wi-Fi, – это обновить операционную систему.
Если используется маршрутизатор не от Apple, проверьте, нет ли доступных обновлений для сетевого оборудования. Если роутер Apple, также проверьте актуальность прошивки.
Если с программным обеспечением порядок, протестируйте роутер. Попробуйте подключиться к беспроводной сети с других устройств. Если они без проблем выходят в интернет «по воздуху», значит, неполадка в самом ноутбуке.
Если другие гаджеты не подключаются к сети, проверьте, нормально ли подключены все кабели к роутеру. Если все правильно, попробуйте перезагрузить маршрутизатор – просто выдерните вилку из розетки и через пару минут верните ее обратно. Очень часто этот способ помогает, когда, например, гаджет вдруг перестал видеть беспроводную сеть.
Простые способы для решения проблемы описаны в следующем видео:

Ошибка
Редко, но все же некоторым пользователям MacBook PRO и других моделей случалось увидеть надпись – «Wi-Fi: нет аппаратного обеспечения». Что делать в таком случае? Попробуйте сбросить параметры памяти NVRAM.
Как это сделать? Перезагружаете ноутбук, сразу же зажимайте одновременно Command + Option + P + R . Дождитесь перезагрузки и звука включения, отпустите зажатые кнопки.
Если это не помогло, попробуйте сбросить SMC (контроллер управления, который отвечает за низкоуровневые функции в MAC). Эта процедура выполняется по-разному:
- Ноутбук с встроенным аккумулятором. Выключаем ноут, подключаем через адаптер MagSafe. Зажимаем одновременно Shift + Control + Option (расположены на клавиатуре слева) и нажимаем кнопку включения. Затем отпускаем клавиши и включаем Макбук.
- MacBook со съемной батареей. Выключаем ноут, отключаем от него MagSafe и вынимаем аккумулятор. Удерживаем кнопку питания 5 секунд, возвращаем на место батарею и адаптер MagSafe. Включаем ноутбук.
MagSafe – это магнитный разъем питания на ноутбуках от Apple. На новых устройствах вместо него используется USB-C.
Проблема после обновления
Что делать, если пропадает Wi-Fi на MacBook Air после установки обновления операционной системы High Sierra? Например, все работает нормально, но, если вы подключились не к домашней сети, потом ноутбук не хочет с ней взаимодействовать без перезагрузки.
Здесь поможет сброс настроек подключения. Как это сделать:
- Сделайте резервную копию MAC.
- Закройте все сайты и приложения, которым нужен доступ к интернету.
- Отключитесь от сети.
- Нажмите на значок Finder.
- Перейдите к нужной папке по пути Library/Preferences/SystemConfiguration/.
- Кликните «Перейти», чтобы открыть системные файлы.
- Удалите следующие: com.apple.airport.preferences.plist, com.apple.network.eapolclient.configuration.plist, com.apple.wifi.message-tracer.plist, NetworkInterfaces.plist, preferences.plist.
Если вы никогда не сбрасывали настройки Wi-Fi, лучше попросить о помощи друга, который имеет опыт в этом!
Настройка сетевого протокола
Если Вай-Фай на Макбуке подключен, но интернет не работает, нужно проверить настройки протокола TCP/IP:
- Заходим в системные настройки, далее выбираем «Сеть».
- Выбираем «Wi-Fi», кликаем «Дополнительно».
- Заходим на вкладку «TCP/IP».
- В первой строке «Конфигурировать IPv4» должно стоять «Используя DHCP».
- В следующей строке запрашиваем адрес DHCP (там есть кнопка).
- Нужно правильно заполнить строки «Маска подсети» и «Маршрутизатор».
Если доступа к интернету снова нет, там же заходим на вкладку «DNS». Адреса серверов можно узнать у оператора домашнего интернета, или использовать публичные (например, Гугл или Яндекс).
Удаление сетей
Почему Макбук не видит сеть Wi-Fi? Возможно, в настройках сохранены параметры предпочтительных сетей, а к новой ноутбук подключаться не хочет. Что можно сделать:
- Через системные настройки переходим в раздел «Сеть».
- Выбираем вкладку «Wi-Fi», кликаем внизу справа «Дополнительно».
- Откройте перечень предпочтительных сетей и удалите все;
- Используя утилиту «Связка ключей», удалите сохраненные пароли от беспроводных сетей.
- Перезагрузите ноут.
Теперь вся информация о подключениях будет удалена. Чтобы подключиться к Wi-Fi, нужно будет вводить сетевой пароль, а автоматически соединение выполняться не будет.
Выключение модуля
Иногда, когда MacBook не видит Wi-Fi, помогает отключение/включение беспроводного адаптера. Это делается также через «Системные настройки» – «Сеть». Зайдите в раздел «Wi-Fi» и напротив надписи «Статус: Подключено» нажмите по «Выключить Wi-Fi».
Дополнительно
В редких случаях проблемы на MacBook связаны с поломкой модуля. Вероятные причины этого: попадание воды, заводской брак, перепады напряжения. В таком случае поможет только замена.
Если ноутбук ловит беспроводной сигнал только рядом с роутером, возможно, не работает антенна. Сломаться просто так она не может, так как располагается в корпусе устройства. Повредить ее можно только при неправильной разборке ноутбука. Здесь тоже потребуется ремонт.
Также причиной неработающего Wi-Fi на Макбуке может быть вышедший из строя чипсет на материнской плате. Здесь нужны определенные знания, инструменты, поэтому самостоятельно решить проблему не получится.
Последний вариант, который рекомендую применять в крайнем случае, – это переустановка операционной системы. Все системные ошибки при этом удаляются, и, если дело было в них, проблема с подключением к сети должна исчезнуть.
На этом можно заканчивать. Если знаете другие способы решения по теме, обязательно напишите в комментарии! Всем пока!
Как исправить ошибку «Wi-Fi: нет аппаратного обеспечения» в Mac OS X
- Что такое контроллер системного управления?
- Сброс контроллера системного управления (для устранения проблемы с Wi-Fi)
Видео: Как исправить ошибку «Wi-Fi: нет аппаратного обеспечения» в Mac OS X
2023 Автор: Geoffrey Carr | [email protected] . Последнее изменение: 2023-07-11 09:29
По сути, произошло то, что MacBook потерял контроль над тем, какие устройства должны быть включены и которые должны быть отключены, и он просто отключил ваш Wi-Fi, даже если остальная часть компьютера включена. Это как когда вы просыпаетесь, и ваша рука все еще спит, потому что вы спали смешно. Остальная часть вас готова к работе, и ваша рука не хочет работать.
К счастью, вы можете исправить это очень просто, сбросив системный контроллер управления (SMC), который так же легко сделать, как нажать пару ключей.
Что такое контроллер системного управления?
SMC — это подсистема на компьютерах Mac, которая помогает контролировать управление питанием, зарядку аккумулятора, переключение видео, режим сна и пробуждения, светодиодные индикаторы, подсветку клавиатуры и множество других вещей.
Когда ваш компьютер переходит в режим ожидания и выходит из него, SMC будет контролировать, какие устройства отключены, чтобы сэкономить аккумулятор. И здесь проблема кроется. SMC получает неправильный сигнал и думает, что адаптер Wi-Fi должен оставаться включенным, даже когда компьютер снова оживает.
Сброс контроллера системного управления (для устранения проблемы с Wi-Fi)
Если вы используете устройство, у которого нет съемной батареи, и это почти все устройства, которые Apple сделала в течение очень долгого времени, вам нужно закрыть свои приложения, а затем использовать простую комбинацию клавиш.
Новый MacBook без съемной батареи
- Подключите ноутбук к источнику питания
- Одновременно нажмите и удерживайте все эти клавиши: Control + Shift + Option + Power
- Отпустите клавиши
- Нажмите кнопку питания, чтобы включить ее.
Это должно решить проблему — это определенно решило проблему для нас.
Старые MacBook со съемной батареей
Если вы используете более старое устройство с съемной батареей, вы можете использовать несколько иной способ сброса контроллера системного управления.
- Отключите ноутбук
- Извлеките аккумулятор
- Нажмите и удерживайте кнопку питания в течение 5 секунд
- Вставьте батарею обратно и снова включите
Mac Mini, Pro или iMac
Если вы используете рабочий стол Apple, процесс очень прост.
- Выключите его и отсоедините от стены
- Подождите 15 секунд (или еще несколько, чтобы убедиться)
- Вставьте его обратно и включите
На этом этапе ваши проблемы должны быть решены, и, надеюсь, вы сможете вернуться к тому, что делаете.
Популярная тема
Обновление аппаратного обеспечения: как установить новый жесткий диск, Pt 2, Поиск и устранение неисправностей
На прошлой неделе мы рассмотрели некоторые основы установки и обновления жесткого диска на вашем ПК. На этой неделе мы рассмотрим многие проблемы, возникающие при установке нового диска.
Обновление аппаратного обеспечения: как установить новый жесткий диск, Pt 1
Это рецессионная экономика 101 — вы не всегда можете позволить себе выложить на новый ПК! HTG находится здесь, чтобы помочь вам в ремонте и модернизации частей, которые отчаянно нуждаются. Сегодняшняя тема: как обновить жесткий диск.
Как проверить совместимость вашего программного или аппаратного обеспечения с Windows 7
У вас есть вопросы о совместимости конкретного программного обеспечения или части аппаратного обеспечения с Windows 7? Вы можете поэкспериментировать и найти жесткий путь или перейти на страницу совместимости Microsoft Windows 7, чтобы сделать быстрый и простой поиск.
Инструмент готовности аппаратного обеспечения и учетных данных
Используйте средство обеспечения безопасности устройства и средства проверки безопасности учетных данных. Включите Device Guard или Credential Guard и проверьте, готово ли ваше оборудование к нему.
Ускорение аппаратного обеспечения IE, рендеринг программного обеспечения: включение, отключение, устранение неполадок
Узнайте, как использовать рендеринг программного обеспечения вместо рендеринга графического процессора в Internet Explorer. Узнайте, как отключить, Включить аппаратное ускорение в Windows.