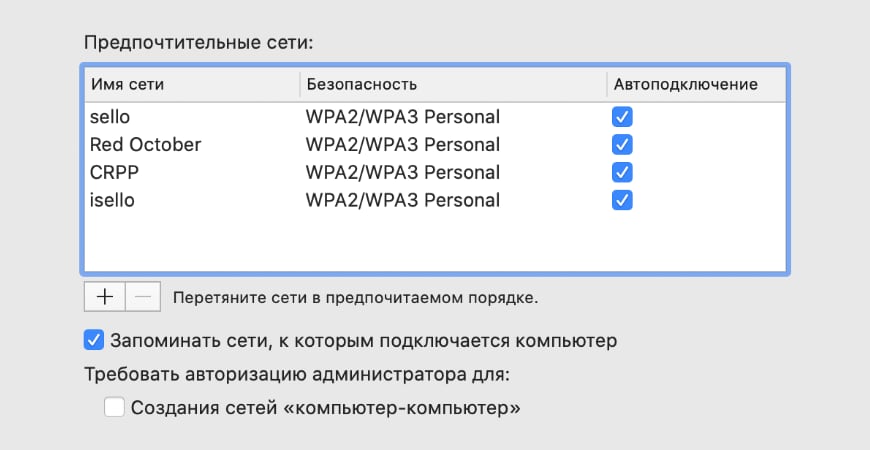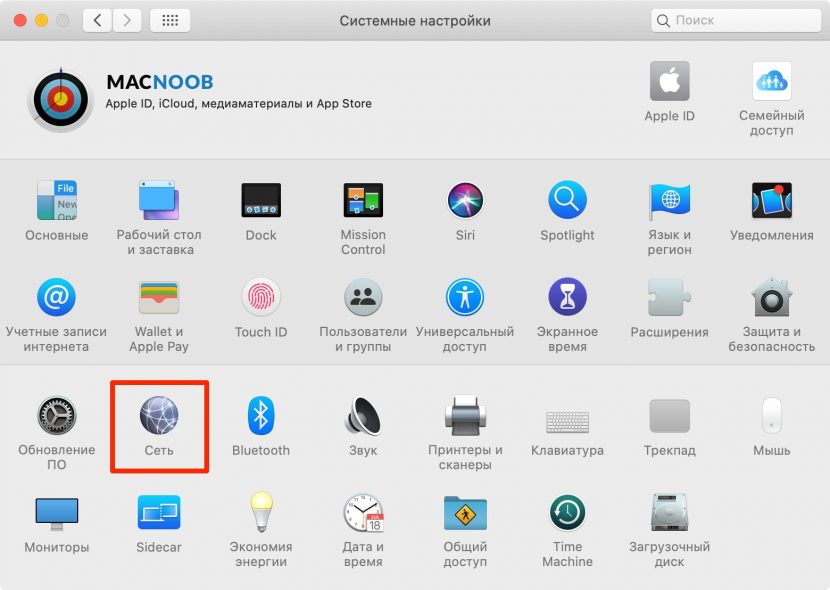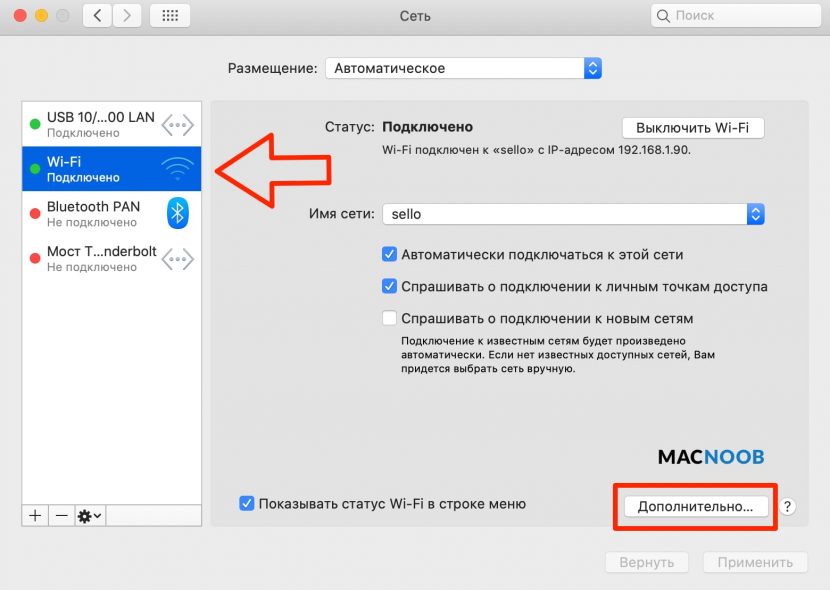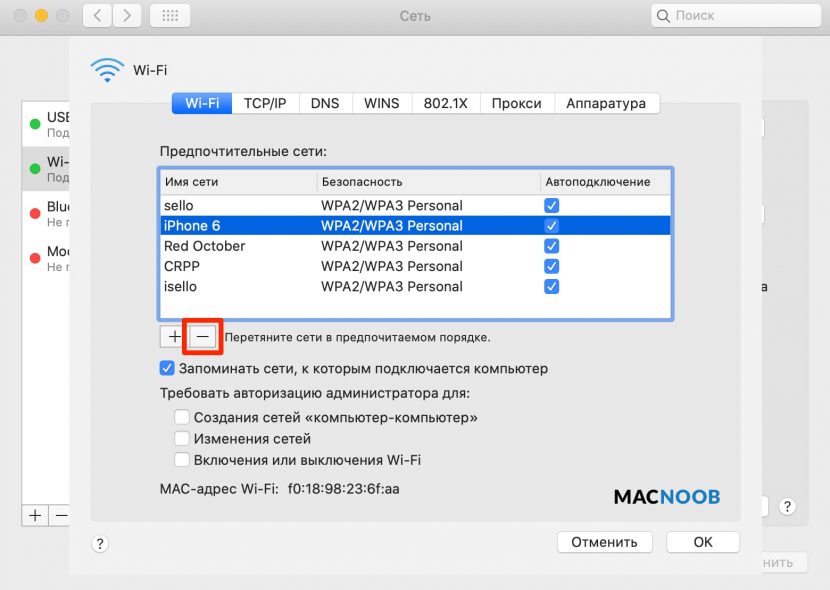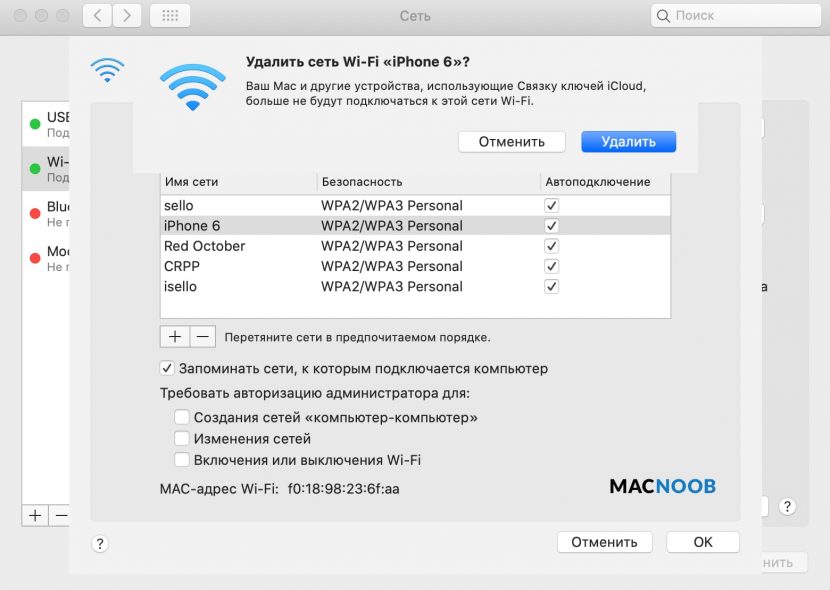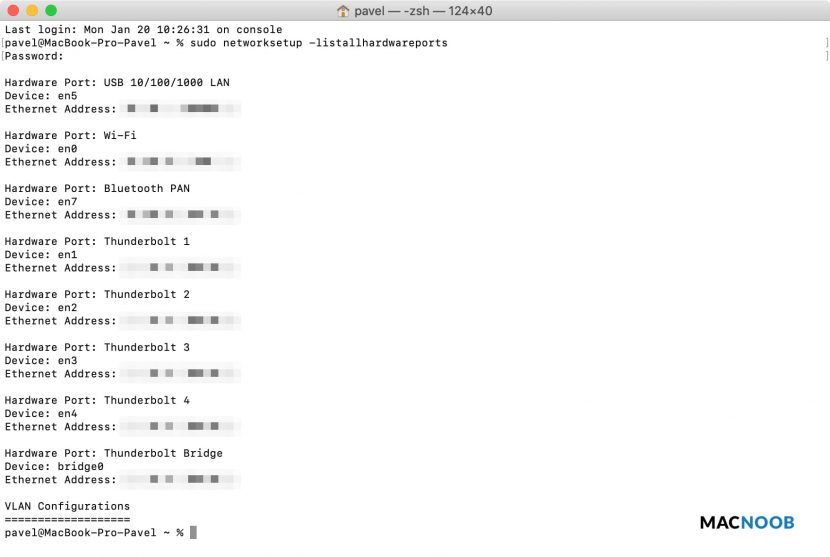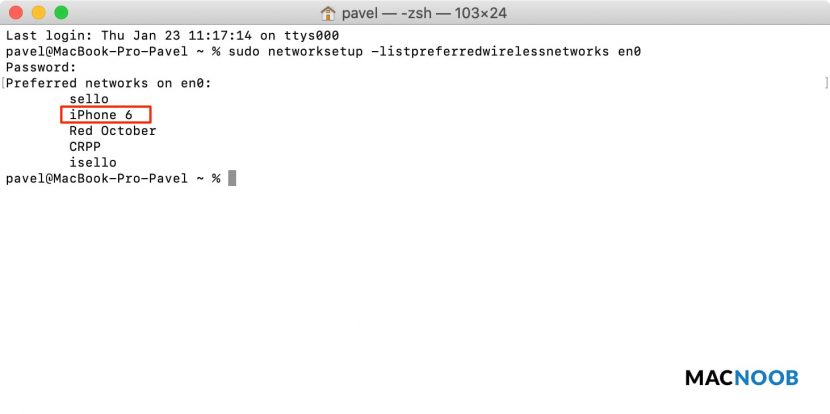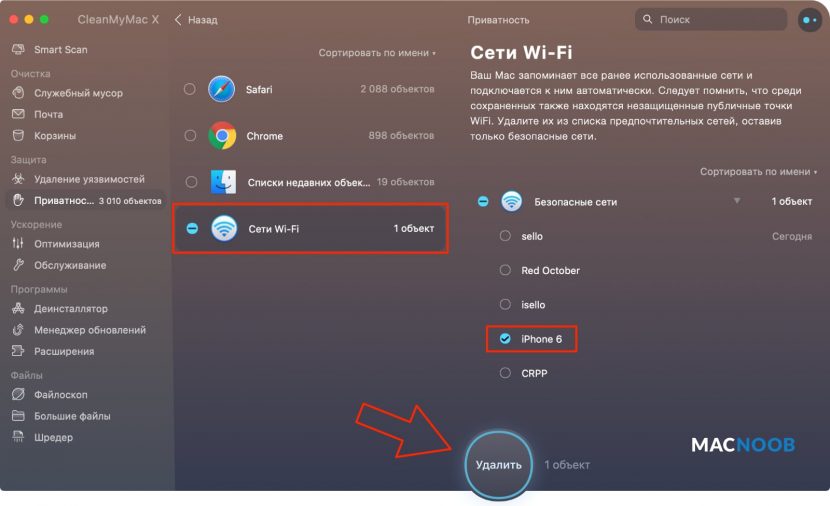MacBook Air постоянно теряет соединение с Wi-Fi
Все это без удачи. Мой MacBook по-прежнему падает Wi-Fi каждые пару минут. Я использую один и тот же маршрутизатор уже несколько месяцев, и у меня никогда не было ни одной проблемы с ним. Это только недавно началось. Интересно, есть ли что-то в последней версии Yosemite? Я регулярно обновляюсь до последней версии с тех пор, как первая бета-версия для разработчиков вышла этим летом.
Так что еще я могу сделать? Это очень расстраивает. Это единственная сеть, с которой не может справиться мой MacBook, и это также единственное устройство в сети, которое делает это. Все остальные сети на моем MacBook в порядке, и все остальные устройства в этой сети тоже в порядке.
9 ответов 9
Я провел еще какое-то исследование и нашел временное решение. Не лучшее, что можно сделать, но это, безусловно, сработало для меня. Итак, у кого есть такая же проблема, сделайте это:
- открыть Automator, выбрать приложение
- добавить элемент сценария оболочки
- введите в нем следующую команду: ping -i 0.2 192.168.1.1 (или любой другой IP-адрес вашего маршрутизатора)
Просто сохраните приложение, запустите его и дайте ему поработать. Это предотвратит разрыв вашего соединения с вашим Mac.
Проблема в том, что OS X пытается перевести антенну WiFi в режим энергосбережения, если данные не отправляются или не принимаются, но с некоторыми точками доступа WiFi это приводит к отключению. Эта команда ping будет проверять ваш маршрутизатор каждые 0,2 секунды, не давая OS X отключить WiFi.
Это не блестящее решение, но оно будет работать, пока Apple что-то не сделает с этим.
Wi-Fi на моем iMac продолжал отключаться каждый раз, когда компьютер переходил в спящий режим, около 15 минут, когда компьютер не использовался. Я решил эту проблему, перейдя в режим энергосбережения в системных настройках, чтобы продлить время ожидания компьютера, и отменил выбор «переводить жесткий диск в спящий режим, когда это возможно». Время ожидания дисплея не имеет значения, это жесткие диски, которые должны бодрствовать дольше. Это сработало для меня.
Поддержка Apple прояснила это для меня. Мне нужно было очистить все сети Wi-Fi, сохраненные на вкладке «Предпочтительные сети» «Сети»> «Дополнительно»> «Предпочтительные сети Wi-Fi» — за исключением сети, созданной для входа в нашу безопасную офисную среду. Оказывается, у меня была куча, основанная на путешествиях, и, возможно, по какой-то причине мне понравилась одна или две машины. Во всяком случае — кажется, это добилось цели. Никаких капель за последние несколько часов.
Обновление Yosemite 10.10.2 (опубликовано 27.1.2015) исправило эту проблему на моем MacBook Air (13 дюймов, середина 2013 г.).
Я пошел на сайт BT и переключил скорость для этого устройства с двойной скорости до всего лишь 5 ГГц. Очевидно, некоторые устройства не любят двойных скоростей. В любом случае это решение сработало для меня. Текст выглядит следующим образом:
- Откройте веб-браузер на компьютере или устройстве, подключенном к вашему концентратору, и перейдите по адресу http://bthomehub.home, чтобы открыть диспетчер концентратора.
- Нажмите на настройки.
- Введите пароль администратора. Если вы не изменили его ранее, вы найдете пароль по умолчанию на своей карточке настроек концентратора на задней панели концентратора. Если вы изменили его, а теперь забыли, вы можете использовать функцию переопределения пароля для установки нового пароля.
- Нажмите на вкладку «Дополнительные настройки», затем нажмите «Перейти к дополнительным настройкам».
- Нажмите на вкладку «Беспроводная связь». Чтобы вручную выбрать беспроводной канал для диапазона «2,4 ГГц»: перейдите на страницу 2,4 ГГц и выберите канал в раскрывающемся меню рядом с «Беспроводной канал». Сначала попробуйте каналы 1, 6 или 11
- Нажмите Применить, чтобы подтвердить изменение. Затем подождите 60 секунд, пока компьютер автоматически обнаружит новые настройки. Там нет необходимости изменять какие-либо настройки на вашем компьютере
- Вы можете сделать то же самое на странице 5 ГГц, чтобы изменить свой беспроводной канал 5 ГГц. Мы рекомендуем выбрать канал 36, 40, 44 или 48
У меня есть двухдиапазонный маршрутизатор Netgear, и у обоих диапазонов было одинаковое имя SSID. Поэтому я сделал их разными именами, и пока это решено.
Я читал разные мнения о том, могут ли имена SSID совпадать при использовании двухдиапазонного маршрутизатора. Я полагаю, что делать их разными именами — самый безопасный путь.
Сделал так же, как и все другие форумы, предложенные безрезультатно. Затем сделал следующее, что, хотя и не идеально, наконец работает, поэтому я могу оставаться в домашней сети более 15-20 секунд.
- Отменил действие цепочки для ключей, чтобы позволить сети соединяться через AirPort и
- Подключился к моей сети и начал использовать программное обеспечение не-Mac, поддерживающее это программное обеспечение для других целей, например, в Thunderbird с 3 почтовыми учетными записями или в Google или Firebird.
Все еще находят медленное программное обеспечение Mac (iTunes требует вечного подключения к магазину), хотя, наконец, программное обеспечение App Store загрузит обновление, не заставляя меня ждать.
Я был в пункте только нахождения в сети в течение 15 секунд, если только в Mail или Safari. Но, поддерживая Thunderbird, этот AM мог оставаться в сети и подключаться в течение 2,4 часов без отключения в этот момент. Следующим тестом будет только открыть Mail или Safari и посмотреть, останусь ли я на месте — тогда, возможно, он вернул брелок в сети обратно к AirPort, который был решением.
У меня были те же проблемы с Wi-Fi на моем MacBook Air 2012 года выпуска (I7, 512ssd, 8 ГБ), и я не мог использовать его последние три года. Вот где это становится немного странным .
Поскольку компьютер был бесполезен без подключения к интернету (и Apple отказалась признать, что это «проблема» . ), я разделил и установил пробную копию Windows 10 через bootcamp. Теперь поймите, что у меня дома есть беспроводная сеть переменного тока, а в любой другой системе скорость проводного соединения в любой точке дома практически равна. За исключением нефункционального Mac. Когда я загружаю OSX, у меня по-прежнему возникают те же проблемы с подключением к Wi-Fi (я буду подключаться в течение нескольких секунд, а затем вернусь к «Поиск . », но при загрузке на стороне Windows мое подключение будет мгновенным и надежным). Никаких капель вообще.
Итак, учитывая то же самое аппаратное обеспечение, почему MS может каким-то образом поставлять драйверы (или что-то еще), которые делают беспроводную систему безупречной, а Apple — нет? Я собираюсь купить коробочную копию 8.1 завтра (не то, чтобы я был поклонником 8.1, но по крайней мере 2500-долларовый якорь лодки теперь работает как мечта (и теперь я могу оценить качество сборки ноутбука).
Кто бы мог подумать, что Windows исправит мой Mac.
У меня была проблема с моим Macbook, которая долго доставляла мне неприятности, но сейчас я решил ее. Это может работать для вас.
Моя проблема: у меня был BTHub4, и он предлагал 2 сети с одним и тем же именем — я этого не осознавал, но это был двухскоростной концентратор, и компьютер должен автоматически выбирать оптимальный вариант.
Я установил настройки сетевой системы, чтобы выбрать BTHub4-FMCW .
После длительного решения этой проблемы я исследовал концентратор и обнаружил, что он предлагает 2 соединения с одним и тем же именем SSID на разных скоростях: 2,4 ГГц и 5 ГГц.
Я думаю, что после сна мой макинтош просто подключился бы к неправильному SSID . либо у него не было пароля для него, либо он не справлялся со скоростью. Во всяком случае, он не подключился должным образом . Я думаю, что бедняжка была сбита с толку, и я мог только снова подключиться к Интернету, вручную выбрав другое соединение — что не всегда было очевидно, потому что у них было одинаковое имя SSID.
Мое решение: я подключился к Hub4, набрав IP-адрес в своем браузере, залогинился и перешел в раздел «Дополнительные настройки» /«БЕСПРОВОДНЫЕ».
(Пароль находится на задней панели концентратора, если вы его не изменили)
Посетите оба варианта: 2,4 ГГц и 5 ГГц, и измените беспроводные идентификаторы SSID таким образом, чтобы они различались — в моем случае это теперь BTHub4-FMCW2 и BTHub4-FMCW (ранее оба были установлены как BTHub4-FMCW).
Я позволил им сохранить тот же пароль KEY, а затем сохранил изменения.
Как только вы сохранили, вы можете выбрать, будет ли ваш Mac подключен к соединению 2,4 ГГц или 5 ГГц в настройках вашей сети — ранее соединение было автоматическим . и я думаю, что это вызвало путаницу . ( Я не знаю, потому что я не инженер, но я так и думал)
Вам может потребоваться ввести пароль для новых имен SSID, поскольку он будет новым для вашего Mac.
Вы можете увидеть, к какому подключению подключен ваш Mac, на вкладке «BT» в разделе BT.
Теперь мой Mac всегда подключается к беспроводному соединению 5 ГГц, когда он просыпается и никогда не выходит из строя. Brilliant!
Если у вас возникли проблемы с этим, вам могут помочь указанные выше изменения. Я надеюсь, что это работает для вас.
3 способа забыть сеть Wi-Fi на Макбуке
Пошаговая инструкция как забыть сеть на Макбуке, iMac, Mac Pro и mini, чтобы он перестал автоматически подключаться к Wi-Fi. Это может понадобиться при проблемах с соединением, если нужно подключиться к точке доступа с новым паролем или просто убрать её из доступных.
Любой Mac запоминает все беспроводные соединения, к которым подключается. При попадании в зону действия знакомого Wi-Fi, он самостоятельно подключается точке доступа. Чтобы этого не происходило, нужно удалить её из macOS. Если задан пароль, он также будет удалён.
Это можно сделать тремя способами: в настройках macOS, через приложение Терминал или сторонние программы, например, утилиту CleanMyMac. Рассмотрим каждый из них.
Удаление через системные настройки
Самый простой и быстрый способ находится в «Системных настройках» macOS. Откройте их и выберите раздел «Сеть» в нижней части окна:
В левом меню отображаются все доступные подключения. Выберите Wi-Fi и нажмите кнопку «Дополнительно» в правом нижнем углу:
Кликните по имени нужной сети и нажмите значок (–) внизу списка:
Нажмите OK и подтвердите удаление нажатием кнопки «Удалить».
После удаления, все устройства, которые используют связку ключей iCloud, забудут сеть Wi-Fi. Чтобы этого избежать не удаляйте её, а снимите галочку напротив имени в столбце «Автоподключение».
Для завершения процесса осталось нажать кнопки OK и «Применить». Без этого изменения не будут применены.
Если Mac одновременно видит несколько точек Wi-Fi, к которым подключался ранее, он будет пытаться подключиться к ним в порядке отображения в списке. То есть сначала к sello, потом к iPhone 6, Red October и так далее. Чтобы изменить очерёдность, достаточно переместить сеть мышкой на нужную позицию.
Также опишу два альтернативных способа: Терминал и CleanMyMac.
Использование Терминала
Более сложный способ удаления сети Wi-Fi заключается в использовании приложения Терминал, которое установлено по умолчанию на всех Mac. Для этого запустите его и введите команду для просмотра списка доступных портов:
sudo networksetup -listallhardwareports
На втором месте мы видим, что Wi-Fi определён как en0 (у вас может быть другое значение).
Чтобы увидеть список Wi-Fi сетей для en0, вводим команду, заменив en0 на своё значение:
sudo networksetup -listpreferredwirelessnetworks en0
Чтобы Mac забыл сеть, удалите её командой, заменив имя на своё:
sudo networksetup -removepreferredwirelessnetwork en0 iPhone 6
Утилита CleanMyMac
Существует приложение для очистки Mac и оптимизации его работы. В нём встроена функция удаления точек доступа, позволяющая забыть WiFi на MacBook.
Открываете программу, в левом меню переходите в «Приватность» и жмите круглую кнопку «Старт»:
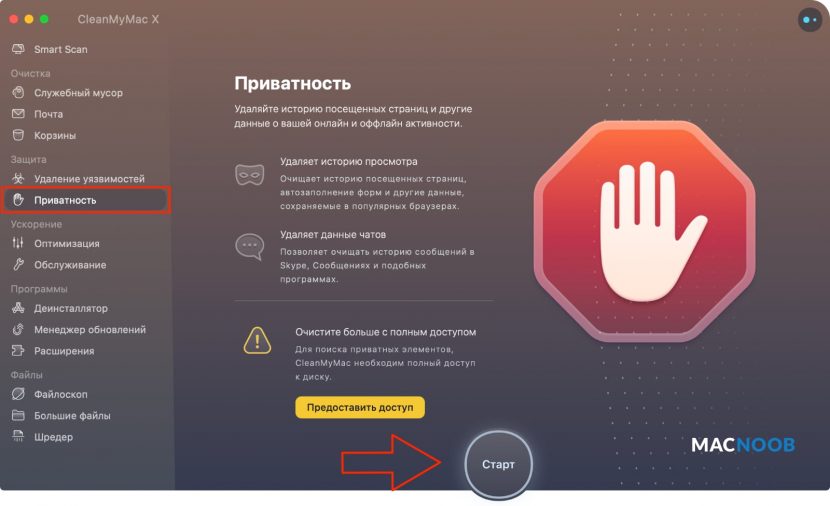
После сканирования, которое занимает несколько секунд, выберите «Сети Wi-Fi» и в правой части окна раскройте полный список нажатием на (–).
Осталось выбрать нужное имя и нажать большую круглую кнопку «Удалить».