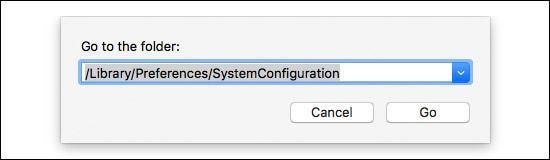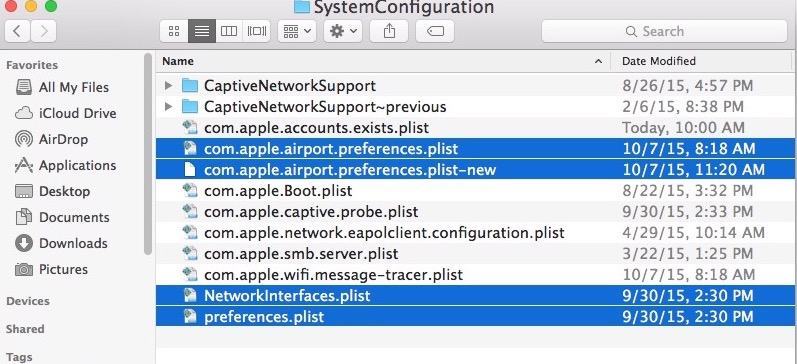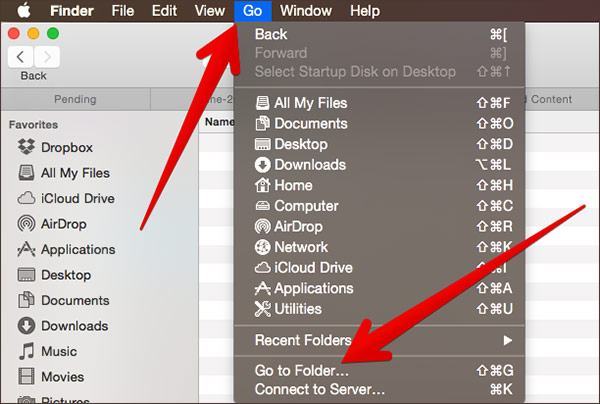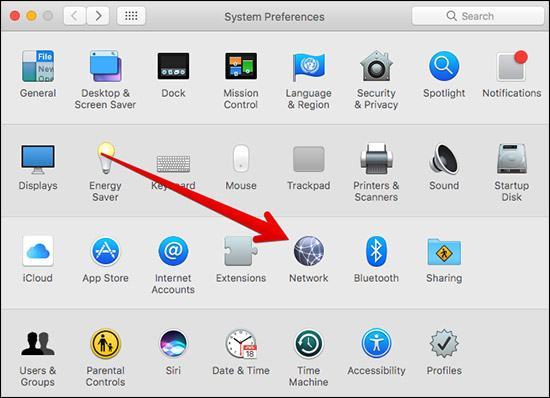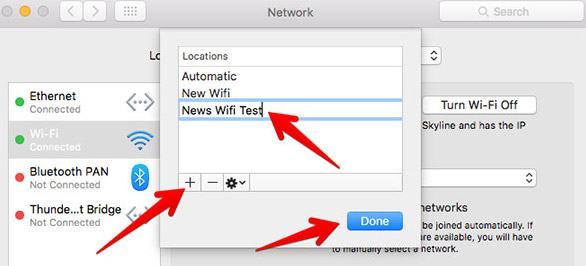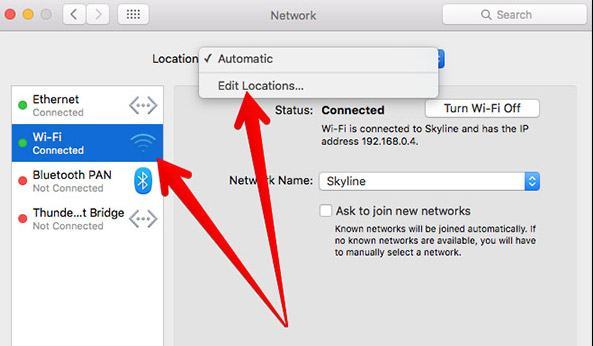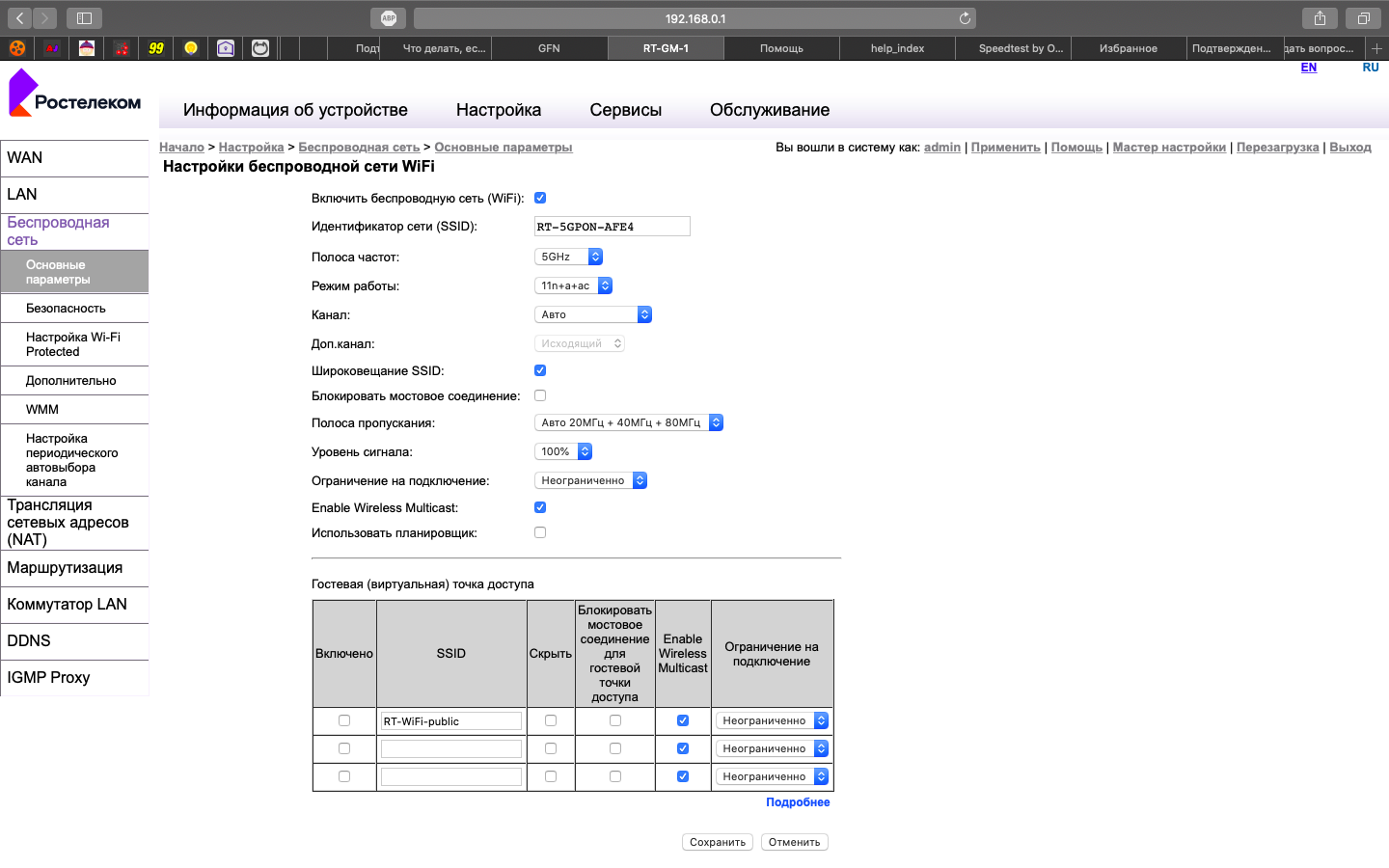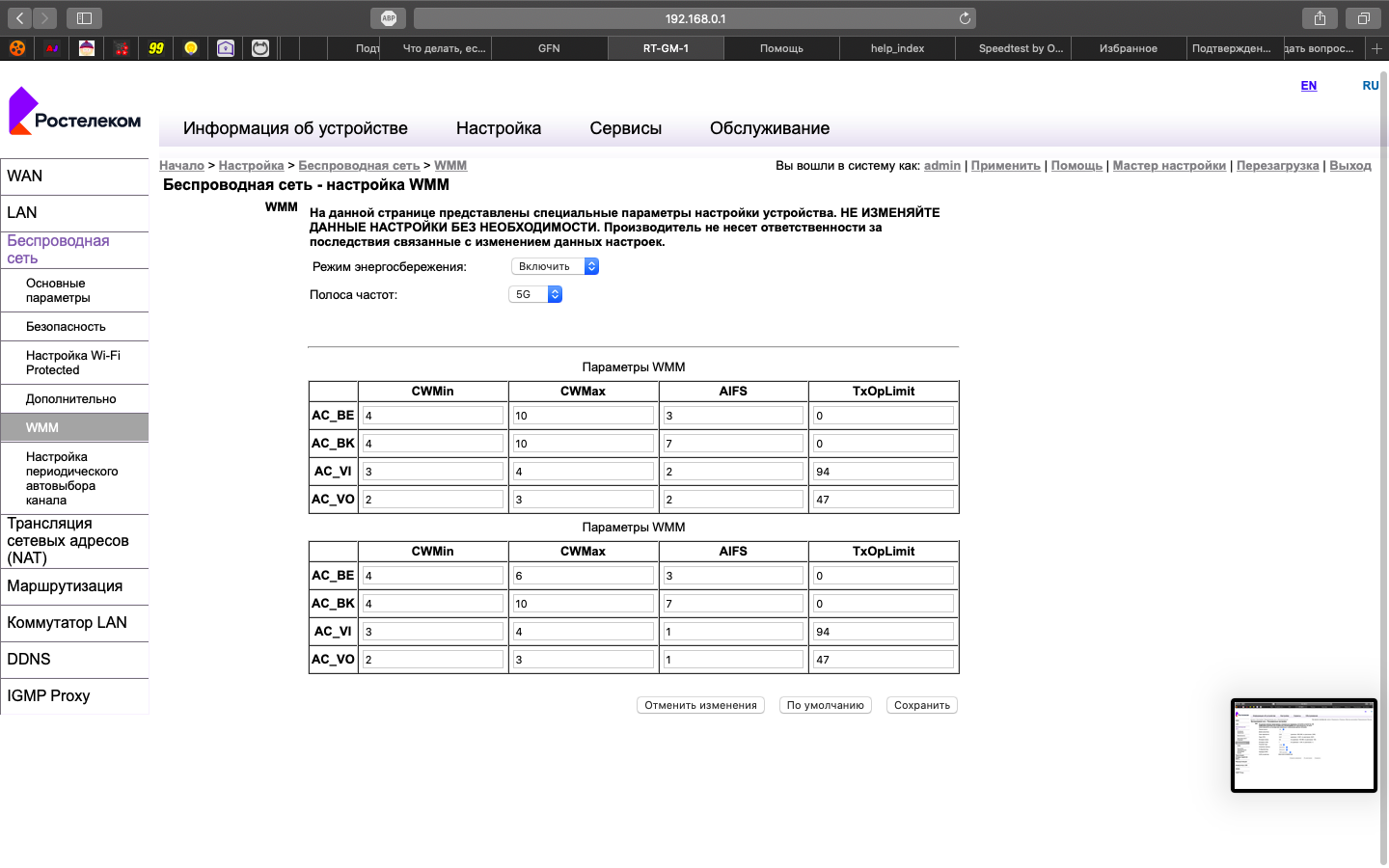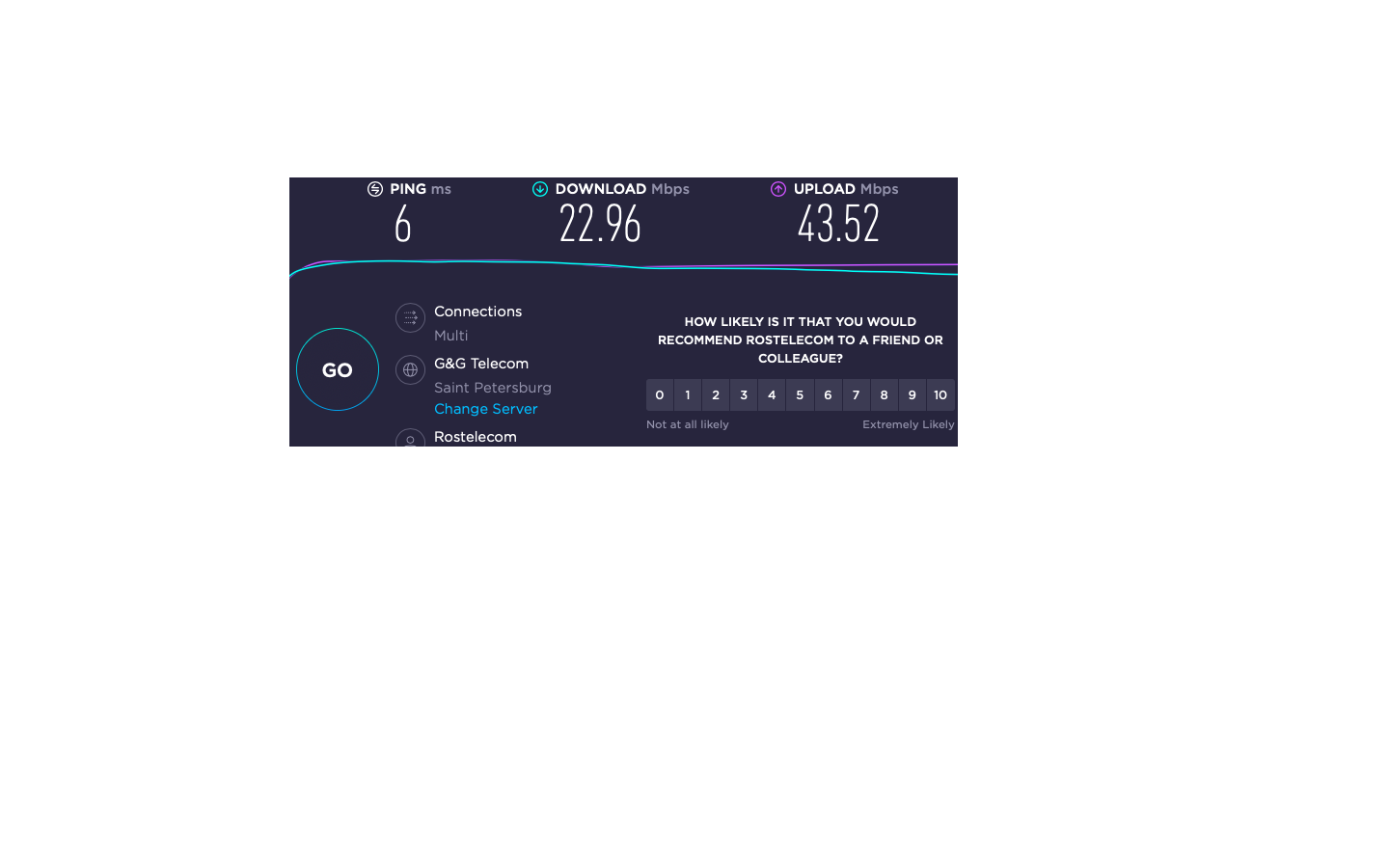- Как исправить медленную работу Wi-Fi после обновления MAC OS Sierra
- Способ 1: Сбросить настройки Wi-Fi роутера и перезапустить Mac Wi-Fi соединение
- Способ 2. Удалить существующие настройки Wi-Fi в Mac OS Sierra
- Способ 3: Воспользоваться безопасной загрузкой
- Способ 4. Удалить существующие настройки Wi-Fi.
- Руководство по восстановлению файлов с Mac
- Итог
- Что случилось с Маком
- Что делать, если на Mac плохо работает Wi-Fi
- Способ первый — полный сброс настроек
- Способ второй — создание сети Wi-Fi с кастомным DNS
- Способ третий — сброс кэша DNS
- С чем связана очень низкая скорость загрузки по wi-fi на MacBook air?
- Войдите, чтобы написать ответ
- Какой ноут лучше аир м1 или мак бук про на интел?
- Как настроить Mikrotik с CAPSMAN и в режиме Wifi AP Bridge?
- Что делать, если плохо работает интернет Wi-Fi на MacBook? Как починить?
Как исправить медленную работу Wi-Fi после обновления MAC OS Sierra
С новыми вещами иногда возникают новые проблемы, которые, как правило, наносят удар при использовании нового пакета, такого как Mac OS Sierra Upgrade. Благодаря таким умным функциям, как автоматическая разблокировка и универсальный буфер обмена, обновление Mac OS Sierra, несомненно, является одним из лучших обновлений Mac OS. Что ж, такую красоту сложно не полюбить за первоклассный функционал и улучшенный интерфейс.
Однако было обнаружено, что MacBook имеет тенденцию излишне снижать скорость беспроводного маршрутизатора. Кроме того, мобильная точка доступа или общедоступная сеть Wi-Fi постоянно отключается через определенные промежутки времени. Также было обнаружено, что эта проблема возникает после успешного обновления до Mac OS Sierra. Это приводит нас к необходимости знать, как исправить медленную работу Wi-Fi после обновления Mac OS Sierra. Мы будем искать множество способов решения этой повторяющейся проблемы.
Способ 1: Сбросить настройки Wi-Fi роутера и перезапустить Mac Wi-Fi соединение
Одно из первых решений медленной работы Wi-Fi на Mac — перезапустить соединение Wi-Fi на Mac. Это легко сделать, отключив его от беспроводной сети.
Для этого нажмите на строку меню Wi-Fi > выберите «Отключить Wi-Fi» > Отключите адаптеры Bluetooth на MacBook > Перезагрузите MacBook и попробуйте снова подключиться.
Если проблема остается нерешенной, вам следует подумать о перезагрузке или сбросе настроек маршрутизатора W-Fi. Это связано с тем, что, хотя медленный Wi-Fi на Mac был зафиксирован после обновления до Sierra OS, это не обязательно означает, что это единственная причина медленной работы Wi-Fi. Неисправность также может быть связана с беспроводным маршрутизатором, обеспечивающим доступ в Интернет. Следовательно, рекомендуется сначала перезагрузить маршрутизатор, просто отключив адаптер на несколько минут и снова подключив его. Если проблема не устраняется, вы можете сбросить настройки маршрутизатора, найдя красную кнопку «сброса», обычно расположенную на задней стороне маршрутизатора, и нажав ее.
Примечание: После сброса настроек маршрутизатора пароль и название сети будут восстановлены по умолчанию. Следовательно, вы должны изменить пароль и название сети в желаемых комбинациях.
Способ 2. Удалить существующие настройки Wi-Fi в Mac OS Sierra
Другой способ исправить медленную работу Wi-Fi на Mac — удалить ранее существующие настройки Wi-Fi в Mac OS Sierra. Этот метод требует максимального внимания для успешного выполнения, поэтому внимательно следуйте инструкциям.
1. Прежде всего, отключите все приложения, которые могут использовать сеть Wi-Fi. Выключите адаптер Wi-Fi.
2. Теперь на рабочем столе MacBook создайте новую папку для сохранения резервной копии и назовите ее «Резервное копирование настроек» или любое другое желаемое имя на ваше усмотрение.
3. Щелкните значок «Finder» и выберите «Перейти в папку» или просто нажмите сочетания клавиш Command + Shift + G на клавиатуре
4. На всплывающем окне внимательно введите путь к этой папке / Library / Preferences / SystemConfiguration /, а затем нажмите «Enter» на клавиатуре или «Go».
5. Теперь скопируйте все, что находится в этой папке, в папку резервного копирования, которую вы изначально создали на рабочем столе. Это резервное копирование на случай, если что-то пойдет не так.
6. Теперь найдите эти пять файлов в папке, которую нужно удалить:
— com.apple.airport.preferences.plist
— com.apple.network.eapolclient.configuration.plist
— com.apple.wifi.message-tracer.plist
— NetworkInterfaces.plist
— preferences.plist
7. Теперь вы можете удалить совпадающие файлы в списке выше. Перезагрузите Mac и включите Wi-Fi, чтобы проверить, правильно ли он работает.
Способ 3: Воспользоваться безопасной загрузкой
О том, как исправить медленную работу Wi-Fi после обновления Mac OS Sierra, вы также можете сбросить сеть на MacBook по умолчанию. Это может помочь исправить медленный Wi-Fi на Mac. Чтобы сбросить настройки сети, выполните следующие простые шаги:
1. Сначала отключите Wi-Fi на MacBook и отключитесь от всех ранее установленных беспроводных подключений.
2. Щелкните значок Finder на Mac OS Sierra. Затем нажмите «Перейти в папку» и введите путь к этой папке / Library / Preferences / SystemConfiguration.
3. Теперь вам нужно найти файл с именем preferences.plist. Найдя файл, вам нужно переименовать его.
4. После переименования файла закройте папку и перезагрузите Mac. Теперь снова включите Wi-Fi и попробуйте снова его подключить.
5. Если вы снова проверите предыдущую папку, вы увидите, что был создан новый файл настроек .plist, и сеть была успешно восстановлена до заводских настроек по умолчанию.
Теперь у вас должно быть безпрерывное соединение Wi-Fi.
Способ 4. Удалить существующие настройки Wi-Fi.
Если все попытки тщетны, есть еще один трюк, который нужно сыграть, чтобы исправить медленную работу Wi-Fi на Mac. Это включает в себя переход к настройкам системы.
1. Щелкните «Системные настройки» в меню Mac.
2. Среди значков системных настроек найдите и выберите значок «Сеть».
3. На левой боковой панели выберите сеть, к которой хотите подключиться. Вверху страницы в раскрывающемся меню «Местоположение» выберите «Изменить местоположение».
4. В новом окне щелкните знак плюса (+), чтобы создать новое местоположение. Добавьте подходящее имя сети Wi-Fi и нажмите «Готово».
5. Теперь вы можете присоединиться к «Сети» под именем сети и ввести пароль сети, как обычно. Теперь нажмите на опцию Advanced и выберите вкладку TCP/IP. Нажмите кнопку «Продлить аренду DHCP» и нажмите «Применить», когда закончите.
6. Теперь на экране сети нажмите кнопку DNS. В столбце DNS-серверы нажмите кнопку «плюс» (+) ниже. Теперь вы можете добавить OpenDNS (208.67.222.222 и 208.67.220.220) или Google DNS (8.8.8.8 и 8.8.4.4);
7. Теперь вы можете щелкнуть вкладку «Оборудование». Измените параметр «Настроить» вручную. Измените параметр MTU на пользовательский и измените число на 1453. Теперь вы можете нажать OK, чтобы завершить настройку и создание сети Wi-Fi.
Руководство по восстановлению файлов с Mac
Последние видео с Recoverit

Итог
Возможно, вам придется попробовать несколько способов исправления медленной работы Wi-Fi после обновления Mac OS Sierra, пока вы не сможете успешно решить проблему. Факт остается фактом: Mac OS Sierra Upgrade — это шедевр обновления Apple OS, который, как и любое другое программное обеспечение, имеет свои преимущества и ошибки. Просто терпеливо выполните действия, описанные в этой статье, и вы сможете исправить медленный Wi-Fi на Mac.
Независимо от того, когда и как ваши данные исчезнут, Recoverit Data Recovery — самое профессиональное программное обеспечение, которое поможет вам вернуть файлы Mac.
Что случилось с Маком
Что делать, если на Mac плохо работает Wi-Fi
На протяжении многих лет пользователи Mac сталкиваются со сбоями в работе Wi-Fi. Разрывы соединения, отсутствие доступа к сети, низкая скорость передачи данных — если вам всё это знакомо, не спешите винить своего провайдера. Вполне возможно, что источник проблемы находится прямо перед вами. В этой статье мы рассмотрим наиболее эффективные варианты решения проблем с Wi-Fi в macOS.
Способ первый — полный сброс настроек
Самый простой и в то же время самый результативный метод. В большинстве случаев помогает раз и навсегда решить проблемы с беспроводным подключением. Ну, или до тех пор, пока вы не поставите очередное обновление macOS 🙂
- Открываем Finder и переходим по следующему адресу: /Library/Preferences/SystemConfiguration/
- В открывшемся окне находим и удаляем следующие файлы:
com.apple.airport.preferences.plist
com.apple.network.eapolclient.configuration.plist
com.apple.wifi.message-tracer.plist
NetworkInterfaces.plist
preferences.plist
- После удаления сетевые настройки Mac будут сброшены по умолчанию. Перезагружаем наш компьютер.
- Всё, что осталось — это заново настроить подключение по Wi-Fi.
Способ второй — создание сети Wi-Fi с кастомным DNS
Этот вариант для тех, кто столкнулся с низкой скоростью при использовании беспроводного соединения. Создав сеть с собственными DNS-серверами, мы сможем уменьшить сетевые задержки и пинг, а также увеличить скорость загрузки сайтов. Для этих целей мы будем использовать сервис от Cloudflare.
- В открывшемся окне нужно будет создать новую сеть. Для этого жмём на значок «плюс».
- Подключаемся к созданной беспроводной сети.
- В настройках сети жмём на кнопку «Дополнительно» и переходим во вкладку «TCP/IP». Слева находим пункт «Запросить адрес DHCP».
- Переходим в раздел «DNS». В левой части программы добавляем новый сервер. Указываем следующие адреса: 1.1.1.1 или 1.0.0.1.
- В разделе «Аппаратура» настраиваем пункт «Конфигурация» выбрав «Вручную».
- Изменяем параметр «Макс. размер пакета (MTU)» на «Пользовательский». Чуть ниже вводим значение 1453.
- Всё готово — чтобы настройки вступили в силу, нажимаем «Применить».
Способ третий — сброс кэша DNS
В том случае, если веб-страницы отображаются неправильно, а скорость загрузки сайтов оставляет желать лучшего — необходимо выполнить процедуру сброса кэша DNS.
- Открываем приложение «Терминал». Это можно сделать через Spotlight либо другим удобным способом.
В появившемся окне вводим следующую команду, в зависимости от текущей операционной системы:
Catalina: sudo dscacheutil -flushcache; sudo killall -HUP mDNSResponder
Mojave: sudo killall -HUP mDNSResponder; sleep 2; echo macOS DNS Cache Reset;
High Sierra: sudo killall -HUP mDNSResponder; sleep 2; echo macOS DNS Cache Reset;
El Capitan: sudo dscacheutil -flushcache; sudo killall -HUP mDNSResponder;
Yosemite: sudo dscacheutil -flushcache;sudo killall -HUP mDNSResponder;
Mavericks: dscacheutil -flushcache;sudo killall -HUP mDNSResponder;
Lion & Mountain Lion: sudo killall -HUP mDNSResponder;
- Вводим пароль администратора. Если всё прошло успешно, на экран будет выведена надпись macOS DNS Cache Reset.
- Перезагружаем наш Mac. Всё готово!
Теги: Инструкции для Mac macOS Catalina Инструкции для Mac проблемы сеть
С чем связана очень низкая скорость загрузки по wi-fi на MacBook air?
собственно, имеется роутер раздающий ростелекомовские 200 мБит, имеется макбук эир 16 года, который упирается в 30-ку при подключении к 5Ггц и в 50 при подключении к 2,4 ГГц, при этом телефоны (что айфон, что сяоми за 15к) почти 200 и выдают на загрузку и на отдачу, прилагаю спидтест с обеих частот и настройки роутера, сорри если не дал какие-то важные данные или где-то сморозил глупость, сам не особо погромист
в тестах где отдача высокая это 5Ггц, где низкая 2,4Ггц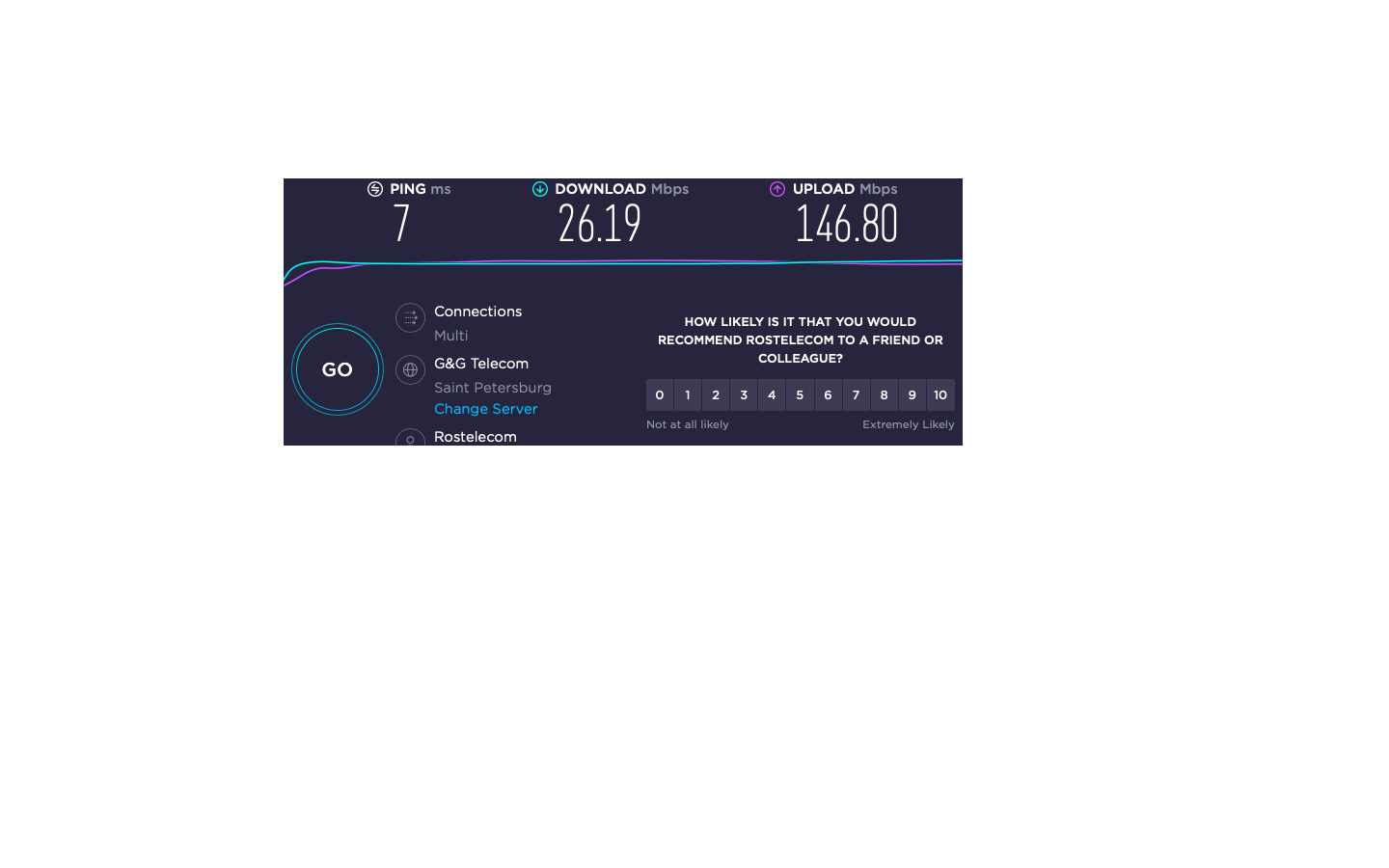
Привет!
Была такая же проблема на макбуке 2015го года.
Решилось установкой полосы пропускания не на «авто», а на 20-40 ггц.
Опционально, если не помог совет выше:
В «режим работы» попробуй выбрать не все возможные, а какой-нибудь другой вариант.
И «канал» задай не авто, а несколько c 36 по 64, например (или меньше).
Войдите, чтобы написать ответ
Какой ноут лучше аир м1 или мак бук про на интел?
Как настроить Mikrotik с CAPSMAN и в режиме Wifi AP Bridge?
Что делать, если плохо работает интернет Wi-Fi на MacBook? Как починить?
Бывает так, что скорость интернета через Wi-Fi на MacBook (неважно, каких, Air, Pro или MacBook 12) работает очень плохо и медленно. Либо, вообще не работает.
Пролистав кучу форумов и страничек, нашел работающее решение, с одной оговоркой, о которой будет в конце.
В общем, все дело в том, что частоты, на которых работают Wi-Fi и BLUETOOTH — одинаковы, 2.4 ГГц, и возникает интерференция, наложение конкурирующих волн друг на друга, вследствие чего, интернет работает очень медленно. Выключаем BLUETOOTH — получаем нормальный Wi-Fi.
Для того, чтобы все работало одновременно, нужно сменить режим работы BLUETOOTH на гибридный. Заходим в терминал (Программы — Утилиты — Терминал) и запускаем следующую команду:
sudo defaults write /Library/Preferences/com.apple.airport.bt.plist bluetoothCoexMgmt Hybrid
Нажимаем Enter и ПЕРЕЗАГРУЖАЕМСЯ.
Все, проблема с Wi-Fi решена.
Так как BLUETOOTH теперь работает в гибридном режиме, дальность его существенно ограничена. Т.е, мышка-клавиатура работает отлично, а вот колонки, например, уже заикаются на удаленном расстоянии.
Приходится выбирать. Если не нравится такой вариант, можно все вернуть обратно командой
sudo defaults delete /Library/Preferences/com.apple.airport.bt.plist bluetoothCoexMgmt
! Если хочется, чтобы все работало в штатном режиме на нормальных скоростях, нужно либо задействовать в роутере (если есть) частоту 5 ГГц, либо купить такой роутер и перевести на него все оборудование, которое этот диапазон частот поддерживает.