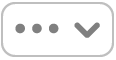- Подключение к Интернету на компьютере Mac
- Подключение к сети Wi-Fi
- Подключение с использованием режима модема
- Подключение с использованием Ethernet
- Подключение Mac к интернету через Wi‑Fi
- Подключение к открытой сети Wi‑Fi
- Подключение к скрытой сети Wi-Fi
- Если компьютер Mac не подключается к Интернету через Wi-Fi
- Перезапуск компьютера Mac
- Обновление компьютера Mac
- Проверьте состояние VPN-клиента или другого ПО для обеспечения безопасности
- Воспользуйтесь встроенными средствами диагностики
- Обновите прошивку маршрутизатора Wi-Fi
- Попробуйте подключиться к другой сети или обратитесь к интернет-провайдеру
- Изменение сетевых настроек на Mac
Подключение к Интернету на компьютере Mac
Узнайте, как подключиться к Интернету с использованием Wi-Fi, режима модема и Ethernet.
Подключение к сети Wi-Fi
В строке меню в меню Wi-Fi выберите сеть. Затем, возможно, потребуется ввести пароль сети Wi-Fi или принять условия и положения.
Подключение с использованием режима модема
Большинство тарифных планов операторов сотовой связи позволяет использовать подключение iPhone или iPad (Wi-Fi + Cellular) к сотовой сети передачи данных совместно с компьютером Mac. Узнайте, как настроить режим модема.
Подключение с использованием Ethernet
Чтобы использовать проводное подключение к Интернету, подключите кабель Ethernet к маршрутизатору или модему и порту Ethernet компьютера Mac. Для некоторых моделей компьютеров Mac требуется адаптер Ethernet, например Belkin USB-C — Gigabit Ethernet или Apple Thunderbolt — Gigabit Ethernet.
Информация о продуктах, произведенных не компанией Apple, или о независимых веб-сайтах, неподконтрольных и не тестируемых компанией Apple, не носит рекомендательного или одобрительного характера. Компания Apple не несет никакой ответственности за выбор, функциональность и использование веб-сайтов или продукции сторонних производителей. Компания Apple также не несет ответственности за точность или достоверность данных, размещенных на веб-сайтах сторонних производителей. Обратитесь к поставщику за дополнительной информацией.
Подключение Mac к интернету через Wi‑Fi
Если Вы находитесь в радиусе действия сети Wi-Fi, можно попробовать подключиться к ней.
Подключение к открытой сети Wi‑Fi
- На компьютере Mac нажмите значок Wi‑Fi в строке меню и выберите сеть, к которой Вы хотите подключиться. Если сеть, к которой нужно подключиться, отсутствует, нажмите «Другие сети», чтобы просмотреть список ближайших сетей.
- При появлении запроса введите пароль для сети, затем нажмите «Подключить».
Подключение к скрытой сети Wi-Fi
Для подключения необходимо знать имя скрытой сети, тип настроек защиты беспроводной сети и пароль сети.
- На компьютере Mac нажмите значок Wi-Fi в строке меню, нажмите «Другие сети», затем в списке сетей нажмите «Другая».
- Введите имя беспроводной сети в поле «Имя сети».
- Нажмите всплывающее меню «Безопасность» и выберите тип защиты беспроводной сети.
- Введите данные в показанные дополнительные поля, например имя пользователя и пароль, затем нажмите «Подключиться».
Если компьютер Mac не подключается к Интернету через Wi-Fi
Если компьютер Mac подключен к сети Wi-Fi, но не может подключиться к веб-сайтам, серверам электронной почты и другим интернет-службам, попробуйте следующие решения.
Для подключения к Интернету через Wi-Fi компьютер Mac должен быть сначала подключен к сети Wi-Fi, которая должна обеспечивать подключение к Интернету. Чтобы подключиться к сети Wi-Fi, щелкните значок Wi-Fi в Пункте управления или в строке меню, затем выберите в меню нужную сеть. Если веб-сайты, электронная почта и все другие интернет-службы остаются недоступными после подключения к сети Wi-Fi, попробуйте следующие решения.
Перезапуск компьютера Mac
Перезапуск может помочь, поскольку при перезапуске компьютер Mac автоматически обновляет интернет-адрес, назначенный ему при подключении к сети Wi-Fi. Или можно обновить IP-адрес вручную. Это называется возобновлением аренды DHCP. Если срок аренды истек и адрес уже используется другим устройством, компьютеру Mac будет назначен новый адрес.
Обновление компьютера Mac
Проверьте состояние VPN-клиента или другого ПО для обеспечения безопасности
Если вы установили VPN-клиент или другое программное обеспечение, которое отслеживает сетевые подключения или взаимодействует с ними, это программное обеспечение может влиять на доступ в Интернет. Узнайте о сетевых проблемах, связанных с VPN-клиентами и другим программным обеспечением.
Воспользуйтесь встроенными средствами диагностики
Рекомендации по улучшению связи Wi-Fi. Нажмите значок Wi-Fi в Пункте управления или в строке меню и проверьте, не отображается ли пункт меню «Рекомендации по улучшению связи Wi-Fi». Если отображается этот пункт, компьютер Mac обнаружил проблему и может предоставить рекомендации. Выберите «Рекомендации по улучшению связи Wi-Fi», чтобы узнать больше*.
Беспроводная диагностика.Нажмите и удерживайте клавишу Option на клавиатуре при выборе пункта Wi-Fi в Пункте управления или в строке меню, затем выберите в меню команду «Открыть Беспроводную диагностику». Узнайте больше об использовании приложения «Беспроводная диагностика» для анализа среды беспроводной связи.

Обновите прошивку маршрутизатора Wi-Fi
Если вы управляете маршрутизатором сети Wi-Fi, установите последние обновления прошивки маршрутизатора в соответствии с рекомендациями производителя. Также может помочь простой перезапуск маршрутизатора и следование рекомендуемым компанией Apple настройкам для маршрутизаторов и точек доступа Wi-Fi.
Попробуйте подключиться к другой сети или обратитесь к интернет-провайдеру
Если вы можете получить доступ к Интернету при подключении к другой сети, или вы не уверены, что ваша сеть работает правильно, обратитесь к администратору сети или интернет-провайдеру.
* Рекомендации по настройке сети Wi-Fi недоступны для режима модема или сетей, в которых используются определенные протоколы безопасности корпоративного уровня, такие как WPA Enterprise или WPA2 Enterprise.
Изменение сетевых настроек на Mac
В разделе настроек «Сеть» на Mac можно управлять настройками Wi‑Fi, Ethernet, Thunderbolt, брандмауэра и других сетевых служб.
Чтобы изменить эти настройки, выберите меню Apple
> «Системные настройки», затем нажмите в боковом меню «Сеть» . (Возможно, потребуется прокрутить вниз.)
Нажмите, чтобы просмотреть или изменить сведения о службе Wi‑Fi.
Нажмите при нажатой клавише Control, чтобы дублировать, удалить или деактивировать службу Wi‑Fi либо настроить порядок сетевых служб.
Нажмите, чтобы просмотреть или изменить настройки VPN.
Нажмите, чтобы включить или выключить брандмауэр, а также просмотреть или изменить параметры брандмауэра.
Нажмите название сетевой службы, чтобы просмотреть или изменить сведения о ней.
Нажмите название сетевой службы при нажатой клавише Control, чтобы дублировать, удалить или деактивировать эту службу либо настроить порядок сетевых служб.
Нажмите всплывающее меню действий , затем выполните любое из указанных действий.