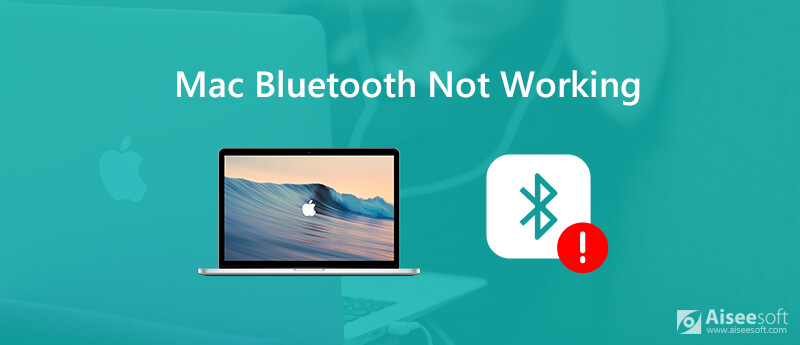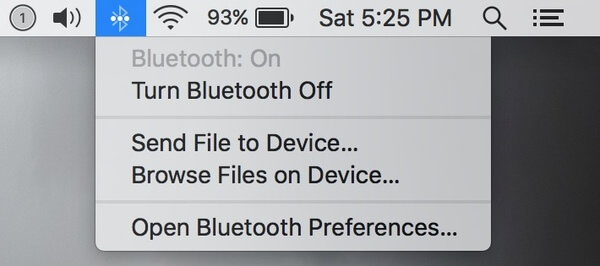- Как исправить ошибку «Bluetooth недоступен» на Mac
- 8 советов по исправлению ошибки «Bluetooth недоступен» на Mac
- Совет № 1. Перезагрузите свой Mac
- Совет № 2. Перезагрузите устройство Bluetooth в macOS
- Совет № 3. Отключить и включить Bluetooth на Mac
- Совет № 4. Извлечь все USB-устройства, подключенные к Mac
- Совет № 5. Удалить .plist файлы на Mac
- Совет № 6. Сброс модуля Bluetooth для Mac
- Совет № 7. Сбросить SMC
- Совет № 8. Обновите macOS до последней версии
- Устройства Bluetooth отключаются на Mac? Решение
- Убедитесь, что ваше устройство Bluetooth не разряжается
- Сброс Bluetooth вашего Mac
- Отключите дополнительные Bluetooth-устройства
- Удалить профиль устройства Bluetooth
- Обновите операционную систему Mac
- Сбросьте модуль Bluetooth вашего Mac
- Вывод
- 6 способов исправить Bluetooth не работает на Mac в разных аспектах
- Способ 1: проверьте, включен ли Bluetooth на Mac
- Способ 2: отключить все USB-накопители, когда Bluetooth не отвечает
- Способ 3: сброс SMC для устранения проблем с Bluetooth на Mac
Как исправить ошибку «Bluetooth недоступен» на Mac
Bluetooth делает жизнь такой простой. Многое зависит от непрерывности, передачи обслуживания, обмена файлами, беспроводной клавиатуры, мыши и AirPods. Иногда на вашем Mac вы можете увидетьBluetooth не доступенСообщение.
Нет постоянных причин возникновения этой ошибки. Скорее всего, это может быть потому, что вы некоторое время не перезагружали свой Mac, или неправильно подключено внешнее подключенное устройство Bluetooth, или в macOS возникла ошибка. Какой бы ни была причина, у нас есть решения для ее устранения.
8 советов по исправлению ошибки «Bluetooth недоступен» на Mac
Совет № 1. Перезагрузите свой Mac
Простой перезапуск исправляет большинство ошибок Bluetooth. Когда вы используете свой Mac в течение длительного периода времени с выключением и подключением нескольких устройств и периферийных устройств, есть вероятность, что ваш Mac начинает показывать небольшие глюки.
Для решения этих проблем достаточно простого перезапуска или выключения, а затем включения питания. Однако, если перезагрузка не помогает, прочитайте следующие советы.
Программы для Windows, мобильные приложения, игры — ВСЁ БЕСПЛАТНО, в нашем закрытом телеграмм канале — Подписывайтесь:)
Совет № 2. Перезагрузите устройство Bluetooth в macOS
Если перезагрузка Mac не помогает, пришло время проверить процент заряда батареи вашего устройства Bluetooth, а затем перезапустить его. Для AirPods вы можете оставить его в чехле для зарядки, а для перезапуска других устройств Bluetooth следуйте его стандартной процедуре.
Совет № 3. Отключить и включить Bluetooth на Mac
Если вы не можете отключить Bluetooth из строки меню, используйте Системные настройки → блютуз → Выключите Bluetooth.
Через минуту снова включите его.
Совет № 4. Извлечь все USB-устройства, подключенные к Mac
Быстрый способ исправить ошибку Bluetooth — физически удалить все USB-устройства, подключенные к вашему Mac.
После отключения USB-клавиатуры, мыши, флеш-накопителя и т. Д. Подождите минуту или две и попробуйте снова использовать Bluetooth.
Совет № 5. Удалить .plist файлы на Mac
- Закройте Системные настройки и любое приложение, которое работает на Mac и пытается установить соединение с Bluetooth.
- Из Finder нажмите вместе Command (⌘) + Shift ⇧ + G
- Это запустит «Перейти в папку» и там, введите (или скопируйте-вставьте) этот адрес /Library/Preferences/ и нажмите на Go.
Pro Совет: Из Finder, вы также можете нажать на Идти из строки меню и нажмите Вариант ключа. Ты увидишь Библиотека. Нажмите на него, а затем нажмите на Настройки.
- Поиск файла с расширением «Com.apple.Bluetooth.plist» и удалять Это. Если есть другие файлы с таким же расширением, удалите их тоже.
- Выполните шаг № 3 и теперь ищите ~/Library/Preferences/ByHost и нажмите на Идти. Теперь найдите и удалите файл (ы) с именем: com.apple.Bluetooth.xxxxxx (ххххх = случайные числа)
Pro Совет: Внутри папки Preferences (для шагов 4 и 5 выше) вы можете ввести Bluetooth в строке поиска, затем нажать Preferences (или ByHost) рядом с This Mac, и вы увидите файлы .plist. Удалить их.
- После того, как вы выполните описанные выше шаги, перезагрузите ваш Mac. Не беспокойтесь, поскольку macOS автоматически воссоздает удаленные файлы .plist.
После перезагрузки ваши проблемы с Bluetooth будут исправлены.
Совет № 6. Сброс модуля Bluetooth для Mac
- Нажмите вместе Shift ⇧ + опция (⌥)и, не выходя из ключа, нажмите значок Bluetooth в строке меню Mac.
- Наведите указатель мыши на отлаживать и нажмите на Удалить все устройства → Удалять.
- Выполните шаг № 1 снова. Из отлаживать, нажмите на Сброс модуля Bluetooth → OK.
- Перезагрузите ваш Mac.
Это исправит Bluetooth недоступную ошибку. Но если это не так, возможно, проблема связана с подключенными устройствами Bluetooth. В этом случае вы можете сбросить все подключенные устройства Apple к заводским настройкам с помощью параметра «Отладка».
Совет № 7. Сбросить SMC
Если после выполнения описанного выше способа у вас возникли проблемы, попробуйте сбросить настройки SMC (System Management Controller). Это работает по-разному для разных типов Mac. Вот наше пошаговое руководство по сбросу SMC на Mac.
Совет № 8. Обновите macOS до последней версии
Чтобы обновить ваш Mac, нажмите на Логотип Apple → Системные настройки → Обновление программного обеспечения.
Если вы видите ожидающее обновление, загрузите и установите его.
Ошибка «Bluetooth недоступна» на Mac успешно исправлена!
Я надеюсь, что один из методов, перечисленных выше, исправит вашу проблему. Если нет, последнее, что вы можете попробовать, это сбросить настройки Mac до заводских настроек. Однако, если вы чувствуете недоумение, купите жесткий диск, сделайте резервную копию своего Mac и свяжитесь со службой поддержки Apple или посетите Apple Store, чтобы исправить ситуацию.
Тебе может понравиться…
Если у вас есть дополнительные вопросы, пожалуйста, задавайте их в комментариях внизу. Также, загрузите наше приложение для iOS и связаться с нами на facebook, щебет, и Instagram,
Программы для Windows, мобильные приложения, игры — ВСЁ БЕСПЛАТНО, в нашем закрытом телеграмм канале — Подписывайтесь:)
Устройства Bluetooth отключаются на Mac? Решение
Источник изображения: Сетап
Убедитесь, что ваше устройство Bluetooth не разряжается
Всякий раз, когда ваше устройство Bluetooth начинает работать со сбоями, первое, что вам нужно сделать, это проверить, не разрядилось ли оно или нет. Если уровень заряда батареи низкий, подключите устройство. После гашения попробуйте подключить устройство Bluetooth к вашему Mac. Надеюсь, он будет работать нормально. Если нет, переходим к следующему шагу.
Сброс Bluetooth вашего Mac
Вам также следует попытаться включить, а затем отключить Bluetooth на вашем устройстве macOS в надежде решить проблему с сопряжением Bluetooth. Чтобы отключить Bluetooth на Mac, щелкните значок Bluetooth в меню и выберите параметр «Отключить Bluetooth». Подождите не менее тридцати секунд, а затем включите Bluetooth на своем Mac, выполнив ту же процедуру.
Это широко распространенный способ исправить любые случайные проблемы, возникающие в гаджетах. Просто перезагрузите устройство! Многие проблемы и нерешенные ошибки просто исчезают, когда вы перезагружаете неисправное устройство. Это связано с тем, что когда мы перезагружаем устройство, любые противоречивые настройки и кеши, которые вызывали проблему, стираются. Итак, выключите свой Mac и устройство Bluetooth и перезапустите устройство, подождав около минуты.
Если у вас есть беспроводная клавиатура или USB-мышь, разорвите соединение и снова подключите их после перезагрузки Mac.
Отключите дополнительные Bluetooth-устройства
Проблемы с подключением Bluetooth могут возникнуть на вашем Mac, если одновременно подключено слишком много устройств. Хотя Apple заявляет, что вы можете одновременно подключать к Mac до семи устройств Bluetooth, разумнее не доходить до этой точки насыщения. Поэтому вам следует отключить все устройства Bluetooth, которые в данный момент не используются.
Вот как разорвать пару устройств Bluetooth:
- Щелкните значок Bluetooth в строке меню.
- Выберите «Настройки Bluetooth» из вариантов.
- Вы также можете нажать логотип Apple → Системные настройки → Bluetooth.
- Теперь вы попадете на панель настроек Bluetooth.
- Теперь нажмите X напротив Bluetooth-устройства, которое вы хотите отключить.
- Наконец, нажмите кнопку «Забыть устройство/Удалить устройство», чтобы удалить устройство Bluetooth.
Удалить профиль устройства Bluetooth
Если вышеуказанные взломы не помогли; пришло время избавиться от профиля устройства Bluetooth. Удаление профиля устройства Bluetooth приведет к удалению поврежденных файлов и настроек. Чтобы удалить профиль Bluetooth, перейдите к настройкам Bluetooth, как вы делали выше. После удаления профиля снова перейдите на панель «Настройки Bluetooth» и нажмите кнопку подключения, чтобы повторно выполнить сопряжение с устройством Bluetooth. Новое соединение должно быть более стабильным, чем предыдущее, поэтому оно может решить проблему.
Обновите операционную систему Mac
Если на вашем устройстве возникают случайные проблемы, подобные этим, скорее всего, это связано с глючным программным обеспечением. Поэтому имеет смысл обновить программное обеспечение вашего Mac, чтобы избавиться от этих ошибок. Чтобы обновить macOS, нажмите логотип Apple и выберите «Об этом Mac». Теперь нажмите «Обновление ПО» на вкладке «Обзор». Если вы найдете какие-либо новые обновления, начните их загружать.
Источник изображения: Apple
Кроме того, вы также должны убедиться, что прошивка вашего устройства Bluetooth обновлена.
Сбросьте модуль Bluetooth вашего Mac
Если какой-либо из вышеперечисленных способов не помог, наконец, вам следует сбросить модуль Bluetooth вашего Mac. Этот процесс восстановит заводские настройки модуля Bluetooth. Следовательно, любые поврежденные файлы или настройки исчезнут навсегда. Чтобы сбросить модуль Bluetooth вашего Mac:
- Нажмите и удерживайте клавиши Shift и Option, а затем щелкните значок Bluetooth в меню.
- Вы увидите множество скрытых параметров сброса на панели.
- Теперь выберите Сбросить модуль Bluetooth из вариантов.
- Нажмите кнопку ОК.
- Наконец, перезагрузите Mac.
Этот процесс удалит все предыдущие настройки, и вам необходимо повторно подключить все устройства Bluetooth так же, как вы делали выше.
Вывод
Это проверенные хаки, которые наверняка решат проблемы с подключением Bluetooth на вашем Mac. Если проблема не устранена, вам следует отнести свой Mac в Apple Store, так как это может быть проблема с оборудованием. Какие из вышеперечисленных хаков сработали для вас? Дайте нам знать об этом в комментариях.
6 способов исправить Bluetooth не работает на Mac в разных аспектах
Bluetooth — хороший инструмент для передачи файлов между устройствами iOS и компьютерами Mac без USB-подключения. Метод передачи файлов на короткие расстояния популярен. К сожалению, вы можете столкнуться с отсутствием Bluetooth или с ошибками в работе при попытке сопряжения аксессуаров Bluetooth. Почему Bluetooth не доступен на Mac? Это наиболее вероятные причины.
- Устройство Bluetooth не включено.
- Большое расстояние между устройствами Bluetooth.
- Bluetooth не работает, потому что ваш Mac не хватает места или батареи.
- Поврежденные файлы Bluetooth из-за системных ошибок.
- Внутренние глюки.
Ну, перезагрузка Mac всегда является первым выбором для устранения всех ошибок Mac, в том числе Bluetooth не работает на Mac. Если проблема с Bluetooth все еще существует, вы можете сделать это, как показано в следующих параграфах.
Способ 1: проверьте, включен ли Bluetooth на Mac
Возможно, вы просто выключили Bluetooth и забыли его включить. Вы можете найти значок «Bluetooth» на верхней панели инструментов экрана вашего Mac. Убедитесь, что состояние Bluetooth «Включено». Конечно, вы можете выключить и включить Bluetooth, чтобы попробовать еще раз. Если это не работает, вы можете перезагрузить Mac и снова подключить периферийные устройства Bluetooth, чтобы исправить Bluetooth, недоступный на Mac.
Способ 2: отключить все USB-накопители, когда Bluetooth не отвечает
Иногда не отвечающая клавиатура, трекпад и другие подключенные устройства могут привести к тому, что Bluetooth не работает на Mac. Во-первых, вам нужно перезагрузить Mac, чтобы убрать мелкие глюки. Позже вы можете подключить мышь, клавиатуру USB и внешние накопители обратно к Mac по одному. Таким образом, вы можете быстро обнаружить несовместимое устройство.
Способ 3: сброс SMC для устранения проблем с Bluetooth на Mac
Сбрасывая SMC (контроллер управления системой), вы можете эффективно устранять аппаратные или программные ошибки Mac. Весь процесс зависит от типа Mac, который вы используете.
Перезагрузите SMC на Mac без съемных батарей: