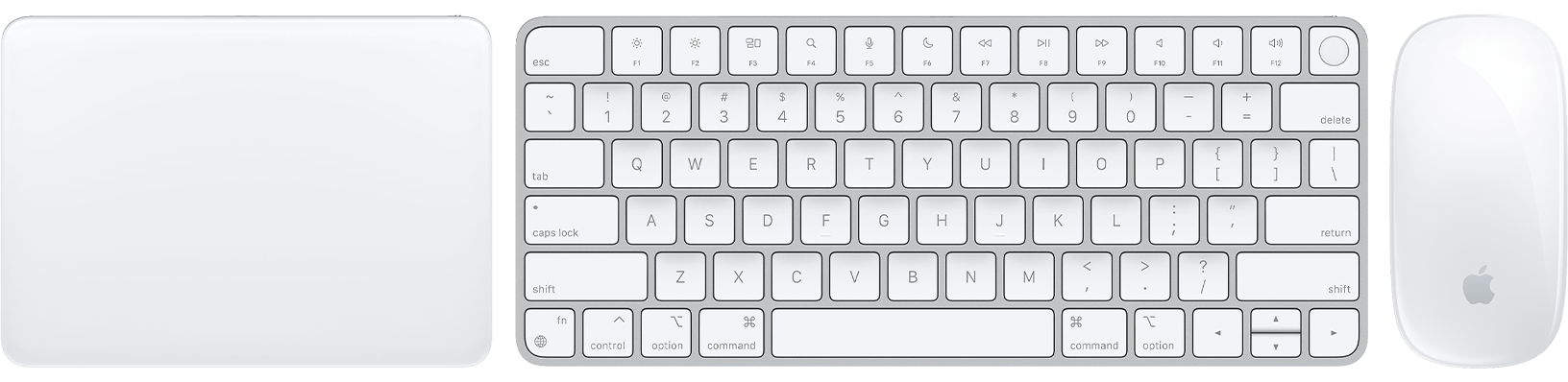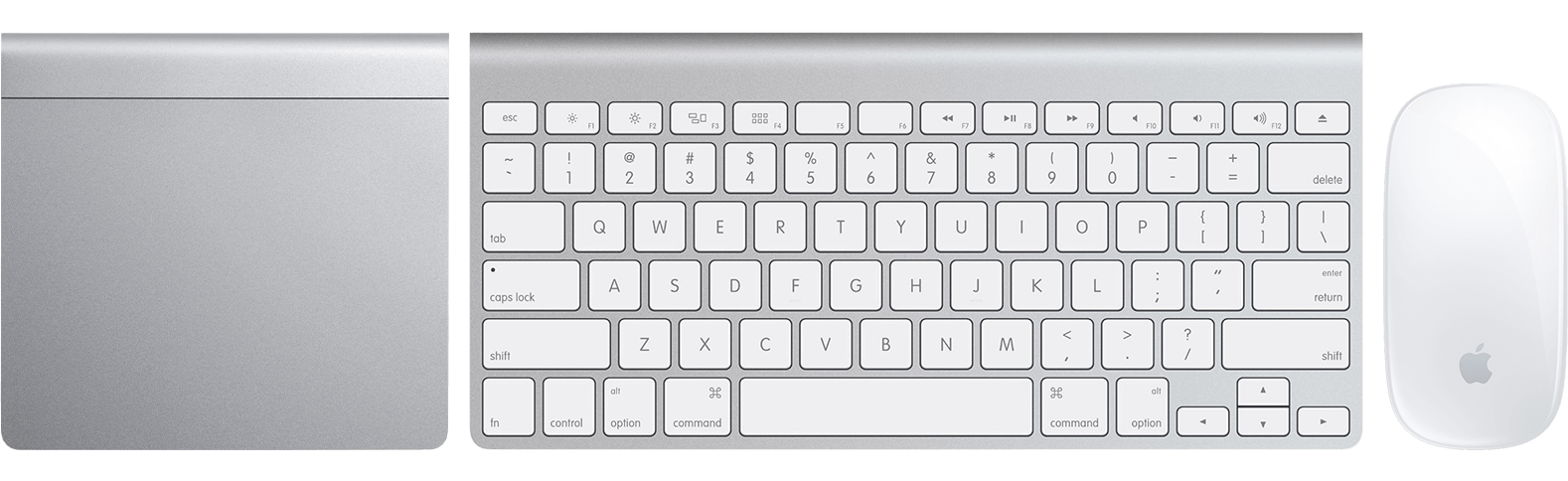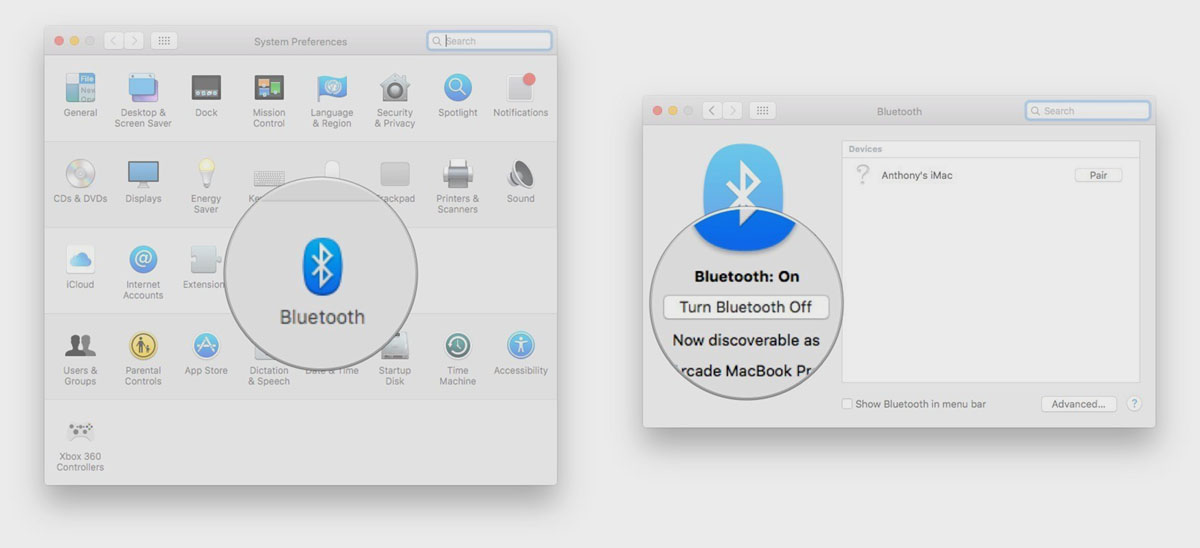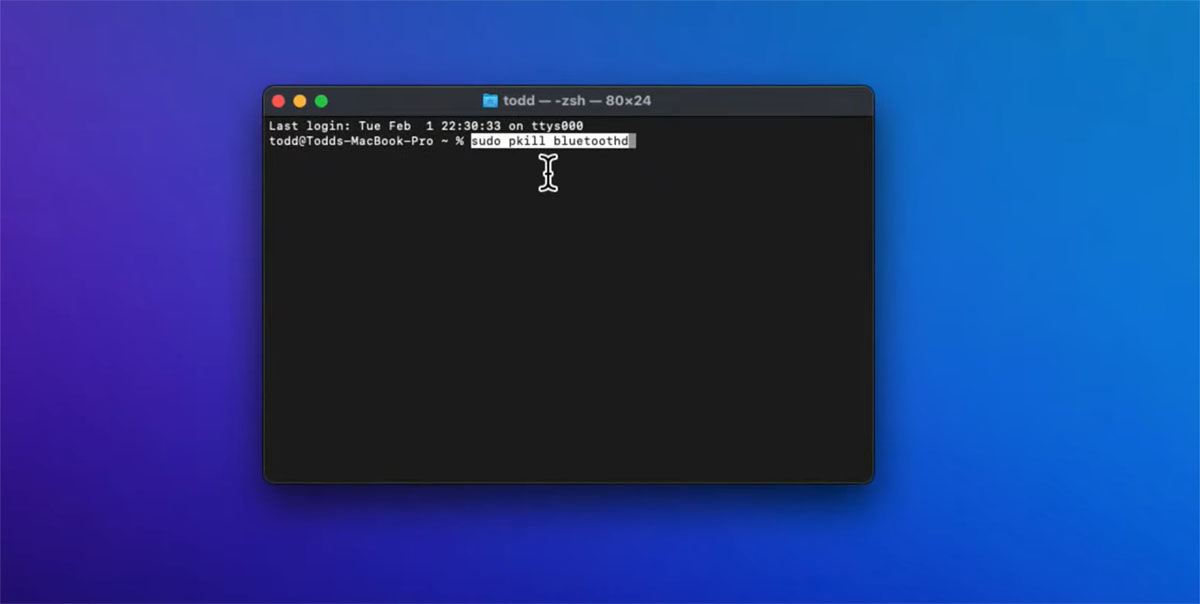- Как подключить обычную Bluetooth мышь к MacBook?
- Можно ли подключить беспроводную мышь к Макбуку?
- Можно ли использовать обычную мышь к MacBook?
- Как настроить обычную мышь на мак?
- Как включить мак без кнопки питания?
- Можно ли подключить беспроводную мышь без адаптера?
- Как подключить любую мышь к Макбуку?
- Как настроить колесико мыши на мак?
- Как увеличить скорость мышки на Маке?
- Как разблокировать клавиатуру на Макбуке?
- Настройка клавиатуры Magic Keyboard, мыши Magic Mouse или трекпада Magic Trackpad для работы с компьютером Mac
- Настройка клавиатуры Magic Keyboard, мыши Magic Mouse или трекпада Magic Trackpad
- Настройка более ранних моделей беспроводных устройств ввода Apple
- Использование беспроводной клавиатуры, мыши или трекпада Apple с компьютером Mac
- Что делать, если к Mac не подключается Bluetooth клавиатура, мышь или трекпад
- Как восстановить работу Bluetooth-аксессуаров на Mac
- Использование аксессуаров Bluetooth с MacBook Pro
Как подключить обычную Bluetooth мышь к MacBook?
На Mac выберите пункт меню «Apple» > «Системные настройки», затем нажмите «Bluetooth». Выберите клавиатуру, мышь или трекпад в списке устройств, затем нажмите «Подключить».
Можно ли подключить беспроводную мышь к Макбуку?
Перейдите в меню Apple > «Системные настройки», затем выберите Bluetooth, чтобы открыть окно настроек Bluetooth. После сопряжения с компьютером Mac устройство отображается в списке устройств.
Можно ли использовать обычную мышь к MacBook?
Нет, вы не обязаны пользоваться мышью именно от Apple. Любая USB мышь будет прекрасно работать с вашим Mac. Просто подключите ее к USB разъему вашего Mac и пользуйтесь.
Как настроить обычную мышь на мак?
На Mac выберите пункт меню «Apple» > «Системные настройки», затем нажмите «Мышь». Переместите бегунки, чтобы изменить следующие параметры. Совет. Настраивая бегунки, пробуйте перемещайте мышь и нажимать мышью, чтобы видеть результат изменения настроек.
Как включить мак без кнопки питания?
Включение (запуск) вашего Mac
- Откройте крышку вашего Mac, даже если он не подключен к власти.
- Подключите ваш Mac к адаптеру питания, а его крышка открыта. …
- Подключите ваш Mac к адаптеру питания, а его крышка закрыта и он подключен к внешнему дисплею.
Можно ли подключить беспроводную мышь без адаптера?
Подключение устройства Bluetooth к компьютеру
- Нажмите и удерживайте кнопку Подключение на нижней панели мыши. …
- Запустите программное обеспечение Bluetooth на компьютере. …
- Откройте вкладку Устройства и нажмите кнопку Добавить.
- Следуйте инструкциям на экране.
Как подключить любую мышь к Макбуку?
На Mac выберите пункт меню «Apple» > «Системные настройки», затем нажмите «Bluetooth». Выберите клавиатуру, мышь или трекпад в списке устройств, затем нажмите «Подключить».
Как настроить колесико мыши на мак?
Как настроить мышь в macOS
Разверните меню Apple и перейдите в раздел «Системные настройки» → «Мышь». Появится окно с настройками манипулятора. В этом разделе вы можете настроить скорость курсора, прокрутки экрана и двойного щелчка, а также выбрать, какая из кнопок мыши будет основной.
Как увеличить скорость мышки на Маке?
Нажми на Значок Apple и открывать Системные настройки. Нажмите на доступность а затем выберите Мышь и трекпад в левом меню. На следующем экране вам будет предоставлена опция для изменения параметра скорости двойного щелчка с помощью ползунка.
Как разблокировать клавиатуру на Макбуке?
Разблокировать заблокированный мак
Если ваш Mac кажется заблокированным и одно или несколько приложений не отвечают, нажмите комбинацию клавиш cmd + alt + esc в клавиатура вызвать панель принудительного закрытия программ.
Настройка клавиатуры Magic Keyboard, мыши Magic Mouse или трекпада Magic Trackpad для работы с компьютером Mac
Если беспроводное устройство ввода входило в комплект поставки нового компьютера Mac, просто включите его для начала работы. В противном случае выполните следующие действия, чтобы настроить его.
Клавиатура Magic Keyboard, клавиатура Magic Keyboard с Touch ID, мышь Magic Mouse и трекпад Magic Trackpad могут взаимодействовать с компьютером Mac по Bluetooth, если они включены и объединены в пару с этим компьютером. Если устройство входило в комплект поставки вашего нового компьютера Mac, оно уже должно быть объединено в пару с этим компьютером Mac и подключится автоматически при включении устройства. Устройство включено, если под выключателем видно зеленую полоску.
Если устройство поставлялось отдельно или его необходимо настроить заново, выполните следующие действия.
Настройка клавиатуры Magic Keyboard, мыши Magic Mouse или трекпада Magic Trackpad
- Для подключения беспроводного устройства к компьютеру Mac воспользуйтесь одним из следующих кабелей:
- кабелем USB-C/Lightning,
- кабелем Lightning-USB.
Если не удается подключить кабель из-за отсутствия порта Lightning, следуйте инструкциям в следующем разделе.
- Включите устройство. Под выключателем должна быть видна зеленая полоска.
- Устройство использует подключение USB для зарядки аккумулятора и автоматического создания пары с компьютером Mac. Чтобы проверить уровень заряда аккумулятора и убедиться, что устройство объединено в пару, перейдите в меню Apple > «Системные настройки» и нажмите «Bluetooth». Устройство должно появиться в списке устройств Bluetooth.
- Отсоедините устройство, чтобы пользоваться им без проводов.
Настройка более ранних моделей беспроводных устройств ввода Apple
В более ранних моделях беспроводных устройств ввода Apple нет порта Lightning. Для их настройки потребуется проводная или беспроводная мышь либо трекпад, уже подключенные к компьютеру Mac. Если у вас ноутбук, во время настройки можно использовать его встроенный трекпад.
- Включите устройство. Светодиодный индикатор устройства должен начать мигать, показывая, что устройство можно обнаружить и оно готово к созданию пары.
- Если светодиодный индикатор не загорается, возможно, необходимо заменить элементы питания устройства.
- Если светодиодный индикатор загорается на короткое время, но не мигает, возможно, устройство подключено к другому компьютеру Mac, который находится поблизости. На этом компьютере Mac перейдите в меню Apple > «Системные настройки» и нажмите «Bluetooth». Нажмите кнопку «Показать детали»
, затем — «Забыть это устройство». Либо наведите указатель на имя устройства и нажмите кнопку удаления
. После удаления устройства выключите его и снова включите.
- Перейдите в меню Apple > «Системные настройки» и нажмите «Bluetooth».
- Когда устройство появится в окне настроек Bluetooth, нажмите «Подключить».
- Если будет предложено ввести код-пароль, введите его на настраиваемой клавиатуре. Затем нажмите клавишу «Ввод» на той же клавиатуре.
Использование беспроводной клавиатуры, мыши или трекпада Apple с компьютером Mac
Для связи с Вашим компьютером Mac беспроводная клавиатура, мышь и трекпад Apple используют Bluetooth.
- Проверьте, чтобы у устройства был заряжен аккумулятор, и включите устройство.
- На Mac выберите меню Apple
> «Системные настройки», затем нажмите «Bluetooth» в боковом меню. (Возможно, потребуется прокрутить вниз.) Открыть настройки Bluetooth
Наведите указатель на клавиатуру, мышь или трекпад в списке и нажмите «Подключить».
Примечание. Если между устройством, оснащенным встроенным аккумулятором, и Вашим Mac была создана пара, то при включении устройство автоматически подключается к Mac.
При работе с беспроводным Bluetooth-устройством Apple необходимо помнить следующее:
- Если Вы используете беспроводную клавиатуру или трекпад без встроенного аккумулятора, нажмите кнопку питания и удерживайте ее до тех пор, пока не начнет мигать зеленый индикатор, чтобы устройство подключилось к компьютеру и создало с ним пару.
- Если Ваше устройство оснащено встроенным аккумулятором, можно использовать кабель USB-C — Lightning или кабель Lightning — USB для подключения устройства к Mac и создания с ним пары. После подключения устройства к компьютеру Mac с помощью кабеля включите устройство и убедитесь, что индикатор выключателя питания горит зеленым. После отсоединения кабеля Ваше устройство создаст пару с Mac.
- Если в Bluetooth-устройстве используются элементы питания AA, Вы увидите предупреждение, когда они будут близки к разрядке. Рекомендуется иметь с собой запасные элементы питания.
- Если Вы не используете Bluetooth-устройство в течение длительного времени, выключите его, чтобы продлить срок службы аккумулятора. Для выключения устройства используйте кнопку питания.
Что делать, если к Mac не подключается Bluetooth клавиатура, мышь или трекпад
В последнее время от Mac начала “отваливаться” Magic Keyboard, теперь и вовсе не могу подключить клавиатуру к компьютеру. Как восстановить работоспособность клавиатуры?
Компьютеры Apple давно поставляются и работают с беспроводными средствами ввода. Это касается как стандартных аксессуаров, так и гаджетов от сторонних производителей. Обычно проблем с Bluetooth-устройствами в macOS не возникает.
Если столкнулись со сбоем при подключении, попробуйте проделать следующие манипуляции.
Как восстановить работу Bluetooth-аксессуаров на Mac
1. Выключите и снова включите беспроводной аксессуар. Если используете устройство со съёмными элементами питания, замените их на более свежие.
2. Перезагрузите Mac, выключите и снова включите Bluetooth-модуль компьютера.
3. Если используете оригинальные аксессуары Apple, подключите их к Mac при помощи кабеля Lightning на 10-15 минут перед повторным сопряжением.
4. Перейдите в Системные настройки – Bluetooth и удалите проблемный гаджет для повторного сопряжения.
5. Уберите подальше от компьютера Mac другие гаджеты с беспроводным соединением, чтобы они не создавали помехи при подключении.
6. Отключите ненужные USB-гаджеты от Mac, иногда устройства без внешнего питания могут потреблять слишком много энергии и мешать работе беспроводных модулей.
7. Сбросьте параметры Bluetooth-модуля при помощи терминальной команды:
После этого попробуйте повторно подключить проблемный гаджет.
Если проделать все описанные манипуляции, с большой долей вероятности, получится устранить проблемы при работе беспроводных аксессуаров Mac.
Использование аксессуаров Bluetooth с MacBook Pro
Благодаря технологии Bluetooth компьютер MacBook Pro может подключаться по беспроводной сети к различным устройствам, например Bluetooth-клавиатуре, мыши, трекпаду, гарнитуре, периферийным устройствам, носимым спортивным аксессуарам, наушникам AirPods и многому другому.
Создание пары с устройством Bluetooth. Перед первым подключением устройства Bluetooth к компьютеру Mac необходимо создать пару между ним и компьютером. Чтобы создать пару между компьютером Mac и устройством Bluetooth, убедитесь, что оба устройства включены и находятся рядом друг с другом. Ознакомьтесь с документацией к устройству Bluetooth и убедитесь, что между устройством и компьютером создана пара.
Включение и выключение Bluetooth. Нажмите значок Пункта управления 


Совет. Если в строке меню не отображается значок Bluetooth , его можно добавить. В Системных настройках нажмите «Пункт управления» в боковом меню, затем для Bluetooth установите флажок «Показывать в строке меню».
Подключение устройства Bluetooth. Включите устройство, чтобы его мог обнаружить компьютер, затем откройте «Системные настройки» и нажмите «Bluetooth». Выберите устройство в списке, затем нажмите «Подключить». Устройство будет подключено до тех пор, пока Вы не удалите его. Удерживая клавишу Control, выберите устройство, чтобы удалить его.
Если устройство Bluetooth объединено в пару с компьютером Mac, его можно подключать или отключать с помощью значка Bluetooth в строке меню.
Подробнее. См. раздел Использование устройств Bluetooth с компьютером Mac в Руководстве пользователя macOS.