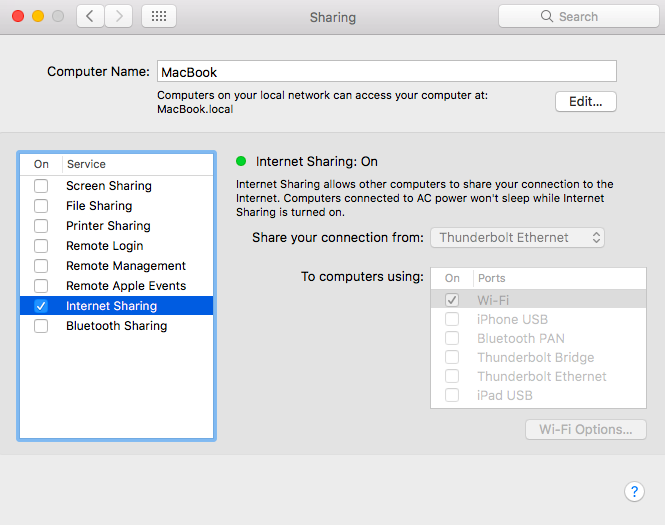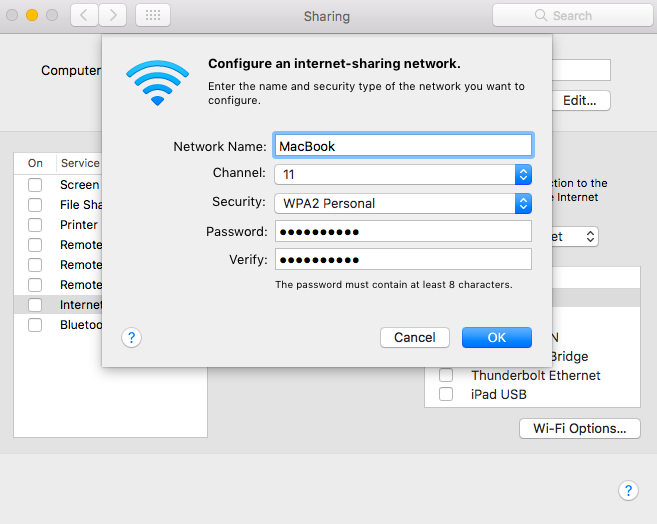Как раздать интернет с Мака на другие устройства
В свое время на съемную квартиру я переезжал со своим старым роутером, который перед этим отслужил верой и правдой пять лет. Но, судя по всему, во время переезда что-то пошло не так, и роутер пал смертью храбрых. В итоге на новом месте я получил только Ethernet кабель и практически полное отсутствие мобильного интернета. Бежать покупать роутер в тот момент было достаточно большой проблемой, поэтому пришлось импровизировать практически на лету. В качестве точки доступа был задействован мой iMac. В итоге все три месяца арендованной квартире я прожил именно с такой связкой.
Раньше практически во всех Маках были Ethernet разъемы.
❗️ПОДПИШИСЬ НА НАШ ЯНДЕКС.ДЗЕН. ТАМ КАЖДЫЙ ДЕНЬ ВЫХОДЯТ ЭКСКЛЮЗИВНЫЕ СТАТЬИ, КОТОРЫЕ НЕ ВЫХОДЯТ БОЛЬШЕ НИГДЕ
Больше всего удивило в этой ситуации то, что далеко не все пользователи умеют превращать свой компьютер в полноценный роутер. Если с Айфоном это сделать достаточно просто, то в отношении компьютера необходимо немного повозиться с настройками. В любом случае это достаточно просто даже для самого неискушенного пользователя. Давайте разберемся, как можно превратить ваш Мак в роутер.
Как раздать интернет с Макбука
Добавить Ethernet на новые Макбуки можно с помощью переходников.
Раздавать интернет с современных Маков не так просто, как может показаться на первый взгляд. Старые ноутбуки и компьютеры были оснащены Ethernet разъемом. Поэтому сетевой кабель можно было подключить к ним напрямую, настроить подключение и создать точку доступа. В актуальной линейке только Mac Mini оснащен подобным разъемом. Поэтому его проще всего задействовать в качестве модема. Если же вы хотите раздавать интернет с вашего iMac или MacBook, то вам потребуется переходник с USB-C на Ethernet. Его можно приобрести на АлиЭкспресс за символические 220 рублей.
Если у вас все готово и компьютер подключен к сети с помощью кабеля, то для настройки точки доступа сделайте следующее:
Настройки для точки доступа на Маке немного сложнее, чем на Айфоне.
- Откройте “Системные настройки”.
- Перейдите в раздел “Общий доступ”.
- Выберите пункт “Общий интернет”.
- В выпадающем списке “Общее подключение” выберите ваше проводное интернет-соединение.
- В окошке “Для компьютеров, использующих:” поставьте отметку на Wi-Fi.
- Нажмите на “Параметры Wi-Fi” и в появившемся окне настройте “Имя сети”, уровень безопасности “WPA2 Personal”, задайте пароль и нажмите “ОК”.
- Активируйте переключатель “Общий интернет”.
После этого на любом из других ваших устройств найдите вновь созданную точку доступа и подключитесь к ней. Самое интересное, что за три месяца наблюдений за таким далеко не бюджетным модемом не выявилось вообще никаких проблем с соединением. Скорость была если не такой же, то очень близкой к обычному роутеру. Именно поэтому на тот момент я не стал приобретать на время абы какой роутер, а дождался переезда в свое жилье и здесь спокойно установил то, что хотел.
❗️ПОДПИШИСЬ НА ТЕЛЕГРАМ-КАНАЛ СУНДУК АЛИБАБЫ, ЧТОБЫ ПОКУПАТЬ ТОЛЬКО ЛУЧШИЕ ТОВАРЫ С АЛИЭКСПРЕСС
На недолгое время это отличный вариант, который сможет обеспечить интернетом всю вашу семью. Единственный минус у такого режима использования компьютера в том, что он постоянно должен находиться в активном состоянии. Если для Аймака с этим нет никаких проблем, то Макбук мы обычно носим с собой для какой-то работы в дороге. Здесь же устройство придется на какое-то время поселить дома.
Такой способ получения беспроводного интернета отлично подойдет для поездок в некоторые европейские отели. По какой-то причине еще не все из них перешли на беспроводной Wi-Fi интернет и до сих пор предлагают в номерах именно Ethernet кабели. Таких мест осталось очень мало, но они до сих пор есть.
Как раздать интернет через Bluetooth
Помимо Ethernet, с помощью переходника можно добавить и другие разъемы.
Но чаще всего может быть востребован другой вариант соединения. Когда компьютер подключен к Wi-Fi, а Айфон или Айпад по какой-то причине не может установить соединение. В Маках стоит более мощный Wi-Fi модуль, поэтому вероятность, что он сможет стабильно удерживать соединение, значительно выше. Поэтому можно настроить точку доступа на компьютере и подключить к нему ваш смартфон или планшет.
Имейте в виду, что все Маки могут поддерживать только одно Wi-Fi соединение. То есть, если компьютер или ноутбук подключен к беспроводной сети, то раздавать интернет таким способом он не сможет. И наоборот, если происходит раздача, как по инструкции выше, то подключиться к Wi-Fi устройство не сможет. В такой ситуации нам на выручку может прийти Bluetooth:
Хорошо, что можно раздавать даже беспроводной интернет на другие устройства.
- Откройте “Системные настройки”.
- Зайдите в раздел “Общий доступ”.
- Выберите пункт “Общий интернет”.
- В выпадающем списке “Общее подключение” выберите Wi-Fi.
- В окошке “Для компьютеров, использующих:” поставьте отметку “Bluetooth PAN”.
- Активируйте переключатель “Общий интернет”.
❗️ПОДПИШИСЬ НА НАШ ТЕЛЕГРАМ-ЧАТ И ЗАДАВАЙ ВОПРОСЫ НАШИМ АВТОРАМ, НА КОТОРЫЕ ОНИ ОБЯЗАТЕЛЬНО ОТВЕТЯТ
После этих действий установите соединение по Bluetooth между смартфоном или планшетом и Маком для выхода в интернет. Зачастую такой вариант подключения значительно удобнее, чем пытаться поймать Wi-Fi на Айфоне или Айпаде. По большей части это относится к общедоступным сетям, которые зачастую оказываются перегруженными. Поэтому иногда проще подключить к Wi-Fi более мощный компьютер и предоставить доступ любому из ваших мобильных устройств.
Делаем из макбука WiFi VPN роутер
Как много раз уже писал и говорил об этом, компьютерная техника Apple — это по сути не понты модных мальчиков и девочек. Хотя такое часто и имеет место случаться в жизни. Техника Apple — это прежде всего очень технологичное оборудование и программное обеспечение, предоставляющее широкий спектр возможностей своим пользователям. В этой статье рассмотрим красивые ноутбуки и компьютеры MAC с точки зрения гиков. Хочется показать, как превратить обычный MacBook в WiFi VPN роутер, который сможет обеспечивать небольшое подразделение организации доступом в головной офис. Конечно же, для того, чтобы это реализовать есть более дешевые и подходящие средства. Как пример — уже готовые аппаратные модемы или Linux на небольшом сервере. Но, если возникает такая необходимость, а под рукой ничего из вышеперечисленного нет, мы можем использовать для этих целей и MacBook.
Возьмем гипотетический пример, что в центре города у нас распологается центральный офис нашей организации. А где-то на окраине мы открыли филиал. И нам необходима безопасная передача данных между двумя подразделениями. Также предположим, что в нашей организации работают любители техники Apple, которые пользуются именно ей в своей работе. А также то, что специального оборудования для организации VPN доступа в филиале мы еще не купили. В такой ситуации мы можем задействовать один из компьютеров с MacOS в качестве маршрутизатора, WiFi точки доступа, и VPN клиента. Несколько лайфхаков как это сделать приводится ниже. Основную цель, которую приследую при этом, показать обилие возможностей, заложенных в MacOS, о которых большая часть пользователей и не подозревает.
Настройки системы
Во-первых, рассмотрим как сделать из Макбука — WiFi точку доступа. Наверное, каждый пользователь техники Apple задумывался о том, что если iPhone легко превратить в WiFi хот спот, то почему нельзя то же самое проделать и с MacOS. Оказывается, да можно. И это не составит большого труда даже для начинающего.
Для этого у нас должно быть одно проводное подключение компьютера к сети Интернет, а также рабочая WiFi карта. Проводим необходимые настройки в операционной системе в System Preferences -> Sharing. Находим в меню слева Internet Sharing. После того, как мы поставим галочку рядом, предварительно выбрав нужные интерфейсы откуда берется Интернет и куда раздается, мы получим желаемый результат. Скриншот, показывающий это, приведен ниже.
В Wi-Fi Options можно сконфигурировать тип безопасности беспроводной сети и пароль, который должны будут использовать клиенты, подключающиеся к нашему Макбуку.
После проведенных выше манипуляций, прочие ноутбуки в сети, планшеты и мобильные телефоны смогут получать доступ в Интернет по WiFi с помощью нашего компьютера.
Теперь, во-вторых, создадим VPN подключение к OpenVPN серверу. Для этого используется специальный клиент Tunnelblick. У нас предварительно должен быть настроен OpenVPN сервер в центральном офисе компании. Загрузив с этого сервера профайл для подключения к нему в клиент tunnelblick, мы получим шифрованное соединение с макбука до центрального офиса. Во многих случаях этого более, чем достаточно, чтобы получить удаленное подключение в центральный офис для отдельного сотрудника. Однако в рамках данной статьи, это лишь один из компонентов по организации Wi-Fi VPN роутера.
И наконец, в-третьих, настроим перенаправление и маршрутизацию сетевых пакетов от Wi-Fi клиентов, подключающихся к нашему Макбуку, в VPN туннель. Все что описано далее по тексту делается на базе статьи на сайте superuser.com. Здесь придется заглянуть под «капот» нашего Макбука и поработать в командной строке. Нам необходимо будет определить название OpenVPN сетевого интерфейса в системе. Для этого выполним команду ifconfig в терминале MacOS. В результате вывода команды найдем интерфейс, который начинается на utun. Пример вывода описания интерфейса OpenVPN приведен ниже.
#ifconfig . utun1: flags=8051 mtu 1500 inet 10.0.10.11 --> 10.0.10.11 netmask 0xffffff80
В данном примере виртуальный интерфейс для OpenVPN подключения называется utun1. Аналогично с помощью команды ifconfig узнается название интерфейса Wi-Fi. После того, как эти данные получены, приступаем к настройке фаервола PF.
В MacOS пакет PF по умолчанию отключен. Данный брандмауэр во многом схож с аналогом во FreeBSD. Поэтому те, кто хорошо знаком с этой операционной системой, смогут с легкостью использовать его и на Макбуке. Первым делом настроим правила трансляции портов с помощью pf в файле /etc/pf.conf сразу после строчки ‘rdr-anchor «com.apple/*» ‘.
lan="" ext_if=en2 vpn_if="utun1" nat on $ext_if from $lan to any -> ($ext_if) nat on $vpn_if from $lan to any -> ($vpn_if)
Переменная lan описывает ipv4 подсеть, которая используется для Wi-Fi сети. Именно клиенты этой сети будут туннелироваться в OpenVPN подключение. Переменные ext_if и vpn_if соответственно идентифицируют Wi-Fi и OpenVPN интерфейсы в системе. Описав правила pf в конфигурации, необходимо корректно запустить его. Для этого выполняем ряд комманд в терминале.
# sudo pfctl -d # sudo pfctl -F all # sudo pfctl -f /etc/pf.conf -e
Первые две команды отключают pf и удаляют все существующие правила, третья загружает правила из файла /etc/pf.conf и актвирует работу брандмауэра. Далее в процессе работы для траублшутинга возможно понадобится знание команды, выводящей работающие правила NAT в pf.
Проделав все вышеуказанные манипуляции, мы получим работающий Wi-Fi VPN роутер на. базе MacOS.
Заключение
Статья обогатит обычного пользователя техники Apple небольшими практическими навыками, полезными в повседневной работе. Далеко не все вещи в операционной системе от Стива Джобса интуитивно понятны и наглядны. Материал данной статьи будет полезен ITшникам, а также обычным любителям техники Apple.