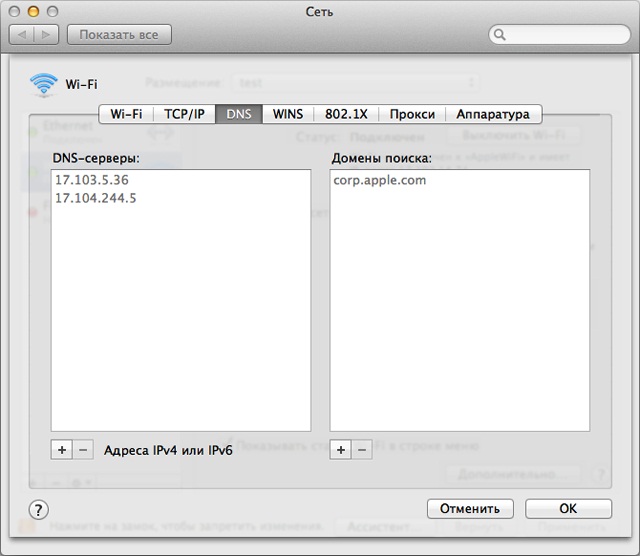- MacBook не подключается к WiFi автоматически
- Причины неполадки
- Обновите ПО
- Проявляются ли симптомы на иных Wi-Fi устройствах?
- Проверяем соединения
- Перезапускаем сетевые устройства
- Проверяем настройки TCP/IP
- Сброс настроек Wi-Fi
- Аппаратное выключение Wi-Fi модуля
- Аппаратные проблемы
- Macbook wi fi время подключения истекло
- МЦ Магазин Apple ООО «МК-Центр», ИНН 7709480342
- Сервис Apple ИП Костыгов Ю.В.
- МЦ Полиграфия ООО «Компания МакЦентр», ИНН 7709450468
- Исправление ошибок Wi-Fi «Истекло время ожидания подключения» в Mac OS X
- Как устранить сообщения об ошибках Mac «Тайм-аут подключения» в сетях Wi-Fi
- Если компьютер Mac не подключается к Интернету через Wi-Fi
- Перезапуск компьютера Mac
- Обновление компьютера Mac
- Проверьте состояние VPN-клиента или другого ПО для обеспечения безопасности
- Воспользуйтесь встроенными средствами диагностики
- Обновите прошивку маршрутизатора Wi-Fi
- Попробуйте подключиться к другой сети или обратитесь к интернет-провайдеру
MacBook не подключается к WiFi автоматически
Давайте сейчас разберемся в основных причинах почему ваш MacBook Pro или Air не подключается к WiFi автоматически, хотя эта сеть ему знакома, т.е. пароль верный, но все-равно пишет что время истекло.
Данная статья подходит для всех моделей MacBook Pro и Air, выпускаемые в разные годы. Могут быть некоторые отличия в архитектуре или описании версии Mac OS.
Причины неполадки
Прежде всего нужно определить, в чем проблема. Различные сведения о ошибке помогут выбрать правильное решение.
Обновите ПО
- Для Mac компьютера установите все доступные обновления.
- Если применяется Wi-Fi маршрутизатор стороннего производителя, то проверьте, установлена ли на устройстве последняя версия прошивки. Если обновление доступно, то следуя инструкциям производителя, установите его.
- Проверьте актуальность прошивки базовой Wi-Fi станции производства Apple.
Проявляются ли симптомы на иных Wi-Fi устройствах?
С Wi-Fi проблемы могут быть связаны из-за сети или подключаемых компьютеров к ней, которые оснащены Wi-Fi модулем. Если иные устройства без проблем подключаются к интернету, то, скорее всего, Wi-Fi маршрутизатор исправен.
Проверяем соединения
Определенные проблемы с сетью могут быть вызваны отключенными или ослабленными кабельными соединениями. Проверяем все кабели питания и кабели Ethernet, которые подключены к Wi-Fi маршрутизатору. Решить проблему можно после проверки включенного состояния модема и маршрутизатора, отключения и повторного подключения Ethernet кабелей или замены поврежденных кабелей.
Перезапускаем сетевые устройства
Отключаем питание маршрутизатора или модема на несколько секунд, затем снова включаем. Так можно решить ряд проблем с сетью, не принимая дополнительных мер по устранению ошибок.
Проверяем настройки TCP/IP
Если девайс подключается к Wi-Fi сети, но к интернету доступа нет, то следует проверить настройки TCP/IP. Выбираем область «Сеть» в окне «Системные настройки» и выполняем следующие шаги:
- Нажимаем на пункт «Wi-Fi», затем в нижнем левом углу экрана на кнопку «Дополнительно».
- Переходим в верхней части экрана в раздел TCP/IP.
- Окно с настройками должно иметь вид, как на скриншоте ниже.
Сброс настроек Wi-Fi
В большинстве случаев полный сброс настроек Wi-Fi позволяет решить проблему. Выполняем алгоритм действий:
- Отключаем полностью Wi-Fi на Mac.
- Переходим в Finder по пути /Library/Preferences/SystemConfiguration/.
- Удаляем файлы со скриншота ниже.
Аппаратное выключение Wi-Fi модуля
Это приведет к тому, что модуль Wi-Fi будет отключен, что часто решает проблему.
Аппаратные проблемы
Сам модуль Wi-Fi нередко ломается, а проявляться ситуация может без видимых причин. Проблемы с Wi-Fi могут быть связаны со следующим:
Почти во всех вышеприведенных ситуациях необходимо менять Wi-Fi модуль. Еще при появлении проблемы необходимо проверить Wi-Fi антенны. Они самостоятельно ломаются очень редко, так как очень надежно уложены в корпус дисплея, почти не подвержены износу.
Причиной отказа работы антенны может быть некорректная разборка устройства. Еще антенны могут быть не подключенными к разъему на модуле. Такую ситуацию можно распознать по характерному поведению устройства Mac – ловится сеть только рядом с роутером. Если модуль в порядке, то нужно внимание обратить на разъем системной платы, который может окислиться при контакте с влагой.
p, blockquote 14,0,0,0,0 —> p, blockquote 15,0,0,0,1 —>
Еще одна типовая проблема состоит в поломке чипсета. Это специальная микросхема на материнской плате компьютера. Для его замены требуются профессиональные инструменты и опыт инженера.
Активный пользователь «яблочной» продукции, способный провести ремонт любого гаджета Apple и дать консультацию по работе.
Есть вопросы? Задавайте в комментариях к статье.
Macbook wi fi время подключения истекло
Проблема в том, что не могу подцепиться к wifi дома (NTP-RG-1402G-W,ELTEX) и на работе(TP-LINK TL-WR841ND) такая же проблема. Пишет «время подключения истекло»
Гугл мало чем помог, не знаю правильный ли вывод сделал, но вычитал что на 2.4Мг они плохо цепляются — надо 5, но если дома поменять роутер не такая уж проблема, то как мне быть при поездках, на работе и тд. (мобильность пропадает, а я для именно этого и брал)
Powered by phpBB © 2001, 2005 phpBB Group
МЦ Магазин Apple
ООО «МК-Центр», ИНН 7709480342
- +7 (495) 956-6888
- пн-пт 10:00-18:00
- Москва, ул. Школьная, д. 47 (м. Римская)
- схема проезда
- shop@mccentre.ru
- mccentre.ru
- О магазине MacCentre.ru
- Оплата товара
- Доставка товара
- Личный Кабинет
- Политика конфиденциальности
Сервис Apple
ИП Костыгов Ю.В.
- +7 (495) 600-0075
- пн-пт 10:00-20:00
- Москва, ул. Школьная, д. 47 (м. Римская)
- схема проезда
- service@яблочный-сервис.москва
- яблочный-сервис.москва
- Ремонт и сервис MacBook
- Ремонт и сервис iPhone
- Ремонт и сервис iPad
- Ремонт и сервис iMac
МЦ Полиграфия
ООО «Компания МакЦентр», ИНН 7709450468
- +7 (495) 956-3211
- пн-пт 10:00-18:00
- Москва, Холодильный пер., д.3, стр. 1, офис 3247
- схема проезда
- ofset@maccentre.ru
- maccentre.ru
- mcoffset.ru
- Полиграфические материалы
- Офсетные пластины
- Фототехническая пленка
- Химические растворы
Данный интернет-сайт носит исключительно информационный характер и ни при каких условиях не является публичной офертой, определяемой положениями Статьи 437 (2) Гражданского кодекса РФ.
MacCentre.ru © 1991-2017. ООО «Компания МакЦентр», ИНН 7709450468, Холодильный пер., д.3, стр. 1, офис 3247.
Другие проекты компании МакЦентр
Исправление ошибок Wi-Fi «Истекло время ожидания подключения» в Mac OS X
В наши дни подключение к беспроводным сетям в значительной степени является обязательным, особенно сейчас, когда у большинства компьютеров Mac есть только карты Wi-Fi и нет встроенного Ethernet, и поэтому отсутствие возможности подключиться к сети Wi-Fi может быть невероятно неприятным. Обычно, когда вы не можете подключиться к определенному маршрутизатору Wi-Fi на Mac, вы увидите сообщение об ошибке «Истекло время ожидания подключения» или «Не удалось подключиться к сети — истекло время ожидания подключения» при попытке подключиться к сети. или когда Mac пытается автоматически подключиться к маршрутизатору Wi-Fi, и это не удается. Если вы видите это сообщение об ошибке, вы сможете решить проблему тайм-аута подключения, выполнив действия, описанные ниже.
Программы для Windows, мобильные приложения, игры — ВСЁ БЕСПЛАТНО, в нашем закрытом телеграмм канале — Подписывайтесь:)
Описанные здесь шаги по устранению неполадок применимы ко всем компьютерам Mac, использующим практически любую версию Mac OS X, будь то MacBook, MacBook Pro, iMac, Mac Mini, Air или что-то еще, что вы используете. Обратите внимание, что вы собираетесь удалить настройки беспроводной сети как часть этой последовательности, что само по себе может надежно решить постоянно проблемные проблемы с Wi-Fi, но в качестве побочного эффекта вы потеряете настройки беспроводных настроек в процессе. Таким образом, если вы устанавливаете собственный DNS или определенные параметры DHCP или TCP / IP, будьте готовы внести эти изменения снова.
Как устранить сообщения об ошибках Mac «Тайм-аут подключения» в сетях Wi-Fi
com.apple.airport.preferences.plist
com.apple.airport.preferences.plist-new
com.apple.network.identification.plist
NetworkInterfaces.plist
preferences.plist
После того, как вы установили соединение Wi-Fi, вы можете снова подключить любые USB-накопители, накопители Thunderbolt, USB-флеш-диски или другие периферийные устройства обратно к Mac — почему это иногда влияет на соединения Wi-Fi, неясно, но по какой-то причине, возможно, из-за к ошибке, их отключение как часть последовательности обычно решает любые проблемы с подключением и таймаутом подключения.
После того, как будет показано, что беспроводное соединение работает должным образом, вы можете удалить папку «резервные копии файлов Wi-Fi», созданную в этом процессе — мы сохранили их потому, что если есть проблема и дела обстоят как-то хуже ( что невероятно маловероятно), вы можете быстро вернуть файлы на место и, по крайней мере, вернуться к предыдущей точке. Конечно, если вы регулярно выполняете резервное копирование своего Mac, как и должны, с помощью Time Machine, в этом нет необходимости, но это все же хорошая практика.
Решило ли это проблемы с тайм-аутом подключения Mac? У вас есть еще одна уловка, чтобы решить эту проблему? Дайте нам знать в комментариях ниже.
Программы для Windows, мобильные приложения, игры — ВСЁ БЕСПЛАТНО, в нашем закрытом телеграмм канале — Подписывайтесь:)
Если компьютер Mac не подключается к Интернету через Wi-Fi
Если компьютер Mac подключен к сети Wi-Fi, но не может подключиться к веб-сайтам, серверам электронной почты и другим интернет-службам, попробуйте следующие решения.
Для подключения к Интернету через Wi-Fi компьютер Mac должен быть сначала подключен к сети Wi-Fi, которая должна обеспечивать подключение к Интернету. Чтобы подключиться к сети Wi-Fi, щелкните значок Wi-Fi в Пункте управления или в строке меню, затем выберите в меню нужную сеть. Если веб-сайты, электронная почта и все другие интернет-службы остаются недоступными после подключения к сети Wi-Fi, попробуйте следующие решения.
Перезапуск компьютера Mac
Перезапуск может помочь, поскольку при перезапуске компьютер Mac автоматически обновляет интернет-адрес, назначенный ему при подключении к сети Wi-Fi. Или можно обновить IP-адрес вручную. Это называется возобновлением аренды DHCP. Если срок аренды истек и адрес уже используется другим устройством, компьютеру Mac будет назначен новый адрес.
Обновление компьютера Mac
Проверьте состояние VPN-клиента или другого ПО для обеспечения безопасности
Если вы установили VPN-клиент или другое программное обеспечение, которое отслеживает сетевые подключения или взаимодействует с ними, это программное обеспечение может влиять на доступ в Интернет. Узнайте о сетевых проблемах, связанных с VPN-клиентами и другим программным обеспечением.
Воспользуйтесь встроенными средствами диагностики
Рекомендации по улучшению связи Wi-Fi. Нажмите значок Wi-Fi в Пункте управления или в строке меню и проверьте, не отображается ли пункт меню «Рекомендации по улучшению связи Wi-Fi». Если отображается этот пункт, компьютер Mac обнаружил проблему и может предоставить рекомендации. Выберите «Рекомендации по улучшению связи Wi-Fi», чтобы узнать больше*.
Беспроводная диагностика.Нажмите и удерживайте клавишу Option на клавиатуре при выборе пункта Wi-Fi в Пункте управления или в строке меню, затем выберите в меню команду «Открыть Беспроводную диагностику». Узнайте больше об использовании приложения «Беспроводная диагностика» для анализа среды беспроводной связи.

Обновите прошивку маршрутизатора Wi-Fi
Если вы управляете маршрутизатором сети Wi-Fi, установите последние обновления прошивки маршрутизатора в соответствии с рекомендациями производителя. Также может помочь простой перезапуск маршрутизатора и следование рекомендуемым компанией Apple настройкам для маршрутизаторов и точек доступа Wi-Fi.
Попробуйте подключиться к другой сети или обратитесь к интернет-провайдеру
Если вы можете получить доступ к Интернету при подключении к другой сети, или вы не уверены, что ваша сеть работает правильно, обратитесь к администратору сети или интернет-провайдеру.
* Рекомендации по настройке сети Wi-Fi недоступны для режима модема или сетей, в которых используются определенные протоколы безопасности корпоративного уровня, такие как WPA Enterprise или WPA2 Enterprise.