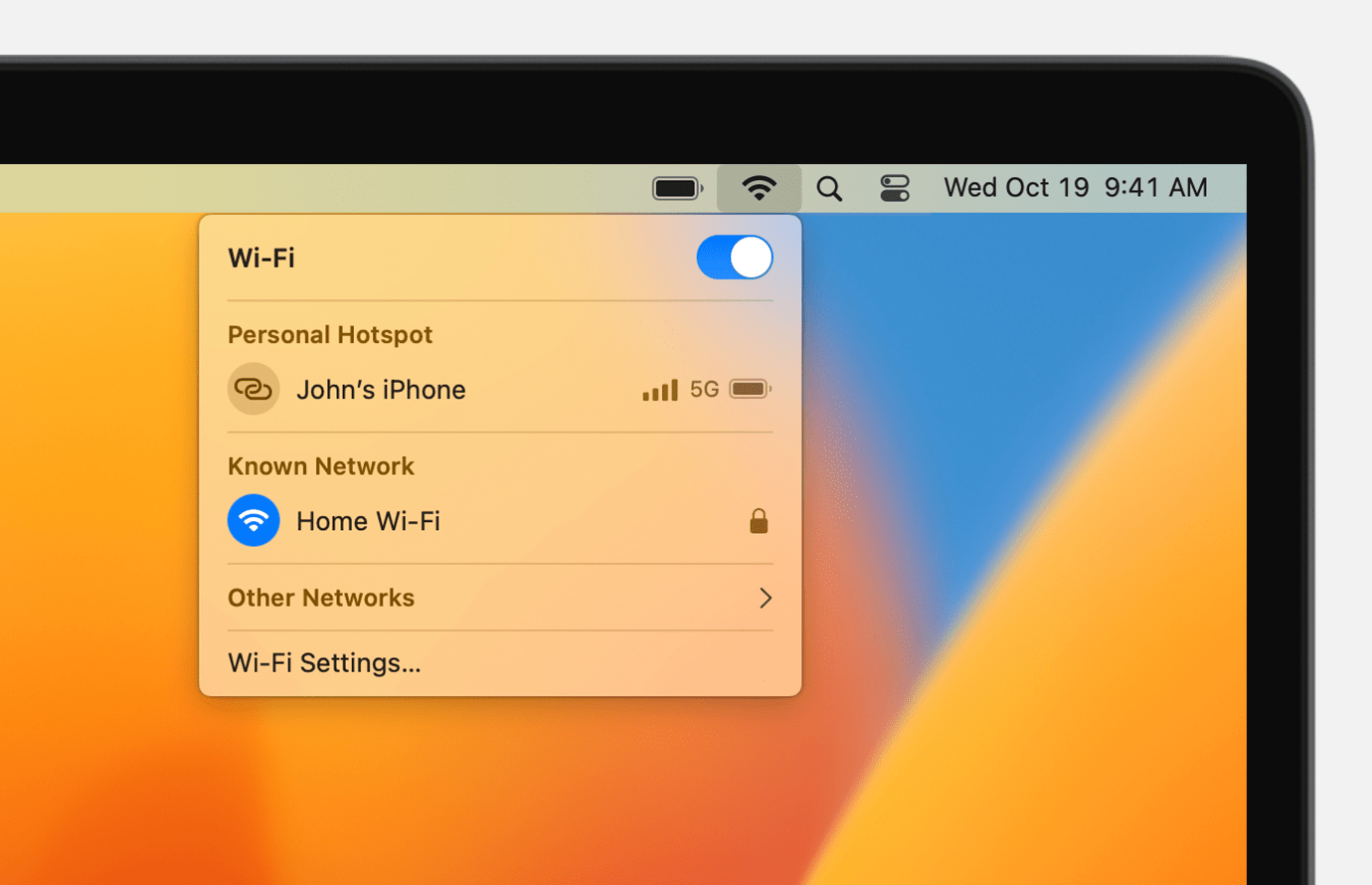- Как раздать интернет с Мака на другие устройства
- Как раздать интернет с Макбука
- Как раздать интернет через Bluetooth
- Совместное использование интернет-подключения на Mac с другими пользователям сети
- How to Create a Wi-Fi Hotspot in macOS
- Sharing Your Internet Connection
- Conclusion
- Connect to the internet with your Mac
- Connect to a Wi-Fi network
- Connect using Personal Hotspot
- Connect using Ethernet
Как раздать интернет с Мака на другие устройства
В свое время на съемную квартиру я переезжал со своим старым роутером, который перед этим отслужил верой и правдой пять лет. Но, судя по всему, во время переезда что-то пошло не так, и роутер пал смертью храбрых. В итоге на новом месте я получил только Ethernet кабель и практически полное отсутствие мобильного интернета. Бежать покупать роутер в тот момент было достаточно большой проблемой, поэтому пришлось импровизировать практически на лету. В качестве точки доступа был задействован мой iMac. В итоге все три месяца арендованной квартире я прожил именно с такой связкой.
Раньше практически во всех Маках были Ethernet разъемы.
❗️ПОДПИШИСЬ НА НАШ ЯНДЕКС.ДЗЕН. ТАМ КАЖДЫЙ ДЕНЬ ВЫХОДЯТ ЭКСКЛЮЗИВНЫЕ СТАТЬИ, КОТОРЫЕ НЕ ВЫХОДЯТ БОЛЬШЕ НИГДЕ
Больше всего удивило в этой ситуации то, что далеко не все пользователи умеют превращать свой компьютер в полноценный роутер. Если с Айфоном это сделать достаточно просто, то в отношении компьютера необходимо немного повозиться с настройками. В любом случае это достаточно просто даже для самого неискушенного пользователя. Давайте разберемся, как можно превратить ваш Мак в роутер.
Как раздать интернет с Макбука
Добавить Ethernet на новые Макбуки можно с помощью переходников.
Раздавать интернет с современных Маков не так просто, как может показаться на первый взгляд. Старые ноутбуки и компьютеры были оснащены Ethernet разъемом. Поэтому сетевой кабель можно было подключить к ним напрямую, настроить подключение и создать точку доступа. В актуальной линейке только Mac Mini оснащен подобным разъемом. Поэтому его проще всего задействовать в качестве модема. Если же вы хотите раздавать интернет с вашего iMac или MacBook, то вам потребуется переходник с USB-C на Ethernet. Его можно приобрести на АлиЭкспресс за символические 220 рублей.
Если у вас все готово и компьютер подключен к сети с помощью кабеля, то для настройки точки доступа сделайте следующее:
Настройки для точки доступа на Маке немного сложнее, чем на Айфоне.
- Откройте “Системные настройки”.
- Перейдите в раздел “Общий доступ”.
- Выберите пункт “Общий интернет”.
- В выпадающем списке “Общее подключение” выберите ваше проводное интернет-соединение.
- В окошке “Для компьютеров, использующих:” поставьте отметку на Wi-Fi.
- Нажмите на “Параметры Wi-Fi” и в появившемся окне настройте “Имя сети”, уровень безопасности “WPA2 Personal”, задайте пароль и нажмите “ОК”.
- Активируйте переключатель “Общий интернет”.
После этого на любом из других ваших устройств найдите вновь созданную точку доступа и подключитесь к ней. Самое интересное, что за три месяца наблюдений за таким далеко не бюджетным модемом не выявилось вообще никаких проблем с соединением. Скорость была если не такой же, то очень близкой к обычному роутеру. Именно поэтому на тот момент я не стал приобретать на время абы какой роутер, а дождался переезда в свое жилье и здесь спокойно установил то, что хотел.
❗️ПОДПИШИСЬ НА ТЕЛЕГРАМ-КАНАЛ СУНДУК АЛИБАБЫ, ЧТОБЫ ПОКУПАТЬ ТОЛЬКО ЛУЧШИЕ ТОВАРЫ С АЛИЭКСПРЕСС
На недолгое время это отличный вариант, который сможет обеспечить интернетом всю вашу семью. Единственный минус у такого режима использования компьютера в том, что он постоянно должен находиться в активном состоянии. Если для Аймака с этим нет никаких проблем, то Макбук мы обычно носим с собой для какой-то работы в дороге. Здесь же устройство придется на какое-то время поселить дома.
Такой способ получения беспроводного интернета отлично подойдет для поездок в некоторые европейские отели. По какой-то причине еще не все из них перешли на беспроводной Wi-Fi интернет и до сих пор предлагают в номерах именно Ethernet кабели. Таких мест осталось очень мало, но они до сих пор есть.
Как раздать интернет через Bluetooth
Помимо Ethernet, с помощью переходника можно добавить и другие разъемы.
Но чаще всего может быть востребован другой вариант соединения. Когда компьютер подключен к Wi-Fi, а Айфон или Айпад по какой-то причине не может установить соединение. В Маках стоит более мощный Wi-Fi модуль, поэтому вероятность, что он сможет стабильно удерживать соединение, значительно выше. Поэтому можно настроить точку доступа на компьютере и подключить к нему ваш смартфон или планшет.
Имейте в виду, что все Маки могут поддерживать только одно Wi-Fi соединение. То есть, если компьютер или ноутбук подключен к беспроводной сети, то раздавать интернет таким способом он не сможет. И наоборот, если происходит раздача, как по инструкции выше, то подключиться к Wi-Fi устройство не сможет. В такой ситуации нам на выручку может прийти Bluetooth:
Хорошо, что можно раздавать даже беспроводной интернет на другие устройства.
- Откройте “Системные настройки”.
- Зайдите в раздел “Общий доступ”.
- Выберите пункт “Общий интернет”.
- В выпадающем списке “Общее подключение” выберите Wi-Fi.
- В окошке “Для компьютеров, использующих:” поставьте отметку “Bluetooth PAN”.
- Активируйте переключатель “Общий интернет”.
❗️ПОДПИШИСЬ НА НАШ ТЕЛЕГРАМ-ЧАТ И ЗАДАВАЙ ВОПРОСЫ НАШИМ АВТОРАМ, НА КОТОРЫЕ ОНИ ОБЯЗАТЕЛЬНО ОТВЕТЯТ
После этих действий установите соединение по Bluetooth между смартфоном или планшетом и Маком для выхода в интернет. Зачастую такой вариант подключения значительно удобнее, чем пытаться поймать Wi-Fi на Айфоне или Айпаде. По большей части это относится к общедоступным сетям, которые зачастую оказываются перегруженными. Поэтому иногда проще подключить к Wi-Fi более мощный компьютер и предоставить доступ любому из ваших мобильных устройств.
Совместное использование интернет-подключения на Mac с другими пользователям сети
Вы можете предоставить доступ к интернет-подключению на Вашем Mac другим компьютерам в Вашей локальной сети. Например, если Ваш Mac подключен к интернету через Ethernet, Вы можете предоставить другим компьютерам доступ к этому подключению через Wi-Fi.
- На Mac выберите меню Apple
> «Системные настройки», нажмите «Основные» 
 .
.- Имя сети. Введите имя общего подключения.
- Канал. Нажмите всплывающее меню «Канал» и выберите другой канал, если не хотите использовать канал по умолчанию.
- Безопасность: Если доступно, нажмите всплывающее меню «Безопасность», затем выберите вариант.
- Выберите «WPA3 Personal», если все компьютеры, которые будут использовать общее подключение, поддерживают WPA3.
- Выберите «WPA2/WPA3 Personal», если некоторые из компьютеров, которые будут использовать общее подключение, поддерживают только WPA2.
- Пароль. Введите пароль. Чтобы увидеть текущий пароль, установите флажок «Показать пароль» под паролем.
ПРЕДУПРЕЖДЕНИЕ. Если интернет-подключение и локальная сеть используют один и тот же порт (например, Ethernet), перед включение общего доступа к интернету узнайте о возможных побочных эффектах. В некоторых случаях предоставление общего доступа к интернет-подключению может нарушать работу сети. Например, при использовании кабельного модема Вы можете непреднамеренно повлиять на сетевые настройки других пользователей поставщика услуг интернета, и поставщик услуг может остановить Вашу службу.
How to Create a Wi-Fi Hotspot in macOS
You might wonder why, in a world of seemingly-infinite Wi-Fi connectivity, you would ever need to share your internet connection between devices. Those who have stayed in high-end hotels already know the answer to this question. It’s an easy way to turn the often-cheaper Ethernet connection into a personal Wi-Fi hotspot without paying the ridiculous extra fee for the privilege of accessing an insecure and slow network.
Sharing your internet connection on your Mac basically pipes your connection from one interface to the other. The most common way this works is piping an Ethernet connection to a Wi-Fi hotspot, but it can theoretically work in other ways. You could, for example, pipe the Internet from your USB-connected iPhone to an Ethernet port. When would you need to? Who knows! That’s the point of plentiful options.
The important thing to remember is that the incoming connection and the outgoing connection must be different. You can visualize your Mac as a Wi-Fi router. The router needs to get Wi-Fi from Ethernet so it can broadcast it on Wi-Fi. It can’t “absorb” a Wi-Fi connection and then re-broadcast it. If your Mac is connected to the Internet via Wi-Fi, you can’t share that Internet over the same Wi-Fi connector. The connection method can only do input or output, but not both.
Also, don’t forget that you’re basically inviting any connected device into your host computer. If you have file sharing turned on, those files will definitely be exposed to the connected devices. The other sharing settings will do the same. This is fine when it’s just your devices, but you don’t want some random poking around in your things. So be sure to set a strong password and enable WPA2 security.
Sharing Your Internet Connection
1. Open System Preferences and click on the “Sharing” pane.
2. Click on “Internet Sharing” in the pane on the left. Don’t click the checkbox yet.
3. Click the dropdown to select the incoming connection method. This is the connection that your Mac will convert to your outgoing connection in the next step.
4. Select the way you want to share your internet. The most common connection method will certainly be Wi-Fi, found at the bottom.
5. Click “Wi-Fi Options” below and set the name, channel and security for your network. Do yourself a favor: be sure to override the default “no security” setting.
6. Finally, click the checkbox next to “Internet Sharing” to turn it on.
This will pop up a confirmation dialog warning you that this will make the outgoing connection mode unusable for your Mac. In this case, that means our Wi-Fi connection will become unusable by our host Mac. It will be busy broadcasting the internet connection from our Ethernet jack.
Click “Start” when you’re ready to share your connection.
Conclusion
It might seem like an old-fashioned thing, creating an ad-hoc network. And, to be fair, it’s not as commonly used as it once was. Devices talk to each other with significantly less effort, and desktops and laptops are increasingly secondary, office-only devices. But if you’re one of those old-timers that likes to have LAN parties, this is the setting for you.
Alexander Fox is a tech and science writer based in Philadelphia, PA with one cat, three Macs and more USB cables than he could ever use.
Our latest tutorials delivered straight to your inbox
Connect to the internet with your Mac
Learn how to use Wi-Fi, Personal Hotspot, and Ethernet to connect to the internet.
Connect to a Wi-Fi network
From the Wi-Fi menu in the menu bar, choose a network. You might then be asked to enter the Wi-Fi network’s password or agree to terms and conditions.
Connect using Personal Hotspot
With most carrier plans, you can share the cellular data connection of your iPhone or iPad (Wi-Fi + Cellular) with your Mac. Learn how to set up Personal Hotspot.
Connect using Ethernet
To use a wired connection to the internet, connect an Ethernet cable between your router or modem and the Ethernet port on your Mac. Some Mac models require an Ethernet adapter, such as the Belkin USB-C to Gigabit Ethernet Adapter or the Apple Thunderbolt to Gigabit Ethernet Adapter.
Information about products not manufactured by Apple, or independent websites not controlled or tested by Apple, is provided without recommendation or endorsement. Apple assumes no responsibility with regard to the selection, performance, or use of third-party websites or products. Apple makes no representations regarding third-party website accuracy or reliability. Contact the vendor for additional information.