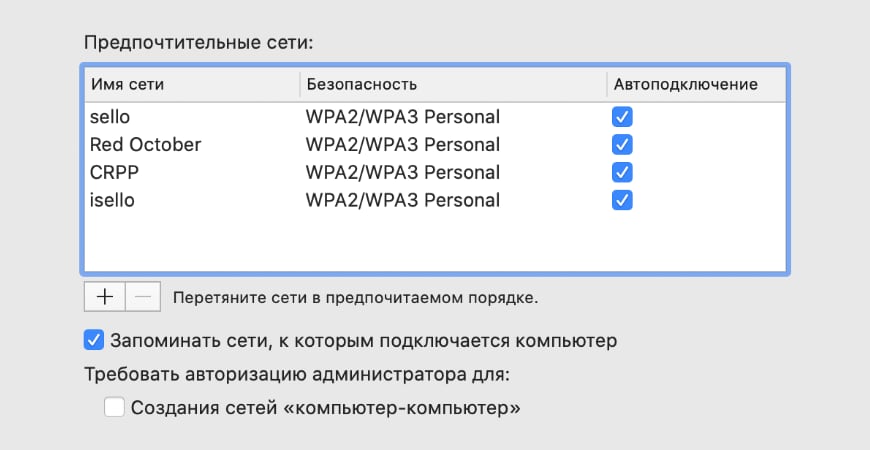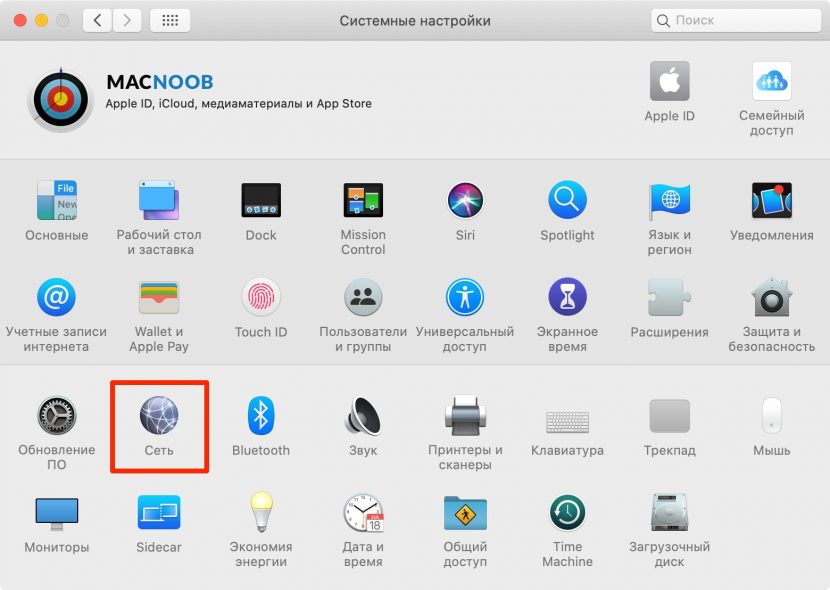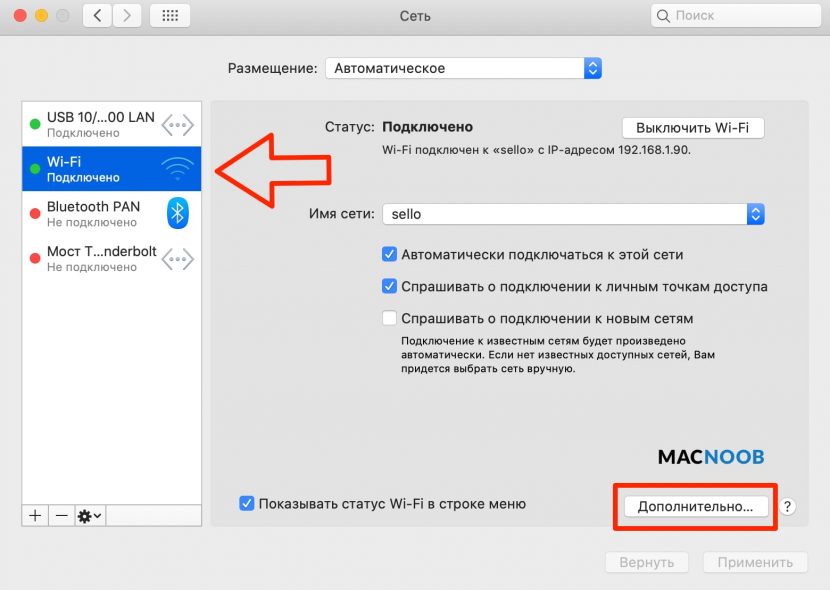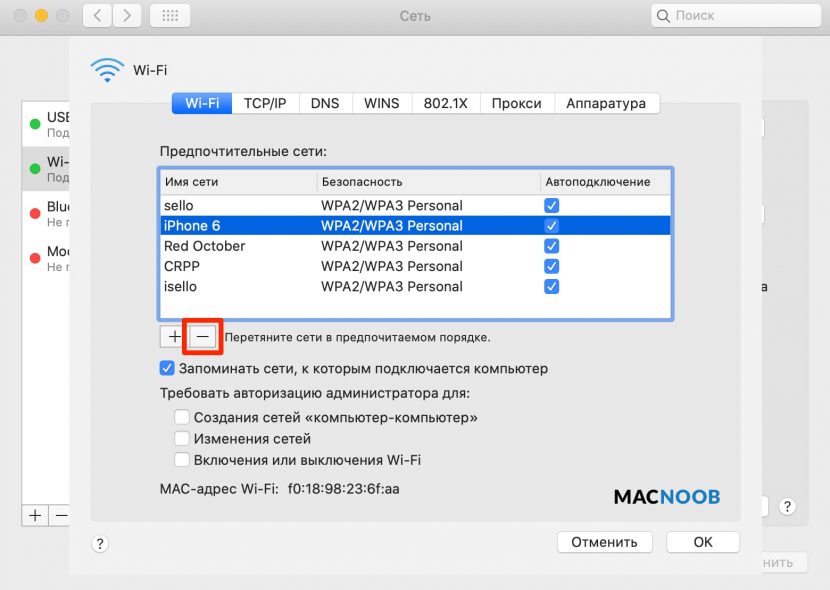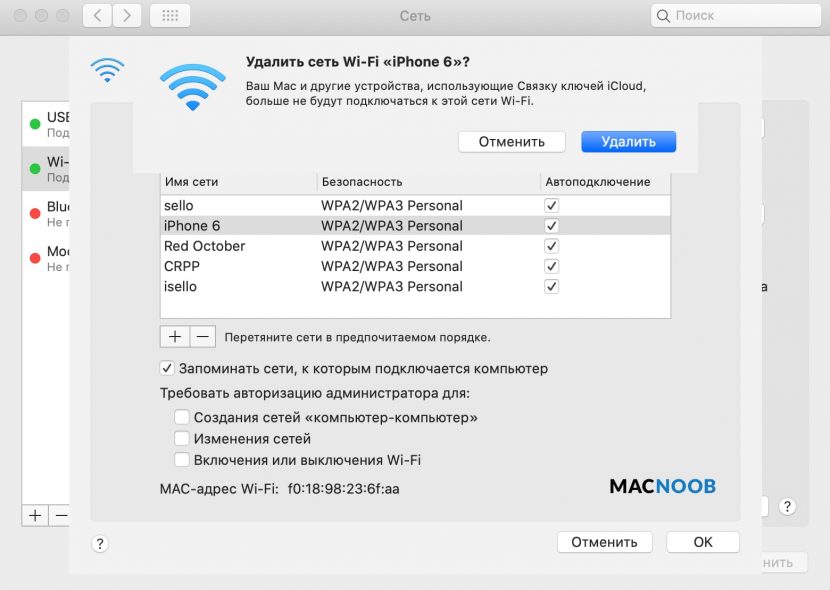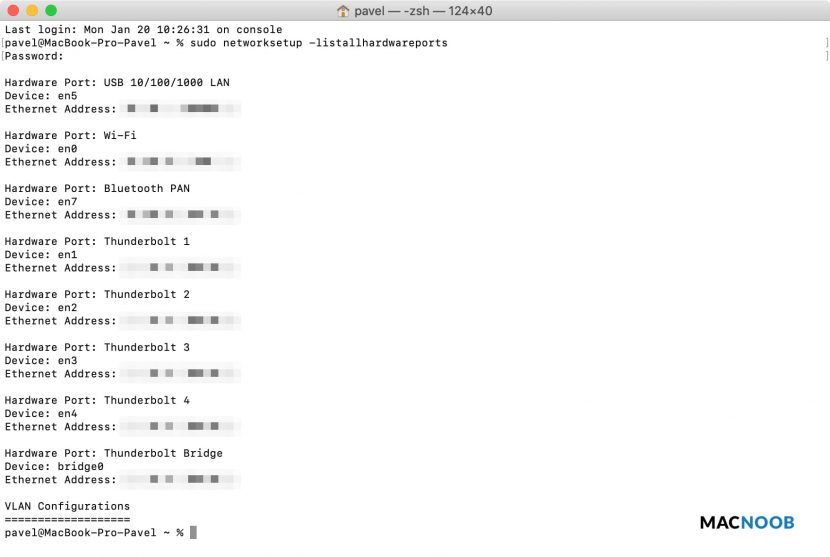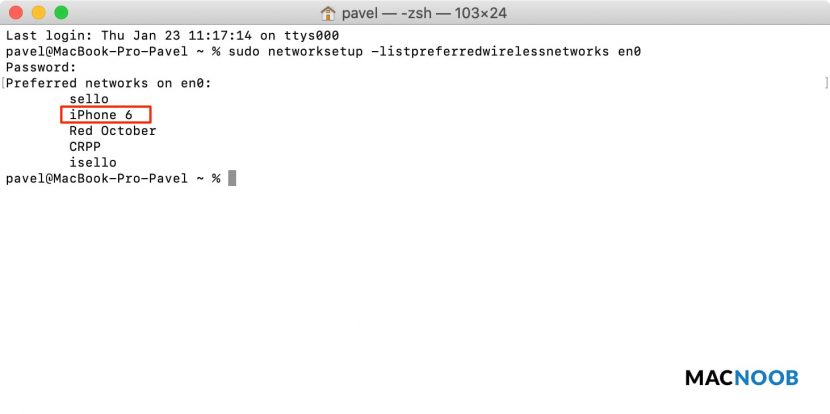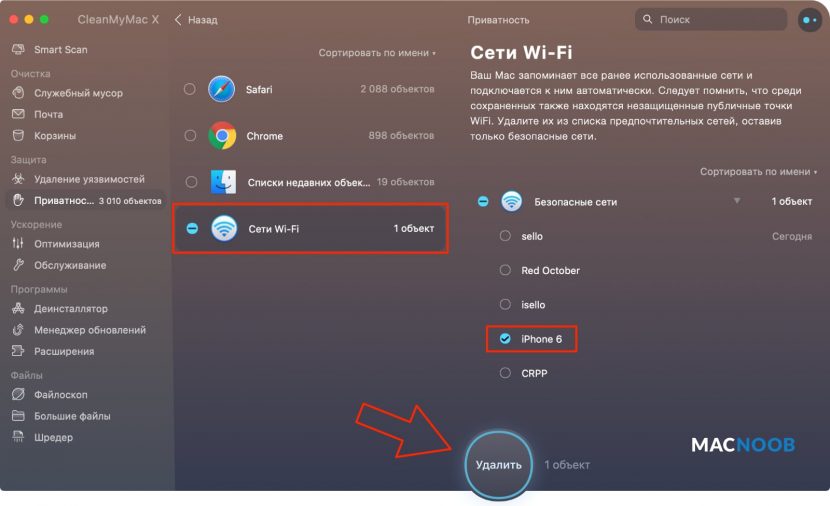- Как забыть (удалить) Wi-Fi сеть на Mac OS?
- Как забыть Wi-Fi сеть на MacBook
- Удаление сохраненной Wi-Fi сети в Mac OS
- Видео
- Удаление сети Wi-Fi из памяти iPhone, iPad или компьютера Mac
- Удаление сети из памяти iPhone или iPad
- Удаление сети из памяти Mac
- 3 способа забыть сеть Wi-Fi на Макбуке
- Удаление через системные настройки
- Использование Терминала
- Утилита CleanMyMac
Как забыть (удалить) Wi-Fi сеть на Mac OS?
В этой статье я хочу показать, как забыть Wi-Fi сеть на компьютерах и ноутбуках, которые работают на Mac OS. С помощью этой инструкции вы сможете полностью удалить информацию о Wi-Fi сети, к которой был подключен ваш MacBook, iMac, или Mac mini. После чего, компьютер не будет автоматически подключаться к этой беспроводной сети. А при попытке повторного подключения будет запрашивать пароль.
Чаще всего появляется необходимость забыть Wi-Fi сеть при каких-то проблемах с подключением к этой сети, или для того, чтобы компьютер автоматически не подключался к определенной беспроводной сети. Правда, вторую задачу можно решить другим методом. Просто убрать галочку «Автоподключение» напротив необходимой сети в настройках Mac OS. В статье я покажу, как это сделать.
Показывать я буду на примере MacBook Air, который работает на macOS Mojave. Самая новая (на момент написания статьи) операционная система от Apple. Все это делается очень просто, но как не странно, забыть Wi-Fi сеть на Windows 10 проще чем на Mac OS 🙂
Откройте «Системные настройки».
Дальше слева выделите пункт «Wi-Fi» и нажмите на кнопку «Дополнительно».
Появится окно со списком Wi-Fi сетей, к которым был подключен ваш Mac. Если вы просто хотите запретить автоматическое подключение к какой-то Wi-Fi сети, то достаточно напротив нее убрать галочку «Автоподключение». Саму сеть можно не «забывать», чтобы при необходимости можно было быстро к ней подключиться без повторного ввода пароля. Так же можно перемещать сохраненные беспроводные сети и разместить их в предпочитаемом порядке. Чтобы, например, MacBook первым делом пытался подключиться к сети, которая первая в списке. Если она не доступна, то подключение будет выполнено к второй в списке сети и т. д.
Ну а чтобы полностью удалить информацию о Wi-Fi сети, забыть ее, то нужно выделить необходимую сеть и нажать на кнопку «–» снизу.
Подтверждаем удаление информации о беспроводной сети с компьютера на Mac OS и других устройствах, которые используют связку ключей iCloud.
Вот и все. Информация о беспроводной сети удаления из системы. Компьютер не будет автоматически выполнять подключение к этой сети. А если вы захотите выполнить подключение вручную, то понадобится ввести пароль.
5
43613
Сергей
Mac OS
Как забыть Wi-Fi сеть на MacBook
Если по какой-либо причине вам потребовалось удалить сохранённые в Mac OS данные беспроводной сети, сделать это можно с помощью нескольких простых шагов в настройках сети.
Удаление сохраненной Wi-Fi сети в Mac OS
Для того, чтобы забыть сеть Wi-Fi на Mac, по порядку выполните следующие действия:
- Нажмите по значку подключения в меню и выберите пункт «Настройка сети». Либо зайдите в «Системные настройки», а затем откройте пункт «Сеть».
- Выбрав пункт «Wi-Fi» в правой панели настроек сети, нажмите кнопку «Дополнительно».
- Вы увидите список сохранённых на вашем устройстве Wi-Fi сетей. Выберите ту, которую нужно «забыть» и нажмите по кнопке «минус».
- Подтвердите удаление сети.
На этом процесс будет завершён: Wi-Fi сеть и связанные с ней данные были удалены с вашего Mac.
Обратите внимание: если беспроводную сеть потребовалось забыть для того, чтобы MacBook не подключался автоматически к «неправильной» сети, можно использовать другие подходы для выполнения этой же задачи:
- В случае если у вас раздаётся несколько сетей (например, 2.4 Ггц и 5 ГГц) и автоматическое подключение происходит не к той точке доступа, которая требуется, вы можете изменить порядок сетей на том же экране настроек из 3-го шага выше, просто перетащив их: Mac будет подключаться в первую очередь к тем сетям, которые располагаются выше в списке.
- Вы можете снять отметку автоматического подключения к сетям, не удаляя их: в этом случае пароль сети сохранится и в будущем вы сможете снова подключиться к этой сети.
Видео
А вдруг и это будет интересно:
- Лучшие бесплатные программы для Windows
- Как узнать для какой страны выпущен iPhone
- iPhone перезагружается сам по себе — что делать?
- Как заблокировать номер на iPhone
- Как очистить историю поиска Google
- Звонки и сообщения с компьютера Windows 11 через iPhone в приложении Связь с телефоном
- Windows 11
- Windows 10
- Android
- Загрузочная флешка
- Лечение вирусов
- Восстановление данных
- Установка с флешки
- Настройка роутера
- Всё про Windows
- В контакте
- Одноклассники
- Живые обои на рабочий стол Windows 11 и Windows 10
- Лучшие бесплатные программы на каждый день
- Как скачать Windows 10 64-бит и 32-бит оригинальный ISO
- Как смотреть ТВ онлайн бесплатно
- Бесплатные программы для восстановления данных
- Лучшие бесплатные антивирусы
- Средства удаления вредоносных программ (которых не видит ваш антивирус)
- Встроенные системные утилиты Windows 10, 8 и 7, о которых многие не знают
- Бесплатные программы удаленного управления компьютером
- Запуск Windows 10 с флешки без установки
- Лучший антивирус для Windows 10
- Бесплатные программы для ремонта флешек
- Что делать, если сильно греется и выключается ноутбук
- Программы для очистки компьютера от ненужных файлов
- Лучший браузер для Windows
- Бесплатный офис для Windows
- Запуск Android игр и программ в Windows (Эмуляторы Android)
- Что делать, если компьютер не видит флешку
- Управление Android с компьютера
- Не работают Ctrl+C и Ctrl+V — варианты решения
- Интерфейс не поддерживается при открытии файлов в Windows 11 и Windows 10 — варианты решения
- RustDesk — удобная работа с удаленными рабочими столами
- Unable to load library dbdata.dll — как исправить?
- Как включить Сетевое обнаружение в Windows 11 и Windows 10
- SmartSystemMenu — функциональное меню окон Windows
- Как узнать, когда включался и выключался компьютер в Windows
- Синий экран MEMORY MANAGEMENT в Windows 11 — как исправить?
- Не работает клавиша Win и сочетания с ней — варианты решения
- CCXProcess в автозагрузке — что это и можно ли отключить?
- Context Menu Tuner — создание пунктов контекстных меню Windows
- Неизвестное программное исключение 0xe0000008 — как исправить?
- Как отключить закругленные углы окон Windows 11
- iVentoy — простая загрузка и установка ОС с ISO образов по локальной сети
- Не найдены подписанные драйверы устройства — как исправить?
- Windows
- Android
- iPhone, iPad и Mac
- Программы
- Загрузочная флешка
- Лечение вирусов
- Восстановление данных
- Ноутбуки
- Wi-Fi и настройка роутера
- Интернет и браузеры
- Для начинающих
- Безопасность
- Ремонт компьютеров
- Windows
- Android
- iPhone, iPad и Mac
- Программы
- Загрузочная флешка
- Лечение вирусов
- Восстановление данных
- Ноутбуки
- Wi-Fi и настройка роутера
- Интернет и браузеры
- Для начинающих
- Безопасность
- Ремонт компьютеров
Удаление сети Wi-Fi из памяти iPhone, iPad или компьютера Mac
Если вы не хотите, чтобы устройство повторно подключалось к какой-либо сети, или хотите подключиться к ней с другим паролем, удалите из памяти устройства сеть и ее пароль.
Удаление сети из памяти iPhone или iPad
Чтобы удалить из памяти устройства сеть, которую вы используете сейчас, выполните следующие действия.
- Выберите «Настройки» > Wi-Fi.
- Нажмите кнопку информации рядом с сетью, которую вы используете.
- Нажмите «Забыть эту сеть», затем нажмите «Забыть» для подтверждения.
Чтобы удалить из памяти устройства сеть, к которой вы подключались раньше, но не используете сейчас, выполните следующие действия.
- Выберите «Настройки» > Wi-Fi.
- Нажмите «Изменить» в углу экрана, чтобы увидеть известные устройству сети.
- Выполните одно из следующих действий.
- Нажмите кнопку
, а затем — «Удалить».
- Либо нажмите кнопку информации
рядом с нужной сетью и выберите «Забыть эту сеть». Затем нажмите «Забыть», чтобы подтвердить.
- Нажмите кнопку
Удаление сети из памяти Mac
Выполните приведенные ниже действия для своей версии macOS.
3 способа забыть сеть Wi-Fi на Макбуке
Пошаговая инструкция как забыть сеть на Макбуке, iMac, Mac Pro и mini, чтобы он перестал автоматически подключаться к Wi-Fi. Это может понадобиться при проблемах с соединением, если нужно подключиться к точке доступа с новым паролем или просто убрать её из доступных.
Любой Mac запоминает все беспроводные соединения, к которым подключается. При попадании в зону действия знакомого Wi-Fi, он самостоятельно подключается точке доступа. Чтобы этого не происходило, нужно удалить её из macOS. Если задан пароль, он также будет удалён.
Это можно сделать тремя способами: в настройках macOS, через приложение Терминал или сторонние программы, например, утилиту CleanMyMac. Рассмотрим каждый из них.
Удаление через системные настройки
Самый простой и быстрый способ находится в «Системных настройках» macOS. Откройте их и выберите раздел «Сеть» в нижней части окна:
В левом меню отображаются все доступные подключения. Выберите Wi-Fi и нажмите кнопку «Дополнительно» в правом нижнем углу:
Кликните по имени нужной сети и нажмите значок (–) внизу списка:
Нажмите OK и подтвердите удаление нажатием кнопки «Удалить».
После удаления, все устройства, которые используют связку ключей iCloud, забудут сеть Wi-Fi. Чтобы этого избежать не удаляйте её, а снимите галочку напротив имени в столбце «Автоподключение».
Для завершения процесса осталось нажать кнопки OK и «Применить». Без этого изменения не будут применены.
Если Mac одновременно видит несколько точек Wi-Fi, к которым подключался ранее, он будет пытаться подключиться к ним в порядке отображения в списке. То есть сначала к sello, потом к iPhone 6, Red October и так далее. Чтобы изменить очерёдность, достаточно переместить сеть мышкой на нужную позицию.
Также опишу два альтернативных способа: Терминал и CleanMyMac.
Использование Терминала
Более сложный способ удаления сети Wi-Fi заключается в использовании приложения Терминал, которое установлено по умолчанию на всех Mac. Для этого запустите его и введите команду для просмотра списка доступных портов:
sudo networksetup -listallhardwareports
На втором месте мы видим, что Wi-Fi определён как en0 (у вас может быть другое значение).
Чтобы увидеть список Wi-Fi сетей для en0, вводим команду, заменив en0 на своё значение:
sudo networksetup -listpreferredwirelessnetworks en0
Чтобы Mac забыл сеть, удалите её командой, заменив имя на своё:
sudo networksetup -removepreferredwirelessnetwork en0 iPhone 6
Утилита CleanMyMac
Существует приложение для очистки Mac и оптимизации его работы. В нём встроена функция удаления точек доступа, позволяющая забыть WiFi на MacBook.
Открываете программу, в левом меню переходите в «Приватность» и жмите круглую кнопку «Старт»:
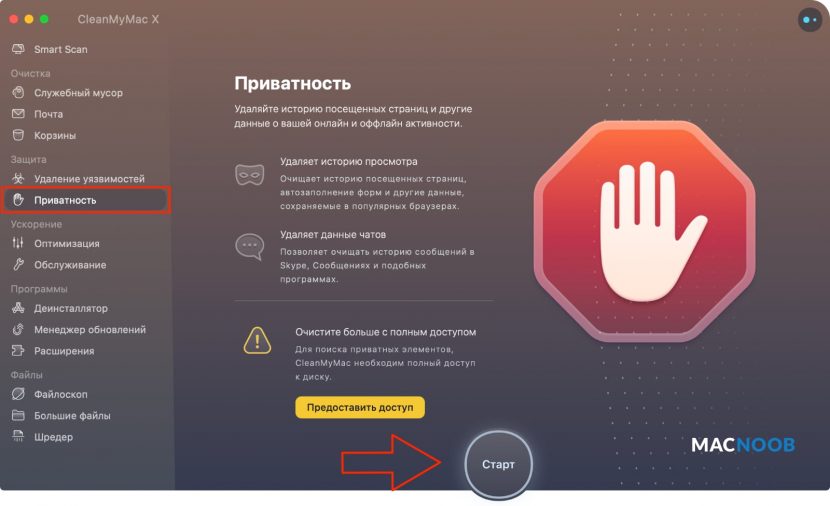
После сканирования, которое занимает несколько секунд, выберите «Сети Wi-Fi» и в правой части окна раскройте полный список нажатием на (–).
Осталось выбрать нужное имя и нажать большую круглую кнопку «Удалить».

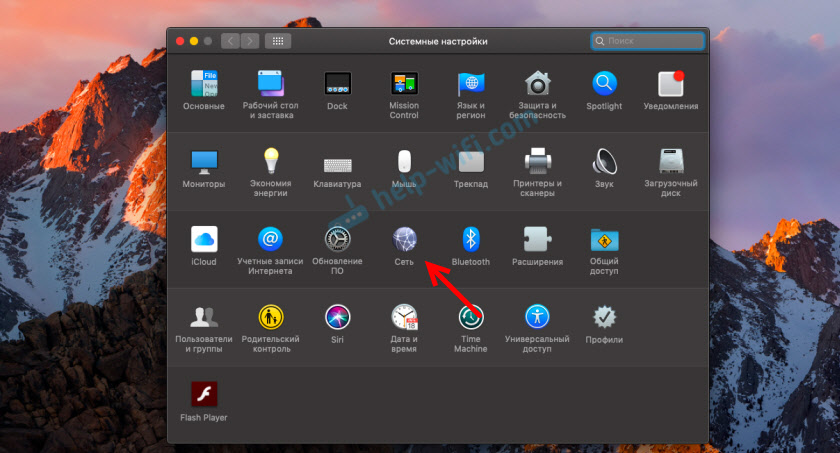











 , а затем — «Удалить».
, а затем — «Удалить».