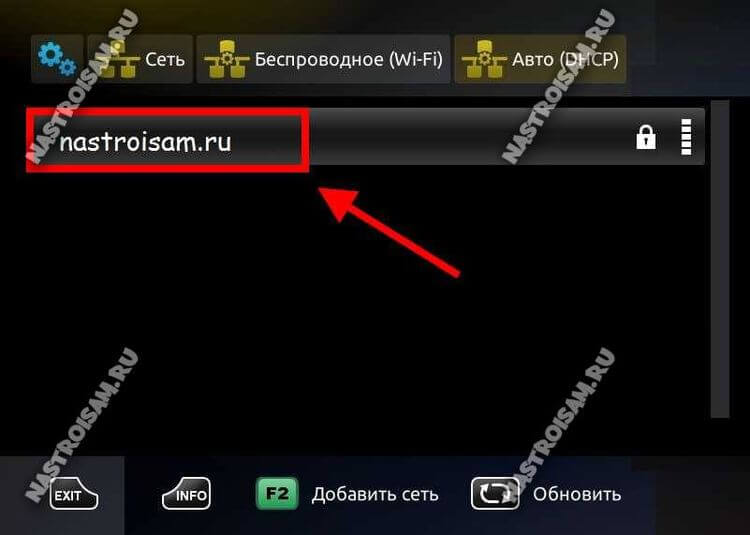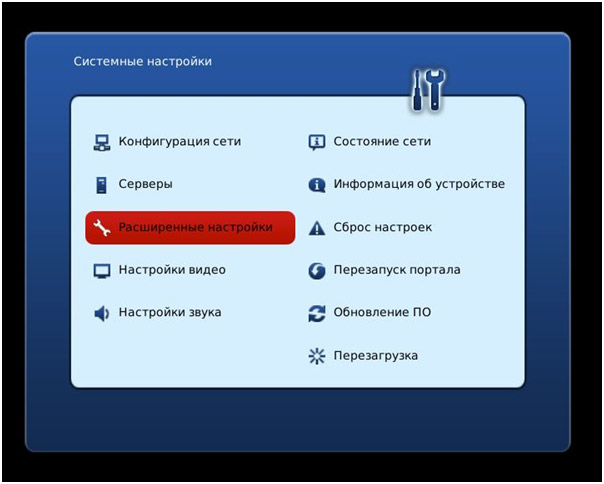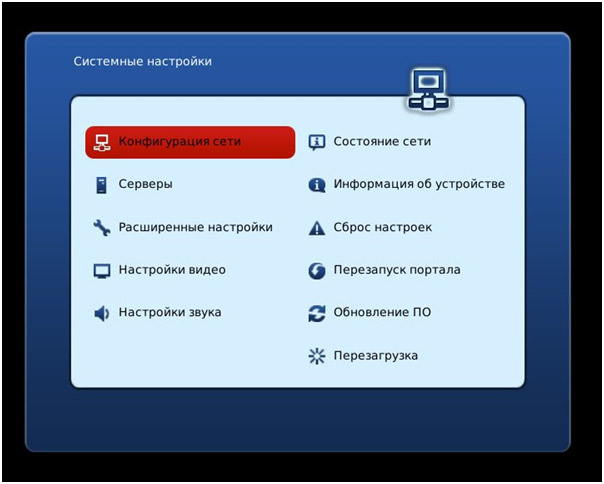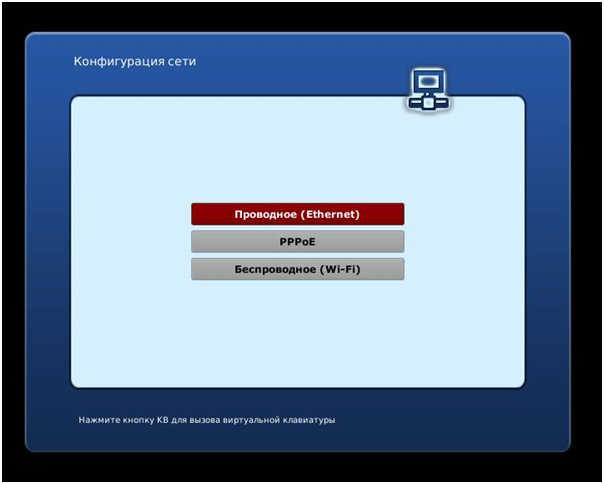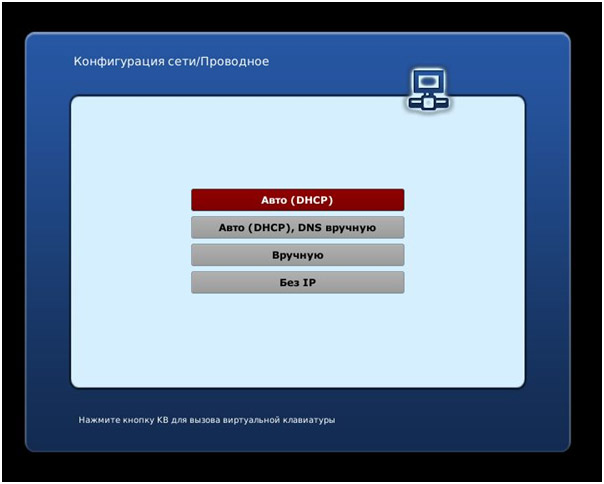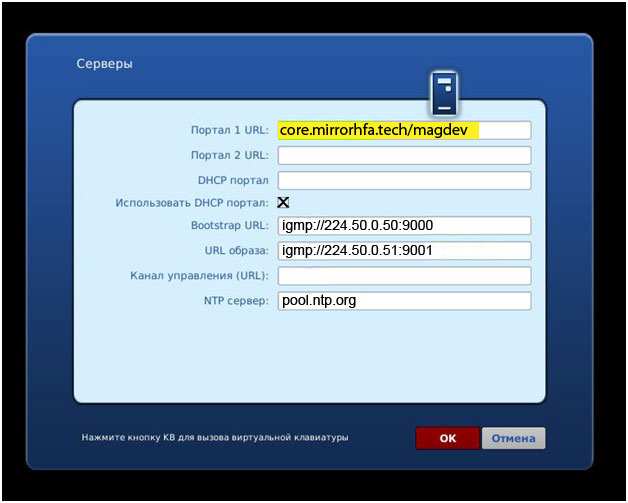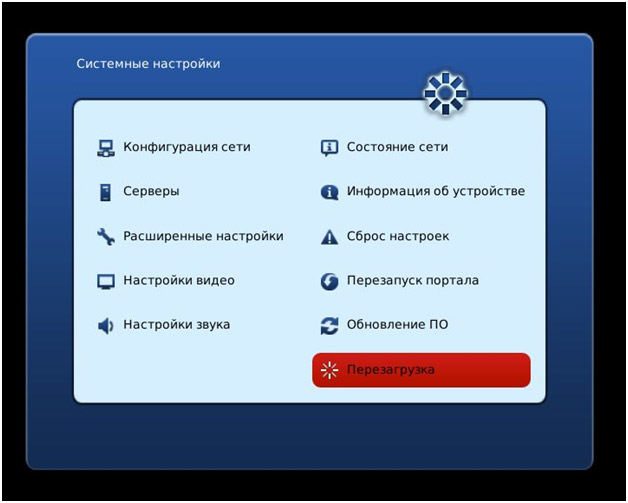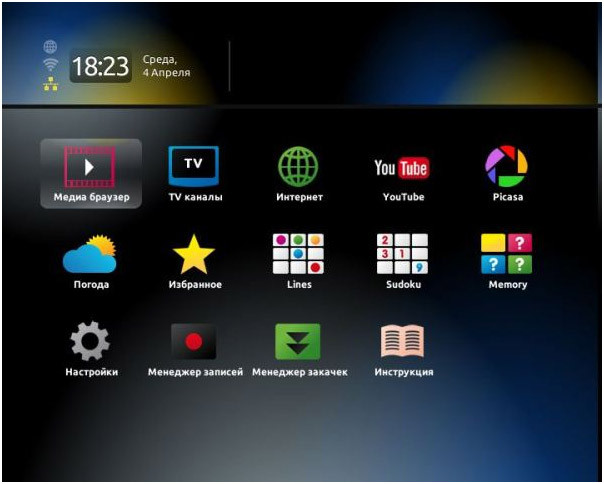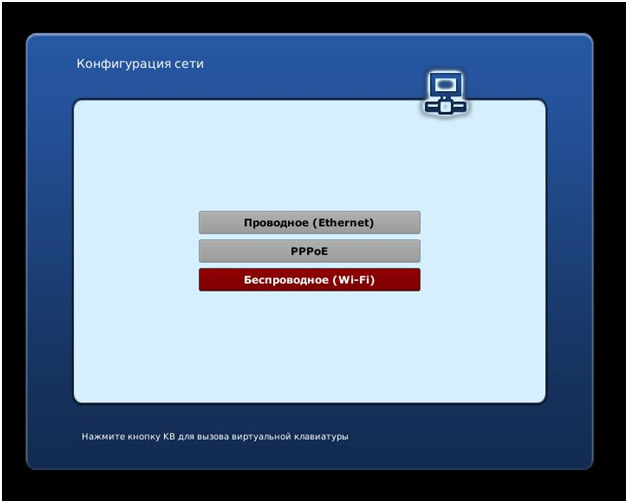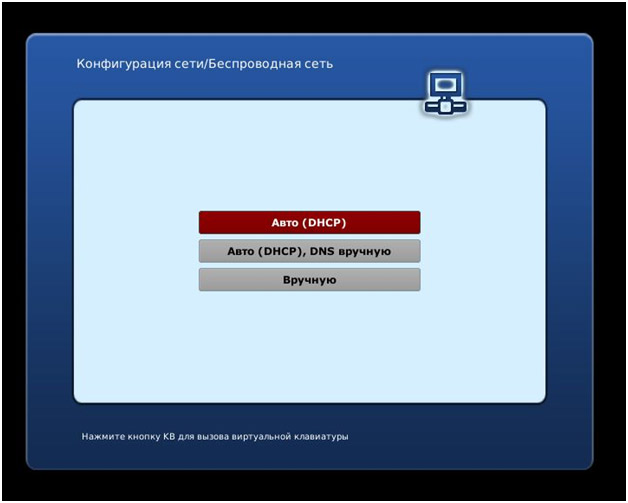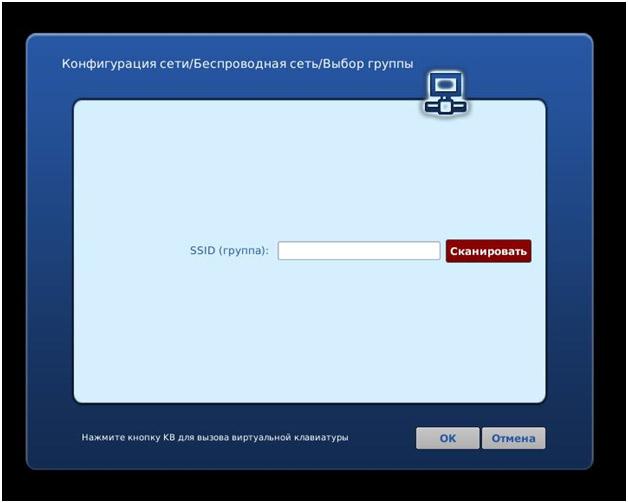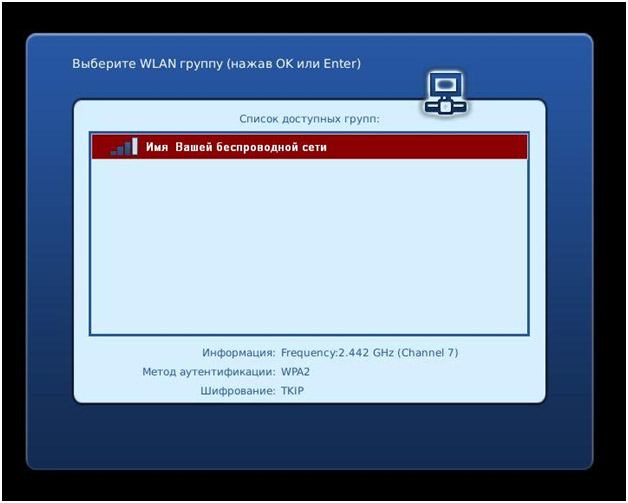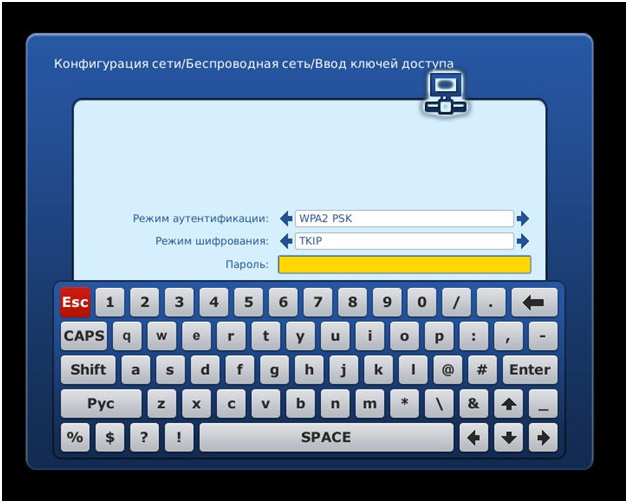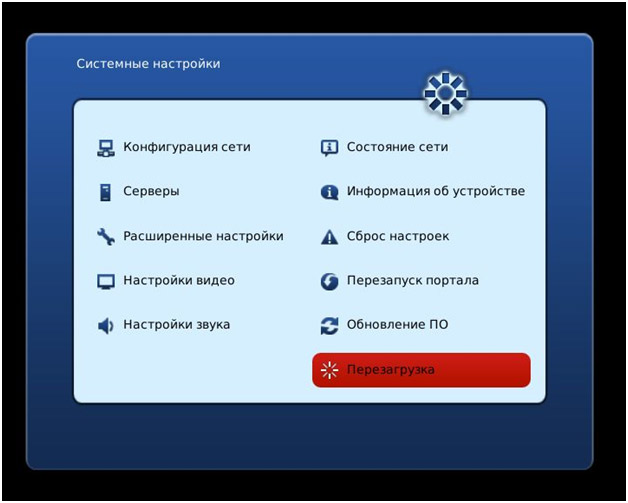- Настройка оборудования
- Блог о модемах, роутерах и GPON терминалах Ростелеком
- WiFi адаптер для MAG 250 — выбор и настройка подключения
- Настройка подключения к сети WiFi
- Настройка Wi-Fi USB адапторов для MAG250
- Руководство по настройке приставок Infomir / MAG 250 / AURA HD
- Спецификация
- Порядок подключения приставки
- Настройка приставки MAG-250 для подключения через Wi-Fi
- Установка програмного обеспечения
Настройка оборудования
Блог о модемах, роутерах и GPON терминалах Ростелеком
WiFi адаптер для MAG 250 — выбор и настройка подключения
Приставки STB MAG 250 от украинской компании Инфомир весьма популярны в России. Этому они обязаны в первую очередь тому, что эти устройства использовались многими провайдерами для организации цифрового телевидения.
Один из самых ярких примеров — это оператор связи Ростелеком, который выдавал абонентам не только МАГ 250, но и его точную копию — RT-STB-HD Standard, изготовленную на уфимском заводе Промсвязь. Прелесть этих ресиверов в том, что их можно перепрошить на альтернативную прошивку от ДНК и использовать весь потенциал устройства, который позволяет не только смотреть каналы без ограничений, но и получить все преимущества SMART TV на обычном телевизоре. Единственное условие — Вам нужно будет приобрести WiFi адаптер для MAG 250, чтобы подключить его в USB-порт и организовать доступ ТВ-приставке в Интернет.
Мультикаст же по-прежнему будет «бегать» через кабельное подключение. Главная загвоздка заключается в том, что в силу некоторых ограничений не каждый Вай-Фай адаптер подходит к приставке MAG-250. Вот список проверенных совместимых беспроводных адаптеров:
11 Edup EP-MS150NRalink RT5370
| № | Модель | Чипсет | Примечание |
| 1 | Asus USBN13 | Ralink RT3072 | ревизия B1 не поддерживается |
| 2 | Asus USB-N14 | Ralink RT5372 | Начиная с версии 0.2.18r12 |
| 3 | Asus USB-N53 | Ralink RT3572 | Начиная с версии 0.2.18r12. H/W Ver.: B1 — Не поддерживается |
| 4 | AuraHD air/AuraHD air nano | Ralink RT5370 | |
| 5 | DLink DWA125 | Ralink RT3070 | |
| 6 | DLink DWA125 | Ralink RT5370 | H/W Ver.: A1, A2, A3 H/W Ver B1 — Начиная с версии 0.2.16.b2 H/W Ver.: D1 — не поддерживается! |
| 7 | D-Link DWA-160 | Ralink RT5572 | DualBand, HW ver. B2 |
| 8 | Dune HD Air | Ralink RT3070 | начиная с версии 0.2.12 |
| 9 | Edimax EW-7711UAN V1 | Ralink RT3070 | |
| 10 | Edimax EW-7733UnD | Ralink RT3573 | DualBand |
| 11 | Foxgate WA 411 | Ralink RT5370 | |
| 12 | Linksys WUSB600N | Ralink RT3572 | DualBand H/W Ver.V2 |
| 13 | LogiLink WL-0145 | Ralink RT5370 | |
| 14 | Netis WF2150 DualBand | Ralink RT5572 | |
| 15 | Tenda W311M | Ralink RT5370 | |
| 16 | Tenda W311MI | Ralink RT5370 | |
| 17 | Totolink N150 UA | Ralink RT5370 | |
| 18 | TP-LINK TLWN723N | Realtek 8188E | |
| 19 | TP-LINK TLWN725N | Realtek 8188E | |
| 20 | TP-LINK TLWN727N | Ralink RT3070 | H/W Ver.:v4 — не поддерживается! |
| 21 | TPLINK TLWDN3200 | Ralink 5572 | |
| 22 | TPLINK TLWDN3200 DualBand | Ralink 5592 |
Как Вы можете заметить, все эти девайсы построены на базе чипов Ralink. Для ветки прошивок 2.14 подходят USB-«свистки» на базе чипов RT3070 и RT3072. Версия 2.16 умеет работать ещё и с RT3572. А в версию 2.18 добавлена поддержка моделей на RT3573, RT5572. В теории, подойти должен любой WiFi-адаптер на базе этих чипов, но на практике так происходит не всегда.
Именно поэтому выбор WiFi адаптера для этих приставок MAG-250, MAG-245, MAG-255 и AURA HD может превратиться в русскую рулетку — повезёт не повезёт. Поэтому советую всё же покупать проверенные модели.
Настройка подключения к сети WiFi
После подключения wifi адаптера к тв приставке MAG-250, надо зайти в раздел меню Настройки -> Системные настройки. Выбираем раздел Сеть.
Открываем вкладку «Беспроводное (Wi-Fi)», а в ней — Авто (DHCP), если у Вас роутер раздаёт IP через активный DHCP-сервер, либо «Вручную», если необходимо прописать адрес самостоятельно:
Теперь надо в списке доступных выбрать свою беспроводную сеть Вай-Фай:
Далее остаётся только ввести пароль на подключение:
После этого нажимаем на кнопку «ОК» и выходим из меню. После этого настройка WiFi на MAG-250 завершена и можно проверять доступ. Если вдруг подключения нет — попробуйте перезагрузить приставку.
Настройка Wi-Fi USB адапторов для MAG250
Появилась возможность использовать Wi-Fi адаптер для подключения MAG250 по беспроводной сети, однако мы рекомендуем использовать данный тип подключения только в крайнем случае, при отсутствии возможности прокладки кабеля, т.к. сигнал может быть нестабильным по многим причинам, что может негативно повлиять на качество изображения.
Используйте только указанные адапторы и интернет-шлюзы DIR-615 и DIR-825. В остальных случаях качество работы не гарантируется.
Приставка MAG250 поддерживает работу со следующими Wi-Fi адапторами (у нас в продаже адаптеров нет):
 |  |  |
| ASUS USBN13 | DLink DWA125 | Edimax EW7711UAN |
 |  |  |
| Tenda 150Mbps N Pico W311MI | TPLINK TLWN727N | Dune HD Air |
Перед подключением Wi-Fi адаптера обновите прошивку приставки MAG250.
Подключаем Wi-Fi адаптер в один из доступных USB разъемов.
Настраиваем приставку.
Заходим в меню приставки. Для этого, во время загрузки приcтавки жмем на пульте кнопку Setup.
Попадаем во внутреннее меню приставки.
Жмем Setup еще раз, попадаем в меню настроек. Выбираем пункт Сеть.
В появившемся меню выбираем Беспроводное (Wi-Fi)
Далее Авто ( DHCP )
Далее в меню SSID (группа) выберите кнопку Сканировать. Приставка произведет поиск доступных Wi-Fi сетей.
Вы увидите список Wi-Fi сетей. Из списка выберите свою сеть.
Введите пароль от своей сети. Нажмите Ок.
Руководство по настройке приставок Infomir / MAG 250 / AURA HD
Для просмотра телеканалов Teleprom.TV на обычном телевизоре используется специальная приставка Set top Box (STB), которая декодирует видеоданные и выводит расшифрованное видео на экран телевизора. Одна из рекомендуемых приставок для просмотра — MAG 250.
Внешний вид приставки MAG 250
USB-порт — универсальный USB порт для подключения USB-флеш с фильмами, фотографиями.
USB-порт — универсальный USB порт для подключения USB-флеш с фильмами, фотографиями.
RC порт * — разъём для подключения внешнего IrDA приемника. Наличие порта уточняйте при покупке.
* — только в некоторых моделях!
Ethernet порт — порт сетевого подключения 10/100 Мбит/с. Используйте этот разъем для подключения приставки к интернету.
HDMI порт — цифровой аудио/видео выход для подключения приставки к телевизору высокой четкости HD. Также передает цифровой звуковой сигнал. Кабель HDMI приобретается отдельно.
S/PDIF порт * — оптический цифровой звуковой выход для подключения к системе домашнего кинотеатра в формате DOLBY 5.1/7.1, DTS. Наличие порта уточняйте при покупке.
* — только в некоторых моделях!
TRRS порт — разъем для передачи аудио/видео сигнала в аналоговом формате по кабелю RCA. Композитный видео (желтый «тюльпан») и стерео (красный и белый «тюльпаны»). Кабель RCA входит в комплект поставки.
Питание — разъем для подключения блока питания.
Спецификация
Оперативная память: 256 Мбайт
Операционная система: linux 2.6.23
Внешние интерфейсы:
Оптический аудио-выход S/PDIF, HDMI 1.3а (на задней панели), USB 2.0 (1 на передней панели и 1 на задней панели), композитный + стереофонический A/V выход (разъём типа mini jack на задней панели), порт Ethernet 100Мбит/с (на задней панели), разъём для подключения блока питания 5В (на задней панели), LED-индикатор (на передней панели)
Источники медиа-контента:
USB-устройства (внешний жесткий диск, USB флэш-накопитель, USB-кард-ридер и т.д.), PC и NAS в локальной сети (SMB, NFS, UPnP, HTTP), других Интернет и местные сети телевещания (HTTP, UDP / RTP уникаст/мультикаст), услуги потокового видео полностью поддерживаются
DRM опция: Verimatrix, Secure Media
Видео режимы: 1080i, 1080p, 720p, 576p, 480р, PAL, NTSC
Видео кодеки: MPEG1/2 MP@HL, H.264 HP@level 4.1, MPEG4 part 2 (ASP),WMV-9 (опционально), VC1 video, XviD; поддержка высокобитрейтного видео (вплоть до 40 Мбит/с и выше)
Видео форматы: MKV,MPEG-TS,MPEG-PS, M2TS, VOB, AVI, MOV, MP4, ASF, QT, WMV (опционально)
Аудио кодеки: MPEG-1 layer I/II, MPEG-2 layer II, MPEG-2 layer III (mp3), MPEG-2 AAC (опционально), MPEG-4 AAC LC 2-ch/5.1ch (опционально), MPEG-4 AAC+SBR 2-h/5.1ch(опционально), Dolby Digital
Аудио форматы: MP3, MPA, M4A, WMA (опционально), Ogg, WAV,AC3,AAC
Форматы изображений: JPEG, PNG, BMP, GIF,RAW
Субтитры: DVB,SRT (поддержка скоро), встроенные текстовые
Файловые системы: FAT16/32, NTFS (чтение), NFS, Ext2, Ext3
Wi-Fi: Опциональный модуль USB (не входит в комплект поставки), перечень модулей которые проверены и работают можно посмотреть по ссылке
Stream media протоколы: RTSP, RTP, UDP, IGMP,HTTP
Программное обеспечение: Полностью совместим с MAG-100, MAG-200, MAG-250(P) (API JS, API C)
встроенный медиапортал со функциональностью IPTV
HTTP 1.1, HTML 4.01 XHTML 1.0/1.1
DOM 1, 2, 3, CSS 1, 2, 3
XML 1.0, XSLT 1.0, XPath 1.0
SOAP 1.1
JavaScript ECMA-262, revision 5
Media JavaScript API
C layer SDK
Вес приставки, г: 156 (с упаковкой: 620)
Комплектация: Приставка MAG-250 Micro, руководство пользователя, кабель mini jack на RCA (A/V); адаптер питания 5В 1.5A, пульт ДУ, элементы питания АА — 2шт, упаковка.
Порядок подключения приставки
Для подключения к телевизору MAG 250 используйте выход компонентного TV-сигнала (3 разъёма RCA типа «тюльпан») – (Рис.2 — 7) и HDMI-разъём – (Рис.2 – 5). К любому современному телевизору приставку можно подключить по компонентному выходу. Если на телевизоре есть HDMI-вход, то лучше подключать через него для более высокого качества изображения.
Подключите кабель сети Ethernet от сетевого коммутатора к входу Ethernet вашей приставки (Рис. 2 — 4)
Вставьте разъем источника питания в гнездо (Рис. 2 — 8) на корпусе приставки.
Включение и настройка соединения
Включите источник питания в розетку. Загорается синий индикатор на лицевой панели приставки.
Переключите ваш телевизор в режим HDMI или Composite в зависимости от того каким кабелем подключена приставка – HDMI или 3xRCA.
1. Во время загрузки приставки на экране телевизора появятся по очереди: Loading, Загрузка портала…, при появлении сообщения Загрузка портала… нажимаем и держим на пульте приставки кнопку SETUP, отпускаем ее при появлении сообщения Загрузка внутреннего портала…, попадаем во внутренний портал:
2. Еще раз нажимаем на пульте приставки Setup и выбираем пункт Расширенные настройки: (Advanced Settings):
3.Выбираем Язык: Русский, Временная зона: GMT +02.00 Jerusalem , после этого нажимаем ОK:
4. Заходим в меню Конфигурация сети:
5. Выбираем Проводное(Ethernet):
6. Выбираем Авто (DHCP) и после нажимаем кнопку EXIT на пульте приставки:
8. Заполняем поля в соответствии с рисунком ниже и нажимаем ОК. Для ввода символов используем экранную клавиатуру, которую можно отобразить нажатием кнопки КВ на пульте приставки:
9. Выбираем меню Перезагрузка и дожидаемся перезагрузки приставки:
Настройка приставки MAG-250 для подключения через Wi-Fi
1. Во время загрузки приставки на экране телевизора появятся по очереди: Loading, Загрузка портала…, при появлении сообщения Загрузка портала… нажимаем и держим на пульте приставки кнопку SETUP, отпускаем ее при появлении сообщения Загрузка внутреннего портала…, попадаем во внутренний портал:
2. Заходим в меню Конфигурация сети:
3. Выбираем пункт Беспроводное (Wi- Fi):
4. Выбираем пункт Авто (DHCP):
5. Нажимаем кнопку Сканировать:
6. В списке найденных сетей, выбираете Вашу беспроводную сеть и нажимаете на пульте приставки ОК:
7. В поле Пароль вводим ключ для Вашей беспроводной сети и нажимаем кнопку ОК. Для ввода символов используем экранную клавиатуру, которую можно отобразить нажатием кнопки КВ на пульте приставки:
8. Выбираем меню Перезагрузка:
На этом настройка Wi-Fi сети окончена
Установка програмного обеспечения
1. Для установки програмного обеспечения, сконфигурированного для просмотра сервиса Teleprom.TV, необxодимо скачать плагины для Infomir / MAG 250 / AURA HD, загрузить арxив и распаковать его на внешний носитель (USB Stick или флешка, отформатированный FAT32).
2. На флешке должна появиться папка «mag250», а в ней 2 файла прошивки:
imageupdate
Bootstrap
3. Вставьте флешку в задний USB разъем приставки и включите ее, одновременно удерживая кнопку «MENU» на пульте до появления синего меню начального загрузчика.
4. Выберите «Def.Settings» и нажмите стрелку «вправо», подтвердите.
Далее выберите «Save & Exit».
5. Приставка перезагрузится, снова удерживайте кнопку «MENU» на пульте до появления синего меню начального загрузчика.
Выберите «UPGRADE TOOLS» и нажите стрелку «вправо» , выберите «USB Bootstrap» и нажмите стрелку «вправо» и «ОК», приставка обновится и перезагрузится.
После первой загрузки, в портале появится окно автообновления — необxодимо обновится (F4).