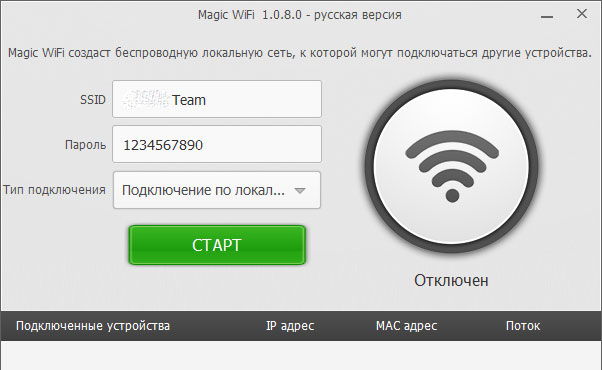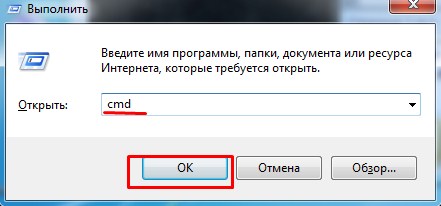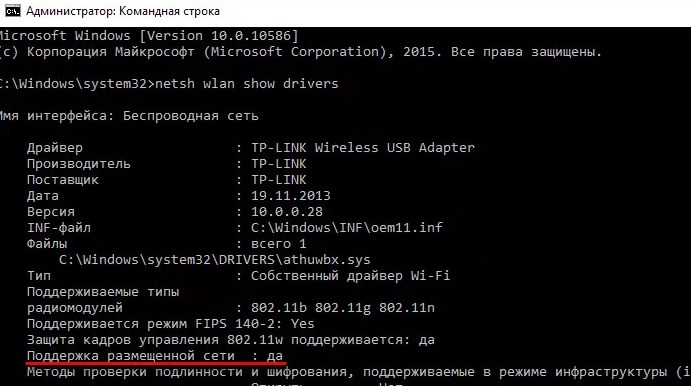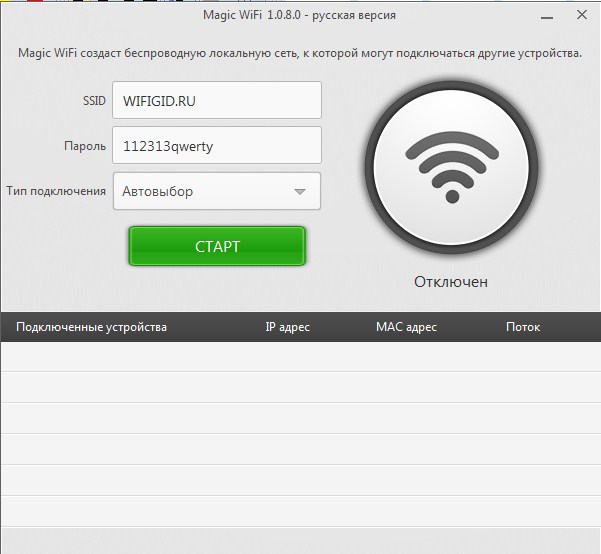- Установка и настройка Magic Wi-Fi
- Возможности
- Установка
- Настройка и работа
- Заключение
- Magic WiFi
- Зачем нужна программа Magic WiFi?
- Как настроить Magic WiFi?
- Скачать русскую версию Magic Wi-Fi: программа для раздачи WiFi
- Проверка возможности устройства
- Инструкция и ссылка на скачивание
- magic home wifi инструкция на русском
- Возможности
- Установка
- Настройка и работа
- Заключение
- Очередь просмотра
- Очередь
- YouTube Premium
- Хотите сохраните это видео?
Установка и настройка Magic Wi-Fi
Вай-Фай может понадобиться в любой момент. Даже тогда, когда под рукой нет роутера, и вы находитесь вдали от общественных точек доступа. Что делать? Благо, что ноутбук можно легко использовать для того, чтобы раздать интернет нескольким устройствам. Ранее мы уже писали, как раздать Wi-Fi с ноутбука, и проводили обзор некоторых программ для раздачи. Сегодня же предлагаем обзор ещё одной замечательной утилиты Magic Wi-Fi, с помощью которой можно легко превратить ноутбук в беспроводной маршрутизатор. Многие считают её лучшей из всех. Рассмотрим её возможности, процесс установки, и как её настроить.
В некоторых случаях ноутбук может выполнять функции роутера
Возможности
Утилита Magic Wi-Fi имеет большое количество преимуществ:
- функционирует на ноутбуках и компьютерах, работающих на разных версиях Windows, начиная с XP и заканчивая новейшей 10;
- имеет русский интерфейс, является полностью бесплатной;
- раздача как проводного, так и беспроводного интернета;
- не требуется установка;
- безопасная работа;
- небольшой размер установочного файла;
- лёгкий и понятный интерфейс, в котором невозможно запутаться.
Установка
Установить приложение абсолютно легко. Скачайте его по ссылке на нашем сайте. Так как оно не нуждается в установке, сохраните его в удобную для вас папку на компьютере. Чтоб включить, дважды кликните мышкой по файлу.
Настройка и работа
Magic Wi-Fi практически не нуждается в настройке. После запуска вы можете переименовать название сети в строке SSID. Введите любое название, какое вам по душе. В строке «Пароль» введите новый код, желательно, чтобы он был не короче 8 символов. Это очень важно для того, чтобы можно было безопасно работать в сети, и чтобы никто посторонний не смог к вам подключиться.
В меню «Тип подключения» можно выбрать, какое интернет-соединение раздавать другим устройствам. На ваш выбор предоставлены беспроводная сеть, подключение по локальной сети, Ethernet. По умолчанию установлен автовыбор, программа раздаст активное на данный момент соединение.
Нажмите зелёную кнопку «Старт», через несколько секунд точка доступа активируется, о чём свидетельствует большая зелёная иконка в окне меню. Подключитесь к беспроводной сети, созданной приложением. В нижней части меню отобразится информация о подключённых устройствах. Чтобы окончить работу, нажмите «Закрыть точку доступа».
Заключение
Теперь вы можете легко раздать интернет со своего ноутбука на разные устройства с помощью прекрасной утилиты Magic Wi-Fi. Программа очень лёгкая как по весу, так и в работе.
Нравится ли вам пользоваться этим приложением? Приглашаем вас оставлять комментарии с отзывами о статье.
Magic WiFi
Яндекс.Браузер — быстрый браузер с защитой от мошенников и вредоносных сайтов.
- Windows 10
- Windows 8.1
- Windows 8
- Windows 7
- Windows Vista
- Windows XP
Тип лицензии:
Freeware (бесплатное)


Magic WiFi — бесплатная утилита, предназначенная для создания Wi-Fi точки доступа на ноутбуках и настольных компьютерах, оснащенных беспроводной сетевой картой (Wi-Fi-адаптером).
Основная функция программы Magic WiFi — перенастройка Wi-Fi-адаптера таким образом, что к нему смогут подключаться любые другие беспроводные устройства (другие компьютеры, смартфоны, планшеты и т.д.). Создаваемая приложением точка доступа имеет все основные свойства беспроводной сети, вещаемой Wi-Fi-маршрутизатором. Пользователь может самостоятельно указывать SSID (сетевой идентификатор Wi-Fi) и устанавливать пароль для подключения к созданной сети.
Зачем нужна программа Magic WiFi?
Magic WiFi можно использовать в различных ситуациях, основные из которых:
- Обеспечение доступом в интернет мобильных устройств без наличия у пользователя физического Wi-Fi-маршрутизатора (в качестве беспроводного роутера будет выступать ноутбук).
- Ретрансляция Wi-Fi-сети с целью увеличения радиуса действия (ноутбук или компьютер с Wi-Fi-адаптером будет выступать в качестве приемо-передатчика).
- Передача файлов с мобильного устройства на компьютер посредством беспроводного соединения (может потребоваться использование специальных приложений передачи файлов по технологии Wi-Fi-direct, например — ShareIT).
- Создание беспроводной локальной сети между двумя и более компьютерами, оснащенными Wi-Fi-адаптерами.
При использовании ПК как точки доступа Wi-Fi следует иметь в виду следующее:
- В качестве основного соединения с интернетом может выступать подключение по локальной сети, Wi-Fi либо 3G-модем (или аналогичная технология). Т.е. при помощи Magic WiFi доступ в интернет с мобильных устройств можно обеспечить при наличии на компьютере любого типа соединения с внешней сетью.
- Скорость передачи данных обычно низкая — она зависит характеристик Wi-Fi-адаптера и количества подключенных к одному ноутбуку беспроводных устройств.
Как настроить Magic WiFi?
Программа Magic WiFi очень проста в использовании. Сразу после запуска приложения пользователю предлагается ввести имя (SSID) создаваемой беспроводной сети и пароль к ней (значение в поле «Тип подключения» менять не обязательно). При нажатии на кнопку «СТАРТ» запустится вещание Wi-Fi-сети, ее сразу же можно будет обнаружить на беспроводном устройстве или другом компьютере/ноутбуке/нэтбуке.
Приложение Magic WiFi выполнено на русском языке. Программа не требует установки (на данной странице представлена portable-версия, работающая без предварительной инсталляции на ПК). Поддерживаются все версии ОС Windows, начиная с Win XP (32 и 64 бит).
Скачать русскую версию Magic Wi-Fi: программа для раздачи WiFi
Это программа предназначена для того, чтобы раздавать Wi-Fi с интернетом, с ноутбука или компьютера. Например, у вас провод интернета идёт на прямую к ноутбуку и роутера нет. Тогда, чтобы раздать интернет на другие устройства: телефоны, планшеты или даже телевизор нужно построить точку доступа.
Я, конечно, больше склоняюсь именно к настройке этой службы через командную строку. Но для некоторых данный способ может показаться сложным, поэтому можно спокойно использовать Magic WiFi для Windows.
Проверка возможности устройства
Перед установкой проверьте чтобы у вас на ноутбуке или компьютере был Wi-Fi модуль, который и будет выступать в качестве раздающего устройства. Также отмечу, что не все подобные модули умеют превращаться в точку доступа, поэтому проверим это через консольку.
Теперь должна вылезти информация по вашему вайфай модулю. Если в строке поддержки размещенной сети вы видите строчку «Да» – то это означает, что вы можете спокойно раздавать с ПК или ноута Wi-Fi. Если вы видите значение «Нет» – то раздавать вы не можете, так как модуль для этого не предназначен.
Тогда можно попробовать обновить драйвера с официального сайта производителя модуля или материнской платы (если передатчик встроенный). Если вы видите надпись «Беспроводной интерфейс в системе отсутствует» – то его просто нет. В таком случае можно купить его отдельно в любом компьютерном магазине – выглядит он как флэшка. Но возможно он отключен в системе.
Инструкция и ссылка на скачивание
- Скачиваем русскую версию по этой ссылке .
- Для «Мэджик вай-фай» не требуется установка, поэтому вы после скачивания можете сразу её запустить.
- Интерфейс очень простой. В поле «SSID» вписываем имя вашей вайфай сети, то которое будет отображаться при поиске. Далее ниже вводим пароль для подключения. В типе подключения указываем «Автовыбор». Нажимаем «Старт».
- После этого можете спокойно по этим данным подключаться к устройству, которое будет выступать как маршрутизатор.
Если интернета не будет по WiFi, то проверьте интернет-соединение на компе или ноуте, с которого вы раздаете локальную сеть. Для раздачи «инета» с Android или из-под iOS я уже писал инструкции в этой статье.

magic home wifi инструкция на русском
Вай-Фай может понадобиться в любой момент. Даже тогда, когда под рукой нет роутера, и вы находитесь вдали от общественных точек доступа. Что делать? Благо, что ноутбук можно легко использовать для того, чтобы раздать интернет нескольким устройствам. Ранее мы уже писали, как раздать Wi-Fi с ноутбука, и проводили обзор некоторых программ для раздачи. Сегодня же предлагаем обзор ещё одной замечательной утилиты Magic Wi-Fi, с помощью которой можно легко превратить ноутбук в беспроводной маршрутизатор. Многие считают её лучшей из всех. Рассмотрим её возможности, процесс установки, и как её настроить.
В некоторых случаях ноутбук может выполнять функции роутера
Возможности
Утилита Magic Wi-Fi имеет большое количество преимуществ:
- функционирует на ноутбуках и компьютерах, работающих на разных версиях Windows, начиная с XP и заканчивая новейшей 10;
- имеет русский интерфейс, является полностью бесплатной;
- раздача как проводного, так и беспроводного интернета;
- не требуется установка;
- безопасная работа;
- небольшой размер установочного файла;
- лёгкий и понятный интерфейс, в котором невозможно запутаться.
Установка
Установить приложение абсолютно легко. Скачайте его по ссылке на нашем сайте. Так как оно не нуждается в установке, сохраните его в удобную для вас папку на компьютере. Чтоб включить, дважды кликните мышкой по файлу.
Настройка и работа
Magic Wi-Fi практически не нуждается в настройке. После запуска вы можете переименовать название сети в строке SSID. Введите любое название, какое вам по душе. В строке «Пароль» введите новый код, желательно, чтобы он был не короче 8 символов. Это очень важно для того, чтобы можно было безопасно работать в сети, и чтобы никто посторонний не смог к вам подключиться.
В меню «Тип подключения» можно выбрать, какое интернет-соединение раздавать другим устройствам. На ваш выбор предоставлены беспроводная сеть, подключение по локальной сети, Ethernet. По умолчанию установлен автовыбор, программа раздаст активное на данный момент соединение.
Нажмите зелёную кнопку «Старт», через несколько секунд точка доступа активируется, о чём свидетельствует большая зелёная иконка в окне меню. Подключитесь к беспроводной сети, созданной приложением. В нижней части меню отобразится информация о подключённых устройствах. Чтобы окончить работу, нажмите «Закрыть точку доступа».

Заключение
Теперь вы можете легко раздать интернет со своего ноутбука на разные устройства с помощью прекрасной утилиты Magic Wi-Fi. Программа очень лёгкая как по весу, так и в работе.
Нравится ли вам пользоваться этим приложением? Приглашаем вас оставлять комментарии с отзывами о статье.