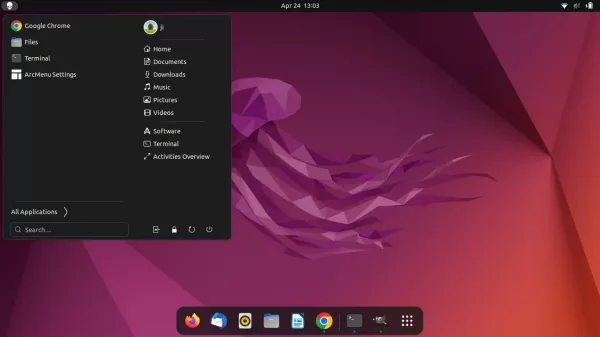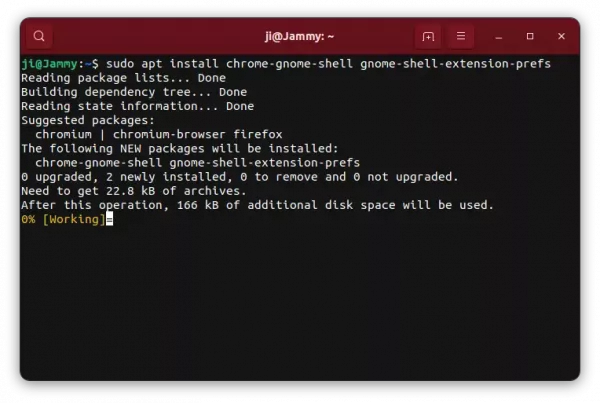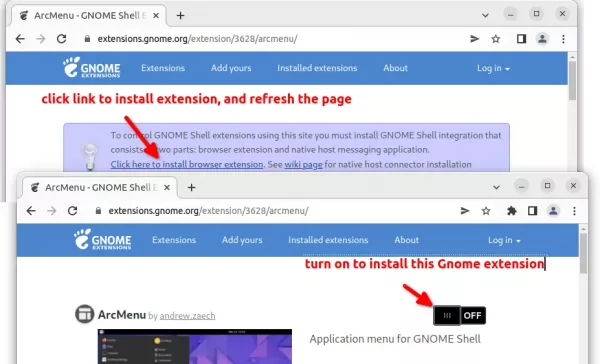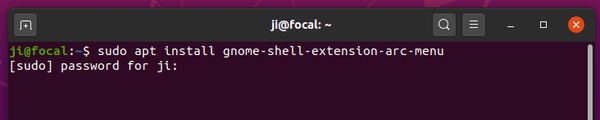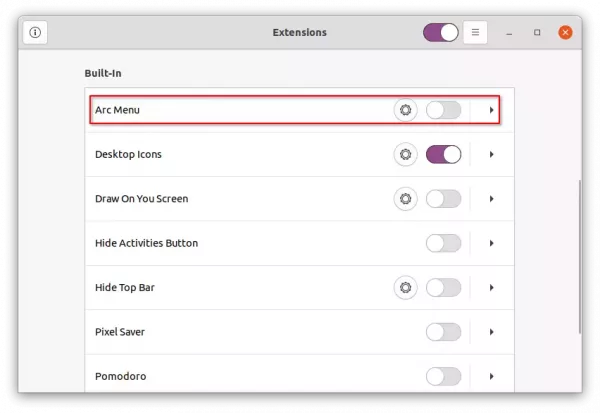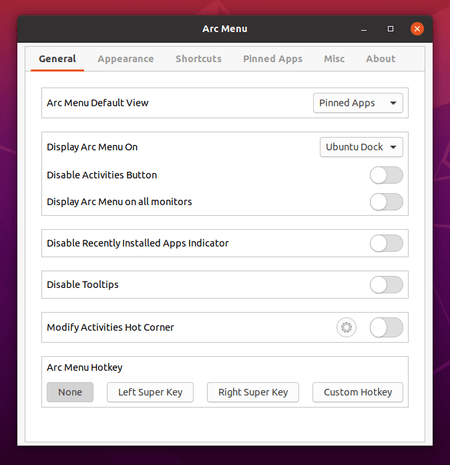- How to Get Classic Start Menu in Ubuntu 20.04 (Ubuntu 22.04 Updated)
- Install Classic Menu in Ubuntu 22.04
- Install the Classic Menu in Ubuntu 20.04:
- 1. To install Arc-menu Gnome Shell extension:
- 2. Enable / Disable Arc-menu:
- 3. Change Menu icon, appearance, etc.
- Ji m
- 13 responses to How to Get Classic Start Menu in Ubuntu 20.04 (Ubuntu 22.04 Updated)
- Кнопка Пуск в Linux — что может быть важнее?
- Accessing main menu
- 2 Answers 2
- The Menu System
- Main Menu
- The Menu Structure
How to Get Classic Start Menu in Ubuntu 20.04 (Ubuntu 22.04 Updated)
Looking for a classic start menu in Ubuntu 20.04 or Ubuntu 22.04 Gnome Shell? Arc-menu is a traditional modern application menu for GNOME.
Arc-menu is a gnome shell extension replaces the top-left corner ‘Activities’ button and provides application menu that includes:
- quick access to current user settings and user folders.
- quick access to Software Center, System settings, Gnome Tweaks, terminal.
- search functionality
- Log out, lock, and power off buttons.
Install Classic Menu in Ubuntu 22.04
1.) Firstly, press Ctrl+Alt+T on keyboard to open terminal. When it opens, run command to install required library with ability to install Gnome Extension via web browser:
sudo apt install chrome-gnome-shell gnome-shell-extension-prefs
2.) Next, go to the extension web page in your browser via the link button below.
NOTE: The pre-installed Firefox is Snap that so far does not support installing Gnome Extensions. Use another browser, or install Firefox as Deb back.
Install the browser extension (if prompted) via the link in that page, and refresh the web-page. Finally turn on the slider icon to install Arc Menu.
If successfully installed, the menu should appear immediately on the upper-left corner. To configure the its icon and menu layout, just right-click on the button and choose an option to open settings.
Or, search for and open “Gnome Extensions” app from overview screen to manage and/or remove installed extensions.
App to Manage your extensions
Install the Classic Menu in Ubuntu 20.04:
1. To install Arc-menu Gnome Shell extension:
Simply open terminal by pressing Ctrl+Alt+T on keyboard. When it opens, run command:
sudo apt install gnome-shell-extension-arc-menu
Type user password when it prompts, no asterisk feedback, and hit Enter.
2. Enable / Disable Arc-menu:
Once installed the Gnome Shell extension, you can turn on / off the application menu easily via Gnome Extensions app.
If you don’t already have the tool, install it via command:
sudo apt install gnome-shell-extension-prefs
Then, search for and open ‘Gnome Extensions’ app in Activities overview screen. And turn on the toggle icon to enable the menu:
Don’t see ‘Arc Menu’ in settings? Restart Gnome by log out and back in (or press Alt+F2, type y and hit Enter).
3. Change Menu icon, appearance, etc.
Right click on the menu icon and select ‘Arc Menu Settings’. Then you change menu location, hotkey, menu icon, and more in popup settings dialog.
Ji m
I’m a freelance blogger who started using Ubuntu in 2007 and wishes to share my experiences and some useful tips with Ubuntu beginners and lovers. Please comment to remind me outdated tutorial! And, notify me if you find any typo/grammar/language mistakes. English is not my native language. Contact me via [email protected] Buy me a coffee: https://ko-fi.com/ubuntuhandbook1
13 responses to How to Get Classic Start Menu in Ubuntu 20.04 (Ubuntu 22.04 Updated)
I got the classic start menus by using Ubuntu Mate. I use the Advanced Mate menu, which gives you the Application tab, the Places tab and the System tabs. You can also use the Brisk menu, the Mate main menu or a custom Mate menu. If you haven’t looked at Ubuntu Mate, like Ubuntu, but not Gnome3 I highly recommend you look at it. Ubuntu Mate also has a very friendly and helpful Forum. While being an official flavor of Ubuntu, it lacks some of Ubuntu’s less liked features, as it is community driven.
I did the same. In fact I reinstalled ubuntu under mate flavor because ubuntu resulted too far from the aspect I want. Nothing works, I had to repair a lot of bugs and fails and, finally, formatted. Regarding to mate, the themes are really really too horrible. I am not devoted to design, I don’t know about even combination of colours. But all mate themes resulted to me somehow like that mickey mouse tearing out his eyes in blood.. I have three menus: one as the default of the panel, and brisk and advanced like additional menus on the main panel. I’m happy because I recovered the four-space desktop which didn’t work anymore since ubuntu leave the compiz cube unsupported (that cube was the best I’ve seen.. since then, upgrading and compatibilization make the OS to go back in funcionality, appeareance, speed, everything)
Кнопка Пуск в Linux — что может быть важнее?
Знаете, какая самая главная кнопка в любой операционной системе? Это кнопка Пуск, Меню, Приложения: везде она называется по разному, но суть всегда одна — одним кликом получить доступ у списку приложений и каталогов.
Когда эту кнопку убрали в Windows 8, то «войско взбунтовалось!» Поэтому её вернут скоро в Windows 8 на прежнее место. В ввиду всего этого очень важно начинающему пользователю, того же Linux, научиться редактировать меню, которой выводит эта заветная кнопка. Как редактировать меню Ubuntu Linux?
В состав дистрибутива Ubuntu входит очень удобная программа редактирования меню, облегчающая настройку меню в соответствии с вашими предпочтениями. Для ее применения щелкните правой кнопкой мыши любое меню на верхней панели Система (System), Переход (Places) или Приложения (Applications) (какое не важно) и выберите команду Изменить меню (Edit Menus). На экране появится окно редактора Главное меню (Main Menu).
На левой панели окна вы увидите два главных меню Приложения (Applications) и Система (System) в том виде, в каком они отображаются на вашем рабочем столе, с входящими в них командами. На правой панели отображаются все пункты меню, включая не отображаемые, со сброшенными флажками Показывать (Show), связанными с этими пунктами.
Элемент, который вы щелкнете кнопкой мыши на левой панели, тут же откроется на правой. В случае только что установленной системы Ubuntu такие подменю, как Debian, Образовательные (Education) и Наука (Science) еще не если вы установите их флажки Показывать (Show) на правой панели, они не станут доступными на вашем рабочем столе.
Однако у вас могут быть элементы в подменю Программирование (Programming), Системные утилиты (System Tools) или Прочие (Universal Access), но они скрыты, чтобы начинающие пользователи случайно не натолкнулись на программы в них и не испортили установленную ОС.
Тем не менее, вы можете проверить наличие в них элементов, щелкнув их на левой панели редактора; проделайте это с некоторыми из подменю, и вы увидите что правая панель изменится, став похожей на приведенную. Я не советую устанавливать флажки Показывать (Show) для любого из этих элементов, если вы не представляете, что делаете.
Accessing main menu
I removed my main menu from the Applications menu and want to access it. How can I do this through the command line? I’m using Ubuntu 10.10.
Few clarifications: Are you talking about the Applications menu? Do you want to add it back onto the Panel? (the bar on the top)
If you want to run the apps you find in the Applications menu from the command line, then this question is probably a duplicate of Is there a way to determine how to launch any program from the command line
2 Answers 2
There’s a keyboard shortcut for accessing the main menu, there’s no need to use the command line. Just press Alt + F1 .
Doesn’t work for example if you use certain other window managers that don’t start whatever gnome app runs the main menu.
as @goncalossilva said if you remove Main Menu from panel you can still view it by pressing ALT+F1 . Alternatively you can install gnome-main-menu package using:
sudo apt-get install gnome-main-menu and then run it from command line or Alt+F2 using following command:
/usr/lib/gnome-main-menu/application-browser If you however want to add Main Menu back to panel just right click on the panel and select Add to panel. then in the window that appears select Menu Bar or Main Menu (which ever you like) and click Add button and then click Close and you are done.
The Menu System
This article describes the Moksha menu system used by Bodhi Linux.
Main Menu
The Main Menu, and two of its sub-menus, are available at the click of the mouse – i.e. a click on any empty spot of the desktop:
- Left-click for the Main Menu (or press the ), or click the Start Gadget on the shelf
- Right-click for the Favorites Menu (or press + ) – this will only show if you have set it up with your favorite applications (detailed later)
- Middle-click (scroll-wheel click) for the Windows Menu (or press + ) – this lists all open and minimized windows, allowing you to switch between them
Tip: you can also use + to switch between windows
By moving the mouse over the Main Menu items you get to sub-menus, and mousing over these may lead to further sub-menus.
Tip: sub-menus may sometimes “disappear” off the right of the screen; if this happens simply move the mouse pointer to the right edge of the screen – the menus will shift to the left
To set up your Favorites Menu, click the Main menu > Settings > Settings Panel > Apps > Favorite Applications. The Favorite Applications dialog box opens (press + to maximize it vertically) – here you can add applications to your menu and, at the Order tab, put them in order.
If you wish to remove a Favorites item from the Main Menu (de-cluttering, perhaps?), go to Main Menu > Settings > Settings Panel > Menus > Menu Settings. You can also turn off the Generic item at the Menu Settings dialog box so that the generic descriptors of applications no longer appear in the menus.
Tip: to speed up “menu-ing” on a slower computer, go to the Miscellaneous tab of the Menu Settings dialog box and tick Disable Icons in Menus
The Menu Structure
The items that appear on the Main Menu as of Bodhi Linux 6.x are as follows:
- Applications: leads to the various GUI applications installed on your system, categorized as Accessories, Preferences, Graphics, Internet, and so on
- Places: displays, in menu form, the directories (folders), and sub-directories on your system, opening them in Thunar
- Note: Bodhi Linux 5.x shipped with PCManFM
- Tip: you can also launch Quick Launcher by pressing + or ++, thereby bypassing the menu system completely
- Tip: you can easily upload the photos to a public imgure.com to embed into the forums, etc – directions are at the bottom of this page