- Как использовать MacOS Wireless Diagnostics, чтобы получить наилучшие настройки Wi-Fi в вашем районе
- Сканируйте свою зону Wi-Fi
- Диапазон 5 ГГц. Не все так сложно!
- Диапазон 2,4 ГГц. Немного больше вовлечено.
- Настройте канал 2,4 ГГц на базовой станции аэропорта
- Wi-Fi никогда не будет «Лучшим».
- Использование приложения «Беспроводная диагностика» на компьютере Mac
- [OS X] Диагностика Wi-Fi — скрытая утилита в Mavericks
- «Информация»
- «Cканирование Wi-Fi-сетей»
- «Производительность»
Как использовать MacOS Wireless Diagnostics, чтобы получить наилучшие настройки Wi-Fi в вашем районе
Получаете ли вы максимально возможное соединение Wi-Fi со своими устройствами? Вы сталкиваетесь с частыми отключениями или медленной скоростью передачи? Вы можете испытывать перегрузку сети в вашей сети Wi-Fi из-за помех от множества точек доступа Wi-Fi в вашем районе. Вы можете убедиться, что получаете наилучшее возможное соединение Wi-Fi с помощью приложения Wireless Diagnostics в macOS. Вот как!
Сканируйте свою зону Wi-Fi
Вам нужно будет просканировать свою область на предмет всех сетей Wi-Fi, к которым может подключиться ваш Mac, запустив приложение беспроводной диагностики.
- Держи вариант на клавиатуре и щелкните Значок сети Wi-Fi в строке заголовка.
- Нажмите Открыть беспроводную диагностику. Откроется окно «Диагностика беспроводной сети». Игнорируй это сейчас.
- Нажмите на Окно в строке заголовка.
- Нажмите Сканировать из раскрывающегося меню. Вы увидите список всех Точки беспроводного доступа в вашем районе.
- Вы можете нажать Сканировать сейчас чтобы по-новому взглянуть на все точки доступа, если вашей нет в списке.
Под Резюме, вы увидите общее количество точек доступа. Затем каждая точка доступа делится на диапазон 2,4 ГГц и диапазон 5 ГГц. (2,4 ГГц лучше для проникновения через стены, но ему легче мешать, в то время как 5 ГГц имеет меньшее проникновение, но имеет более стабильное соединение, поскольку ему мешает меньшее количество устройств).
Также под Резюме вы увидите Лучшее 2,4 ГГц и Лучшее 5 ГГц каналы для вашего региона. Эти числа представляют собой каналы, которые меньше всего используются или которым мешают в вашем районе.
Диапазон 5 ГГц. Не все так сложно!
Если у вас есть сеть Wi-Fi 5 ГГц, вы можете взять значение из Лучшее 5 ГГц по номинальной стоимости и установите один из предложенных каналов в вашем маршрутизаторе Wi-Fi и готово. Вот как это сделать на базовой станции аэропорта.
- Запустите свой Утилита аэропорта.
- Щелкните свой Базовая станция аэропорта.
- Нажмите Редактировать. Если будет предложено ввести пароль, введите пароль своей базовой станции.
- Щелкните значок Беспроводной таб.
- Нажмите Параметры беспроводной связи.
- Щелкните значок выпадающий список следующий на Канал 5 ГГц и выберите канал, как предложено инструментом сканирования.
- Нажмите Сохранять.
- Нажмите Обновлять.
Подождите, пока ваша базовая станция в аэропорту перезагрузится, и все готово!
Диапазон 2,4 ГГц. Немного больше вовлечено.
Диапазон Wi-Fi 2,4 ГГц немного сложнее. Хотя сканирование может сказать вам, какие каналы используются меньше всего в вашем районе, маленький грязный секрет заключается в том, что только 3 канала имеют лучшую связь из-за того, что называется «перекрытием каналов». Перекрытие каналов выходит за рамки этой статьи, но для простоты: каналы, которые не страдают от перекрытия каналов, — это каналы 1, 6 и 11. Это лучшие каналы, из которых можно выбирать при настройке каналов в маршрутизаторе. Вы заметите, что большинство точек доступа будет настроено на один из этих трех каналов, но вы все равно можете выбрать лучший канал для выбора, посмотрев, какой канал используется меньше всего в вашем районе.
- В твоей Инструмент сканирования беспроводной диагностики, вы заметите заголовок под названием RSSI. Для простоты RSSI — это мощность сигнала точки доступа. Чем ниже, тем лучше. Щелкните вкладку RSSI, чтобы список RSSI был в возрастающем порядке. Ваша личная точка доступа должна быть в списке ближайшей к верхнему, так как она ближайшая к вашему Mac. Если это не так, перезапустите инструмент сканирования, физически расположенный рядом с точкой доступа.
- Посмотрите на первую точку доступа 2,4 ГГц, указанную ниже вашей в списке RSSI. Эта точка доступа — ближайший к вам маршрутизатор, который может создавать помехи. Обратите внимание на это номер канала. Вы не хотите, чтобы номер вашего канала был таким же, как этот. Например, если номер канала — 6, вы хотите, чтобы номер вашего канала был 1 или 11.
- Если поблизости много точек доступа, лучше всего угадать номер канала, который наименее используемый и наименее прилегающий вам и установите свой собственный номер канала для наименее используемого и наименее соседнего канала.
Настройте канал 2,4 ГГц на базовой станции аэропорта
- Запустите свой Утилита аэропорта.
- Щелкните свой Базовая станция аэропорта.
- Нажмите Редактировать. Если будет предложено ввести пароль, введите пароль своей базовой станции.
- Щелкните значок Беспроводной таб.
- Нажмите Параметры беспроводной связи.
- Щелкните значок выпадающий список следующий на Канал 2,4 ГГц и выберите канал, который вы определили с помощью Scan Tool.
- Нажмите Сохранять.
- Нажмите Обновлять.
Подождите, пока ваша базовая станция в аэропорту перезагрузится, и все готово!
Wi-Fi никогда не будет «Лучшим».
Wi-Fi изначально создан для того, чтобы ему «мешали». Несмотря на то, что вы можете попытаться ограничить количество помех в вашем районе, наибольший вклад в проблемы с подключением к Wi-Fi вносит количество устройств, подключенных к одной точке доступа. Чем больше устройств подключено к вашему роутеру, тем больше помех. Абсолютно «лучшее» подключение к Интернету — это проводное соединение. Есть какие-нибудь советы или комментарии? Напишите их ниже!
Использование приложения «Беспроводная диагностика» на компьютере Mac
Если Вы можете подключиться к маршрутизатору Wi‑Fi, но у Вас возникают проблемы при загрузке веб-страниц, отправке и получении почты, потоковом воспроизведении музыки или видео, запустите Беспроводную диагностику для анализа сетевого подключения к интернету. После завершения анализа появится список найденных проблем и возможных решений, а также рекомендации по настройке сети Wi‑Fi.
Примечание. Беспроводная диагностика не изменяет настройки сети.
- Закройте все открытые приложения на компьютере Mac.
- Попробуйте подключиться к сети Wi‑Fi, с которой возникают проблемы (если подключение отсутствует).
- Удерживая нажатой клавишу «Option», нажмите значок статуса Wi-Fi
в строке меню, затем выберите «Открыть Беспроводную диагностику».
- Для анализа сетевого подключения следуйте инструкциям на экране.
- После завершения анализа нажимайте кнопки информации
в панели «Обзор», чтобы узнать подробнее о каждом элементе списка.
Беспроводная диагностика также генерирует сжатый файл со сведениями, которые могут быть полезны администратору сети, поставщику услуг или специалисту службы поддержки.
Этот файл сохраняется в папке /var/tmp. Имя файла начинается с WirelessDiagnostics и оканчивается на .tar.gz.
Чтобы найти этот файл, нажмите значок Finder в панели Dock, выберите «Переход» > «Переход к папке», введите « /var/tmp », затем нажмите клавишу Return, чтобы открыть папку с файлом диагностики.
[OS X] Диагностика Wi-Fi — скрытая утилита в Mavericks
Изложенная ниже информация предназначается владельцам новых MacBook Air и Pro — тем, кто совершенно вероломным образом лишён выбора способа подключения к интернет. Также будет полезно прочитать всем интересующимся состоянием подключённого к Сети через Wi-Fi компьютера Mac.
На самом деле выбор есть: отсутствие разъёма LAN с лихвой компенсируется возможностью приобрести пару адаптеров на выбор. Это может быть уже устаревший «переходничок» Apple USB Ethernet или полноценный гигабитный адаптер Thunderbolt — Gigabit Ethernet, они есть в свободной продаже, каждый стоит меньше полутора тысяч рублей. Но всё же провода — это прошлый век: неудобно лежать на диване и всё в таком духе. Иногда просто нет выбора и использовать такие способы подключения приходится, но я ни разу в реальной ситуации не сталкивался с таким.
Вернёмся к предмету нашего разговора — утилите диагностики Wi-Fi в Mavericks. Немногие знают о том, что она существует, и с удовольствием пользуются приложениями от сторонних разработчиков — к примеру, iStumbler, Wi-Fi Explorer и подобными. Я не сторонник использования приложений, тем или иным образом копирующих возможности предустановленных программ, просто не вижу в этом смысла, поэтому стараюсь обходиться тем, что есть «в комплекте». Любителям сторонних программ могу посоветовать посмотреть в сторону программы iNet, есть десктопная и мобильная версии, невероятное количество полезных функций и удобств, но об этом в другой раз.
Так вот. Утилита диагностики Wi-Fi в Mavericks переехала, по обычному адресу /System/Library/CoreServices её не найти. Новый адрес выглядит так: /System/Library/CoreServices/Applications . Можно открыть Finder, нажать комбинацию клавиш Command+Shift+G, скопировать новый путь и вставить в окно перехода. Нажав Enter, вы попадёте прямиком в то место, где находится Утилита диагностики Wi-Fi, что делать дальше — думаю, знаете.
Есть и второй, более простой способ добраться до объекта нашего разговора. Требуется всего лишь кликнуть с зажатой клавишей Alt на значке Wi-Fi в меню-баре, выбрать пункт «Wireless Diagnostics», потом вызвать окно Утилиты диагностики Wi-Fi клавиатурным заклинанием Command+2. Кстати, базовые параметры текущего подключения Wi-Fi, такие как: номер канала, его частота, протокол безопасности, скорость подключения и другие видно в выпадающем окне при нажатии на значок Wi-Fi c клавишей Alt.
Ради чего всё затевалось. Возможностей встроенной Утилиты диагностики Wi-Fi вполне достаточно для того, чтобы получить исчерпывающую информацию о сети, типу и параметрах подключения, всё это предоставляется в окне с пятью вкладками: «Информация», «Захват фреймов», «Регистрация», «Cканирование Wi-Fi-сетей» и «Производительность». Более всего полезны и интересны для нас три из них.
«Информация»
Быстрый доступ к полезной информации о состоянии беспроводной сети Wi-Fi и проводной сети для текущих соединений в окне информации:
«Cканирование Wi-Fi-сетей»
Сканирование беспроводных сетей Wi-Fi проверяет сеть и сообщает о найденных маршрутизаторах Wi-Fi. Оно включает информацию об имени сети, типе паролей, протоколе, мощности сигнала, помехах, а также канале, полосе пропускания и стране, для которой был произведен данный маршрутизатор. Практическая польза такого решения неоценима: на основании данных можно выбрать наименее загруженный канал для своего роутера, в современных многоэтажках это особенно актуально. Если есть свободное «окно» в списке каналов, то стоит выбирать не соседний номер канала, а хотя бы через один. Например, заняты 6-й и 10-й, вам стоит выбирать 8-й. Только не забудьте нажать на кнопочку «Искать»!
«Производительность»
Окно производительности содержит информацию о существующем соединении, а также два графика сигналов, отображающиеся в реальном времени.
- График SNR сравнивает уровень помех и мощность передачи сигнала, где график сигнала (дБм) делит их на две части. Большие значения предпочтительны. По мере удаления от маршрутизатора Wi-Fi значения становятся меньше и прием ухудшается, пока полностью не исчезнет. Это также может произойти, если сигнал между компьютером Mac и маршрутизатором блокируется какими-то материалами, например стенами, покрытыми кафельной плиткой, сталью и т. п.
- Сигнал (дБм). Мощность сигнала (RSSI) выше, если значение сигнала на входе меньше, поэтому -30 лучше, чем -55. Помехи оцениваются наоборот. Меньшее количество помех лучше для сигнала, поэтому -80 лучше, чем -90. Чем больше помех (синяя линия), тем хуже качество сигнала. Чем больше разница между RSSI и помехами, тем лучше.
В общем-то такого набора данных вполне достаточно, чтобы произвести технически точную диагностику и настройку вашего соединения Wi-Fi, оценить преимущества и недостатки текущего расположения и настроек роутера. Встроенная в Mavericks Утилита диагностики Wi-Fi — мощный и самодостаточный инструмент, в то же время понятный и незаменимый помощник в настройке подключения вашего Mac по беспроводному протоколу передачи данных.

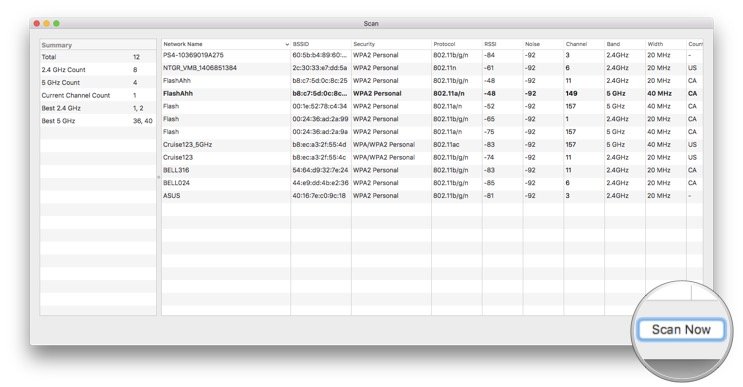
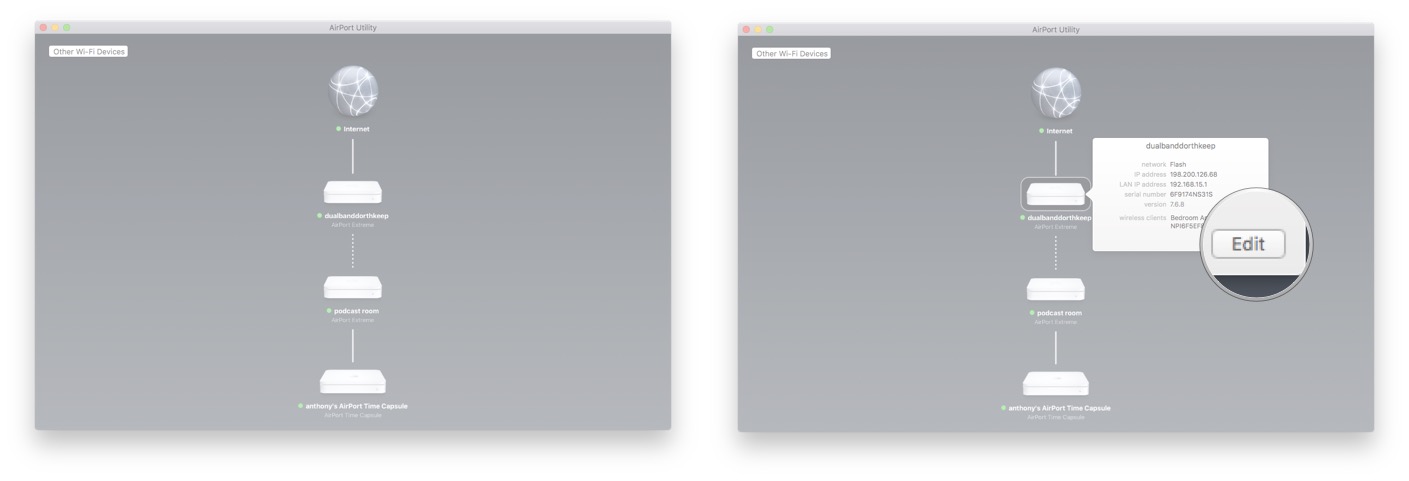
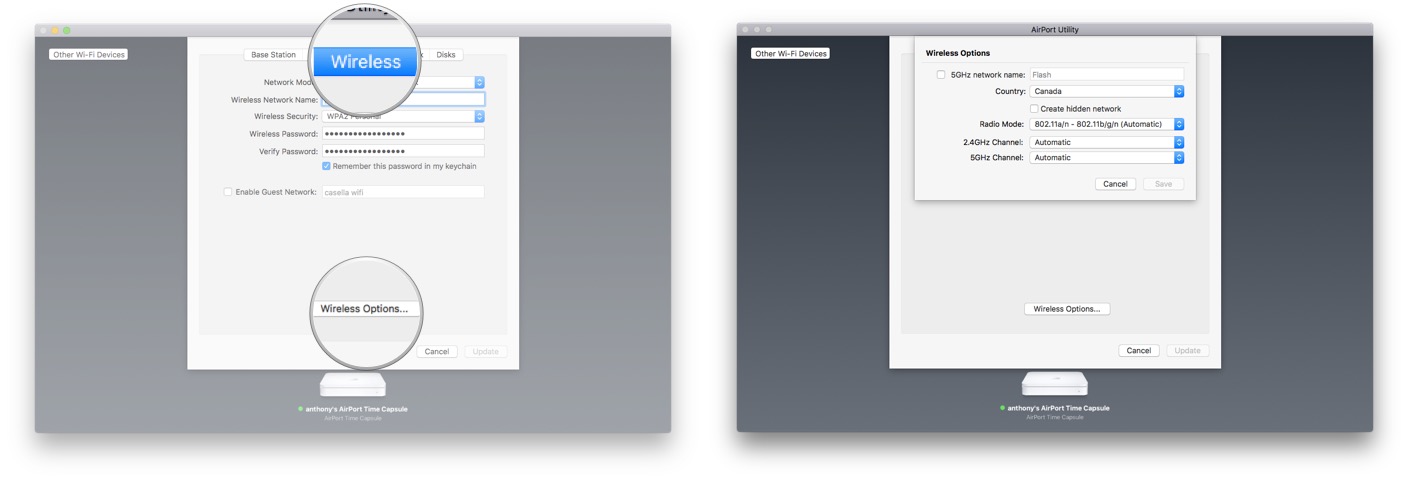
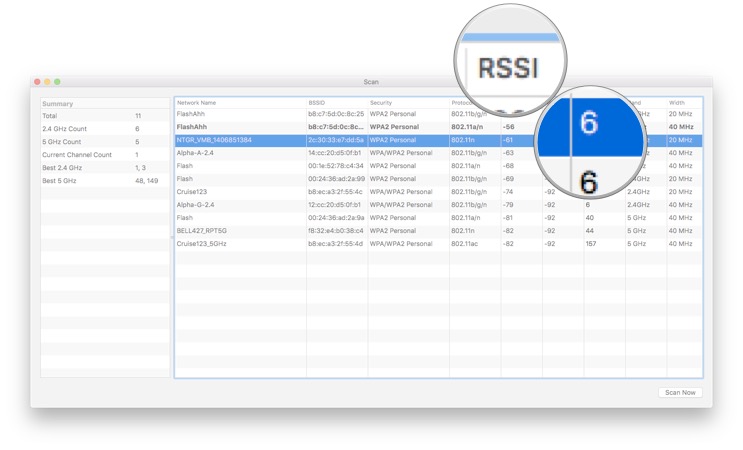

 в строке меню, затем выберите «Открыть Беспроводную диагностику».
в строке меню, затем выберите «Открыть Беспроводную диагностику». в панели «Обзор», чтобы узнать подробнее о каждом элементе списка.
в панели «Обзор», чтобы узнать подробнее о каждом элементе списка.






