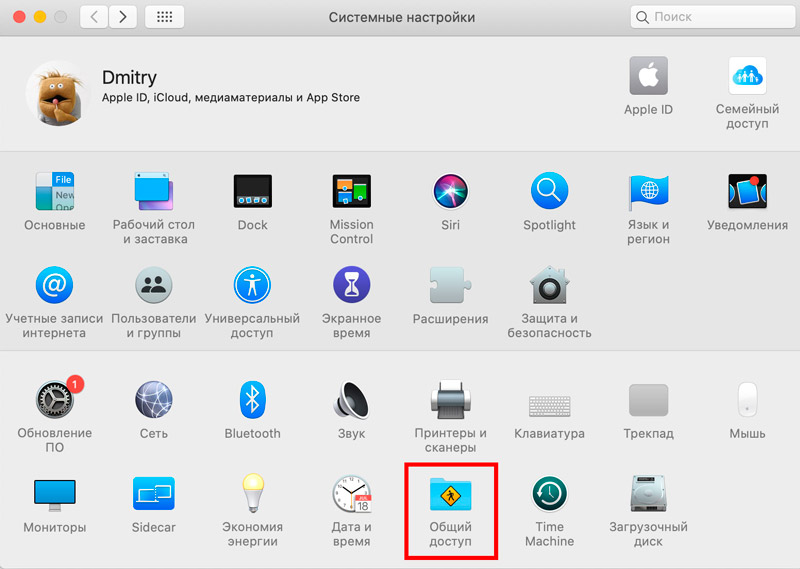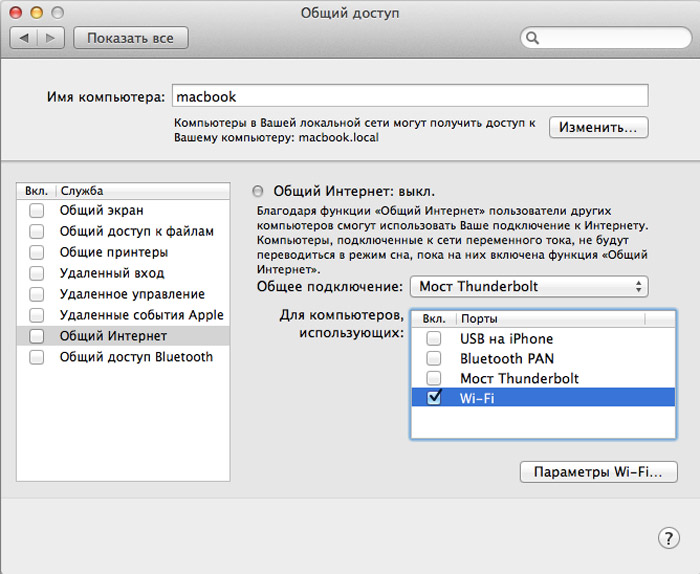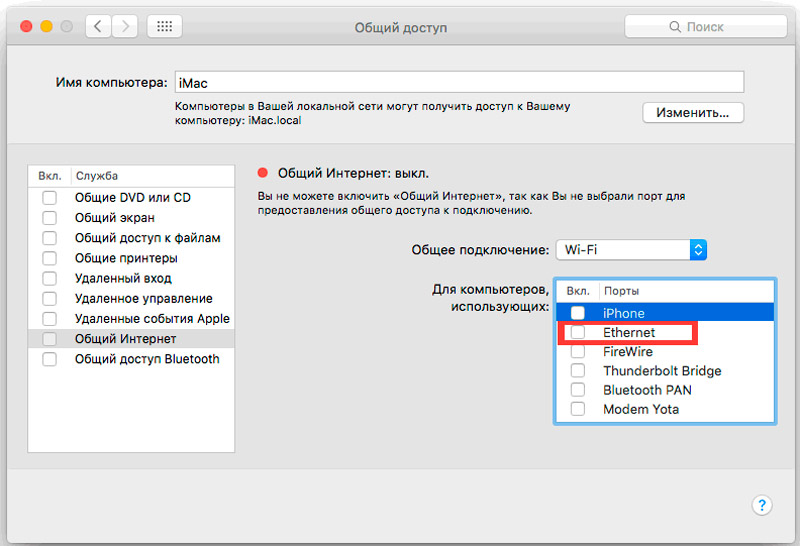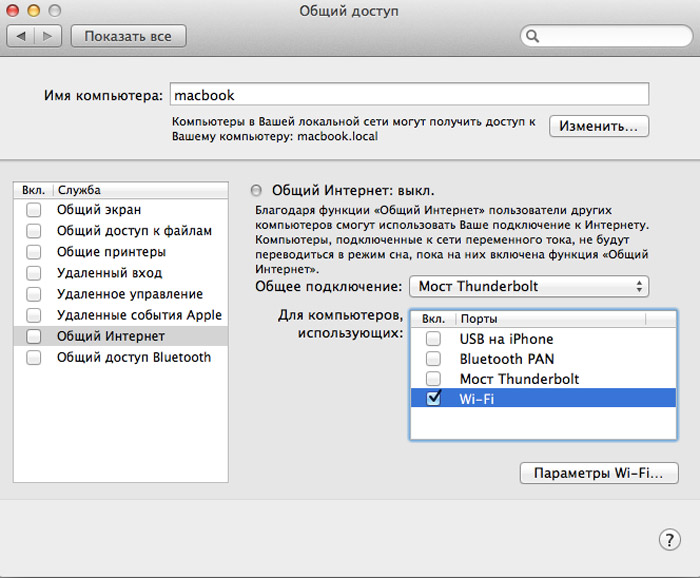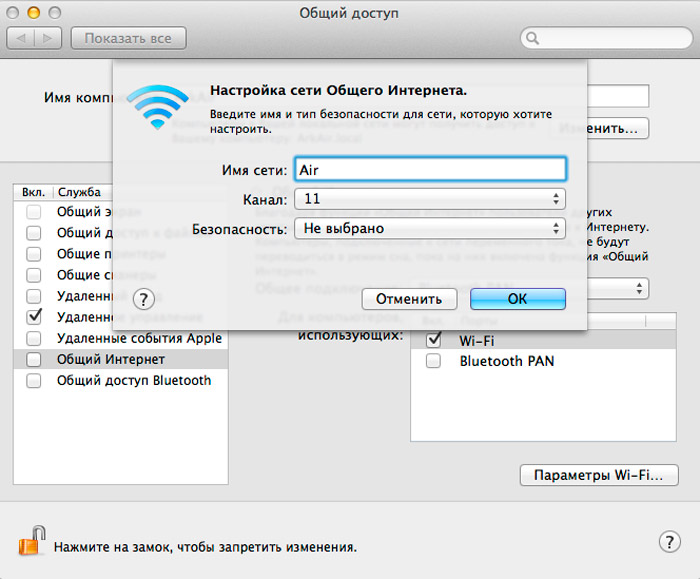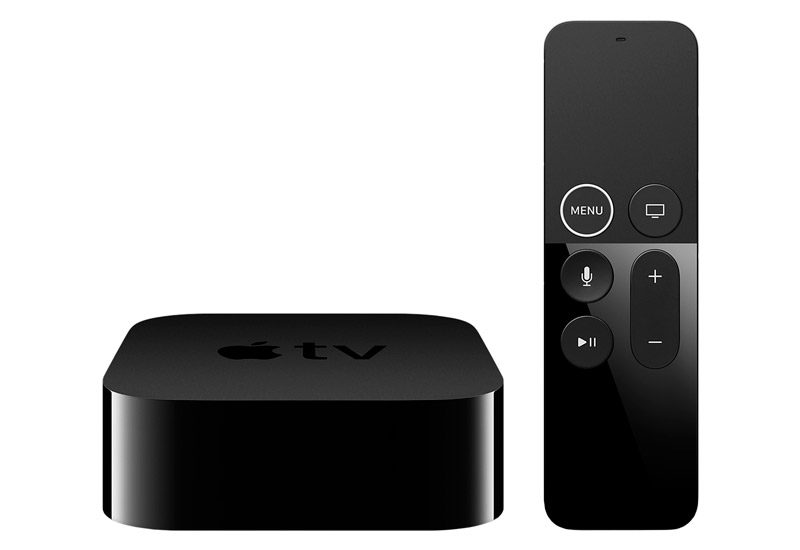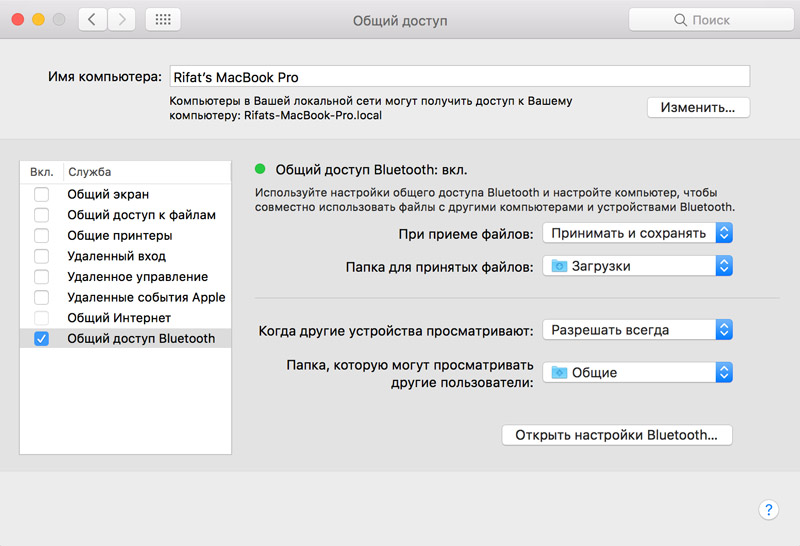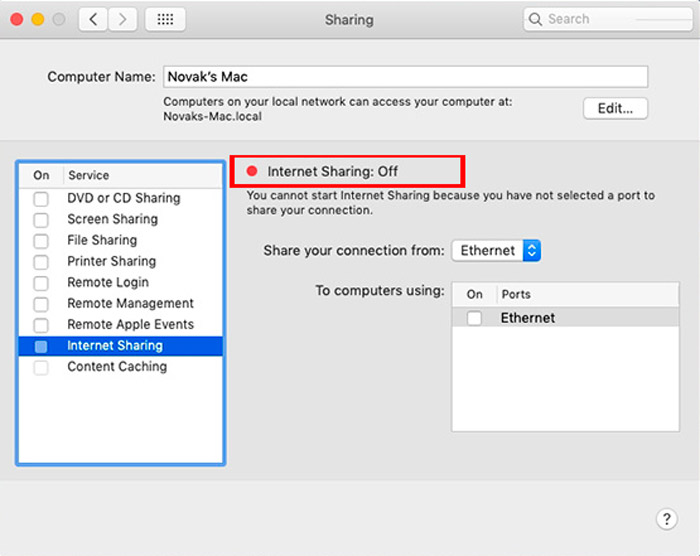- А Вы знаете как сделать Wi-Fi роутер из Mac.
- Как раздать интернет с Мака на другие устройства
- Как раздать интернет с Макбука
- Как раздать интернет через Bluetooth
- Организация раздачи интернета на другие устройства с iMac и MacBook
- Зачем нужно раздавать интернет с компьютера Mac
- Что делать если Mac подключен к сети по кабелю
- Что делать если Mac подключен к беспроводной сети
- Отключение раздачи
А Вы знаете как сделать Wi-Fi роутер из Mac.
Огромное количество пользователей Макбук с установленной Mac OS, даже и не догадываются на что способен их девайс. Например, вышеуказанное устройство способно стать точкой доступа или роутером для раздачи Wi-Fi другим аппаратам. Ранее мы писали о создании точки доступа на машинах с Windows на борту, прочитать можно здесь .
Вам не потребуется для этого скачивать сторонние программы из сети, достаточно лишь зайти в настройки Мака и выбрать некоторые пункты.
Польза этой функции достаточно велика, ведь если с обычным роутером произойдет неприятность и он выйдет из строя, вы не останетесь без средств связи обеспечив свои ноутбуки беспроводным интернетом.
Теперь по порядку расскажем, как же активировать раздачу Wi-Fi на Макбук.
Во-первых, что вам точно понадобится, так это iMac, Mac mini или MacBook с операционной системой OS X и Wi-Fi приемником.
Во-вторых, девайс должен иметь доступ к интернету через USB-устройства, либо Ethernet.
Когда оба требования выполнены, приступаем к активации «режима модема»:
- Нажимаем в верхнем левом углу иконку «яблока» и в открывшемся меню выбираем раздел «Системные настройки» . Далее открываем пункт «Общий доступ» .
- По левой стороне окна настроек имеется строка «Общий Интернет» , ее необходимо выделить, но галочку пока не ставить. В разделе «Общее подключение» выбираем то интернет соединение, к которому у вашего компьютера имеется подключение. Выделяем галочкой ваше Wi-Fi соединение, оно находится немного ниже в пункте «Для компьютеров, использующих:».
При необходимости изменить данные или поставить пароль к Wi-Fi сети, заходим в «Параметры Wi-Fi» и делаем все, что требуется.
Теперь самое время поставить галочку для строки «Общий Интернет» и нажать «подтвердить». - Если вы выполнили все действия правильно, в верхней панели управления появится новая иконка подтверждающая, что девайс стал точкой доступа.
Как раздать интернет с Мака на другие устройства
В свое время на съемную квартиру я переезжал со своим старым роутером, который перед этим отслужил верой и правдой пять лет. Но, судя по всему, во время переезда что-то пошло не так, и роутер пал смертью храбрых. В итоге на новом месте я получил только Ethernet кабель и практически полное отсутствие мобильного интернета. Бежать покупать роутер в тот момент было достаточно большой проблемой, поэтому пришлось импровизировать практически на лету. В качестве точки доступа был задействован мой iMac. В итоге все три месяца арендованной квартире я прожил именно с такой связкой.
Раньше практически во всех Маках были Ethernet разъемы.
❗️ПОДПИШИСЬ НА НАШ ЯНДЕКС.ДЗЕН. ТАМ КАЖДЫЙ ДЕНЬ ВЫХОДЯТ ЭКСКЛЮЗИВНЫЕ СТАТЬИ, КОТОРЫЕ НЕ ВЫХОДЯТ БОЛЬШЕ НИГДЕ
Больше всего удивило в этой ситуации то, что далеко не все пользователи умеют превращать свой компьютер в полноценный роутер. Если с Айфоном это сделать достаточно просто, то в отношении компьютера необходимо немного повозиться с настройками. В любом случае это достаточно просто даже для самого неискушенного пользователя. Давайте разберемся, как можно превратить ваш Мак в роутер.
Как раздать интернет с Макбука
Добавить Ethernet на новые Макбуки можно с помощью переходников.
Раздавать интернет с современных Маков не так просто, как может показаться на первый взгляд. Старые ноутбуки и компьютеры были оснащены Ethernet разъемом. Поэтому сетевой кабель можно было подключить к ним напрямую, настроить подключение и создать точку доступа. В актуальной линейке только Mac Mini оснащен подобным разъемом. Поэтому его проще всего задействовать в качестве модема. Если же вы хотите раздавать интернет с вашего iMac или MacBook, то вам потребуется переходник с USB-C на Ethernet. Его можно приобрести на АлиЭкспресс за символические 220 рублей.
Если у вас все готово и компьютер подключен к сети с помощью кабеля, то для настройки точки доступа сделайте следующее:
Настройки для точки доступа на Маке немного сложнее, чем на Айфоне.
- Откройте “Системные настройки”.
- Перейдите в раздел “Общий доступ”.
- Выберите пункт “Общий интернет”.
- В выпадающем списке “Общее подключение” выберите ваше проводное интернет-соединение.
- В окошке “Для компьютеров, использующих:” поставьте отметку на Wi-Fi.
- Нажмите на “Параметры Wi-Fi” и в появившемся окне настройте “Имя сети”, уровень безопасности “WPA2 Personal”, задайте пароль и нажмите “ОК”.
- Активируйте переключатель “Общий интернет”.
После этого на любом из других ваших устройств найдите вновь созданную точку доступа и подключитесь к ней. Самое интересное, что за три месяца наблюдений за таким далеко не бюджетным модемом не выявилось вообще никаких проблем с соединением. Скорость была если не такой же, то очень близкой к обычному роутеру. Именно поэтому на тот момент я не стал приобретать на время абы какой роутер, а дождался переезда в свое жилье и здесь спокойно установил то, что хотел.
❗️ПОДПИШИСЬ НА ТЕЛЕГРАМ-КАНАЛ СУНДУК АЛИБАБЫ, ЧТОБЫ ПОКУПАТЬ ТОЛЬКО ЛУЧШИЕ ТОВАРЫ С АЛИЭКСПРЕСС
На недолгое время это отличный вариант, который сможет обеспечить интернетом всю вашу семью. Единственный минус у такого режима использования компьютера в том, что он постоянно должен находиться в активном состоянии. Если для Аймака с этим нет никаких проблем, то Макбук мы обычно носим с собой для какой-то работы в дороге. Здесь же устройство придется на какое-то время поселить дома.
Такой способ получения беспроводного интернета отлично подойдет для поездок в некоторые европейские отели. По какой-то причине еще не все из них перешли на беспроводной Wi-Fi интернет и до сих пор предлагают в номерах именно Ethernet кабели. Таких мест осталось очень мало, но они до сих пор есть.
Как раздать интернет через Bluetooth
Помимо Ethernet, с помощью переходника можно добавить и другие разъемы.
Но чаще всего может быть востребован другой вариант соединения. Когда компьютер подключен к Wi-Fi, а Айфон или Айпад по какой-то причине не может установить соединение. В Маках стоит более мощный Wi-Fi модуль, поэтому вероятность, что он сможет стабильно удерживать соединение, значительно выше. Поэтому можно настроить точку доступа на компьютере и подключить к нему ваш смартфон или планшет.
Имейте в виду, что все Маки могут поддерживать только одно Wi-Fi соединение. То есть, если компьютер или ноутбук подключен к беспроводной сети, то раздавать интернет таким способом он не сможет. И наоборот, если происходит раздача, как по инструкции выше, то подключиться к Wi-Fi устройство не сможет. В такой ситуации нам на выручку может прийти Bluetooth:
Хорошо, что можно раздавать даже беспроводной интернет на другие устройства.
- Откройте “Системные настройки”.
- Зайдите в раздел “Общий доступ”.
- Выберите пункт “Общий интернет”.
- В выпадающем списке “Общее подключение” выберите Wi-Fi.
- В окошке “Для компьютеров, использующих:” поставьте отметку “Bluetooth PAN”.
- Активируйте переключатель “Общий интернет”.
❗️ПОДПИШИСЬ НА НАШ ТЕЛЕГРАМ-ЧАТ И ЗАДАВАЙ ВОПРОСЫ НАШИМ АВТОРАМ, НА КОТОРЫЕ ОНИ ОБЯЗАТЕЛЬНО ОТВЕТЯТ
После этих действий установите соединение по Bluetooth между смартфоном или планшетом и Маком для выхода в интернет. Зачастую такой вариант подключения значительно удобнее, чем пытаться поймать Wi-Fi на Айфоне или Айпаде. По большей части это относится к общедоступным сетям, которые зачастую оказываются перегруженными. Поэтому иногда проще подключить к Wi-Fi более мощный компьютер и предоставить доступ любому из ваших мобильных устройств.
Организация раздачи интернета на другие устройства с iMac и MacBook
Любой компьютер, в том числе на операционной системе MacOS, можно использовать в качестве роутера для раздачи интернета на другие устройства. Причём как по беспроводной сети (с задействованием модуля Wi-Fi), так и по кабельному подключению (например, если ПК соединён с локальной сетью). И данный функционал в MacOS интегрирован по умолчанию. То есть никаких сторонних программ для его использования устанавливать не потребуется.
Зачем нужно раздавать интернет с компьютера Mac
Вариантов для использования такой функции — масса. Самый распространённый: iMac (или MacBook) к интернету подключен по кабелю RJ-45 (витая пара). Роутер в квартире/доме не установлен. Но есть необходимость предоставить интернет смартфонам/планшетам. Казалось бы, без Wi-Fi-роутера это сделать не получится. На деле вместо него можно использовать сам Mac! Но нужно учесть, что раздача интернета при этом доступной будет только в том случае, если компьютер включен и загружена операционная система.
Кабель для подключения к интернету RJ-45
А может ли Mac одновременно обеспечить доступом в интернет хотя бы 5 сторонних устройств? Однозначно да. Количество подключаемых гаджетов не ограничено. Упор будет только в пропускную способность создаваемой сети. А это уже во многом зависит от поколения, используемого Mac или MacBook.
Что делать если Mac подключен к сети по кабелю
В этом случае раздавать интернет можно и по Wi-Fi (при наличии соответствующего модуля), и в локальной сети, в том числе одновременно — установленная OS предусматривает такую возможность.
Итак, для создания беспроводной точки доступа (Wi-Fi-сети с функцией раздачи интернета) потребуется:
- Зайти в «Системные настройки», перейти в раздел «Общий доступ».
- Выбрать пункт «Общий интернет». Отмечать его галочкой — не нужно!
- В правой части окна в разделе «Общее подключение» выбрать порт, по которому Mac выходит в интернет. В данном случае — Ethernet. Если установлен USB-модем, то, соответственно, необходимо указать его.
- В разделе «Для компьютера» выбрать вариант «раздачи». В нашем случае — Wi-Fi (отметить галкой).
- Кликнуть на кнопку «Параметры Wi-Fi». Здесь нужно указать название создаваемой беспроводной сети (например, MacWi-Fi), выбрать тип шифрования (рекомендуется WPA2) и ввести пароль для подключения (минимум 8 символов, только латинские буквы, цифры, некоторые спецсимволы). Если в Mac установлен двухдиапазонный модуль (с поддержкой сетей 5 ГГц), то в настройках будет возможность выбрать и частоту (большинство смартфонов работают только с 2,4 ГГц — его и рекомендуется выбрать).
Перезагружать компьютер или ноутбук не нужно. Буквально через 5 секунд все остальные устройства «увидят» новую сеть Wi-Fi и смогут к ней подключиться. Только перед тем, как раздать интернет с iMac или MacBook необходимо учесть, что детальной статистики трафика по каждому подключенному устройству получить штатным ПО не получится. Но и необходимость в этом возникает крайне редко.
Что делать если Mac подключен к беспроводной сети
В том случае, если к интернету Mac подключен по Wi-Fi, то раздать трафик он сможет только на остальные устройства в локальной сети (подключенные по кабелю), либо через Bluetooth. Специфика Wi-Fi-модулей такова, что они не могут одновременно работать и на приём, и на раздачу (на самом деле можно, но только для передачи видеоизображения, например, через Chromecast или на приставку AppleTV — такое разделение трафика выполняется на аппаратном уровне).
Настройка MacBook или iMac в этом случае выполняется аналогичным образом, что и при подключении по кабелю. То есть через раздел «Общий интернет». Если трафик планируется раздавать по Bluetooth, то первоначально ещё необходимо провести сопряжение устройств, а затем в параметрах компьютера включить поддержку протокола DUN или PAN (именно в настройках для сопряженного Bluetooth-устройства). Именно они отвечают за туннелирование трафика. Все остальные параметры можно указать в разделе «Общий доступ Bluetooth» (там, к примеру, можно даже организовать локальный доступ к файлам, хранящихся на Mac).
И перед тем, как раздать интернет через Bluetooth с Mac стоит учесть, что максимальная скорость обмена данными в этом случае редко будет превышать 5 Мбит/с. Пинг тоже будет колебаться в диапазоне от 5 до 200 мс. То есть для веб-серфинга этого более чем достаточно, а вот для онлайн-игр, скачивания больших файлов или просмотра видео высокой четкости такое подключение однозначно не подойдёт.
Отключение раздачи
Раздача выключается всё в том же разделе «Общий интернет» (во вкладке «Общий доступ» системных настроек). Удалять созданные подключения не нужно (они ведь ещё могут пригодиться в будущем). Достаточно лишь включить пункт «Общий интернет выкл.»
Также можно просто отключить Wi-Fi: на MacBook, выпущенных до 2014 года, имеется для этого отдельный переключатель. Созданная ранее беспроводная сеть тут же исчезнет и появится при повторном включении модуля.
Функция раздачи интернета не доступна только на MacBook, выпущенных до линейки Air (то есть до 2009 года). И даже при наличии модуля Wi-Fi включить точку доступа всё равно не удастся — операционная система MacOS до версии X El Capitan подобный функционал не предусматривала.
Итого, iMac и MacBook действительно можно использовать в качестве Wi-Fi-роутера, да ещё и с довольно обширным функционалом. Если у вас имеется подобный опыт использования своих ПК или ноутбуков (в том числе на Windows) — обязательно поделитесь этим в комментариях. Расскажите, какое ПО для этого вы использовали, были ли какие-то недостатки в организации подобной раздачи интернета.