- Подключение принтера AirPrint к сети Wi-Fi
- Если принтер оснащен встроенным дисплеем
- Если принтер использует процедуру WPS (Защищенная настройка по сети Wi-Fi)
- Если принтер можно подключить к компьютеру Mac через USB
- Если принтер может создавать специальную сеть Wi-Fi
- Дополнительная информация
- Подключение принтера к MacBook
- Как подключить принтер к macOS
- Способ 1: Подключение локального принтера
- Способ 2: Сетевой принтер
- Решение некоторых проблем
- Заключение
- Добавление принтера в сеть Wi‑Fi в приложении «Утилита AirPort» на Mac
- Подключение принтера AirPrint, Wi-Fi, Ethernet или USB
- Подключение к сети принтера, совместимого с WPS
- Удаление из сети принтера, совместимого с WPS
Подключение принтера AirPrint к сети Wi-Fi
Принтер AirPrint можно подключить к сети Wi-Fi для беспроводной печати с компьютера Mac или устройств iPhone, iPad и iPod touch.
Это общая информация, которая применима к любому принтеру AirPrint. Для получения подробных инструкций см. документацию по принтеру или обращайтесь к производителю. Для работы всех принтеров Wi-Fi требуется правильно настроенная сеть Wi-Fi, а также имя (или SSID) и пароль этой сети.
Если принтер оснащен встроенным дисплеем
На принтерах с сенсорным экраном или другим встроенным дисплеем (панелью управления), как правило, требуется использовать этот дисплей для выбора или ввода имени и пароля сети Wi-Fi. Сведения см. в документации принтера.
Если принтер использует процедуру WPS (Защищенная настройка по сети Wi-Fi)
- Откройте Утилиту AirPort в подпапке «Утилиты» папки «Программы».
- Выберите свою базовую станцию в Утилите AirPort, затем введите пароль базовой станции, если последует запрос.
- В строке меню выберите «Базовая станция» > «Добавить принтер WPS».
- Выберите «Первая попытка» или PIN в качестве разрешенного типа подключения WPS. Затем нажмите «Продолжить».
- Если выбран вариант «Первая попытка», нажмите на принтере кнопку WPS. Когда MAC-адрес принтера появится в Утилите AirPort, нажмите кнопку «Готово».
- Если выбран вариант PIN, введите PIN-код принтера, который должен быть указан в документации принтера. Затем нажмите «Продолжить». Когда MAC-адрес принтера появится в Утилите AirPort, нажмите кнопку «Готово».
- Закройте Утилиту AirPort.
Если принтер можно подключить к компьютеру Mac через USB
Иногда для настройки печати по Wi-Fi можно использовать подключение USB:
- Подключите принтер к компьютеру Mac с помощью соответствующего кабеля USB.
- Установите программное обеспечение принтера для Mac и убедитесь, что оно включает ассистент настройки принтера.
- Используйте ассистент настройки принтера для его подключения к сети Wi-Fi. Сведения см. в документации принтера.
- Отключите кабель USB от принтера и Mac. Принтер должен оставаться подключенном к сети Wi-Fi.
Если принтер может создавать специальную сеть Wi-Fi
Для настройки печати Wi-Fi может потребоваться использовать собственную специальную сеть Wi-Fi принтера:
- Установите программное обеспечение принтера для Mac и убедитесь, что оно включает ассистент по настройке принтера.
- Убедитесь, что специальная сеть Wi-Fi принтера включена. Сведения см. в документации принтера.
- Откройте меню Wi-Fi на компьютере Mac, щелкнув значок Wi-Fi в строке меню, а затем выберите имя специальной сети Wi-Fi принтера. Пока компьютер Mac находится в сети принтера, Mac не может подключаться к Интернету или другим службам в обычной сети.
- Используйте ассистент настройки принтера для его подключения к сети Wi-Fi. Сведения см. в документации принтера. Для активации подключения принтера к сети иногда его требуется перезапустить.
- Вернитесь в меню Wi-Fi на компьютере Mac и переключитесь снова на сеть Wi-Fi.
Дополнительная информация
Когда принтер будет подключен к сети Wi-Fi, можно запускать печать:
Информация о продуктах, произведенных не компанией Apple, или о независимых веб-сайтах, неподконтрольных и не тестируемых компанией Apple, не носит рекомендательного или одобрительного характера. Компания Apple не несет никакой ответственности за выбор, функциональность и использование веб-сайтов или продукции сторонних производителей. Компания Apple также не несет ответственности за точность или достоверность данных, размещенных на веб-сайтах сторонних производителей. Обратитесь к поставщику за дополнительной информацией.
Подключение принтера к MacBook
Для многих пользователей ноутбуки от компании Apple в первую очередь рабочие инструменты. Порой появляется необходимость подключения к МакБуку принтера. Делается это не сложнее, чем в ОС Windows.
Как подключить принтер к macOS
Тип процедуры зависит от способа, которым требуется подключить принтер: прямое соединение по кабелю USB или же использование сетевого решения.
Способ 1: Подключение локального принтера
Подключение локального принтера следует проводить по такому алгоритму:
- Откройте «Системные настройки» любым удобным способом, например, посредством Dock.
- Выберите пункт «Принтеры и сканеры».



После инсталляции драйверов принтер будет доступен для использования.
Способ 2: Сетевой принтер
Сетевые принтеры подключаются не сложнее, чем локальные. Алгоритм во многом похож:
- Проделайте шаги 1-3 предыдущего способа.
- Выберите вкладку «IP». Введите сетевой адрес принтера (его собственный, если устройство подключено напрямую, или из параметров DHCP, если используется подключение посредством сервера). Поле «Протокол» можно не менять. Также напишите желаемое имя и размещение в соответствующих полях.
- В списке «Использование» выберите конкретную модель устройства и установите драйвера для неё (действия идентичны шагу 5 предыдущей инструкции). Если ваш экземпляр отсутствует в списке, выберите вариант «Общий принтер PostScript».
- Для подтверждения нажмите «Продолжить».
Принтер будет добавлен к вашему МакБуку и готов к эксплуатации.
Подключение к принтеру общего доступа Windows
Если сетевой принтер подключён к машине под управлением Виндовс, действия несколько отличаются.
- Повторите шаги 1-3 первого способа, и на этот раз переходите к закладке Windows. Система просканирует сеть, и отобразит существующие подключения к рабочим группам Виндовс – выделите нужное.
- Далее воспользуйтесь выпадающим меню «Использ.». Если ПО подключаемого устройства уже установлено на МакБук, используйте пункт «Выбрать ПО». Если драйвера требуется установить, воспользуйтесь вариантом «Другой» – вам будет предложено самостоятельно выбрать инсталлятор. Если драйвера отсутствуют на MacBook, и установочного файла нет, используйте пункт «Общий принтер PostScript» или «Общий принтер PCL» (только для принтеров HP). Нажмите на кнопку «Добавить».
Решение некоторых проблем
Простота процедуры не гарантирует отсутствие проблем. Рассмотрим самые частые из них, возникающие в процессе подключения принтеров к МакБуку.
Я подключил МФУ, он печатает, но не работает сканер
Многофункциональные устройства некоторых производителей в большинстве операционных систем распознаются как отдельные принтер и сканер. Решение проблемы простое – установите драйвера для сканирующей части МФУ с сайта вендора.
Принтер или МФУ подключены, но МакБук их не видит
Неприятная неполадка, к которой могут приводить множество факторов. Попробуйте следующие действия:
- Используйте другой переходник или хаб для соединения девайса и MacBook.
- Замените кабель, которым вы подключаете принтер.
- Проверьте, распознаётся ли принтер другими компьютерами.
Если принтер не распознаётся другими ПК, скорее всего, причина в нём. В остальных случаях источником проблемы являются некачественные кабель или переходники, а также неполадки с USB-портом МакБука.
Заключение
Подключить принтер к МакБуку так же легко, как и к любому другому лэптопу или ультрабуку.
Добавление принтера в сеть Wi‑Fi в приложении «Утилита AirPort» на Mac
К сети Wi-Fi можно подключить один или несколько принтеров, совместимых с AirPrint, Wi-Fi, Ethernet, USB или WPS.
- Принтер, совместимый с AirPrint, Wi-Fi, Ethernet или USB. После подключения принтера к базовой станции или устройству Time Capsule печать на нем можно будет выполнять со всех компьютеров, которые находятся в Вашей сети. Если принтер совместим с AirPrint, устройства iOS или iPadOS также смогут отправлять на него документы на печать.
- Принтер, совместимый с WPS. После добавления принтера, совместимого с WPS в беспроводную сеть, защищенную паролем WPA/WPA2 или WPA2, можно будет печатать без ввода пароля сети. (Узнать, поддерживает ли Ваш беспроводной принтер WPS, можно из прилагаемой к нему документации.)
Подключение принтера AirPrint, Wi-Fi, Ethernet или USB
- Выполните одно из следующих действий:
- Беспроводное подключение. Подключите принтер к беспроводной сети из его интерфейса. Инструкции о том, как это сделать, см. в руководстве по эксплуатации принтера.
- Подключение с помощью кабеля USB или Ethernet. Подключите один конец кабеля к принтеру, а другой — к разъему USB
или Ethernet
базовой станции.
- Выберите меню Apple
> «Системные настройки», затем нажмите «Принтеры и сканеры» в боковом меню. (Возможно, потребуется прокрутить вниз). Открыть настройки принтеров и сканеров
Примечание. Когда принтер подключен к базовой станции сообщения об ошибках или состоянии могут не отображаться. Например, такие сообщения, как «Недостаточно бумаги» или «Принтер занят», могут не отображаться.
Подключение к сети принтера, совместимого с WPS
- На компьютере Mac откройте Утилиту AirPort
, которая находится в папке «Программы/Утилиты». Открыть Утилиту AirPort
- В графическом представлении выберите базовую станцию, после чего нажмите «Правка». Возможно, необходимо будет ввести пароль для базовой станции.
- Выберите «Базовая станция» > «Добавить принтер WPS».
- Выберите способ добавления принтера к сети.
- Выберите «PIN» для ввода восьмизначного номера для принтера, запрашивающего доступ к сети.
- Выберите «Первая попытка», чтобы предоставить доступ к сети первому принтеру, который пытается подключиться к сети.
- Выберите меню Apple
> «Системные настройки», затем нажмите «Принтеры и сканеры» в боковом меню. (Возможно, потребуется прокрутить вниз). Открыть настройки принтеров и сканеров
После подключения принтера к сети Вы сможете выбирать его в разделе настроек «Принтеры и сканеры» в Системных настройках.
Удаление из сети принтера, совместимого с WPS
- На компьютере Mac откройте Утилиту AirPort
, которая находится в папке «Программы/Утилиты». Открыть Утилиту AirPort
- В графическом представлении выберите базовую станцию, которую требуется настроить, затем нажмите «Правка». Возможно, необходимо будет ввести пароль для базовой станции.
- Нажмите «Сеть», нажмите «Контроль времени доступа», выберите принтер, затем нажмите кнопку «Удалить»
.
- Чтобы сохранить изменения, нажмите «Сохранить», затем нажмите «Обновить».










 или Ethernet
или Ethernet 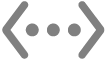 базовой станции.
базовой станции.

 .
.