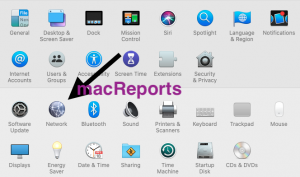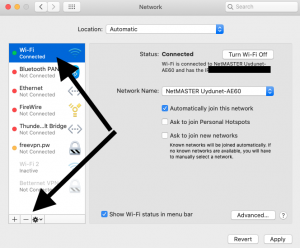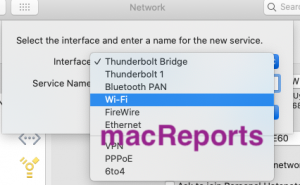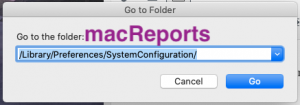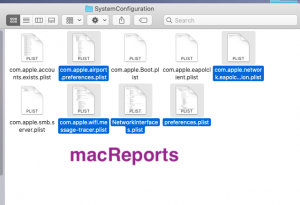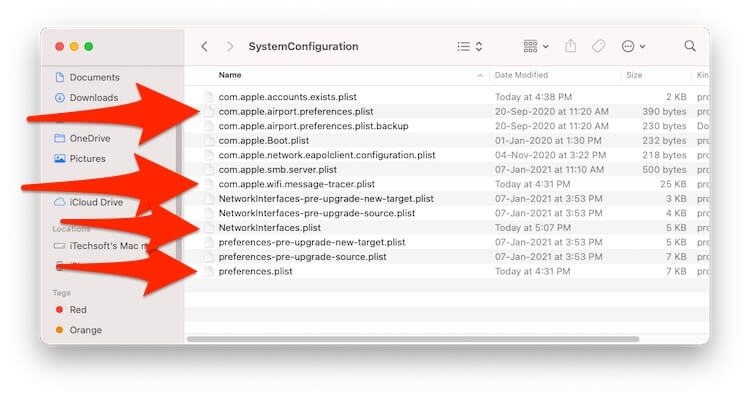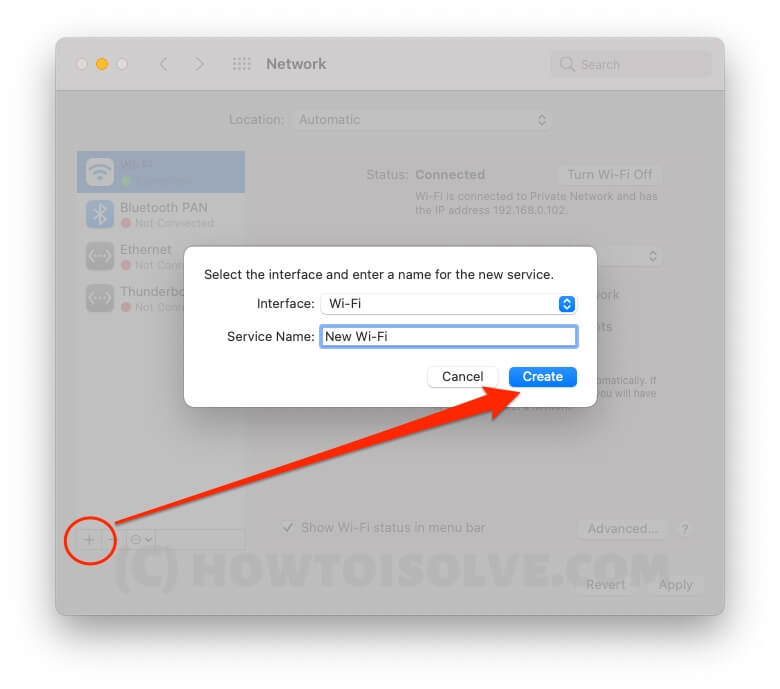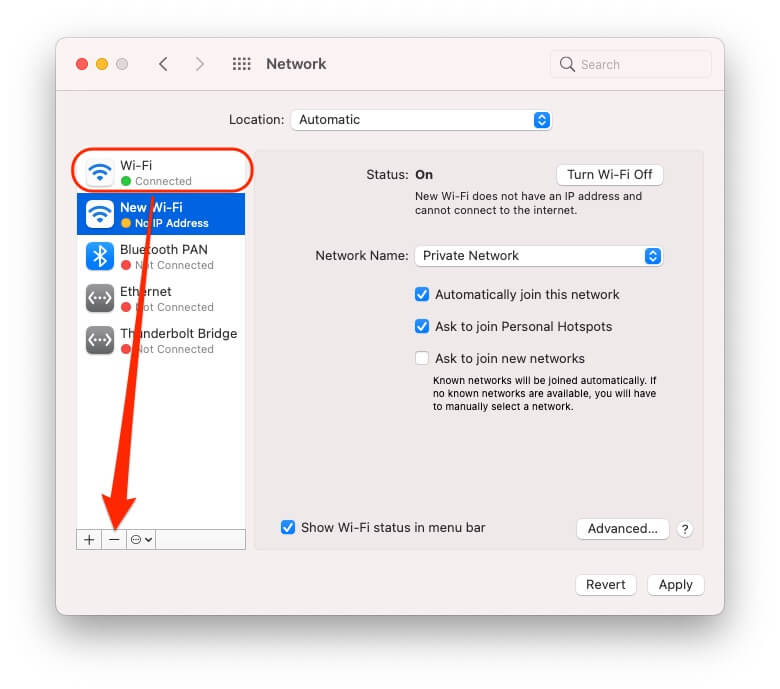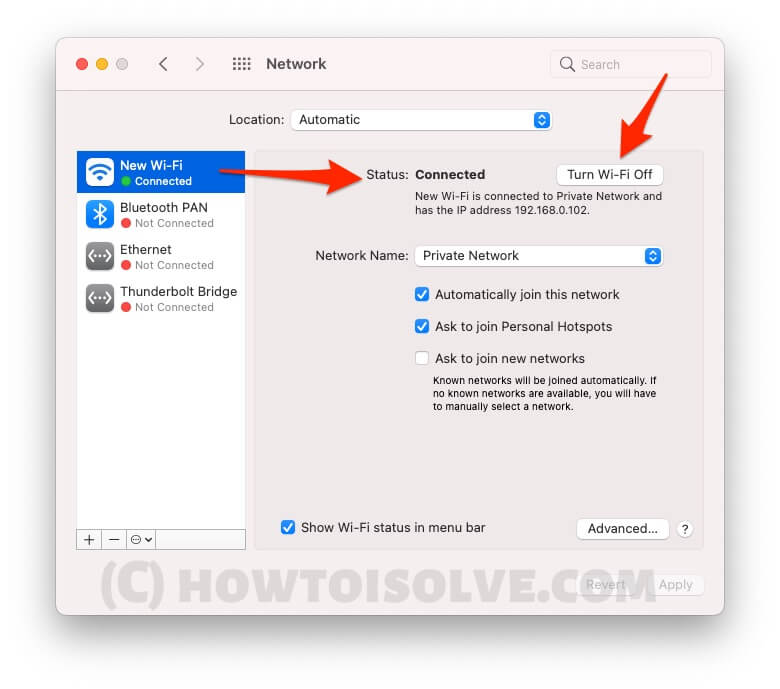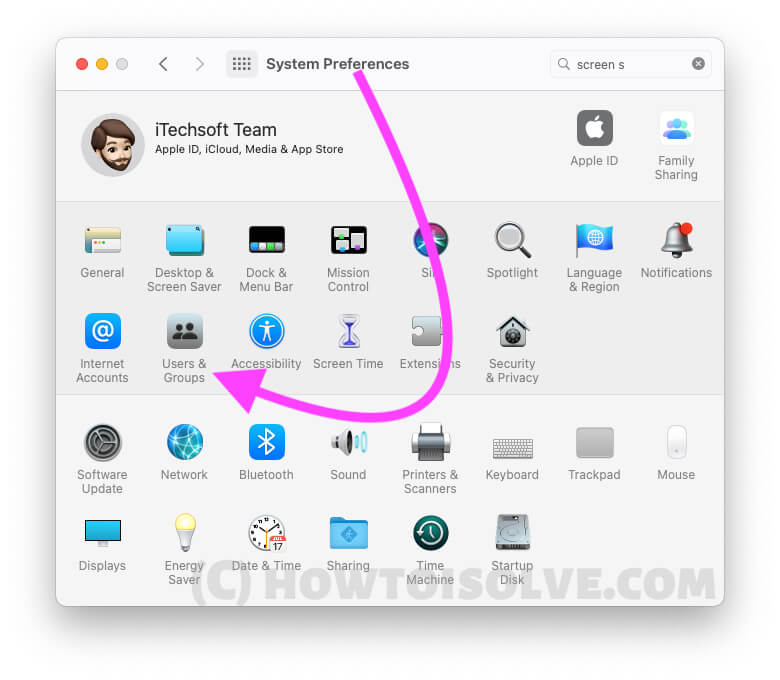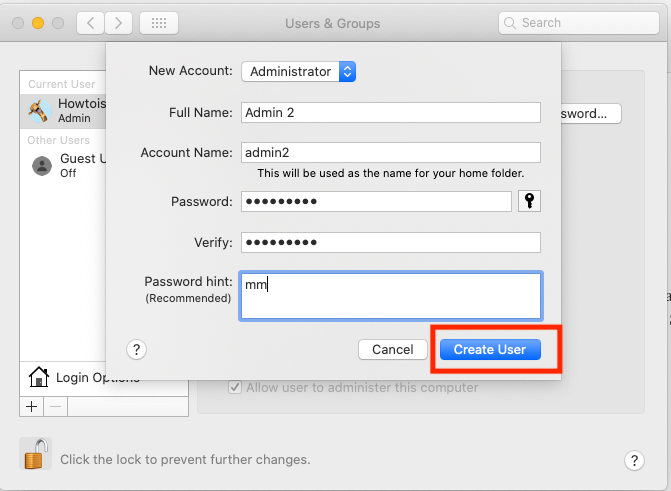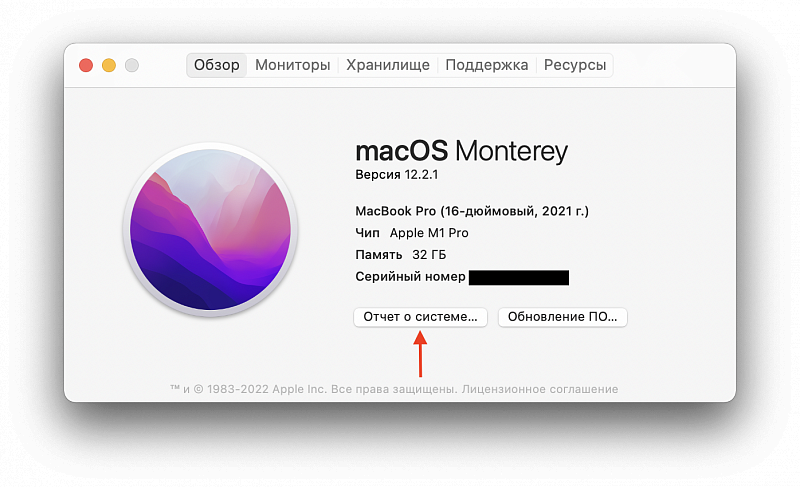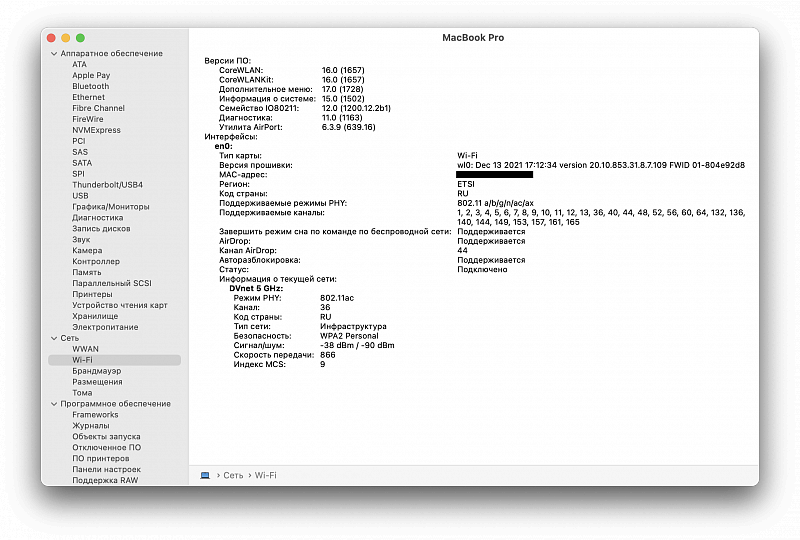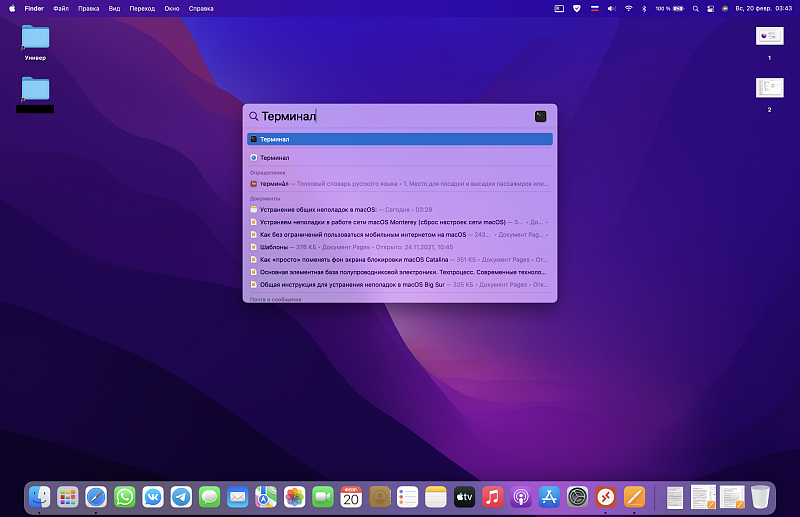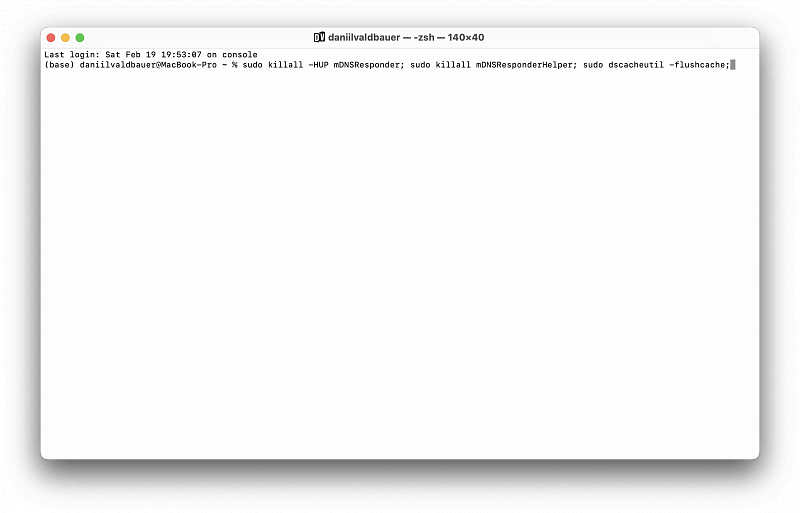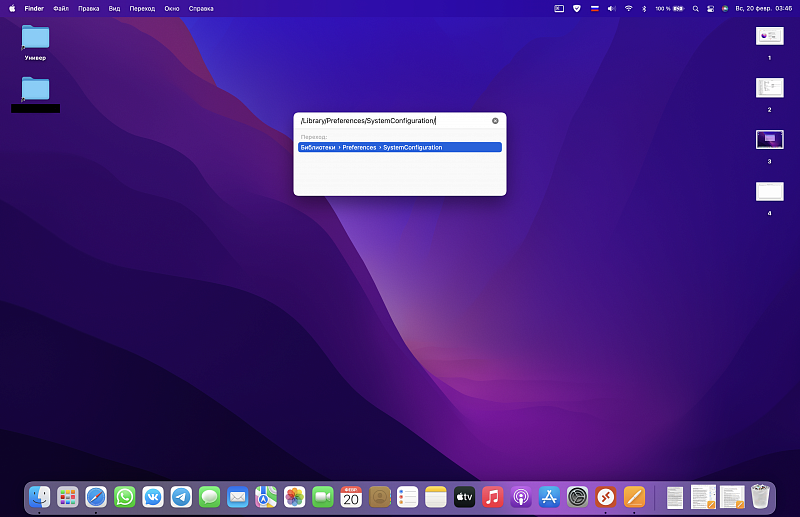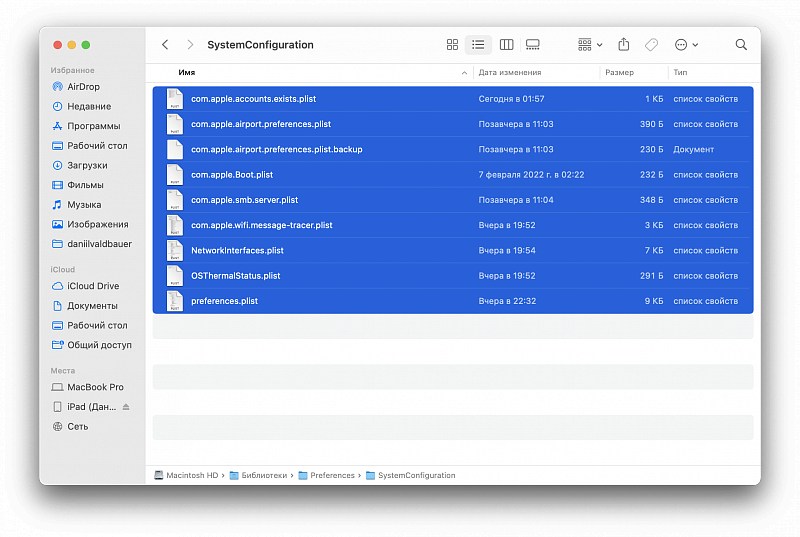- How To Reset Network Settings On Mac
- Method 1: Remove and add the Wi-Fi interface
- Method 2: Wipe all Wi-Fi Settings
- Как сбросить настройки сети на Mac: 3 метода
- Метод 1: очистить настройки Wi-Fi
- Метод 2: удалить и повторно добавить интерфейс Wi-Fi
- Метод 3: попробуйте использовать другую учетную запись администратора
- Макбук сброс настроек wifi
- Устраняем неполадки в работе сети macOS Monterey (сброс настроек сети macOS)
How To Reset Network Settings On Mac
Note: This article was last updated on February 10, 2022, to add new technical details. This article teaches you how to reset your network settings in macOS. You may find this article very helpful, as resetting your network settings can be the first step you may try if you continually have trouble with your network connectivity. Do you have Wi-Fi Internet connection problems on your Mac? For example, websites will not load? Facetime will not connect? Mails will not go? This may be because you’re not connected to your network. Then you may want to reset your network settings to fix these problems. See also: macOS: “WiFi: No Hardware Installed Error”, Fix Fortunately, you can reset your network settings easily on iOS devices. For example, if you own an iPad or iPhone, you can go to Settings > General > Reset and then Reset Network Settings. When you reset your network settings, all of your Internet and network-related settings and preferences will be erased. Unfortunately, however, unlike iOS, for Macs we don’t have an equivalent feature to do the reset but there are workarounds, you can delete the WiFi interface, which in return remove all previous networks connected and its settings (I explained below how you can do this without losing your current network settings).
Method 1: Remove and add the Wi-Fi interface
- Go to System Preferences > Network.
- Open the Location drop down menu and select Edit Locations.
- Click the (+) add button. Enter a network name (untitled, home, backup, second etc).
- Click Done.
- Now you have duplicated your settings. You can always switch back, if needed.
Follow the steps below to remove and re-add the Wi-Fi connection:
- Go to Apple menu > System Preferences > Network
- Select Wi-Fi and click minus (-) button to remove. And click Apply.
- No add the Wi-Fi interface by clicking the plus (+) sign. Select Wi-Fi as Interface and click Create.Then Click Apply and exit Settings.
Method 2: Wipe all Wi-Fi Settings
You can also remove all your Wi-Fi settings. So that you can start fresh. This involves deleting all preference plist files associated with wireless settings in macOS. Plist files are special files that contain properties and configuration settings for your apps. Here is how:
- Turn off Wifi by clicking the Turn Wi-Fi Off in the menu bar.
- Go to Finder and click Go and Go To Folder… (or press Command+Shift+G)
- Enter the following and click Go
- /Library/Preferences/SystemConfiguration/
- This will open a window and select the following files:
- com.apple.airport.preferences.plist
- com.apple.network.identification.plist
- com.apple.wifi.message-tracer.plist
- NetworkInterfaces.plist
- preferences.plist
- Copy these files to the desktop for a backup (you can restore them later by placing these folders back here again) and then delete (move them to the Trash) them from this folder. Make sure that they are no longer in the SystemConfiguration folder.
- Empty the Trash. Do not worry. Your Mac will recreate all new preference files for wireless networking.
- Reboot your Mac by going to Apple menu > Restart
- Turn on Wi-Fi
Dr. Serhat Kurt worked as a Senior Technology Director. He holds a doctoral degree (or doctorate) from the University of Illinois at Urbana / Champaign and a master’s degree from Purdue University. Here is his LinkedIn profile. Email Serhat Kurt.
Как сбросить настройки сети на Mac: 3 метода
Проблемы, связанные с Wi-Fi и сетью, обычно создают проблемы для пользователей Mac, и существует очень мало обходных путей, которые могли бы легко решить эти типы проблем. Одним из лучших решений является сброс настроек сети на Mac, это определенно поможет вам устранить проблемы с подключением к сети.
Часто Mac продолжает отключаться от Wi-Fi, Safari не загружает сайты, FaceTime не подключается, и при использовании Mac может появиться еще много чего, и единственный сработанный трюк — сбросить настройки сети на MacBook, Mac и других. Устройства macOS.
Однако сброс сетевых настроек в macOS сильно отличается от iOS и немного утомительный процесс, в то время как iOS и iPadOS имеют отдельные параметры для сброса сетевых настроек одним кликом мыши. Поэтому выполните следующие два метода, чтобы сбросить настройки сети на Mac, MacBook.
Метод 1: очистить настройки Wi-Fi
Удаление настроек Wi-Fi с Mac эквивалентно сбросу настроек сети. Это обновит настройки Wi-Fi, и, что наиболее важно, все вспомогательные файлы, которые могут быть повреждены и вызвать эту проблему, будут удалены. После перезапуска Mac автоматически сгенерируются те же файлы.
Программы для Windows, мобильные приложения, игры — ВСЁ БЕСПЛАТНО, в нашем закрытом телеграмм канале — Подписывайтесь:)
- Выключите Wi-Fi на Mac.
- Откройте Finder и нажмите «Перейти»> «Перейти к папке…» в верхнем меню Mac.
- Введите следующий путь,
- / Библиотека / Настройки / SystemConfiguration /
- / Библиотека / Настройки / SystemConfiguration /
- Кликните Go.
- Выберите следующие файлы,
- com.apple.airport.preferences.plist
- com.apple.network.identification.plist
- com.apple.wifi.message-tracer.plist
- NetworkInterfaces.plist
- Preferences.plist
- Для резервного копирования скопируйте все эти файлы на рабочий стол.
- Затем переместите эти файлы в корзину из папки SystemConfiguration.
- Удалите все файлы из корзины.
- Перезагрузите Mac, кликните значок Apple и выберите «Перезагрузить».
Повторно подключите Wi-Fi через верхний ярлык Wi-Fi в меню Mac. Включите переключатель после нажатия на значок Wi-Fi, затем выберите имя Wi-Fi и введите пароль для успешного подключения.
В качестве альтернативы мы можем сбросить настройки сети, удалив интернет Wi-Fi и повторно добавив
Метод 2: удалить и повторно добавить интерфейс Wi-Fi
Если описанный выше метод не работает для вас, удалите и добавьте интерфейс Wi-Fi с Mac. Вот как это сделать. В этом процессе ваш Mac сгенерирует новые файлы подключения для Wi-Fi.
Мы можем создать несколько интерфейсов WiFi одновременно с разными именами службы и переключаться в любое время.
- Кликните значок Apple в верхнем меню Mac. Выберите Системные настройки.
- Выберите опцию Сеть.
- Кликните Wi-Fi на боковой панели, а затем кликните (-) минус, чтобы удалить его.
- Наконец, нажмите Применить. еще раз нажмите кнопку (+) плюс, чтобы добавить интерфейс Wi-Fi. В интерфейсе выберите вариант Wi-Fi, а затем выберите Создать.
- Затем удалите старый Wi-Fi, выберите Wi-Fi сбоку окна и кликните значок «Минус», чтобы удалить его полностью.
Подключите новый Wi-Fi из верхнего меню Wi-Fi или из настроек Wi-Fi,
Если все вышеперечисленные методы не работают, попробуйте подключиться к Wi-Fi под другим логином пользователя. Мы можем создать несколько учетных записей администратора и учетную запись пользователя для тестирования Wi-Fi-соединения. Выполните следующие шаги, чтобы создать новую учетную запись.
Метод 3: попробуйте использовать другую учетную запись администратора
Новая учетная запись администратора создаст новую файловую систему и удалит старую учетную запись администратора. Для этого нам нужно создать для вас другую учетную запись с защитой паролем. Я предполагаю, что вы находитесь в учетной записи администратора, поэтому вы можете создать другого администратора на том же Mac. Выполните следующие шаги, чтобы создать еще один.
- Кликните логотип Apple в верхнем меню Mac> выберите «Системные настройки».
- Затем нажмите «Пользователи и группы»> «Разблокировать замок», кликнув по нему.
- Кликните значок «Плюс» и выберите тип учетной записи «Администратор».
- Заполните все данные и нажмите «Создать пользователя».
- Вот и все.
Проверьте свою новую учетную запись администратора на Mac, выйдите из Mac и снова войдите в систему с другой учетной записью. и настроить сетевое соединение.
Позже вы можете полностью удалить старую учетную запись администратора, чтобы освободить место. и не забудьте сделать резервную копию вашего Mac. И получите преимущество полного загрузочного диска на Mac.
Выберите пользователя в левой части окна> нажмите знак минус, чтобы удалить учетную запись администратора.
Прежде всего, полезны уловки для сброса настроек сети на Mac и устранения всех сетевых проблем на все времена. Напишите нам, чтобы получить дополнительную помощь в поле для комментариев.
Программы для Windows, мобильные приложения, игры — ВСЁ БЕСПЛАТНО, в нашем закрытом телеграмм канале — Подписывайтесь:)
Макбук сброс настроек wifi
Будь в курсе последних новостей из мира гаджетов и технологий
Устраняем неполадки в работе сети macOS Monterey (сброс настроек сети macOS)
Устраняем неполадки в работе сети macOS Monterey
(сброс настроек сети macOS)
Monterey – отличная версия macOS, но в мире нет ничего идеального и порой даже у самой «совершенной» системы Apple могут случаться казусы, например, полностью отвалиться пользовательская передача данных при активном интернет соединении по Wi-Fi. Происходит это, если баловаться VPN, в моем случае, это произошло из-за систематического подключения по туннелю к удаленке.
В отличии от iOS или iPadOS, в macOS не предусмотрен упрощенный сброс настроек сети по нажатию одной кнопки в настройках. Все немного сложнее.
В самом начале, проверим, все ли у нас в порядке с аппаратной частью. Для этого, в левом верхнем углу кликаем на логотип Apple , выбираем « Об этом Mac », откроется окно, в нем нажимаем на кнопку « Отчет о системе »:
Открылась программа « Информация о системе », в ней слева выбираем « Сеть » – « Wi-F i», если данные в правой области окна отображены корректно, а именно: окно не пустое, после каждого пункта указаны данные состояния, нет уведомлений о ошибке, то его можно закрыть и преступить к началу выполнения сброса параметров сети.
Для сброса настроек сети, сперва необходимо очистить кеши DNS. Нужно открыть терминал (найти его можно через поиск Spotlight – Control + Пробел ) и ввести следующие команды (одной строкой):
sudo killall -HUP mDNSResponder; sudo killall mDNSResponderHelper; sudo dscacheutil -flushcache;
// Потребуется ввести пароль администратора, команды можно ввести одной строкой, после нажать на Return ( Enter ).
Терминал можно закрыть. Далее открываем окно Finder , в строке меню выбираем « Переход » – « Переход к папке », указываем путь: /Library/Preferences/SystemConfiguration/ и нажимаем Return ( Enter ).
В открывшемся окне удаляем все файлы (не беспокойтесь, система в дальнейшем восстановит необходимое), после удаления, перезагружаемся.
Готово! Сброс настроек сети выполнен, все ошибки сброшены, можно и дальше бороздить просторы необъятной сетки. Добра!
Daniel Wald | Life With Mac | 02/2022 | #твойжурналист