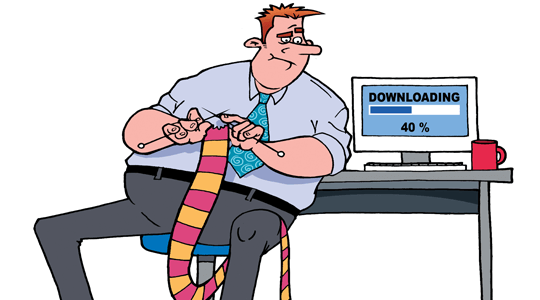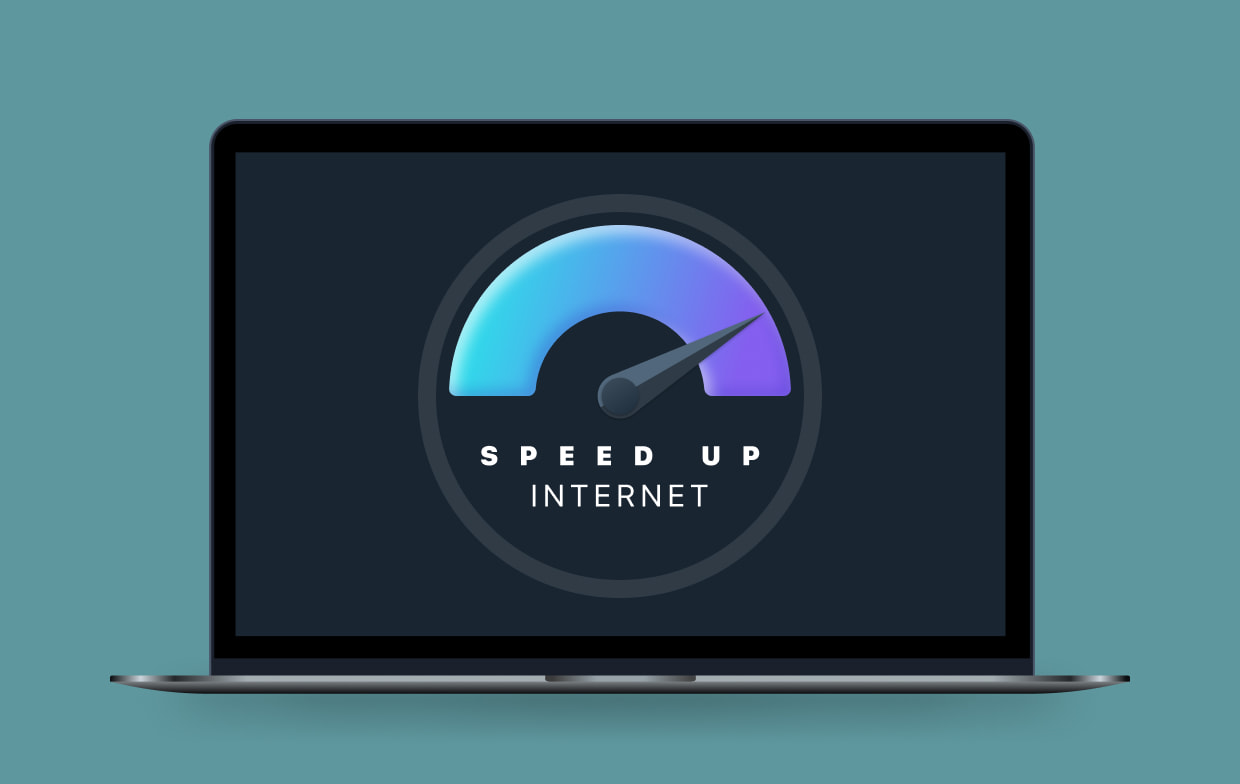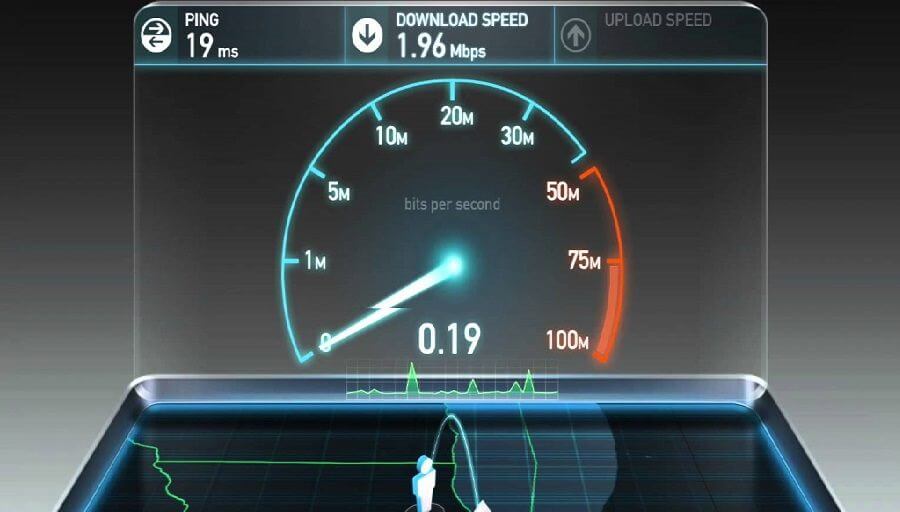- Макбук скорость интернета низкая
- Решения 10 для ускорения Интернета на Mac
- Часть 1. Что вызывает интернет-медлительность?
- Часть 2. Как ускорить интернет на Mac (мощные способы 10)
- Часть 3. Лучшее решение для ускорения интернета на Mac
- Шаг 1. Загрузите и запустите PowerMyMac на своем Mac
- Шаг 2. Сканирование всей системы Mac
- Шаг 3. Просмотрите и выберите элементы для очистки
- Часть 4. Вывод
Макбук скорость интернета низкая
Macbook pro 2015 — High Sierra 10.13.4
Не понятно по каким причинам низкая скорость Wi-Fi на 5Ghz.
Первую неделю после установки нового роутера, работал нормально.
Скорость была 150Мбит.
Если нажать кнопку Option — и значок wi-fi там будет информация, что скорость — 160Мбит, при тестировании Speedtest`ом — 27 Мбит.
При скачивании файлов, скорость указанная speedtest`ом — 27 Мбит.
Если подключится к wi-fi 2,4 скорость — 70 Мбит.
| svistni писал(а): |
| скорость — 160Мбит |
Этот показатель вообще не принимаем во внимание. Он относительный, и отображает лишь приблизительную скорость установленного соединения между устройствами и на скорость скачивания из интернета влияет лишь в том случае, если реальная скорость внутреннего соединения ниже, чем скорость канала интернета от провайдера до вашего роутера.
Ну, например: даже когда мой старенький Макбук цепляется к 5-Гцшной сети, то скорость соединения = 450 Мбит/с, а когда к 2.4-Гцшной — всего = 217 Мбит/с (в два раза медленнее).
1. это не решение
2. с каналами играться не могу
3.Тарифный план 150мбит МГТС
4.Роутер МГТС
Если бы эта связка сразу не работала как ожидалось, вопросов нет.
Но около двух недель мак нормально работал и показывал скорость 150мбит на скачивание
Почему? Там же вроде все достаточно просто — находите через системную «беспроводную диагностику» пустой канал и выбираете его на роутере.
| svistni писал(а): |
| 3.Тарифный план 150мбит МГТС |
Тоже странно. Они же давно всех на 200 Мбит пересаживают (чуть ли не в принудительном порядке).
| svistni писал(а): |
| 4.Роутер МГТС |
Который из них? ZTE или Sercomm? На Sercomm народ в Интренете обычно бухтит, что «дальше трех метров от двери не бьёт».
У вас на картинке достаточно низкий уровень сигнала с роутера: — 63 dBm. Если роутер от вас сейчас через бетонную (или толстую кирпичную?) стену, попробуйте подойти поближе и «заспидтестить» еще раз.
Скорость соединения 216 Мбит — тоже как-то мало для «802.11ac + 5 GHz» (больше похоже на «n+2.4»). Но это видимо какая-то особенность роутера, с которой вы ничего не сделаете.
Вот для сравнения картинка с моего компа, раз уж мы их постим (Макбук — старенький, «ас» не умеет).
Решения 10 для ускорения Интернета на Mac
Технический эксперт по написанию текстов, который умеет писать сообщения об устранении неполадок в любой проблеме Mac и помог многим читателям спасти свои компьютеры Mac.
Никто не любит скоростной интернет с черепахой. не так ли? Однако в наши дни существует так много факторов, которые могут способствовать замедлению вашей скорости.
даже если у вас самый высокоскоростной пакет, бывают случаи, когда он становится слишком медленным для обработки.
Сегодня я дам вам 10 способы повысить и ускорить интернет на Mac, Читайте дальше, чтобы узнать!
Вот тактика, которую я вам покажу.
Часть 1. Что вызывает интернет-медлительность?
Независимо от того, используете ли вы старый Mac и заметили медленную работу Wi-Fi, или вы просто установили более высокую скорость, но не получили ее. Есть несколько случаев, когда мы действительно можем столкнуться с задержкой Wi-Fi, и это обычно происходит в дни, когда нам больше всего нужно. Вместо того, чтобы выбросить свой маршрутизатор в окно, сначала выясните, что вызывает медлительность, и вы поймете, как устранить проблему.
Вот несколько причин, почему ваш интернет медлительность
Загрузка, помехи, расстояние и многое другое — вот некоторые вещи, которые могут вызывать медлительность. Устройства Bluetooth и другая электроника дома, которая излучает сигнал, также могут быть виновником.
Ваш дружелюбный сосед, возможно, стал слишком дружелюбным и тоже поделился вашим подключением к Интернету. Большие файлы также могут вызвать головную боль, и даже вирусы могут нарушить работу вашей системы. Многие из этих блокировок замедляют ваше интернет-соединение и могут привести к снижению производительности.
Часть 2. Как ускорить интернет на Mac (мощные способы 10)
Теперь, когда вы понимаете возможные причины замедления работы WiFi, попробуйте выполнить любое из этих действий. Решения 10 и, безусловно, вы будете наслаждаться максимальной скоростью на вашем Mac!
Решение 1. Положение маршрутизатора
Не стоит недооценивать расположение маршрутизатора и его положение дома, потому что небольшое изменение направления может вызвать большую задержку. Лучше всего установить маршрутизатор на более высоком месте в доме и без возможных помех, таких как стены, двери и т. Д. Бетон и металл являются худшими блокировщиками сигнала, поэтому убедитесь, что вы разместили маршрутизатор как можно свободнее в этих перегородках.
Решение 2. Проверьте скорость Интернета.
После изменения положения маршрутизатора на лучшее, запустите тест скорости, чтобы определить текущую скорость загрузки и выгрузки. Вы можете открыть Speedtest.net и проверить, действительно ли вы получаете нужную скорость, за которую платите каждый месяц.
Если цифры совпадают, вы можете улучшить скорость, протестировав остальные варианты, которые у нас есть ниже, в противном случае обратитесь к интернет-провайдеру и сообщите им текущую скорость, которую вы получаете.
Решение 3. Проверьте конфигурацию маршрутизатора и Mac.
Другим возможным фактором, который может вызвать задержку, является сетевая конфигурация маршрутизатора и Mac. Все, что вам нужно, это войти в свою учетную запись администратора, то есть 192.168.2.1, ввести правильное имя и пароль.
Запомните параметры конфигурации Mac и проверьте скорость, с которой он подключается к вашему провайдеру.
Вы также можете проверьте настройки конфигурации Mac выполнив следующие шаги:
- Откройте Системные настройки на Mac, перейдите в Сеть и нажмите Интернет и беспроводная связь.
- Нажмите «Дополнительно» и проверьте параметры TCP / IP, DNS, WINS, 802.1X, Proxies и Hardware.
- Для аппаратного обеспечения все детали предоставляются автоматически, если они не изменены вручную.
Наблюдения и советы этой статьи мы подготовили на основании опыта команды Аппаратные ценности должно быть таким же, как показано ниже:
Дуплекс: полный дуплекс, контроль потока
Решение 4. Закройте ненужные запущенные приложения.
Одним из факторов, который мы едва замечаем, является запуск приложений в фоновом режиме. Мы можем часто обвинять WiFi в медленном соединении, но мы не рассматриваем некоторых космических злоумышленников на Mac.
к ускорить интернет на Mac, Вы можете проверьте, не остались ли запущенные приложения в фоновом режиме:
Откройте Activity Monitor на Mac
Проверьте, какие приложения в настоящее время работают
Вы можете закончить задание для этих ненужных приложений и программного обеспечения
Если вы также открыли несколько вкладок и браузеров, они также оспаривают свой способ подключения к Интернету, поэтому вы получаете высокую скорость. Используйте и обращайтесь к ним одновременно, чтобы избежать сетевого трафика.
Решение 5. Используйте кабель Ethernet.
Может показаться, что это не лучшая идея, так как вы будете подключены к маршрутизатору, но чтобы получить максимальную скорость на вашем Mac для сиюминутных причин и тестирования, вы можете использовать сетевой кабель .
Да, кабели Ethernet обеспечивают большую скорость без задержек по сравнению с Wi-Fi, который может иметь так много перегрузок и помех, прежде чем он сможет подключить ваше устройство.
Решение 6. Измените настройки безопасности WiFi.
Если вы подозреваете, что ваши соседи могут получать бесплатный доступ в Интернет, вы можете настроить параметры безопасности беспроводного Интернета.
Вернитесь и войдите в панель администратора и проверьте настройки безопасности. Вы можете выбрать различные настройки, такие как Open, Shared, WEP, WPA, WPA2, WPA2-PSK.
Выберите WPA2-PSK, который имеет оптимальную безопасность.
Решение 7. Минимизируйте частоту резервного копирования на Mac
Time Machine — отличный инструмент для резервного копирования, который должен использовать каждый пользователь, однако он также может влиять на скорость, поскольку он потребляет пропускную способность интернета.
По умолчанию резервное копирование Time Machine делает это каждый час, и это может быть головной болью при резервном копировании больших файлов. Вы можете остаться с меньшей скоростью Интернета, чтобы использовать!
Вы можете использовать любой сторонний планировщик Time Machine для управления частотой или временем резервного копирования, или вы можете вручную установить интервал резервного копирования, следуя этим шагам:
Откройте Терминал. Вы также можете запустить его из Applications> Utility папку.
Введите следующую команду:
defaults write /System/Library/LaunchDaemons/com.apple.backupd-auto
Помните, что интервалы рассчитываются в секундах, так что вы можете рассчитать и в секундах. По умолчанию для него установлены интервалы 3600, поэтому, если вам нужно устанавливать резервную копию каждые часы 2, измените ее на 7200. Смотри ниже.
Решение 8. Очистите кеши браузера, историю, файлы cookie и загрузки.
Использование веб-браузеров, таких как Safari, Chrome и Firefox, может привести к тому, что на вашем Mac будет храниться много данных, и это может повлиять на их подключение к Интернету.
В большинстве случаев нам нравится открывать множество вкладок и браузеров, основываясь на том, что мы хотим проверить онлайн.
Мало ли мы знали, что эти шаги могут вызвать серьезную потерю скорости и могут сильно повлиять на производительность.
Мало того, что это теряет скорость на самой системе, но также и интернет-соединение также. Каждое открытое программное обеспечение или программы пробиваются к вашему интернету, и это вызывает настоящие проблемы.
к ускорить интернет на Mac , рассматривать стирание истории браузера, кеши, файлы cookie и загрузки. Попробуйте это в Safari, выполнив следующие действия:
- Запустить браузер Safari
- Нажмите кнопку Меню и перейдите в Настройки и Конфиденциальность
- Перейдите в Управление данными сайта и нажмите «Удалить все».
Чтобы очистить историю и остальное, вы можете перейти к:
В меню нажмите «Очистить историю», «Расширения» и выберите их по отдельности или удалите все из них.
Решение 9. Перезагрузите маршрутизатор.
Тем не менее, ничто не сравнится с хорошим перезапуском. Если вы считаете, что на вашем Mac недостаточно скорости, попробуйте перезагрузить маршрутизатор.
Оставьте его на несколько секунд и включите его снова.
Проверьте свой интернет и посмотрите, изменился ли он в лучшую сторону, в противном случае обратитесь к поставщику услуг и сообщите ему о проблеме и о шагах, которые вы предприняли для повышения скорости вашего интернета.
Лучшая часть? Далее я покажу вам лучшее решение для ускорения интернета на Mac.
Часть 3. Лучшее решение для ускорения интернета на Mac
Лучший способ ускорить Интернет на Mac — использовать автоматический очиститель под названием PowerMyMac. Вместо этого вам не нужно беспокоиться о выполнении множества процессов, оставьте все хлопоты PowerMyMac.
PowerMyMac работает без проблем от диагностики состояния вашей системы, удаляет ненужные файлы, снимает сбои на жестком диске и выполняет очистку браузера. Это также работает лучше всего для ускорения интернета на вашем Mac, не выполняя описанные выше шаги вручную.
Шаг 1. Загрузите и запустите PowerMyMac на своем Mac
Скачайте и запустите программное обеспечение. Вы можете пройти бесплатный маршрут ниже.
Шаг 2. Сканирование всей системы Mac
Выберите Очиститель нежелательной почты. Разрешить программе SCAN вся система Mac. Просмотрите каждый результат и определите, какие части необходимо очистить. Вы можете очистить кэш приложений, системные мусоры и журналы и многое другое.
Шаг 3. Просмотрите и выберите элементы для очистки
Нажмите ЧИСТЫЙ кнопка для удаления выбранных файлов
Вы также можете выбрать другие инструменты, такие как «Большие и старые файлы», «Расширения», «Конфиденциальность» и «Удаление приложений».
Все файлы в папках нежелательной почты будут удалены, и вы вернете Mac на оптимальную скорость. Никаких других методов, кроме использования PowerMyMac.
Часть 4. Вывод
Итак, у вас это есть, вы только что узнали, как ускорить Интернет на Mac с помощью 10 различными способами. Попробуйте использовать любой из этих способов, чтобы ваш интернет работал на максимальной скорости.
Однако, если вы не хотите проходить через них и вручную удалять мусор и помехи, для лучших результатов используйте PowerMyMac.
Это лучший и простой способ повысить скорость вашего интернета и очистить всю систему.
Рейтинг: 4.5 / 5 (на основе 112 рейтинги)